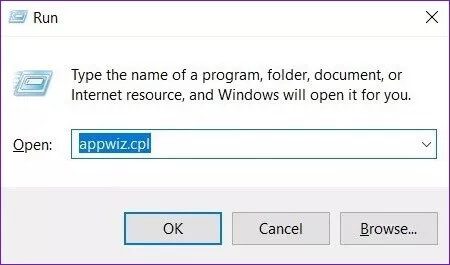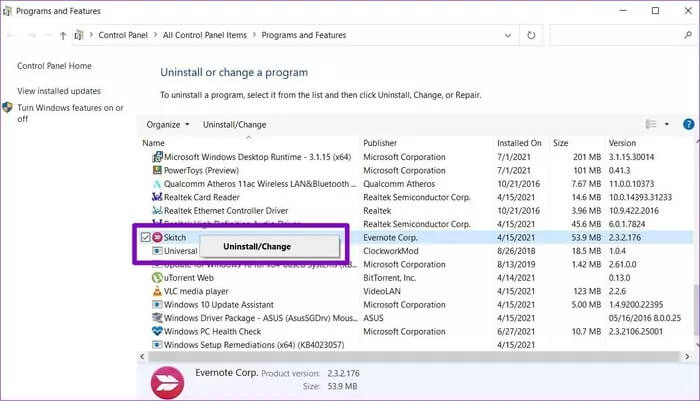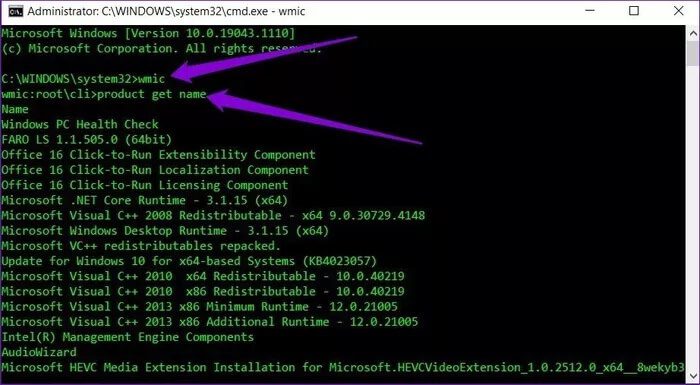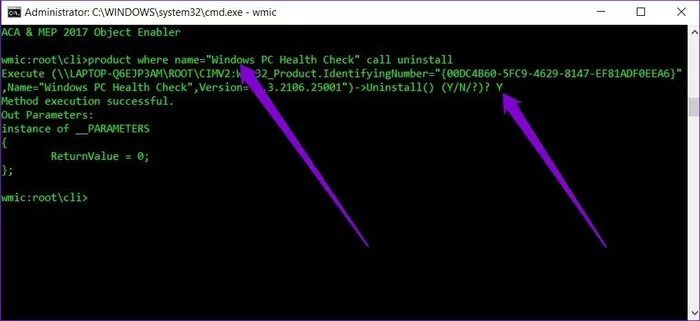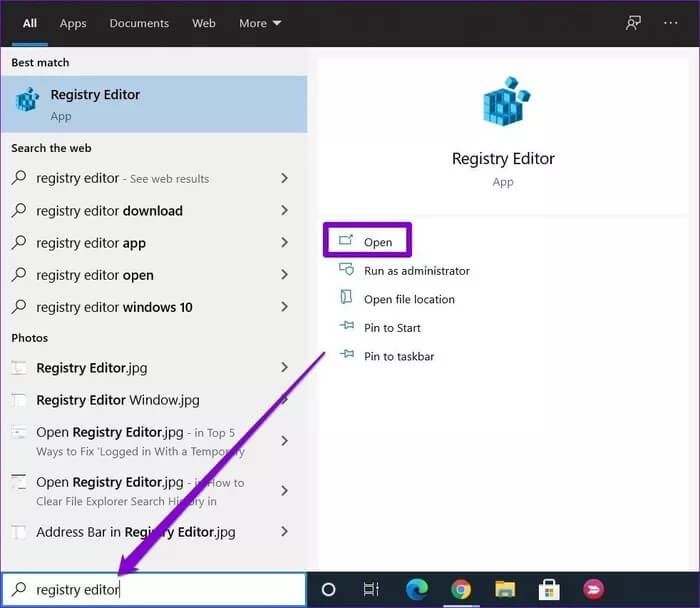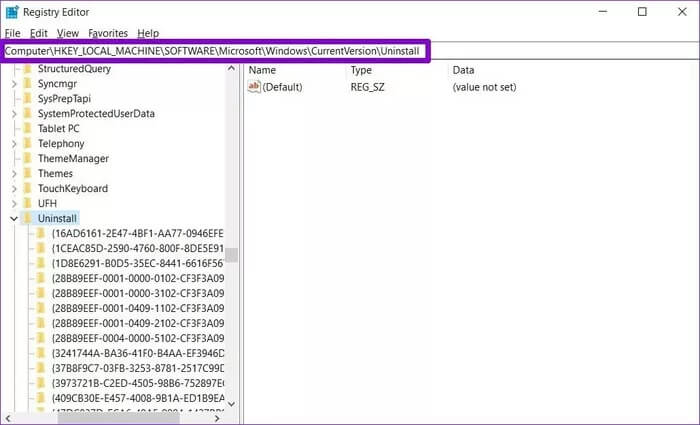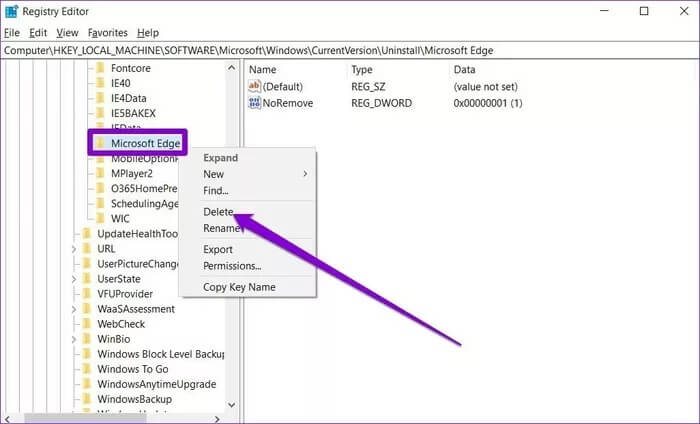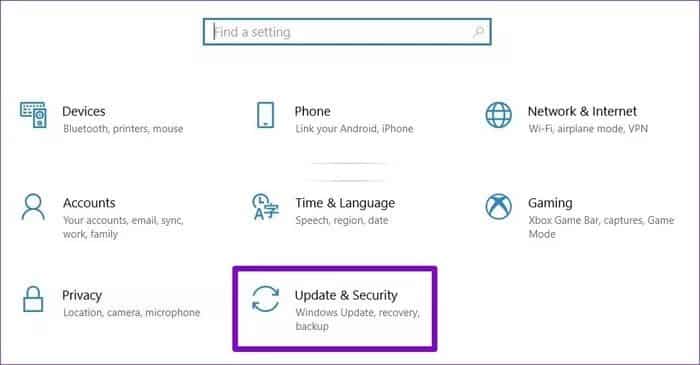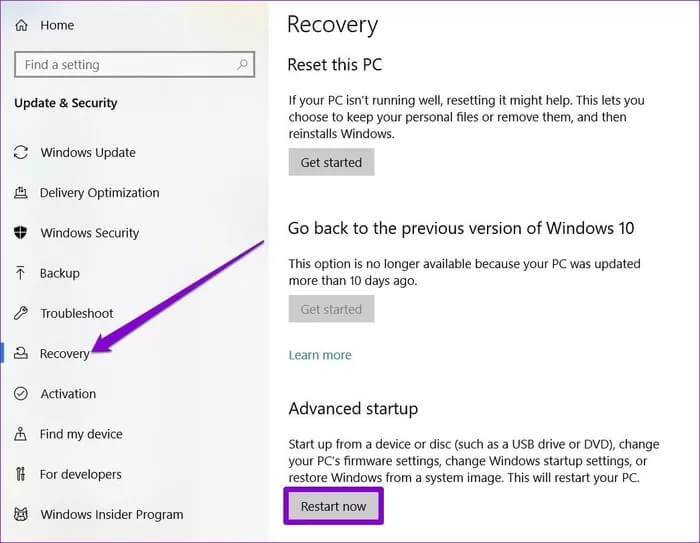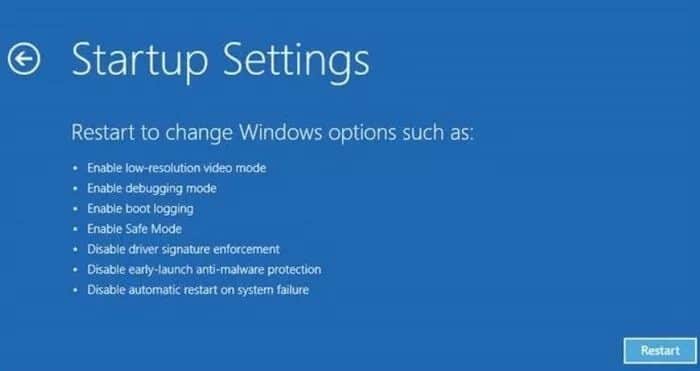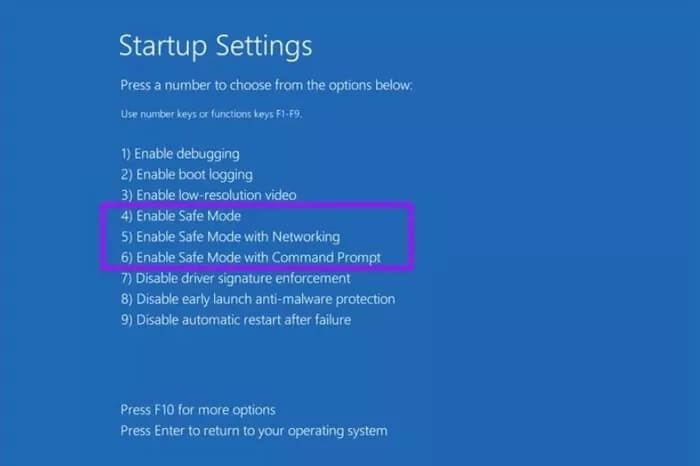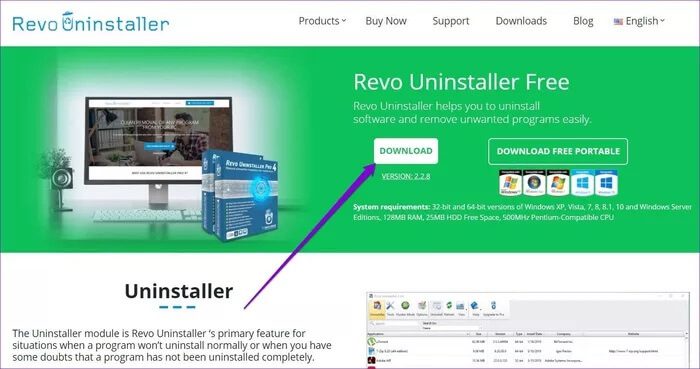Les 7 meilleures façons de forcer la désinstallation de programmes sur Windows 10
C'est une bonne idée de désinstaller une application ou un programme dont vous n'avez plus besoin. Et si Windows ne vous permet pas de le supprimer ? Si cela vous arrive, il existe d'autres moyens de forcer la désinstallation de programmes sur Windows 10.
Selon la situation, la désinstallation du programme peut être aussi simple que Utiliser le panneau de contrôle Ou une exigence comme l'utilisation d'un point de restauration système. Dans cet article, nous allons passer en revue toutes les voies possibles. Alors allons-y directement.
1. Utilisez le panneau de configuration
L'utilisation du Panneau de configuration est la méthode à l'ancienne pour désinstaller des programmes sous Windows. C'est probablement la méthode la plus simple et nécessite peu ou pas d'expérience. C'est donc la première méthode que vous devriez essayer. Voilà comment cela fonctionne.
Étape 1: Appuyez sur la touche Windows + R Ouvre la boîte de dialogue Courir. Type appwiz.cpl Et presse Entrer.
Étape 2: Dans la fenêtre Programmes et fonctionnalités, recherchez le programme que vous souhaitez supprimer. Faites un clic droit dessus et sélectionnez Désinstaller.
Suivez les instructions à l'écran pour désinstaller le programme. Si le problème persiste, passez à la solution suivante.
2. Désinstaller avec l'invite de commande
Si le Panneau de configuration ne parvient pas à désinstaller un programme, vous pouvez également utiliser l'invite de commande sous Windows pour supprimer des programmes et des programmes de votre ordinateur. Lisez la suite pour savoir comment faire cela.
Étape 1: Appuyez sur la touche Windows + R Ouvre la boîte de dialogue Courir. Tapez maintenant cmd Et presse
Ctrl + Maj + Entrée Ouvrez une invite de commande avec les droits d'administrateur.
Étape 2: Dans la fenêtre d'invite de commande, tapez WMIC Et presse Entrer. Tapez ensuite le nom du produit et appuyez sur Entrer.
Une liste des programmes installés sur votre ordinateur apparaîtra. Notez le nom du programme que vous souhaitez désinstaller.
Étape 3: Tapez les commandes répertoriées ci-dessous et appuyez sur Entrer.
produit où name="nom du programme" appelle la désinstallation
Remplacez le nom du programme dans la commande ci-dessus par le nom du programme mentionné précédemment. Par exemple, si vous essayez de désinstaller Computer Health Check, tapez la commande suivante et appuyez sur Entrée.
produit où name="Windows PC Health Check" appelle la désinstallation
Étape 4: Il vous sera demandé de confirmer. Clique sur Y Entrez ensuite.
Une fois fait, vous recevrez un message avec son texte «La méthode a été exécutée avec succès" .
3. Utilisez l'éditeur de registre
Les fichiers de tous les programmes ou applications qui s'exécutent sur votre ordinateur sont stockés dans Registre Windows. La suppression de ces fichiers désinstallera efficacement le logiciel respectif de votre ordinateur.
avertir. Le registre Windows fait partie intégrante du système d'exploitation Windows. La modification des fichiers du registre peut entraîner des problèmes irréparables. Si cela ne fonctionne pas pour vous, nous vous suggérons de sauter cette méthode.
Cependant, si vous êtes à l'aise avec l'utilisation du registre pour supprimer des programmes, voici comment cela fonctionne.
Étape 1: Ouvrir un menu Commencer Et le type Éditeur de registre Et appuyez sur Entrée.
Étape 2: Maintenant, dans la barre d'adresse en haut, copiez et collez l'adresse indiquée ci-dessous pour passer rapidement à la clé suivante.
Computer \ HKEY_LOCAL_MACHINE de SOFTWARE \ Microsoft \ Windows \ CurrentVersion \ Uninstall
Étape 3: Dans le volet gauche, développez la clé de désinstallation pour trouver la sous-clé du programme que vous souhaitez désinstaller. Faites un clic droit dessus et choisissez l'option Supprimer.
Une fois supprimé, redémarrez votre ordinateur et voyez si le programme en question a été supprimé.
4. Désinstaller en mode sans échec
Parfois, des applications et des processus tiers exécutés en arrière-plan peuvent interférer avec les performances de votre PC. En outre, ils peuvent ne pas vous permettre de désinstaller le programme. Pour être sûr, vous pouvez essayer de désinstaller le programme en mode sans échec.
ici Comment entrer en mode sans échec Sous Windows 10.
Étape 1: Appuyez sur la touche Windows + I Pour ouvrir Paramètres. Aller à Mise à jour et sécurité.
Étape 2: Allez dans la section de récupération sur votre gauche et cliquez sur le bouton "Redémarrer maintenant«Intérieur»Démarrage avancé" sur votre droite.
Étape 3: Ensuite, allez à Dépannage > Options avancées > Paramètres de démarrage. Cliquez ensuite sur le bouton Redémarrer.
Étape 4: Votre ordinateur redémarrera et le menu Paramètres de démarrage apparaîtra, sélectionnez n'importe quelle version du mode sans échec en appuyant sur la touche appropriée (4, 5 ou 6) pour entrer en mode sans échec.
Une fois que vous êtes en mode sans échec, utilisez l'une des méthodes répertoriées ci-dessus pour désinstaller le programme.
5. Dépannage de l'installation et de la désinstallation du logiciel
Microsoft propose également un utilitaire appelé Install and Uninstall Troubleshooter qui peut automatiquement rechercher et réparer les éléments qui entravent le processus d'installation ou de suppression sur votre PC.
Télécharger l'utilitaire de résolution des problèmes
Vous pouvez télécharger et exécuter l'outil de dépannage en suivant les instructions à l'écran. Cela devrait résoudre tous les problèmes entravant le processus de suppression.
6. Utiliser le point de restauration du système
En plus de ce qui précède, vous pouvez également Utiliser un point de restauration système Pour revenir à votre système avant d'installer cette application ou ce logiciel. Notez que cela signifie également que vous perdrez tous les paramètres et autres applications que vous avez installés après la création de ce point de restauration particulier.
Cependant, si vous avez installé le programme récemment, vous pouvez d'abord sauvegarder les fichiers importants avant d'aller au point de restauration.
7. Outil tiers
Si tout le reste échoue, vous pouvez essayer un programme de désinstallation personnalisé tiers. Ces programmes de désinstallation peuvent supprimer des applications et des programmes sans laisser de traces ou de fichiers résiduels. Ces outils s'avèrent souvent efficaces lors de la suppression de programmes ou de programmes tenaces.
Il existe de nombreux programmes de désinstallation qui prétendent faire le travail efficacement. Parmi tout cela, c'est Revo Uninstaller Un choix populaire parmi les utilisateurs.
Installez Revo Uninstaller sur votre ordinateur et utilisez-le pour désinstaller un programme.
range ce désordre
L'utilisation des méthodes ci-dessus supprimera définitivement les programmes indésirables de votre ordinateur. En outre, essayez ces méthodes pour forcer la désinstallation des programmes sur Windows 10 sans laisser de résidus.