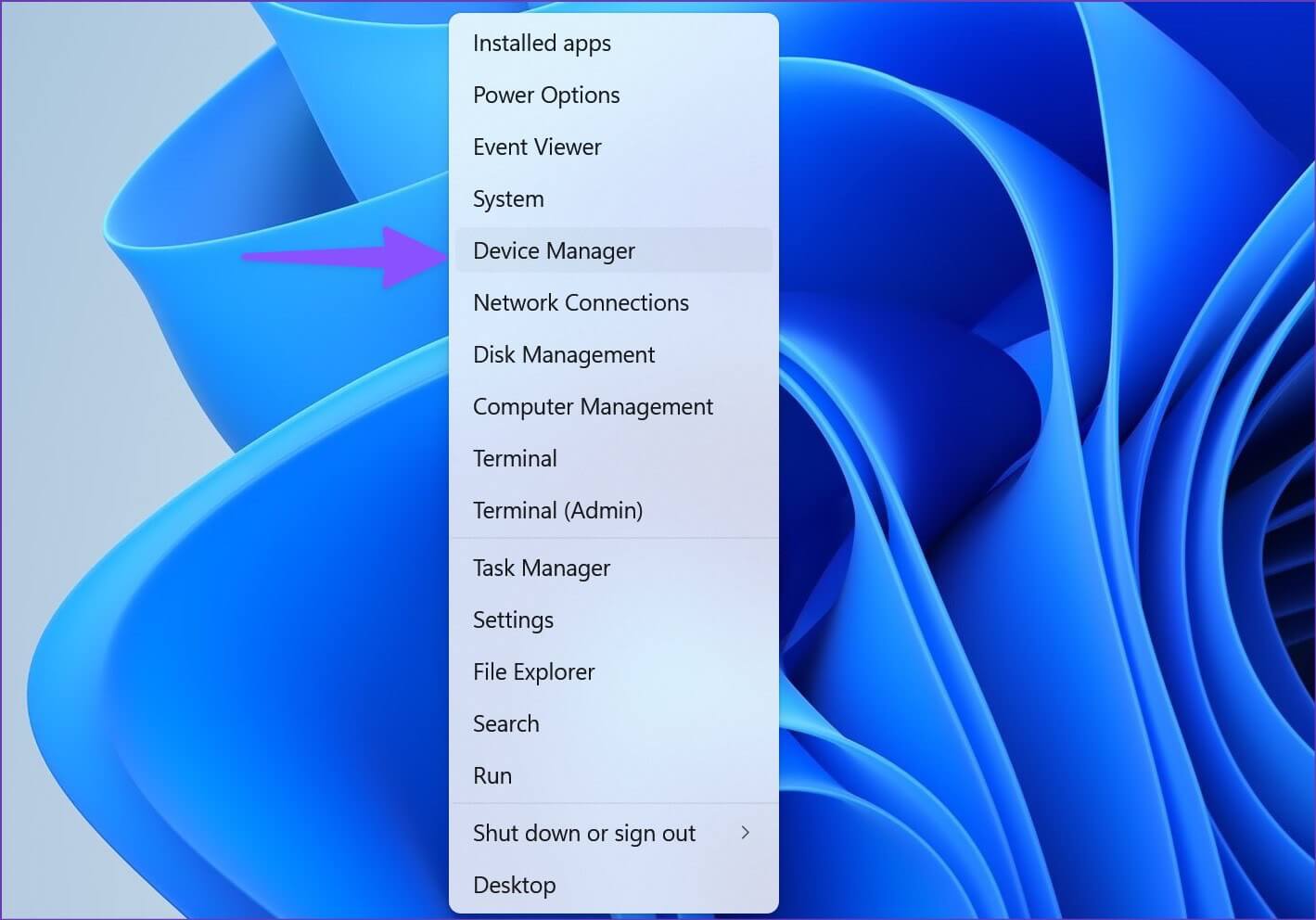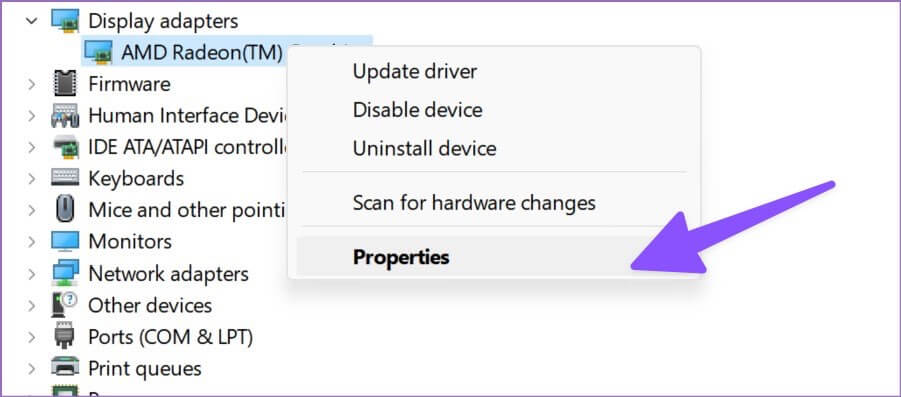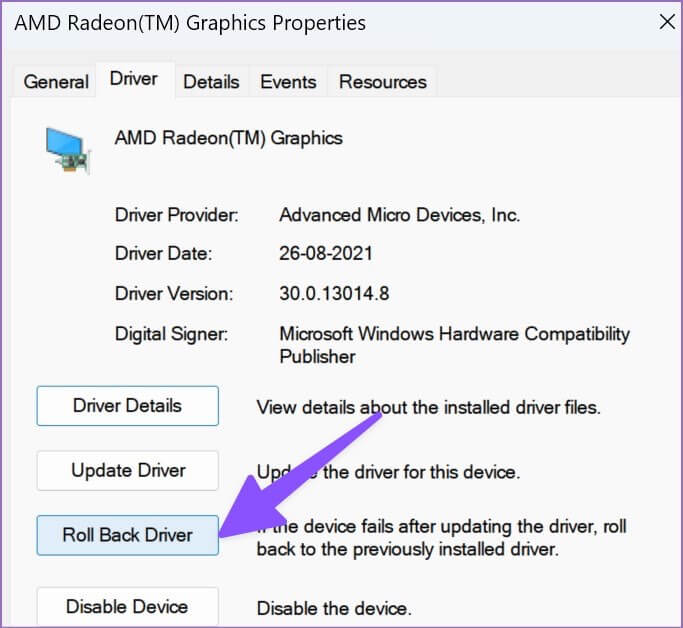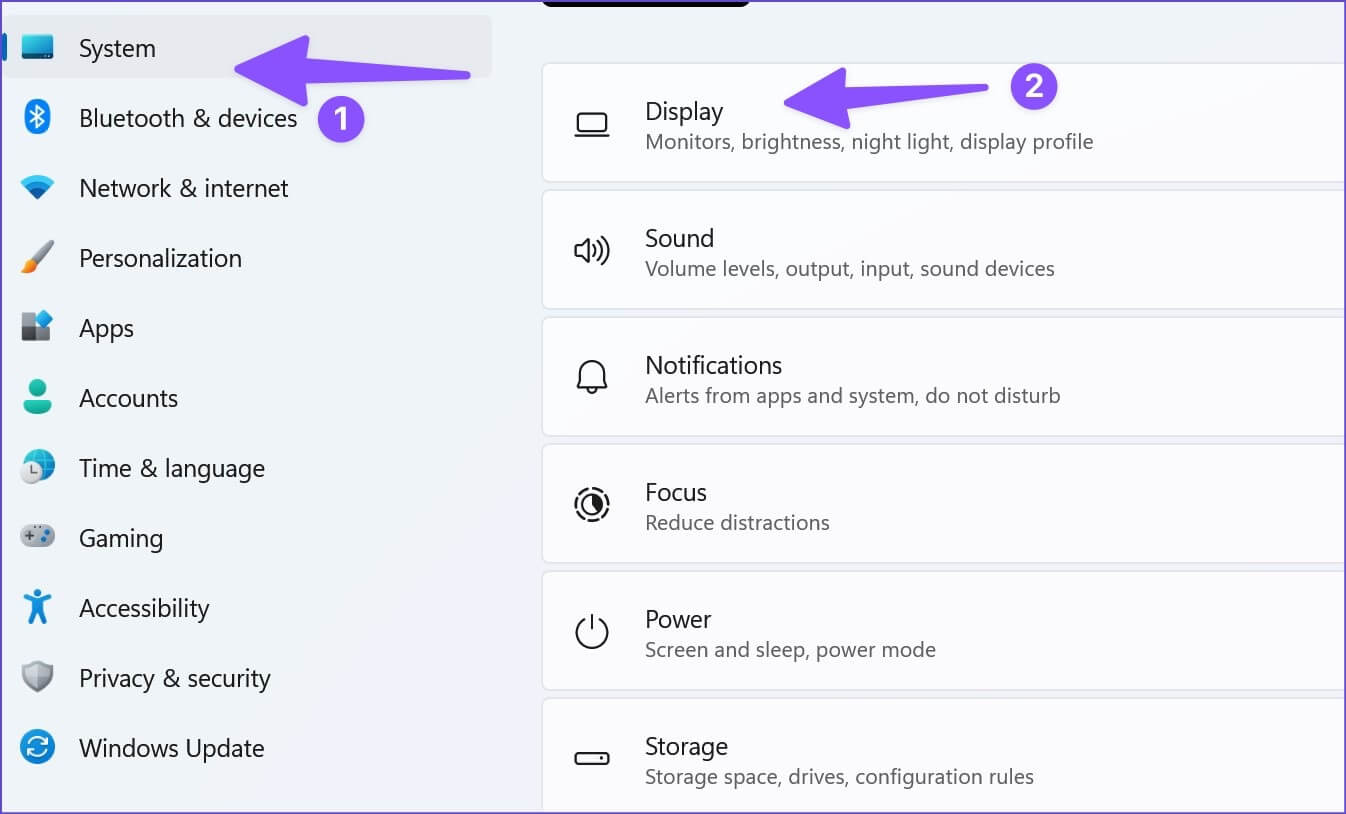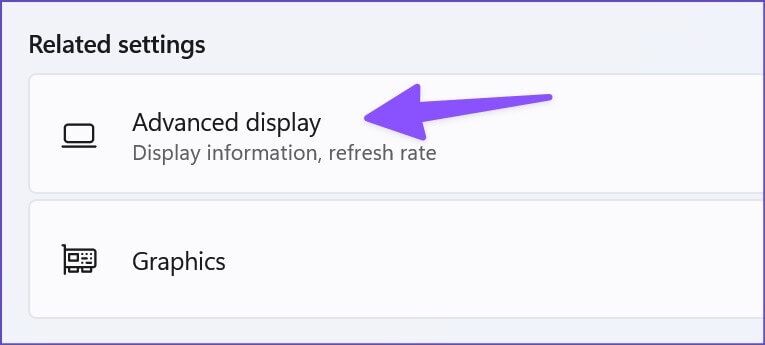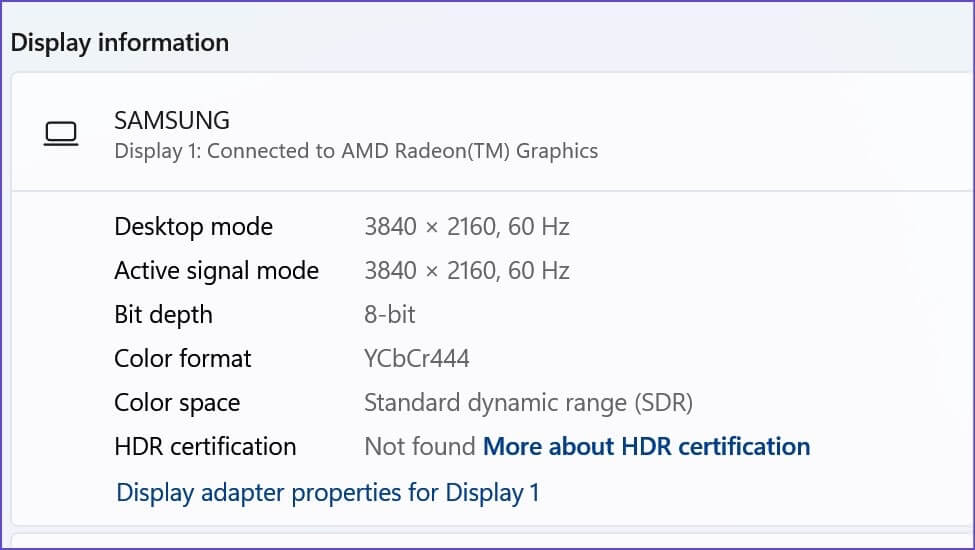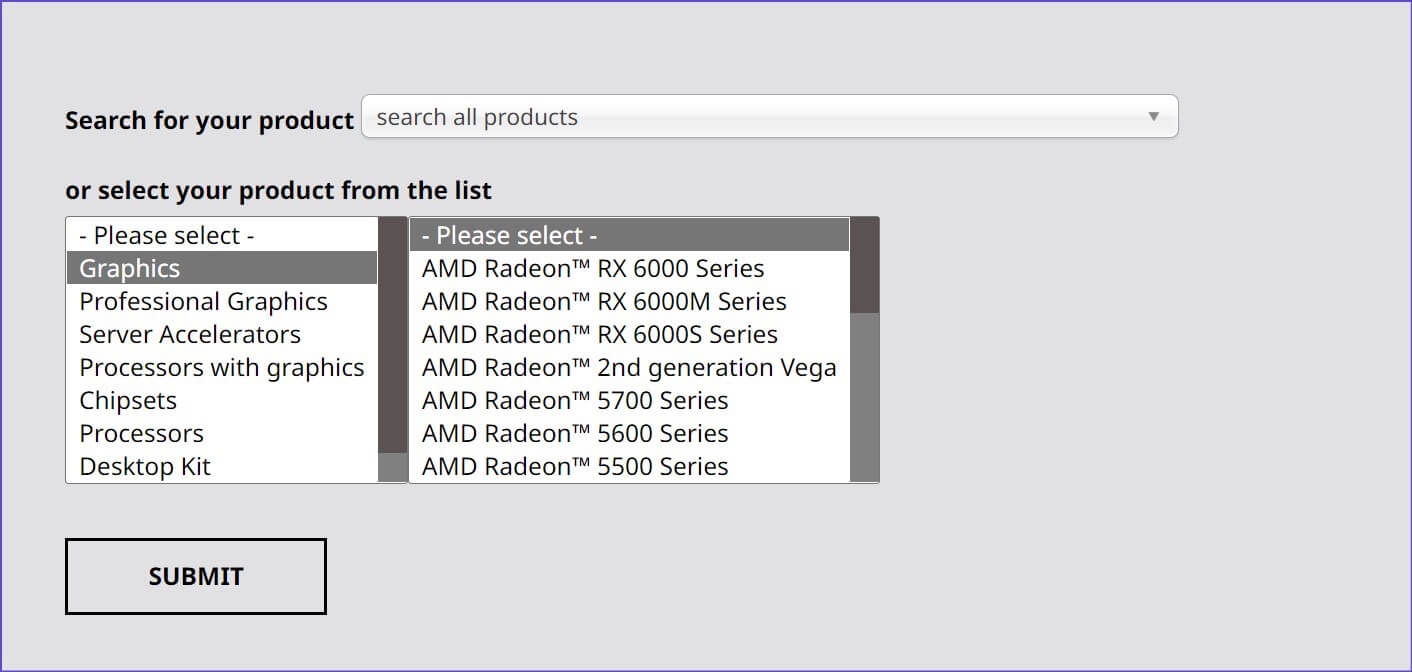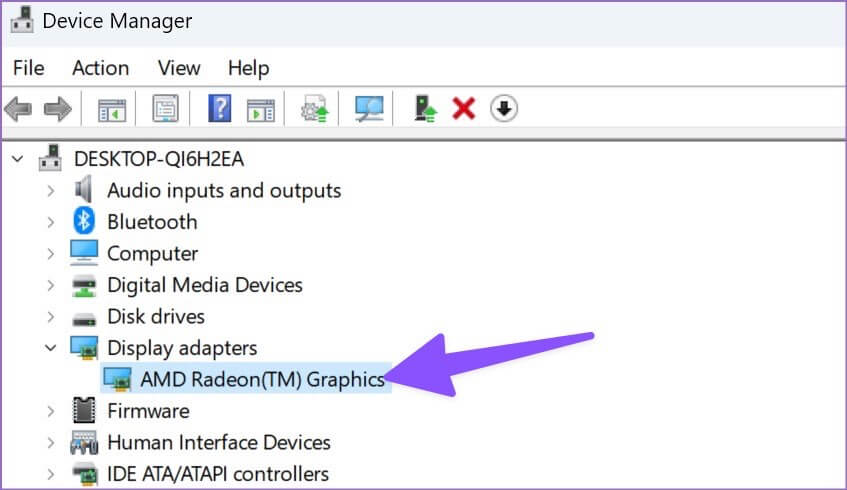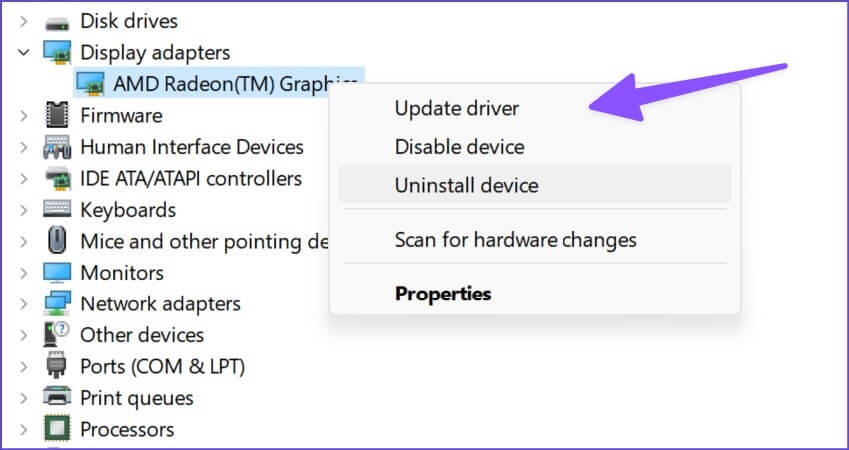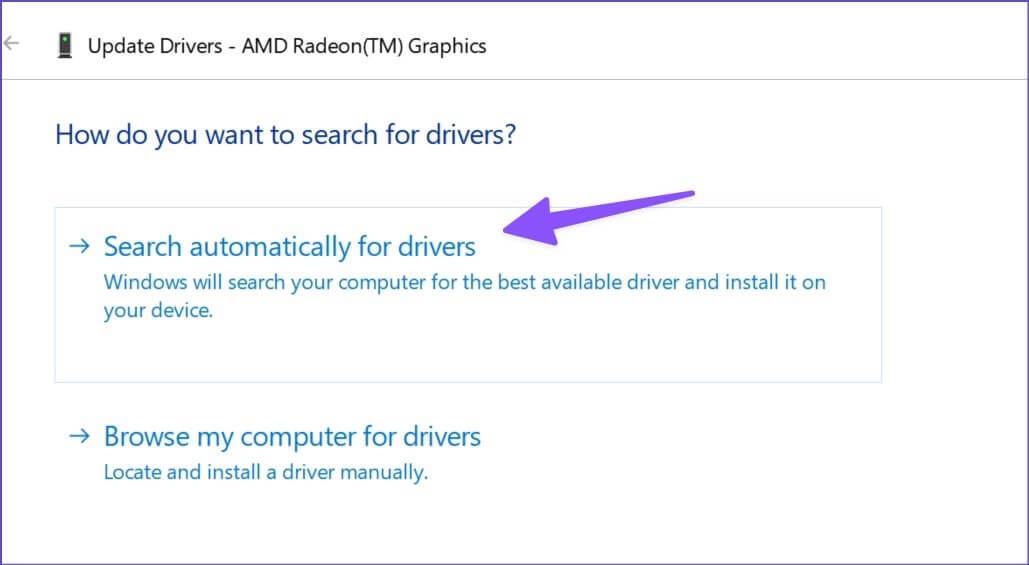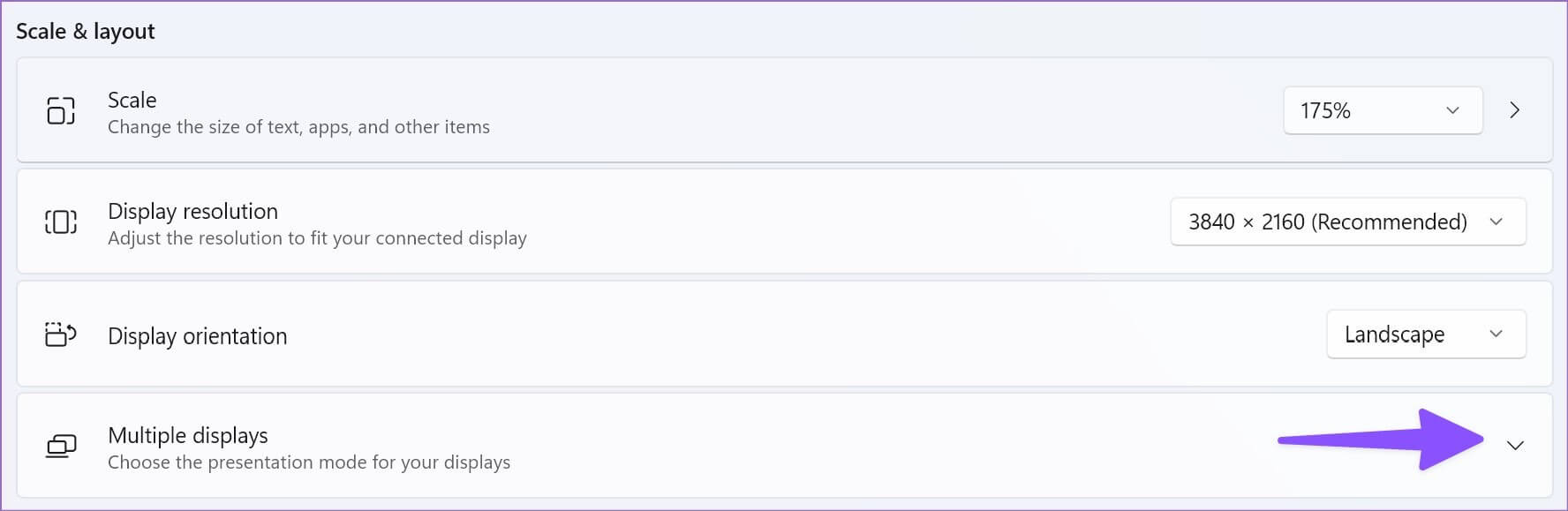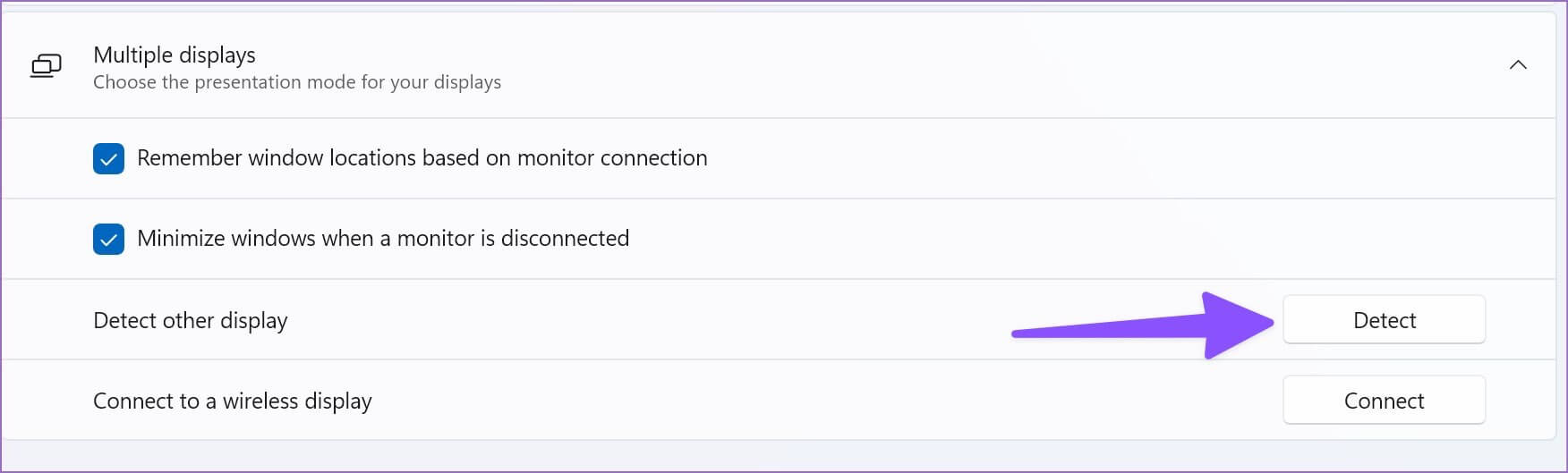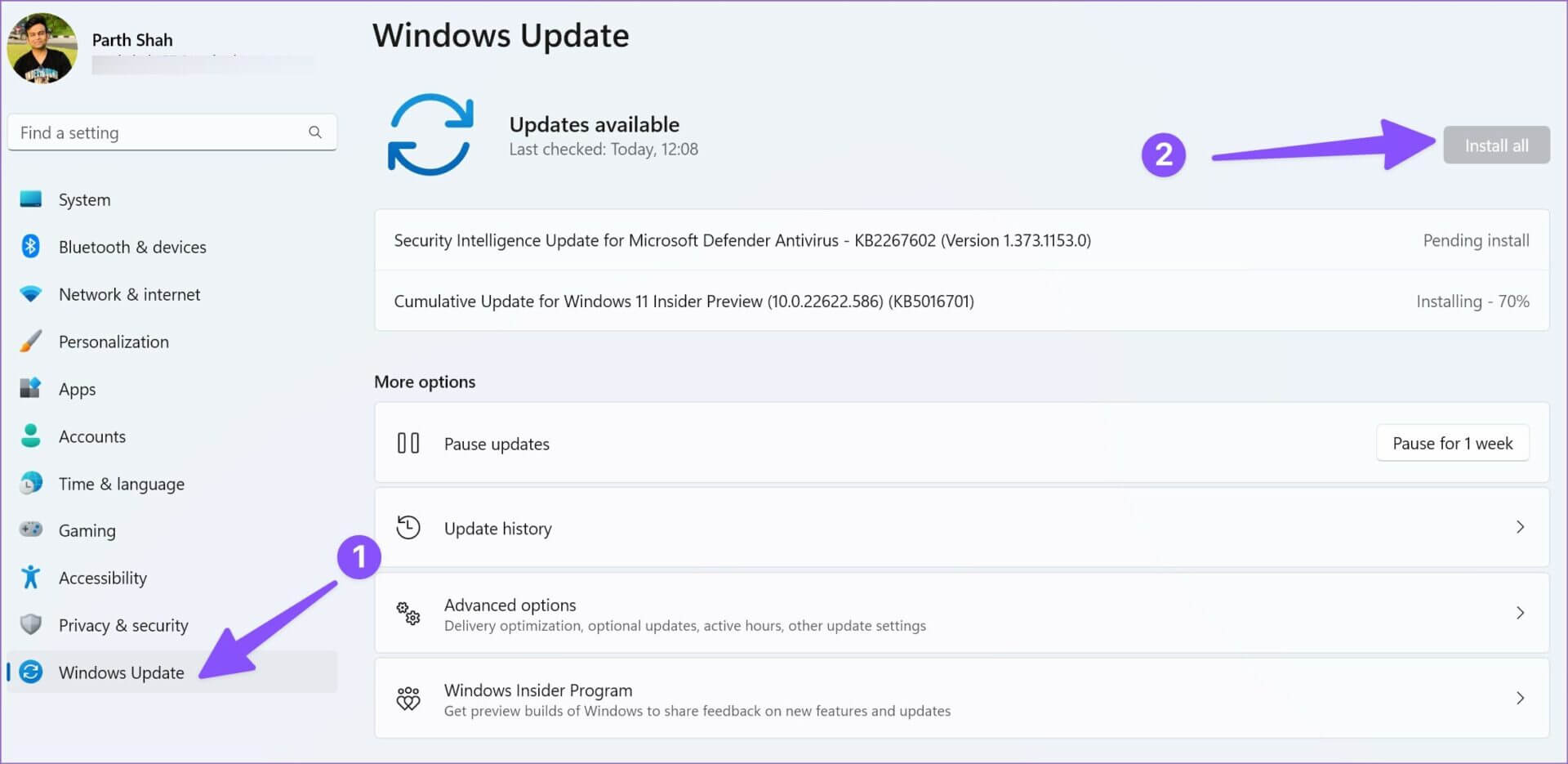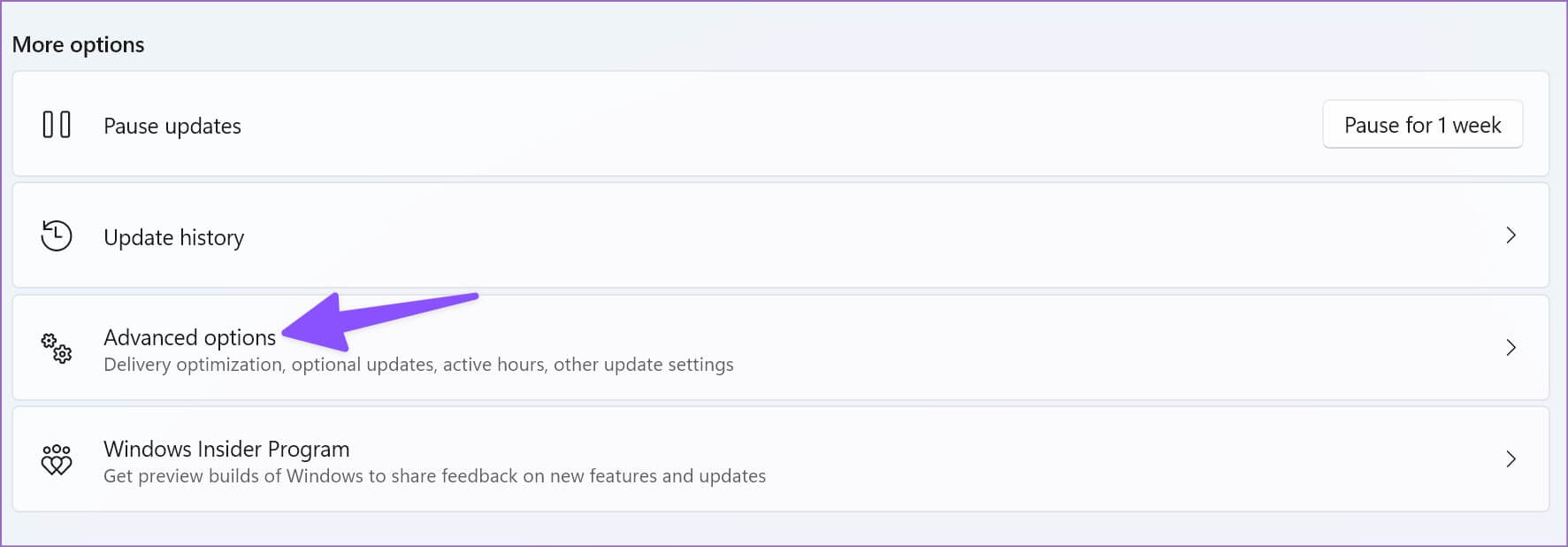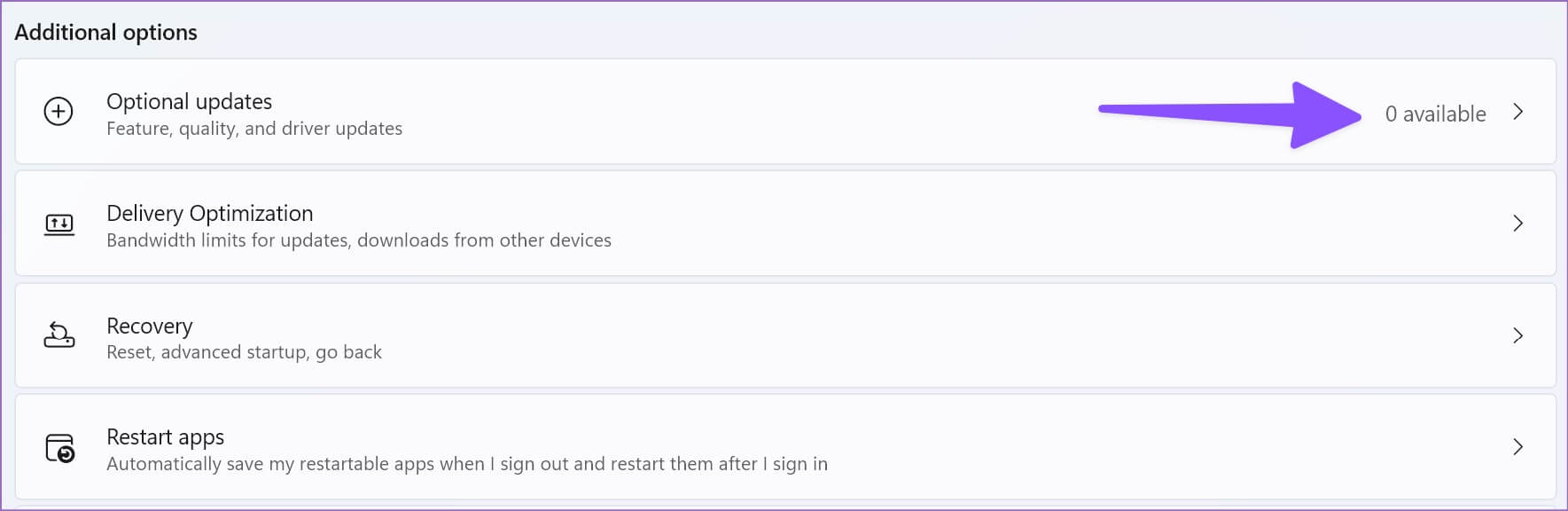Les 9 meilleures façons de réparer DisplayPort ne fonctionne pas sous Windows
DisplayPort se trouve généralement sur un écran d'ordinateur et est généralement situé à côté du port HDMI. C'est l'option préférée pour beaucoup de connecter leur PC ou Mac à un moniteur externe. Le problème survient lorsque DisplayPort ne fonctionne pas et n'affiche pas le flux à l'écran. Si vous rencontrez fréquemment la même chose, lisez la suite pour découvrir les astuces de dépannage pour réparer DisplayPort ne fonctionnant pas sous Windows.
Lorsque DisplayPort ne fonctionne pas, vous recommencez à utiliser votre ordinateur portable pour terminer le travail. L'utilisation d'un ordinateur portable peut être gênante, en particulier pour ceux qui sont habitués à un grand écran. Vous pouvez rapidement passer en revue les astuces ci-dessous pour réparer DisplayPort ne fonctionnant pas avec Windows.
1. Reconnectez-vous
Avant de nous plonger dans les astuces avancées pour réparer DisplayPort, couvrons certaines des bases. Vous pouvez correctement déconnecter et reconnecter le câble DisplayPort.
2. Vérifiez le câble
Si vous utilisez le câble DisplayPort depuis longtemps, vous devez vérifier attentivement l'état du câble. Retirez le câble DisplayPort et vérifiez l'usure de chaque côté. Si vous remarquez des dommages au câble, il est temps de vous procurer un nouveau câble. Nous avons sélectionné pour vous les meilleurs câbles USB-C vers DisplayPort. Consultez la liste et achetez-en un nouveau pour votre PC Windows.
3. Nettoyer DisplayPort
DisplayPort peut ne pas fonctionner lorsque le port devient plein de poussière au fil du temps. Vous devez retirer le câble DisplayPort, nettoyer le port avec un souffleur ou du ruban adhésif, puis réessayer.
4. Restauration du pilote
Cette astuce a fonctionné à merveille lorsque nous avons rencontré des problèmes de DisplayPort avec notre ordinateur portable. Tout d'abord, désinstallez les pilotes graphiques et redémarrez votre ordinateur portable.
Étape 1: Faites un clic droit sur la touche . Windows Et ouvert Gestion des appareils.
Étape 2: Développer Prises d'écran. Faites un clic droit sur l'adaptateur d'affichage et sélectionnez "Propriétés" .
Étape 3: Sélectionner “Récupérer le chauffeurEt confirmez votre décision.
Redémarrez votre ordinateur portable et connectez-le au moniteur avec un câble DisplayPort. Après cela, vous pouvez réinstaller les pilotes graphiques sur votre ordinateur.
5. Mettre à jour les pilotes de la carte graphique
Travaillez-vous avec des pilotes d'affichage obsolètes sur votre ordinateur portable ? Peut interférer avec la connexion DisplayPort au périphérique d'affichage. Suivez les étapes ci-dessous pour mettre à jour les pilotes de l'adaptateur d'affichage sur votre ordinateur portable.
Avant d'installer les derniers pilotes de carte graphique à l'aide du menu Gestionnaire de périphériques, vous devez d'abord les télécharger à partir du site Web OEM (Original Equipment Manufacturer). Voici comment rechercher et télécharger des adaptateurs d'affichage à partir du Web.
Étape 1: Ouvrir un menu Paramètres de Windows 11 (Utilisez les touches Windows + I).
Étape 2: Sélectionnez Système dans la barre latérale gauche etOuvrez le menu d'affichage.
Étape 3: Sélectionnez une liste Affichage Avancée.
Étape 4: Notez les détails de l'adaptateur d'affichage dans la liste suivante.
Si vous avez installé des graphiques AMD, veuillez Visitez le site Web AMD Drivers & Support et installez les pilotes compatibles. Pour ceux qui ont un pilote graphique NVIDIA, lisez la suite Nos articles pour télécharger et installer les pilotes NVIDIA sans GeForce Experience.
Suivez les étapes ci-dessous pour installer les derniers pilotes d'affichage.
Étape 1: Ouvrez le menu Gestionnaire de périphériques (voir les étapes ci-dessus).
Étape 2: 11 large Prises d'écran.
Étape 3: Clic droit Adaptateurs d'affichage Et ouvert Menu contextuel.
Étape 4: Cliquez Mettre à jour le pilote Et sélectionnez "Recherche automatique de pilotes«Dans le menu contextuel.
Étape 5: Le système recherchera les derniers pilotes sur votre ordinateur portable pour l'installer.
Redémarrez l'ordinateur portable et connectez-le au moniteur à l'aide de DisplayPort.
6. Détecter manuellement les autres écrans
Windows est livré avec une option pour détecter manuellement un autre moniteur. Si DisplayPort ne fonctionne toujours pas, suivez les étapes ci-dessous pour détecter manuellement le moniteur connecté.
Étape 1: Ouvrez le menu d'affichage dans Paramètres de Windows 11 (Voir les étapes ci-dessus).
Étape 2: Développer Plusieurs écrans.
Étape 3: Sélectionner Détectez et voyez si l'ordinateur portable détecte l'écran.
7. MISE À JOUR WINDOWS 11
La création de Windows 11 sur votre ordinateur portable peut vous laisser avec une connexion DisplayPort peu profonde. Microsoft publie fréquemment des mises à jour avec de nouvelles fonctionnalités et des corrections de bogues. Vous pouvez installer la dernière mise à jour de Windows 11 sur votre ordinateur portable et réessayer.
Étape 1: Appuyez sur ma touche Windows + I Pour ouvrir un menu Paramètres 11 fenêtres.
Étape 2: Sélectionnez Windows Update de la barre latérale gauche. Téléchargez et installez la dernière mise à jour et établissez une connexion DisplayPort Encore une fois.
Si vous rencontrez des problèmes de DisplayPort juste après une mise à jour de Windows, installez la mise à jour facultative sur votre ordinateur portable. Suivez les étapes suivantes.
Étape 1: Aller au menu Windows Update (Vérifiez les étapes ci-dessus).
Étape 2: Sélectionner Options avancées.
Étape 3: Ouvert "Mises à jour facultatives" et installer les mises à jour en attente.
8. Mise à jour du firmware
Les fabricants de moniteurs publient souvent des mises à jour du micrologiciel pour corriger les bogues. Vous pouvez accéder à l'écran Paramètres pour trouver l'option de mise à jour logicielle et installer la dernière version.
9. Utilisez un câble HDMI
HDMI est une alternative intéressante à DisplayPort. tu peux lire Notre article consacré à la découverte des différences entre HDMI 2.1 et DisplayPort 1.4. Vous pouvez utiliser un câble HDMI pour connecter votre ordinateur portable à un projecteur et travailler sur un grand écran.
Profitez d'une connexion de visualisation transparente
DisplayPort ne fonctionnant pas sous Windows peut vous dérouter. Avant d'obtenir un nouveau câble ou de vous contenter d'une expérience Windows inférieure à la moyenne sur un petit écran, suivez les astuces ci-dessus pour résoudre le problème en un rien de temps.