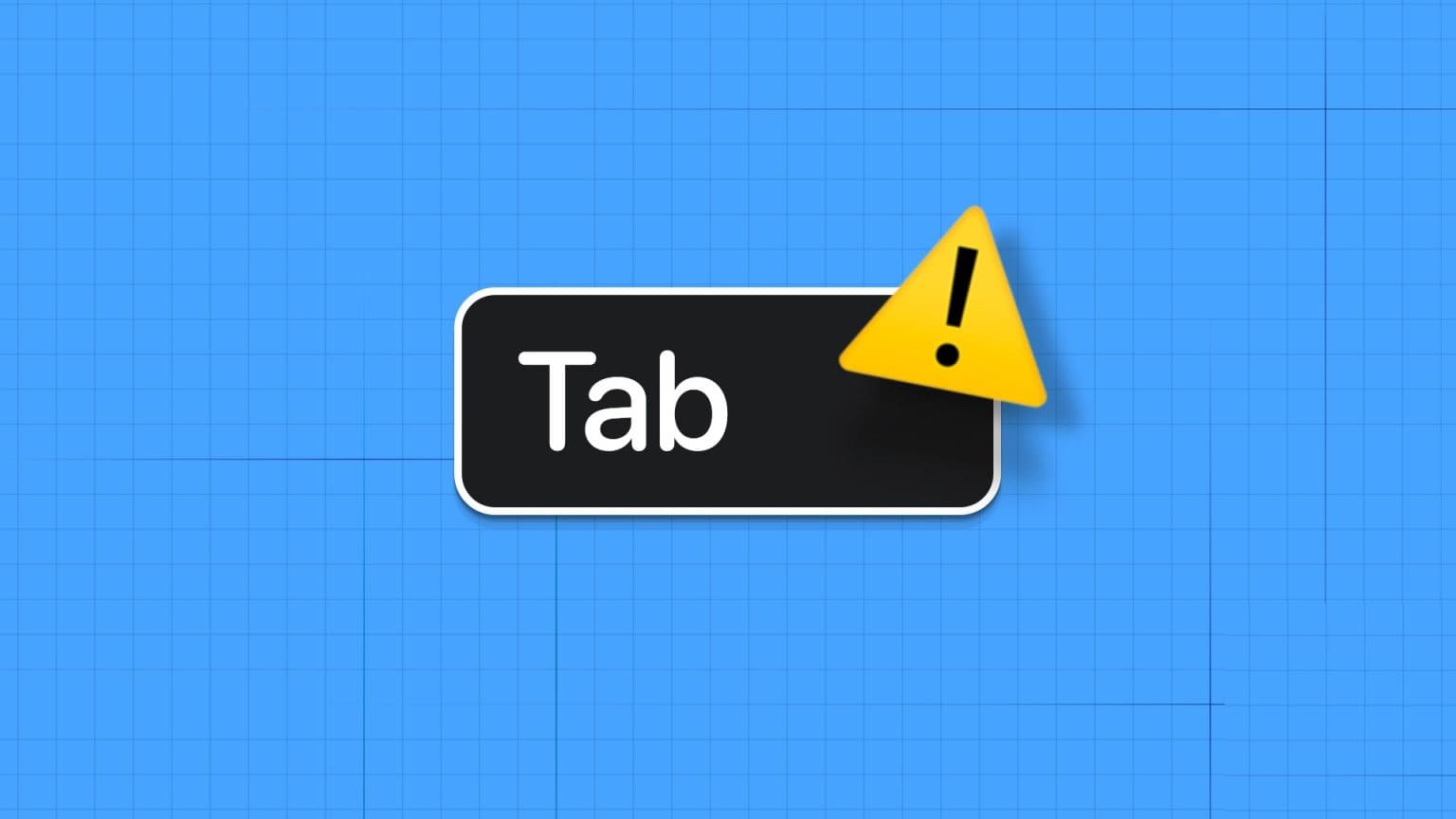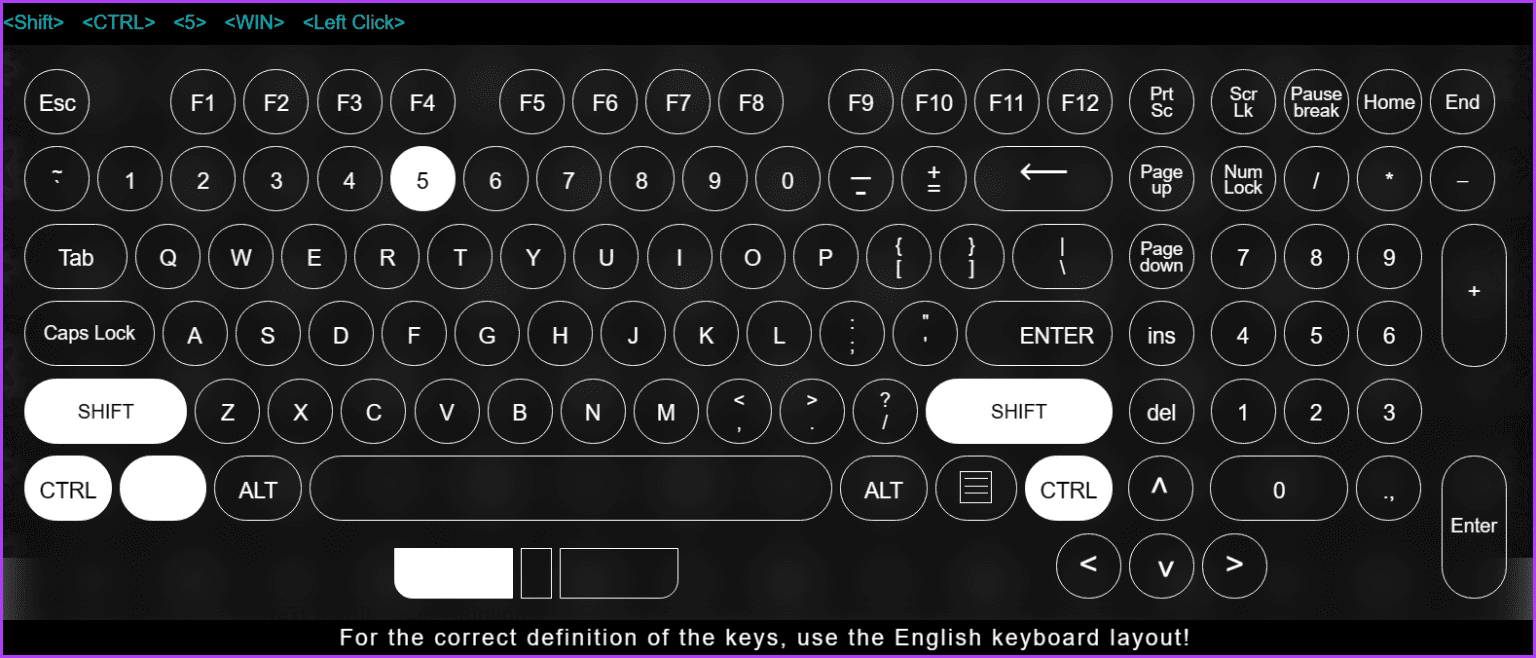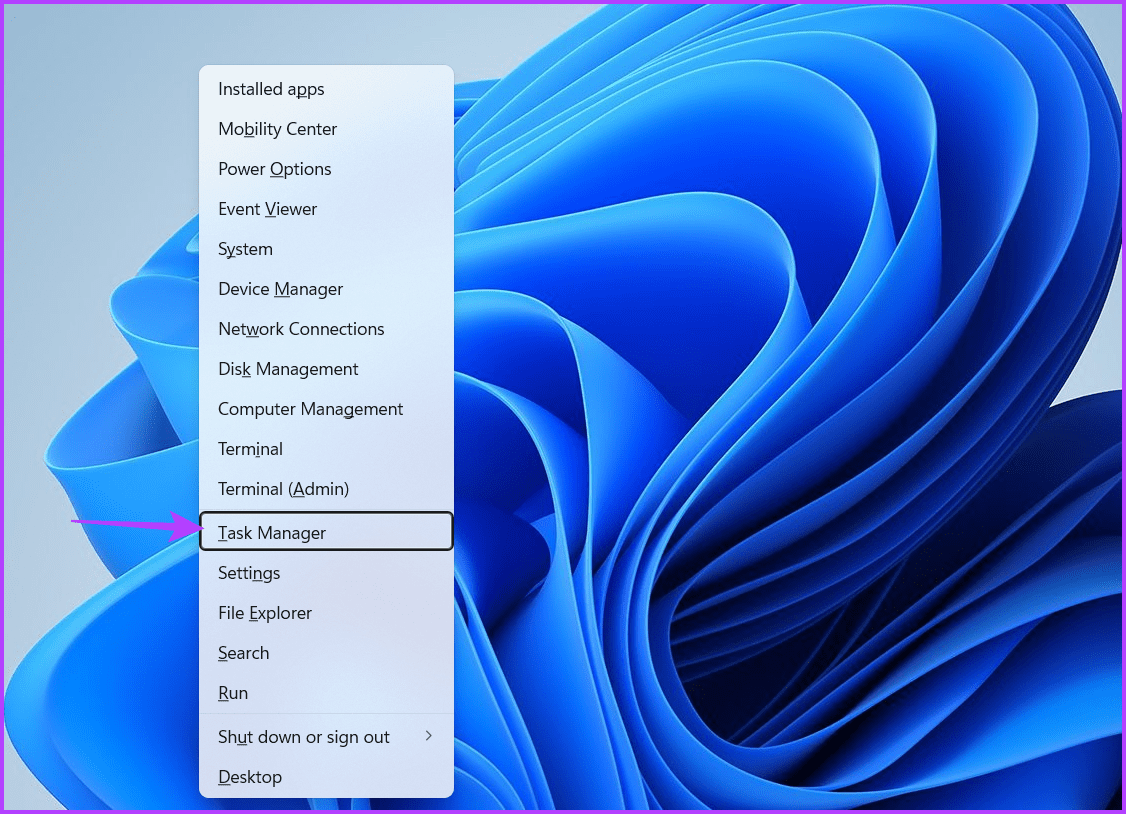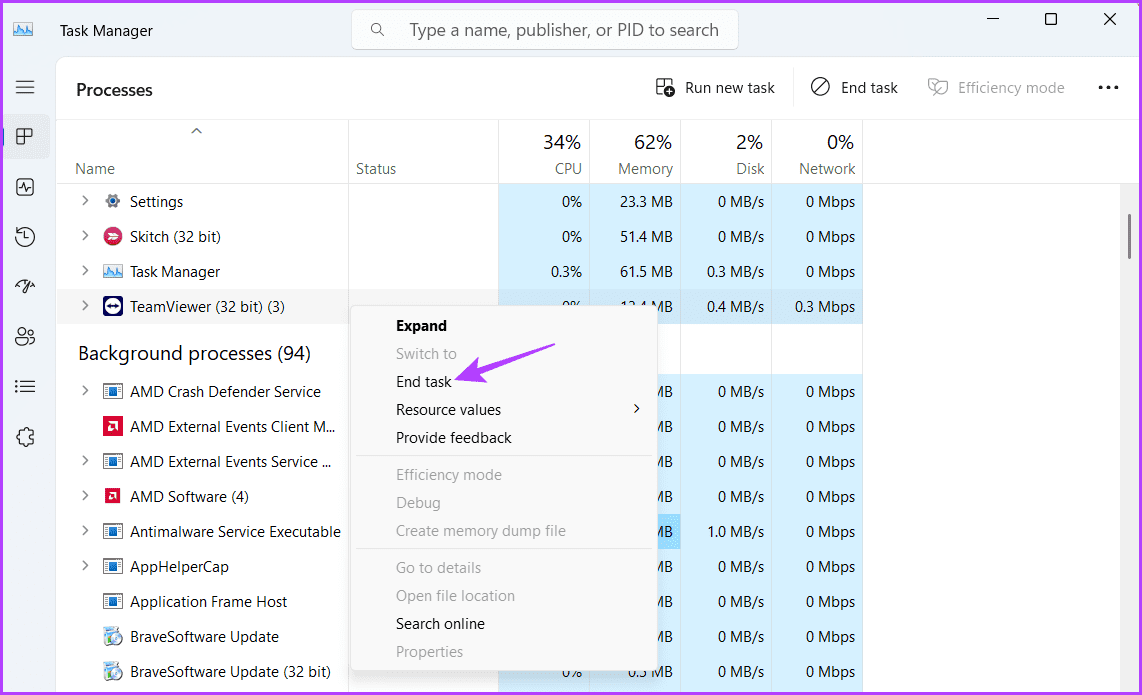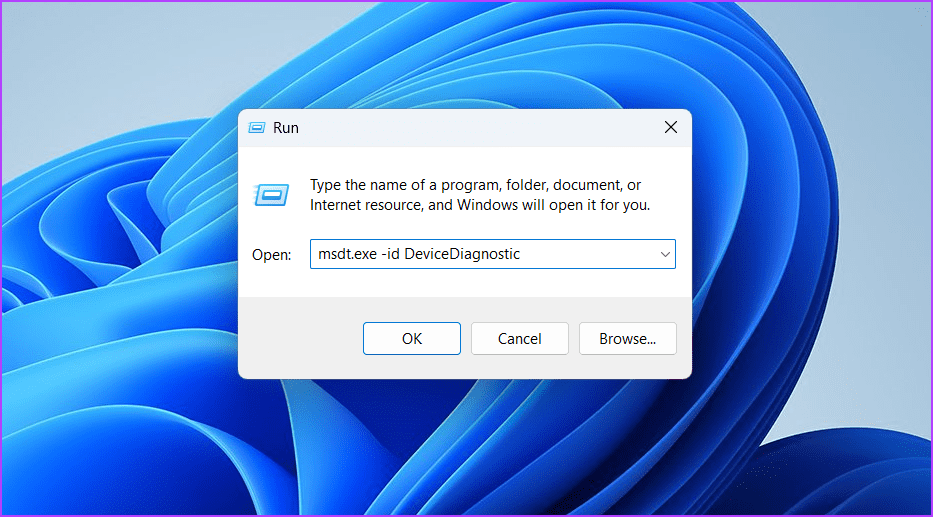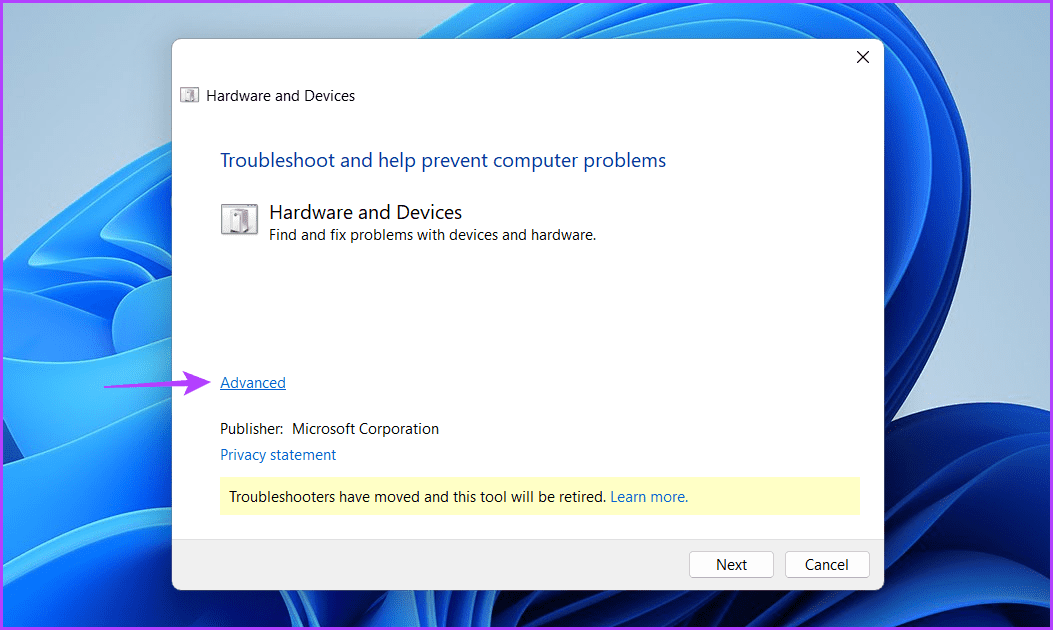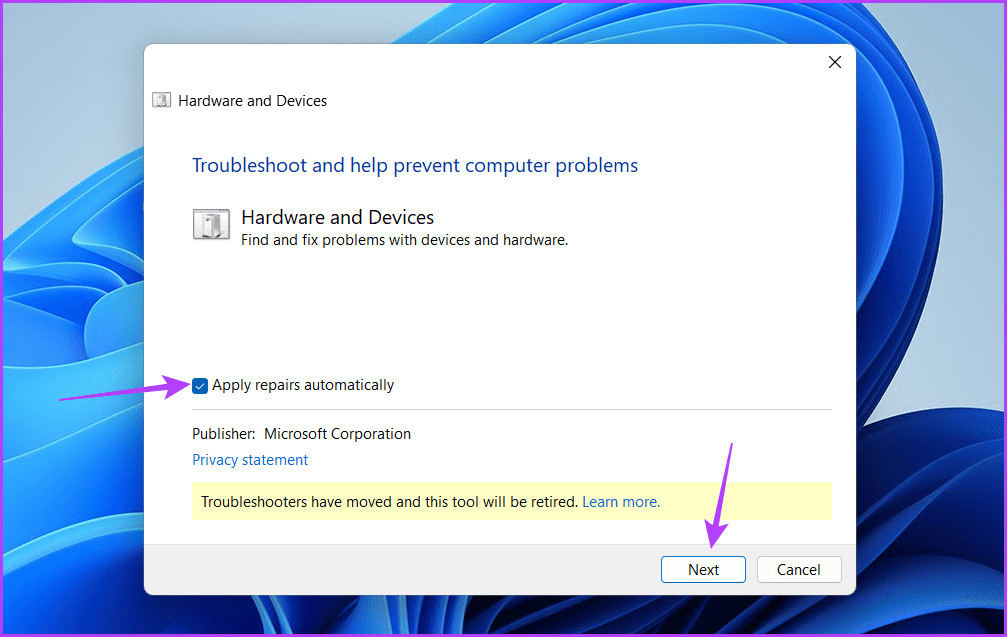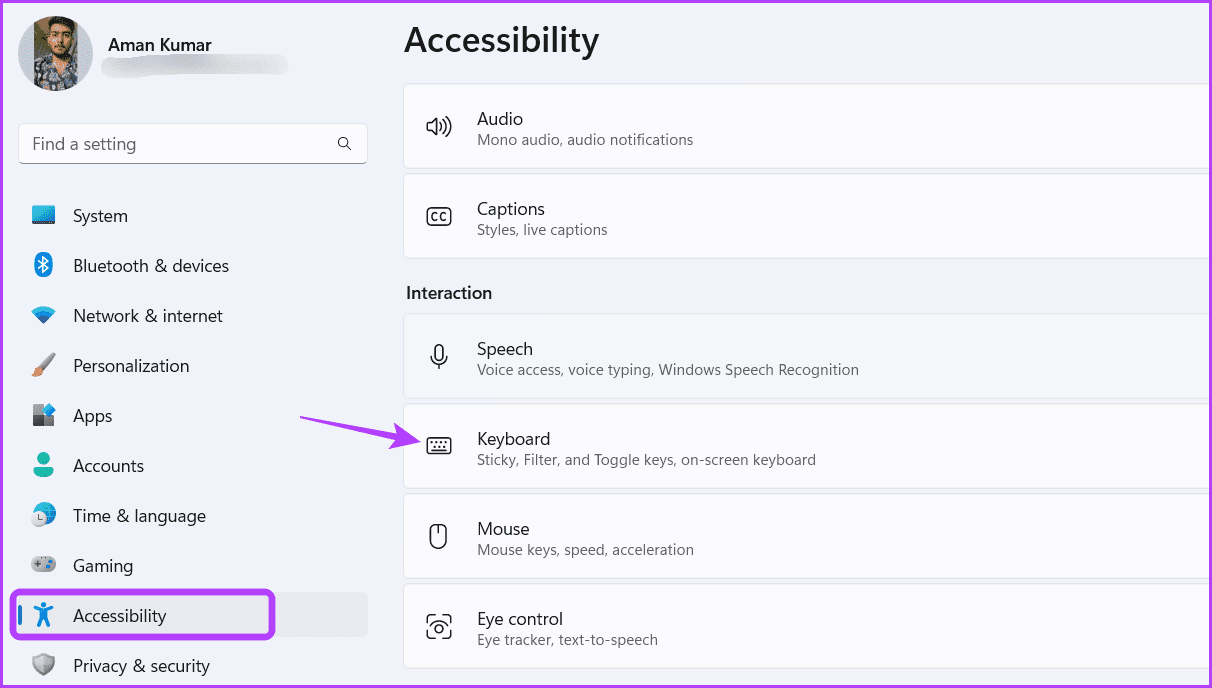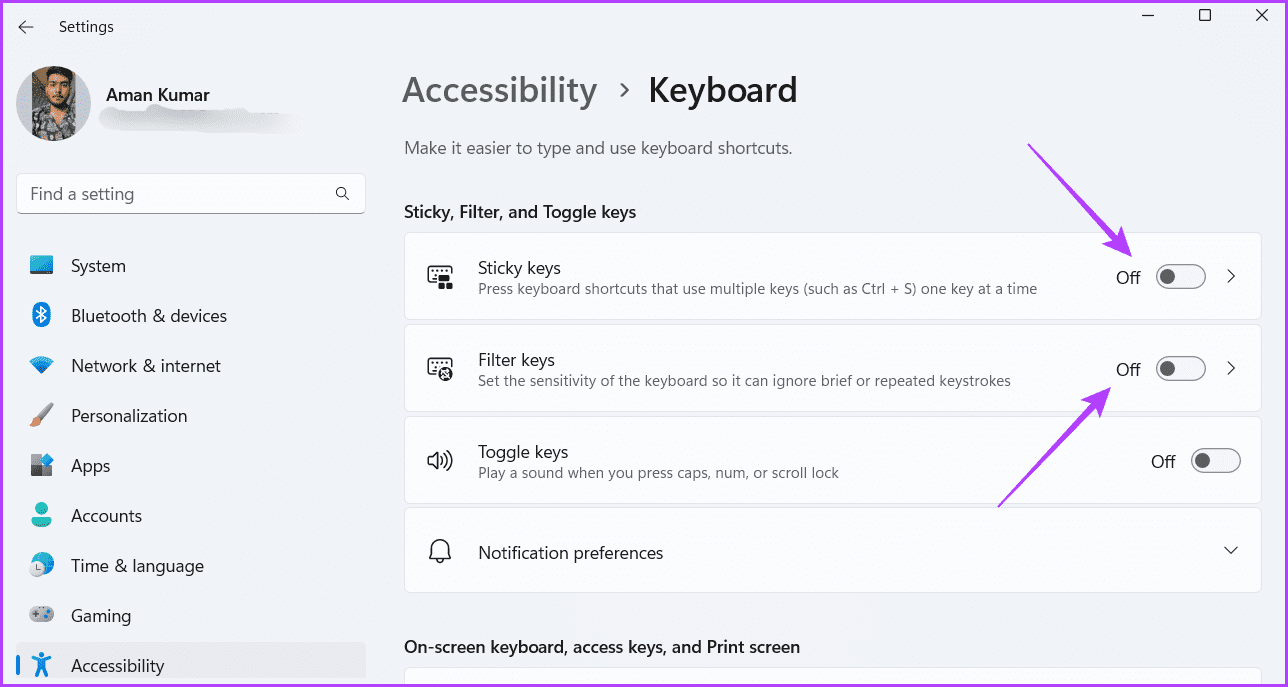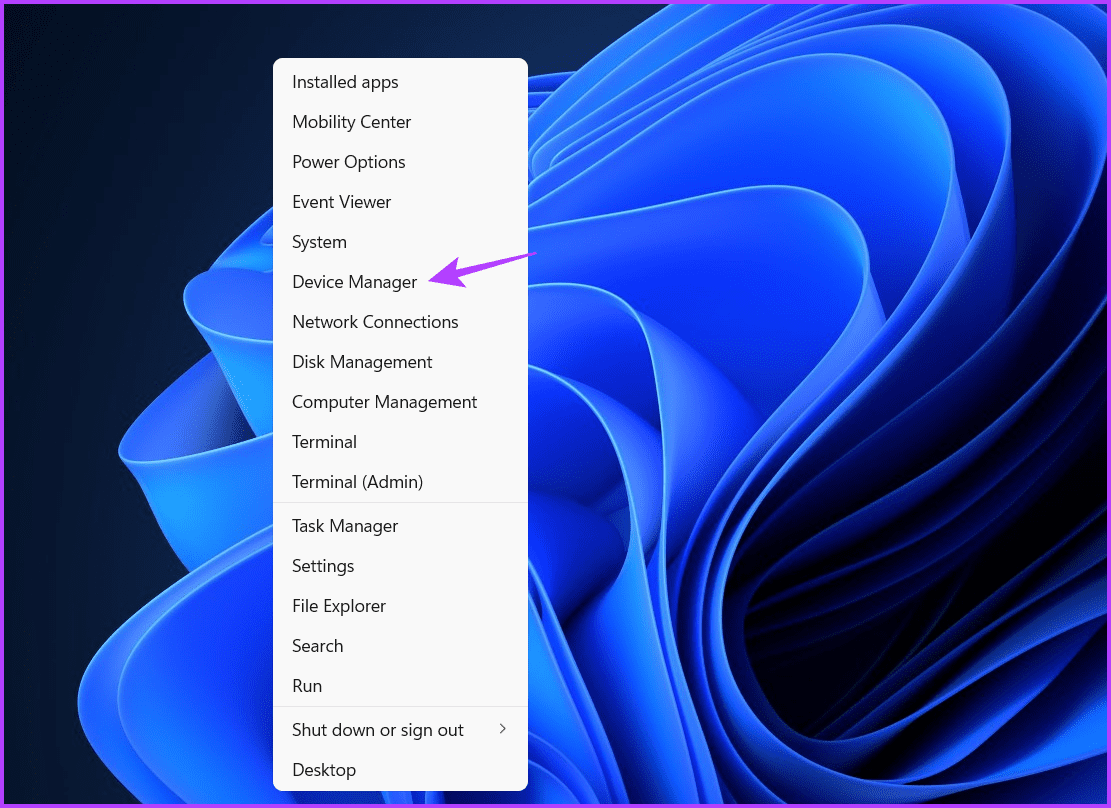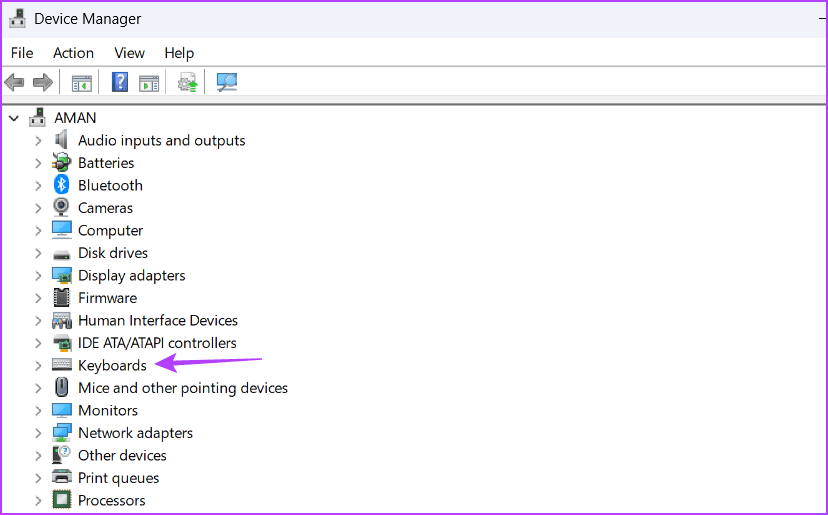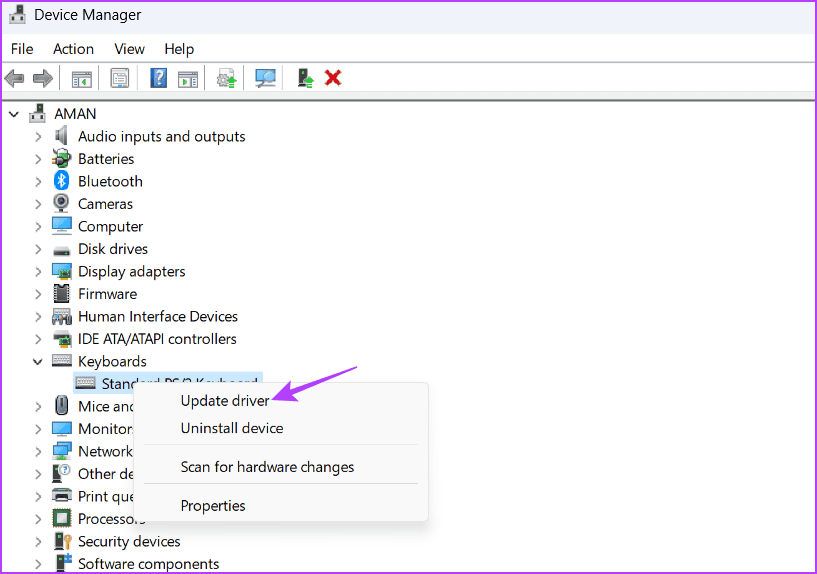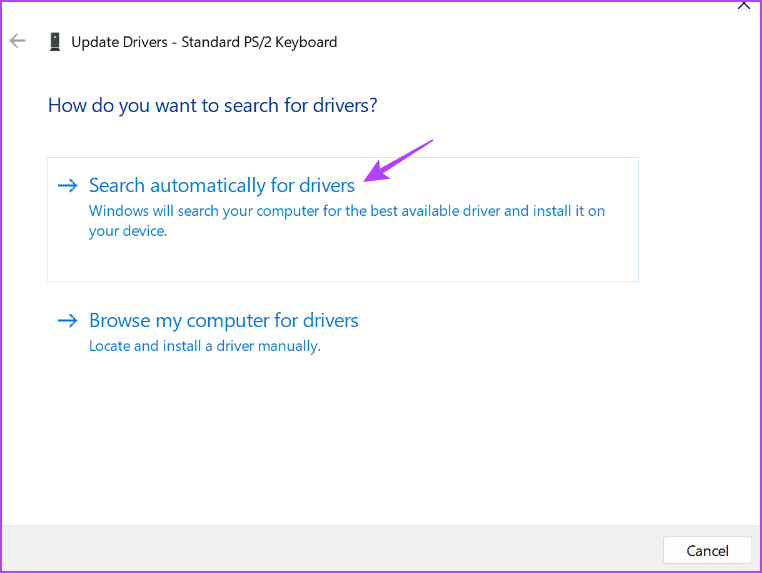Les 5 meilleures façons de réparer la touche Tab ne fonctionne pas sous Windows 11
Votre touche Tab ne fonctionne pas sous Windows 11 ? La touche Tab joue un rôle important sur les ordinateurs Windows, et lorsqu'elle ne répond plus, elle peut grandement affecter votre productivité. Que vous l'utilisiez seul ou en groupe La combinaison de clavier Alt + Tab l'active Cela peut aider à votre productivité.
Si vous rencontrez le même problème, il existe différentes solutions de travail pour le résoudre. Nous allons explorer les moyens rapides de corriger la touche Tab qui ne répond pas sous Windows 11.
1. Vérifiez les dommages physiques
Avez-vous récemment laissé tomber votre clavier ou accidentellement renversé du liquide dessus ? Des dommages physiques au clavier peuvent affecter le bon fonctionnement de la touche Tab. Pour confirmer si tel est le cas, visitez le site Web de test du clavier et appuyez sur la touche Tab pour voir s'il s'enregistre sur le site Web.
Si un site Web ne parvient pas à enregistrer la touche Tab, il est probablement corrompu. Dans de tels cas, la seule solution est d'apporter le clavier à un atelier de réparation.
Cependant, si vous avez un travail urgent nécessitant la touche Tab, envisagez d'utiliser Clavier à l'écran comme solution temporaire. Alternativement, vous pouvez aussi Attribuez une touche alternative à la fonction Tabulation.
2. Fermez TeamViewer en arrière-plan
Une autre raison possible pour laquelle la touche Tab ne fonctionne pas est l'application TeamViewer. Cela peut sembler étrange, mais certaines applications, telles que TeamViewer, peuvent affecter la fonctionnalité des touches du clavier. Pour résoudre ce problème, vous devrez fermer TeamViewer en arrière-plan. Voici comment procéder :
Étape 1: Appuyez sur le raccourci clavier Windows + X Et sélectionnez Gestionnaire de tâches Dans le menu qui apparaît.
Étape 2: Faites un clic droit sur un programme TeamViewer Et sélectionnez Mettez fin à la mission.
Après cela, vérifiez si vous rencontrez toujours le problème. Sinon, vous pouvez désinstaller TeamViewer si vous ne l'utilisez pas activement.
3. Exécutez l'utilitaire de résolution des problèmes matériels
L'outil de dépannage du matériel et des périphériques est un utilitaire Windows que vous pouvez utiliser pour vous débarrasser des problèmes matériels sur votre ordinateur. Vous pouvez exécuter l'outil de dépannage pour réparer la touche Tab qui ne fonctionne pas sous Windows 11. Voici comment l'exécuter :
Étape 1: Appuyez sur un raccourci clavier Windows + R Pour ouvrir Outil d'exploitation.
Étape 2: taper la commande Suivant dans la barre de recherche et cliquez sur le bouton Ok.
msdt.exe -id DeviceDiagnosticPassons à l'étape 3 : Cliquez sur le bouton Options avancées.
Étape 4: Cochez la case "Appliquer automatiquement les correctifs" Et cliquez Suivant.
Le dépanneur matériel recherchera maintenant tous les problèmes disponibles. Il le réparera automatiquement sans trop d'interaction de l'utilisateur s'il en trouve.
4. Désactiver les touches du stick et le filtre
Les touches rémanentes et les touches filtres sont des fonctionnalités d'accessibilité qui peuvent affecter le fonctionnement normal des touches du clavier. Sticky Keys vous permet d'utiliser des raccourcis clavier en appuyant sur une touche à la fois. Cependant, si vous appuyez accidentellement trop souvent sur la touche Tab, la fonction Stick Keys peut devenir active et empêcher la touche Tab de répondre.
D'autre part, les touches de filtre empêchent le clavier de répondre aux frappes courtes et fréquentes. Cependant, si vous appuyez accidentellement trop souvent sur la touche Tab, la fonction Filtrer les touches peut la considérer comme une mauvaise entrée et rendre la touche Tab insensible.
Si l'une de ces situations a contribué au problème, vous devrez Désactiver les touches collantes et les touches de filtre pour résoudre le problème de la touche Tab qui ne fonctionne pas sous Windows 11. Voici comment procéder :
Étape 1: Appuyez sur le raccourci clavier Windows + I pour ouvrir une application Paramètres.
Étape 2: Sélectionnez Accessibilité dans la barre latérale gauche et choisissez une option Clavier De la partie droite.
Passons à l'étape 3 : Désactivez la bascule à côté de Sticky Keys et Filter Keys.
Après cela, redémarrez votre ordinateur et recherchez le problème.
5. Mettez à jour le pilote du clavier
Le bouton Tab ne fonctionne toujours pas ? Il se peut que le pilote du clavier soit corrompu, ce qui pourrait être à l'origine du problème. La meilleure façon de supprimer la corruption est de mettre à jour le pilote du clavier. Vous pouvez le faire en suivant ces instructions :
Étape 1: Appuyez sur le raccourci clavier Windows + X Et sélectionnez Gestionnaire de périphériques De la liste.
Étape 2: Double-cliquez liste de clavier.
Passons à l'étape 3 : Faites un clic droit sur le clavier et sélectionnez Mettre à jour le pilote Depuis le menu contextuel.
Étape 4: Sélectionnez une option "Rechercher automatiquement les pilotes".
Windows va maintenant rechercher et télécharger toute mise à jour de pilote de clavier disponible. Après cela, redémarrez votre ordinateur et vous verrez que vous ne rencontrez plus le problème.
LA TOUCHE TAB NE FONCTIONNE PAS SUR WINDOWS 11 FIXE
Ce sont toutes des solutions pour réparer la touche Tab qui ne fonctionne pas sous Windows 11. L'absence de réponse des touches est souvent causée par des facteurs physiques et il est recommandé d'apporter votre clavier à un atelier de réparation dans de tels cas. Cependant, si le problème est déclenché par un problème logiciel ou Windows, vous pouvez le résoudre en utilisant les solutions ci-dessus.