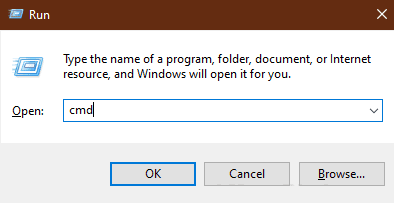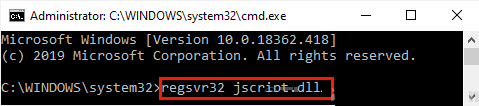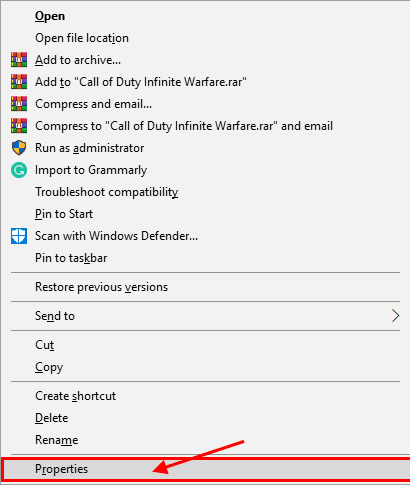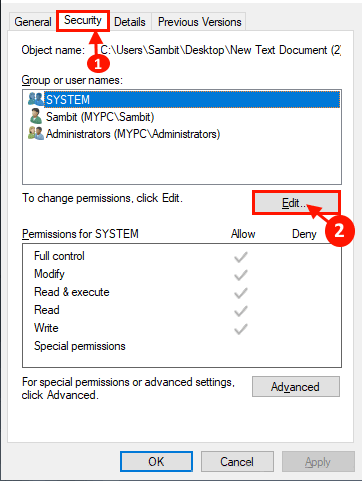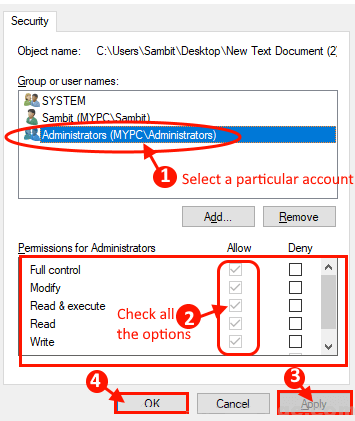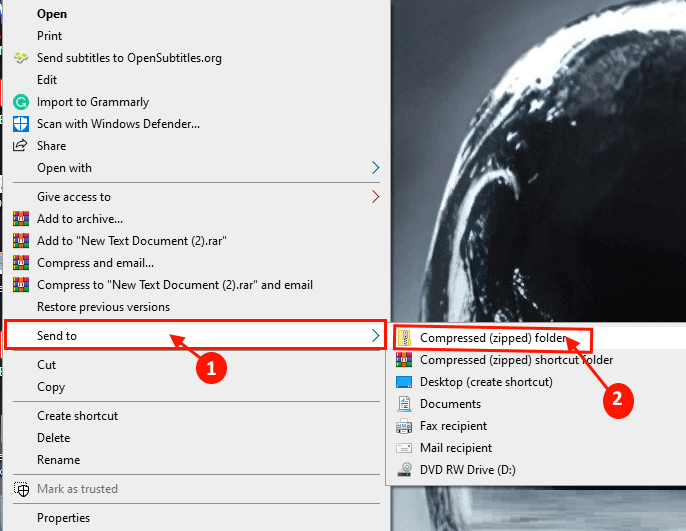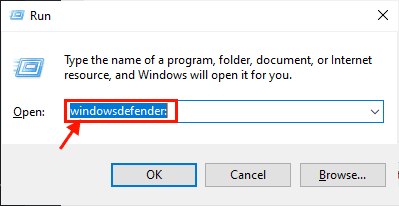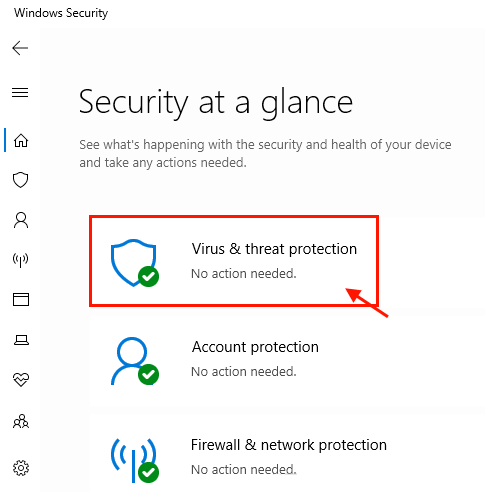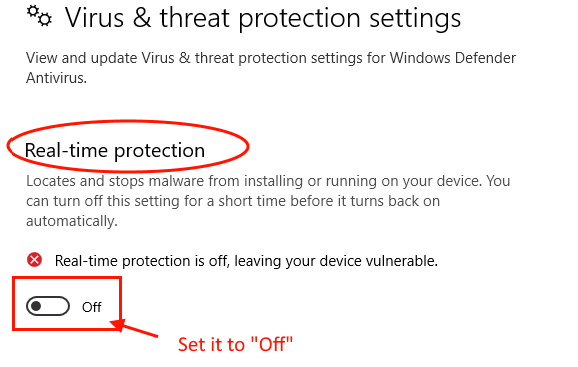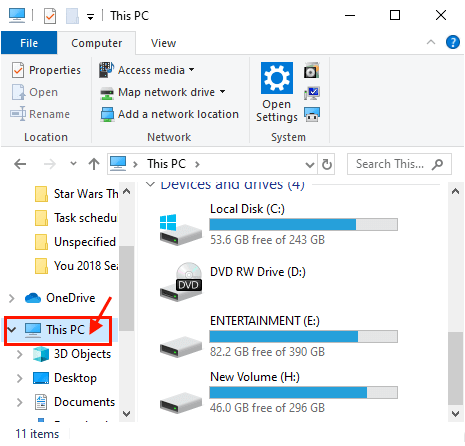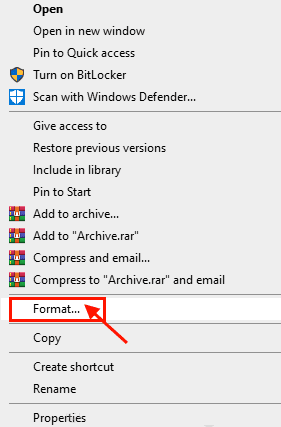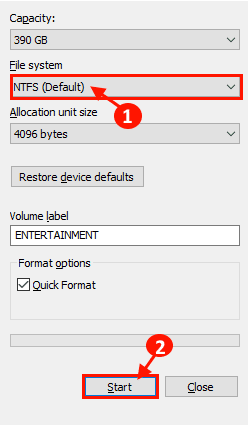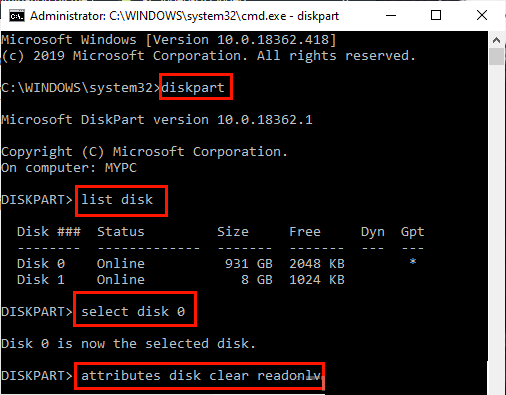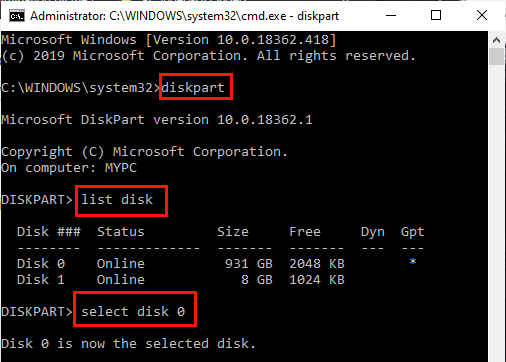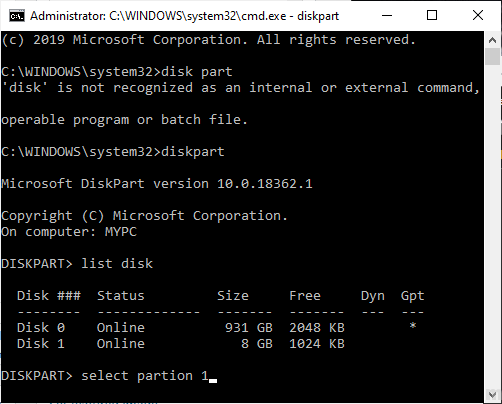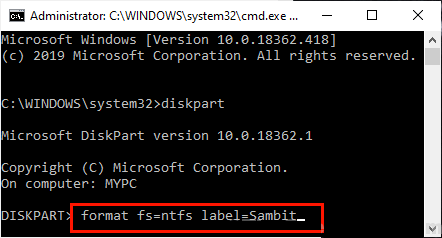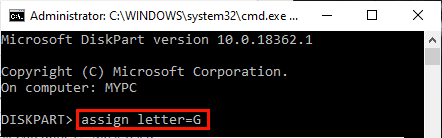Correction: erreur lors de la copie du fichier ou du dossier: erreur non spécifiée dans Windows 10
Copier et coller des fichiers ou des dossiers d'un lecteur à un autre est le processus le plus simple et sans erreur de Windows 10. Mais après avoir reçu Mises à jour Windows pour 10 Main this sur leur ordinateur, les utilisateurs sont confrontés à un certain problème. Concernant le transfert de fichiers / dossiers vers leurs ordinateurs.
Lorsqu'ils essaient de copier et coller des fichiers ou des dossiers d'un lecteur à un autre, ils sont bloqués avec une erreur indiquant "Message"Erreur lors de la copie du fichier ou du dossier: erreur non spécifiée". Cette erreur se produit généralement lorsqu'un ensemble de fichiers .dll n'est pas enregistré à partir de l'ordinateur. Si vous avez le même type de problème, ne vous inquiétez pas. Il existe des correctifs disponibles, en les suivant, vous pouvez facilement résoudre ce problème. Mais avant de procéder à des solutions, vous devez d'abord essayer ces solutions pour essayer de trouver des solutions plus simples à votre problème.
Solutions primaires
1. Essayez de copier et coller un fichier ou un autre type de fichier. Si vous pouvez transférer ce fichier sans aucun problème, il y a des problèmes avec le fichier précédent lui-même. Sinon, si vous rencontrez à nouveau le même type de problème, il existe des problèmes logiciels qui provoquent ce problème.
2. Si vous rencontrez ce problème pour la première fois sur votre ordinateur, un simple redémarrage peut résoudre le problème pour vous. Après le redémarrage, essayez de copier et coller des fichiers ou des dossiers et vérifiez si vous rencontrez à nouveau la même erreur ou non.
3. Désactivez temporairement le logiciel antivirus sur votre ordinateur. Après l'avoir désactivé, essayez à nouveau de transférer les fichiers. Vérifiez si vous obtenez à nouveau la même erreur ou non.
Si aucune de ces solutions ne fonctionne pour vous, accédez à ces correctifs -
Fix-1 réenregistrer jscript.dll & vbscript.dll -
1. Appuyez sur la touche Windows + R Pour commencer à courir. Tapez maintenant "cmd"Et appuyez Ctrl + Maj + Entrée. Cliquez “ouiPour autoriser le contrôle du compte utilisateur. Une fenêtre d'invite de commande s'ouvrira avec les droits d'administration.
2. Maintenant, dans la fenêtre Invite de commandes Copiez et collez ces commandes une par une et appuyez sur Entrer Pour les mettre en œuvre tous.
regsvr32 jscript.dll regsvr32 vbscript.dll
Fermer une fenêtre Invite de commandes.
Redémarrez votre ordinateur. Après le redémarrage, essayez de copier n'importe quel fichier ou dossier pour le coller et vérifiez si vous rencontrez à nouveau la même erreur sur votre appareil.
Fix -2 Changer la propriété d'un fichier ou d'un dossier -
Avoir un droit administratif uniquement sur un fichier ou un dossier ne peut garantir la propriété ou l'autorisation de copier ce fichier ou dossier sur un autre lecteur. Suivez ces étapes simples pour vérifier et gérer entièrement le compte d'un problème.
1. Cliquez sur Faites un clic droit sur le fichier Ou le dossier formé. Maintenant, cliquez sur "Propriétés“. Une fenêtre va s'ouvrir Caractéristiques.
2. À la fenêtre Caractéristiques , Allez au "Sécurité"Alors cliquez"Modifier«Pour modifier les autorisations.
3. Dans la fenêtre de sécurité, sous Noms d'utilisateur ou de groupe: sélectionnez Le compte administratif Que vous utilisez. Ensuite, dans la zone Autorisations pour les administrateurs, cochez toutes les cases pour les autorisations (en particulier "Contrôle total“). Maintenant, cliquez sur “ApplicationEt Ok”Pour enregistrer les modifications sur votre ordinateur.
Maintenant, essayez de copier et coller à nouveau le fichier / dossier sur votre ordinateur et vérifiez si vous rencontrez toujours un problème similaire de votre côté.
Fix - 3 - Compressez le fichier puis transférez-le.
La compression du fichier ou du dossier spécifié réduit considérablement la taille du fichier. Cliquez sur le fichier ou le dossier suspect et essayez de le déplacer.
1. Cliquez avec le bouton droit sur le fichier / dossier problématique, puis cliquez sur "Envoyer à"Alors cliquez"Dossier compressé (compressé)" .
2. Maintenant, essayez de copier et coller ce fichier / dossier zip au lieu du fichier / dossier d'origine. Vérifiez si vous rencontrez à nouveau le même problème.
Remarque - Après le transfert, n'oubliez pas de décompresser le fichier / dossier dans le lecteur de destination.
Passez au correctif suivant si le problème persiste.
Correctif - 4 Désactivation de la protection en temps réel -
1. Appuyez sur la touche Windows + R Pour commencer à courir. Maintenant, tapez “Windows Defender:"Puis appuyez sur Entrer. Une fenêtre sera ouverte Sécurité Windows.
2. Maintenant, dans Fenêtre de sécurité Windows, Cliquez “Protection contre les virus et les menaces" .
3. Dans les paramètres antivirus et menaces, dans le "Protection en temps réelPassez à "Off" .
Redémarrez votre ordinateur. Après le redémarrage, essayez à nouveau de copier et coller le fichier / dossier.
Note:
La protection en temps réel protège votre ordinateur contre les menaces et les risques potentiels. Le désactiver rendra votre appareil vulnérable à ces menaces. Nous vous suggérons d'activer la protection en temps réel "on" immédiatement après avoir essayé la solution sur votre ordinateur.
Fix -5 Changer le type de format de destination-
Si vous déplacez le fichier / dossier vers une autre carte SD / lecteur externe, il est possible que le lecteur externe ou la carte SD soit dans un format autre que le format du lecteur source. Le formatage au format NTFS peut résoudre le problème pour vous.
Important-
Le formatage de Drive efface définitivement tous les fichiers et dossiers. S'il y a quelque chose d'important dans le lecteur, créez une sauvegarde des fichiers importants et stockez-les dans un autre lecteur de votre choix.
1. Appuyez sur la touche Windows + E Pour ouvrir l'explorateur de fichiers. Maintenant, dans une fenêtre Explorateur de fichiers , Allez à "Cet ordinateur«Pour voir tous les lecteurs de votre ordinateur.
2. Maintenant, faites un clic droit sur le lecteur de destination. Cliquez sur "Format«Pour commencer le formatage du disque.
3. Maintenant, sous l'option Système de fichiers, sélectionnez "NTFS (par défaut) ". Maintenant, cliquez sur “CommencerPour démarrer le processus de coordination.
4. Après le formatage, cliquez sur "FermerMettre fin au processus de coordination.
Redémarrez l'ordinateur, après avoir redémarré, essayez de déplacer le fichier / dossier vers ce répertoire de destination riche. Votre problème doit être résolu.
Fix -6 supprime l'état en lecture seule du pilote de destination-
Si vous déplacez un fichier ou un dossier vers un autre lecteur qui est un lecteur en lecture seule (dans lequel vous ne pouvez pas apporter de modifications), vous pouvez faire face à ce problème d'erreur non spécifié. Suivez ces étapes pour modifier l'état de lecture seule du lecteur
1. Appuyez sur la touche Windows + R Pour commencer à courir. Maintenant, tapez “cmd"Et appuyez Ctrl + Maj + Entrée. Cliquez “ouiPour autoriser le contrôle du compte utilisateur. Une fenêtre d'invite de commande s'ouvrira avec les droits d'administration.
2. Maintenant, dans la fenêtre d'invite de commandes, tapez ces commandes une par une et appuyez sur Entrée pour chacune à exécuter.
volume de la liste diskpart sélectionner le volume X attributs disque clear en lecture seule
(Remplacer "X"Avec une lettre de disque dur protégée en écriture.)
Maintenant, redémarrez l'ordinateur pour enregistrer les modifications. Après le redémarrage, essayez de transférer des fichiers sur le lecteur.
Fix-7 Création d'une partition au format NTFS
Cependant, si vous recherchez une solution à votre problème, vous pouvez envisager de créer une nouvelle partition au format NTFS sur votre disque dur.
Important-
Le nettoyage / formatage du lecteur effacera définitivement tous les fichiers et dossiers. S'il y a quelque chose d'important dans le lecteur, créez une sauvegarde des fichiers importants et stockez-les dans un autre lecteur sur votre ordinateur.
1. Appuyez sur la touche Windows + R Pour commencer à courir. Maintenant, tapez “cmd ” Et presse Ctrl + Maj + Entrée. Cliquez “ouiPour autoriser le contrôle du compte utilisateur. Une fenêtre d'invite de commande s'ouvrira avec les droits d'administration.
2. Maintenant, dans la fenêtre d'invite de commande, Tapez ces commandes Un par un et appuyez sur Entrer Chacun a sa propre implémentation.
volume de la liste diskpart sélectionner le volume X
espace extérieur plus propre,
create partition primary
Remarque - Remplacer "X«Avec la lettre de lecteur du lecteur de destination.
3. Maintenant, encore une fois, tapez ces commandes une par une et appuyez sur Entrée après chacune pour les exécuter une par une.
list disk Sélectionnez la partition 1 Actif
Remarque - Remplacer "1" Comme "NonDisque sur le lecteur de destination (vous obtenez une liste de disques à l'aide de la commande Liste des disques) vers lequel vous souhaitez déplacer des fichiers ou des dossiers.
4. Tapez cette commande et appuyez sur Entrée pour formater le lecteur de destination au format NTFS et nommez ce nom comme nom de votre choix.
format fs = ntfs label =Y
Remarque - Remplacer "YEn tant qu'étiquette de disque de votre choix.
5. Dans la dernière étape du processus, affectez à la lettre de partition nouvellement créée le lecteur de votre choix. (Il doit être différent de toutes les lettres de lecteur sur votre ordinateur.
Vous pouvez vérifier les lettres de lecteur dans l'Explorateur de fichiers.) Copiez simplement cette commande pour la coller dans la fenêtre d'invite de commandes et appuyez sur Entrée pour exécuter la commande.
attribuer une lettre =G
Remarque - Remplacez la lettre «G» par la lettre du disque de votre choix. (Il doit être différent de toutes les lettres de lecteur de votre ordinateur. Vous pouvez vérifier les lettres de lecteur dans Explorateur de fichiers> Ce PC.)
Ensuite, la fenêtre d'invite de commandes se ferme. Maintenant, redémarrez l'ordinateur. Après le redémarrage, essayez de déplacer des fichiers / dossiers vers la nouvelle partition que vous venez de créer. Il n'y aura pas d'autres problèmes d'erreur lors du déplacement du fichier ou du dossier.
Conseils-
Cependant, si le problème continue de vous déranger, voici quelques conseils supplémentaires pour vous aider.
1. Essayez de transférer des fichiers / dossiers sur l'ordinateur à l'aide d'un autre compte utilisateur / administrateur.
2. Si vous rencontrez ce problème lors de l'extraction d'un type spécifique de fichier ou dossier compressé, envisagez d'utiliser un autre outil d'extraction.
(Par exemple, si vous rencontrez des problèmes pour décompresser un fichier à l'aide de WinRAR, vous pouvez extraire le fichier à l'aide d'un extracteur .7z.)