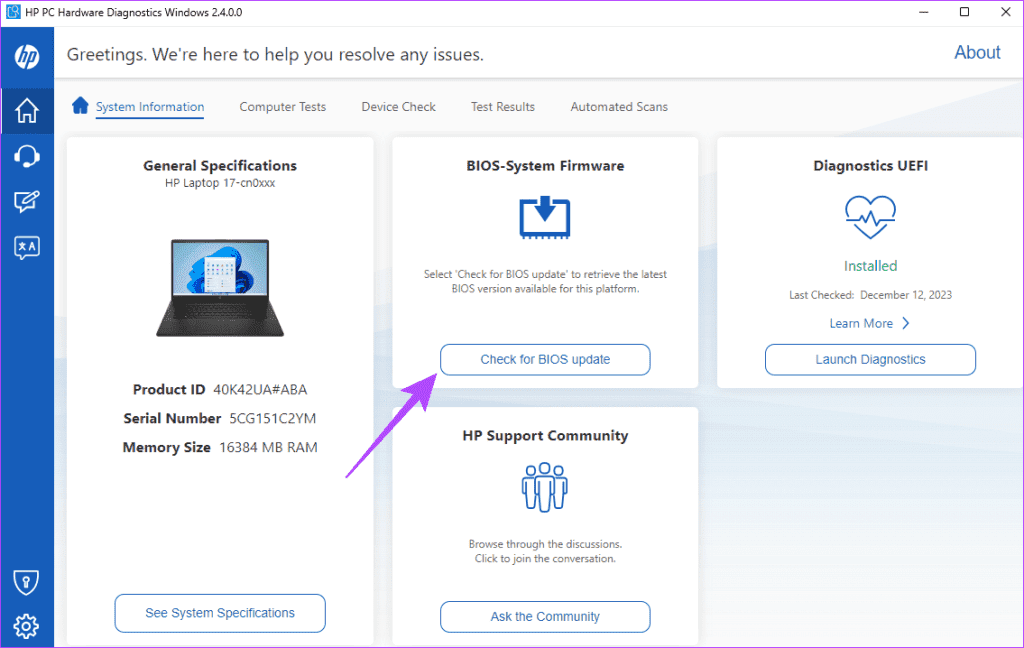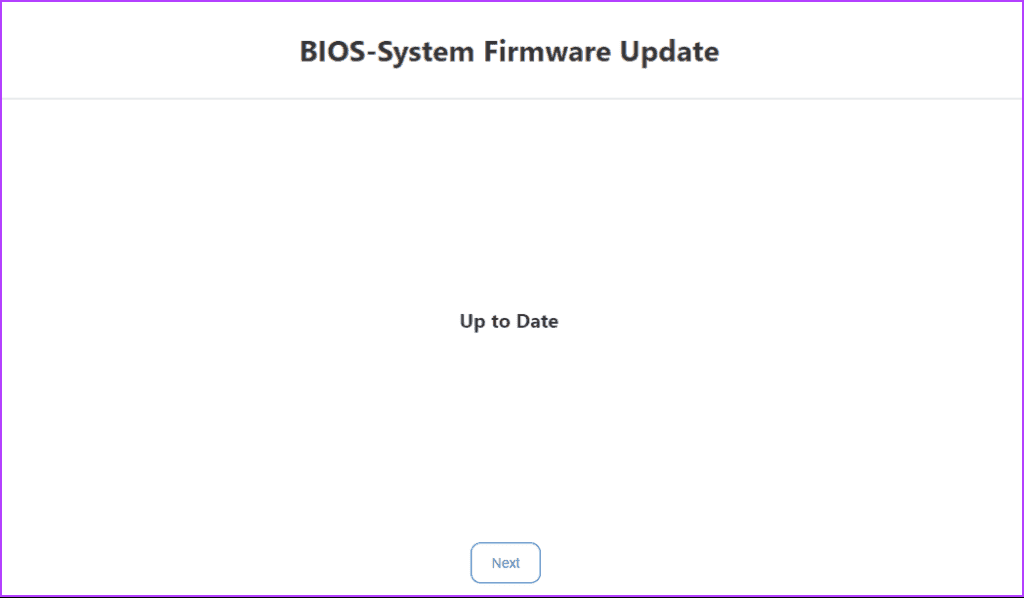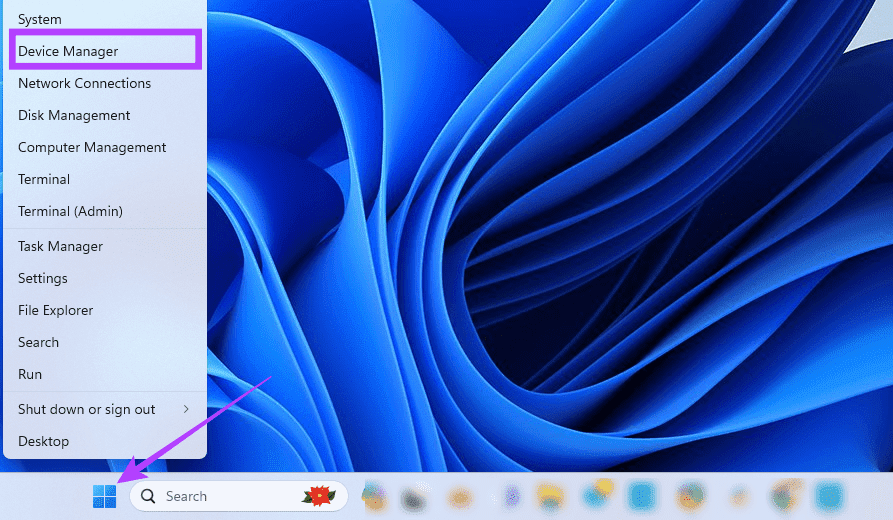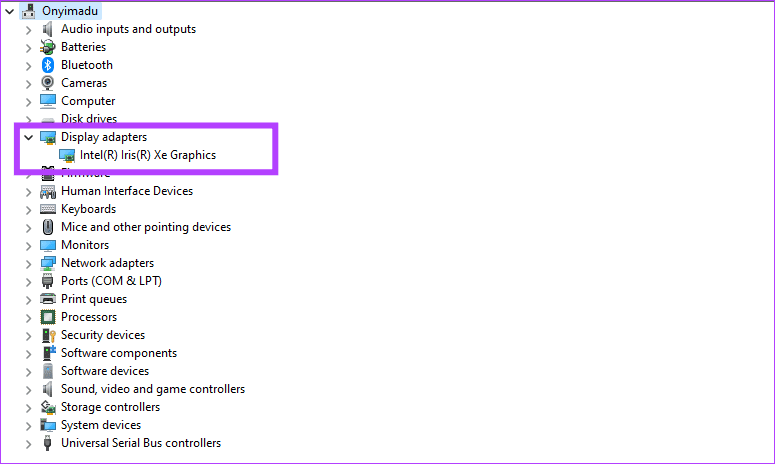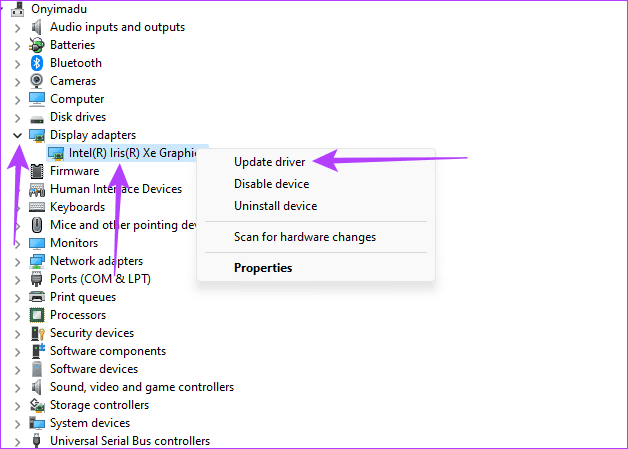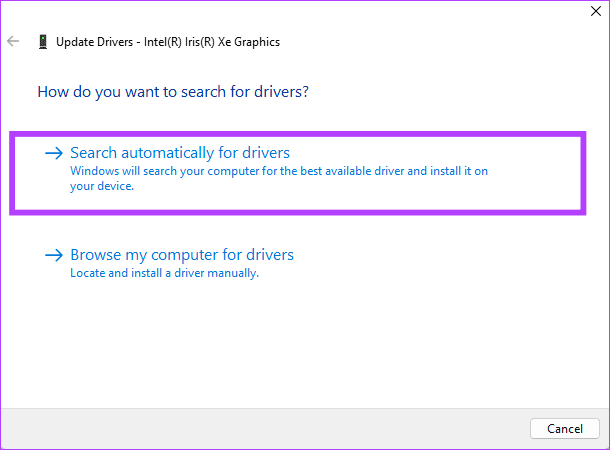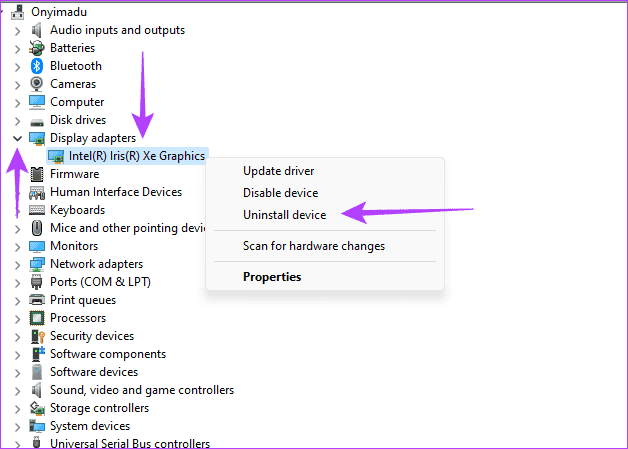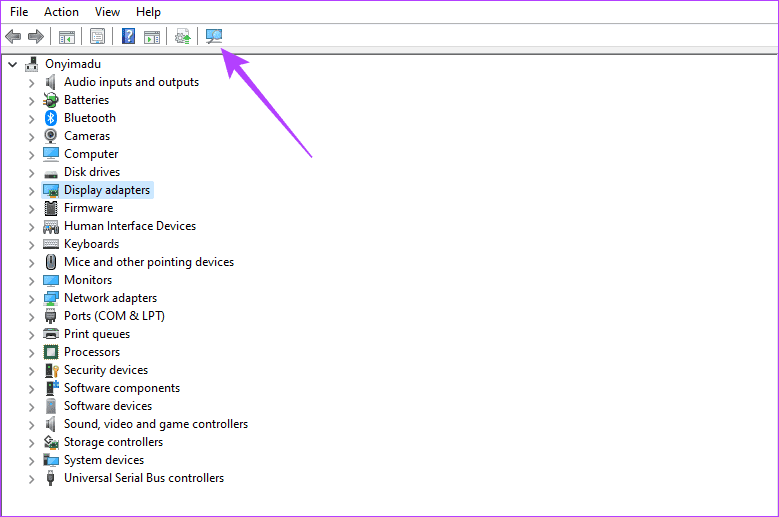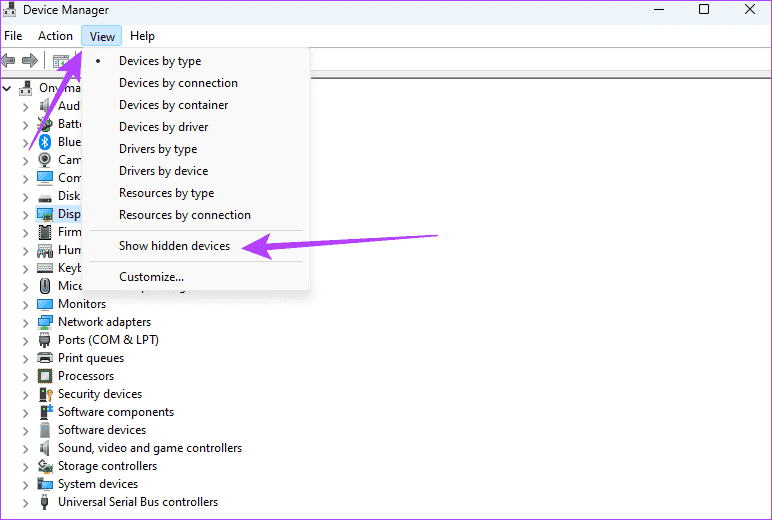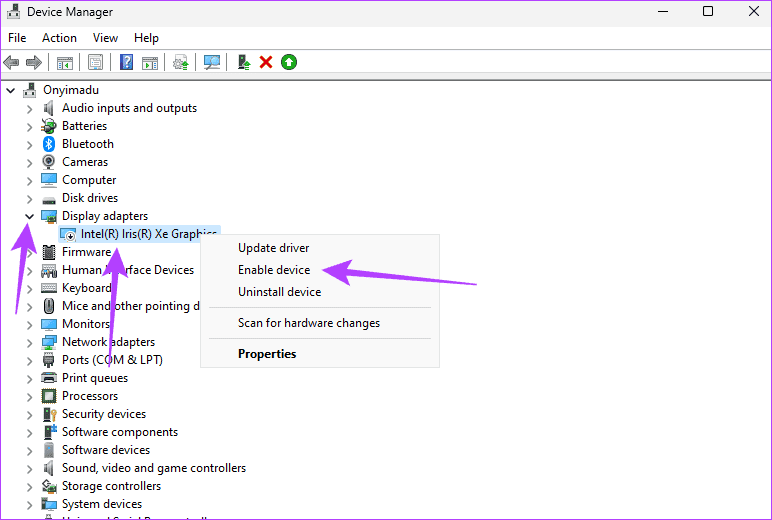Top 5 des correctifs pour le GPU non détecté sous Windows 11
Une unité de traitement graphique (GPU) est un composant matériel informatique destiné au traitement des tâches graphiques. Ils sont principalement utilisés pour améliorer l’affichage de vidéos, d’images et d’autres contenus à forte intensité graphique. Mais il se plaint souvent Quelques utilisateurs Leur ordinateur Windows 11 ne détecte pas le GPU.
C'est un réel problème lorsque vous possédez une nouvelle carte graphique et que vous essayez de l'installer sur votre ordinateur. Parfois, ce problème est dû à des connexions incorrectes. Si vous vous assurez que la carte graphique est placée dans l'emplacement PCIe et correctement connectée, des problèmes supplémentaires peuvent survenir liés au BIOS ou aux pilotes. Nous avons examiné le problème et cet article fournira les correctifs les plus complets lorsque votre ordinateur ne reconnaît pas votre GPU.
1. Mettez à jour le BIOS du système
La mise à jour du BIOS est très importante lorsque Windows 11 ne détecte pas votre GPU, car un GPU plus récent devra peut-être être mis à jour pour des raisons de compatibilité et de connexion correcte avec la carte mère. De plus, étant donné que le BIOS contrôle le processus d'initialisation des composants matériels, la mise à jour garantira l'absence d'erreurs d'initialisation. Si vous avez apporté des modifications aux paramètres BISO, vous pouvez envisager de restaurer ses paramètres par défaut.
Notez que le processus de mise à jour du BIOS varie selon le fabricant, vous devrez donc peut-être consulter le site Web du fabricant. Cependant, nous vous montrons ci-dessous comment mettre à jour le BIOS HP à l'aide de HP PC Hardware Diagnostics.
Étape 1: Téléchargez et installez le Diagnostics matériels HP PC Sur ton ordinateur.
Étape 2: Allumer Outil Récemment installé.
Passons à l'étape 3 : Cliquez sur le bouton "Vérifier la mise à jour du BIOS" Dans le firmware du BIOS.
Étape 4: Si une mise à jour est disponible, cliquez sur le bouton «Ok» pour démarrer la mise à jour. S'il y a un message comme celui-ci, cela signifie que votre ordinateur est à jour.
2. Assurez-vous que la carte graphique est correctement insérée
Vous devez d’abord vérifier que la carte graphique est correctement insérée. Lorsqu'aucune carte graphique n'est détectée, la connexion entre la carte graphique et la carte mère peut être incorrecte.
Pour déterminer s'il est répertorié correctement, vous pouvez consulter le Gestionnaire de périphériques pour voir s'il est répertorié. Sinon, vous devrez le démonter physiquement et le réinsérer. Les étapes elles-mêmes dépendent de la marque de votre ordinateur.
Étape 1: Faites un clic droit sur le menu «Commencer"Cliquez "Gestionnaire de périphériques".
Étape 2: Développez Cartes graphiques et vérifiez que votre pilote GPU est répertorié. Sinon, en suivant les instructions du fabricant, vous pouvez ouvrir l'ordinateur et réinsérer le GPU.
3. Mettez à jour ou réinstallez le pilote graphique
Lorsque votre pilote graphique est obsolète ou endommagé, vous pouvez vous attendre à des anomalies lors de l'utilisation de votre ordinateur. Un tel cas est celui où Windows 11 ne détecte pas le GPU. Vous devez mettre à jour ou réinstaller le pilote. Vous pouvez télécharger une version mise à jour sur le site Web du fabricant ou utiliser l'utilitaire Gestionnaire de périphériques, comme décrit ci-dessous.
Étape 1: Faites un clic droit sur le menu «Commencer"Cliquez "Gestionnaire de périphériques".
Étape 2: Développez la catégorie Cartes graphiques, cliquez avec le bouton droit sur votre pilote graphique, puis cliquez sur Mettez à jour le pilote.
Passons à l'étape 3 : Cliquez "Vérifier automatiquement les mises à jour" Suivez les instructions à l’écran pour terminer le processus.
Vous pouvez également réinstaller le pilote graphique en suivant ces étapes.
Étape 1: Faites un clic droit sur le menu «Commencer"Cliquez "Gestionnaire de périphériques".
Étape 2: Développez la catégorie Cartes graphiques et double-cliquez sur B.Votre pilote graphique, et confirmez votre choix.
Passons à l'étape 3 : Redémarrez votre ordinateur et exécutez «Gestion des appareils» Encore une fois, cliquez sur le «Recherchez les modifications matérielles.
4. Afficher et activer le pilote GPU caché
Même si votre ordinateur a détecté le GPU, il est possible qu'il soit masqué et désactivé dans le Gestionnaire de périphériques. Vous devez donc vérifier s’il s’affiche en tant que lecteur caché, puis vous pourrez l’activer. Cette solution sera utile, surtout si le GPU est détecté dans le BIOS mais pas dans le Gestionnaire de périphériques Windows 11.
Étape 1: Faites un clic droit sur le menu «Commencer"Cliquez "Gestionnaire de périphériques".
Étape 2: Cliquez sur "Menu"عرضCliquez ensuite sur "Afficher les appareils cachés."
Passons à l'étape 3: développez Cartes graphiques, cliquez avec le bouton droit sur votre pilote, puis cliquez sur Activer le périphérique.
5. Désactivez temporairement les périphériques PCIE cachés supplémentaires
Lorsque votre appareil Windows 11 ne détecte pas le GPU, vous pouvez avoir un problème avec le contrôleur PCIe, qui gère les emplacements PCIe de la carte mère. Les conflits matériels sont la principale cause de ce problème de pilote. Vous devez désactiver temporairement tous les périphériques PCIe supplémentaires. Ils sont souvent cachés dans le Gestionnaire de périphériques.
Étape 1: Faites un clic droit sur le menu «Commencer"Cliquez "Gestionnaire de périphériques".
Étape 2: Cliquez sur le menu « Affichage », puis cliquez sur Afficher les appareils cachés.
Passons à l'étape 3 : Développez Cartes graphiques, cliquez avec le bouton droit sur Pilote PCIe supplémentaire, cliquez sur Désactiver le périphérique et confirmez votre sélection. Vous devez répéter ce processus avec chaque pilote PCIe supplémentaire. Notez qu'une fois que vous aurez redémarré votre ordinateur, ces pilotes seront réactivés.
Détectez facilement le GPU sur Windows 11
Ce sera tout ce que nous partagerons dans ce guide. Une mise à jour du BIOS fonctionnera généralement la plupart du temps, mais d'autres solutions sont des options très efficaces après avoir essayé une mise à jour du BIOS. Veuillez nous faire savoir dans la section commentaires ci-dessous quelle solution a fonctionné.