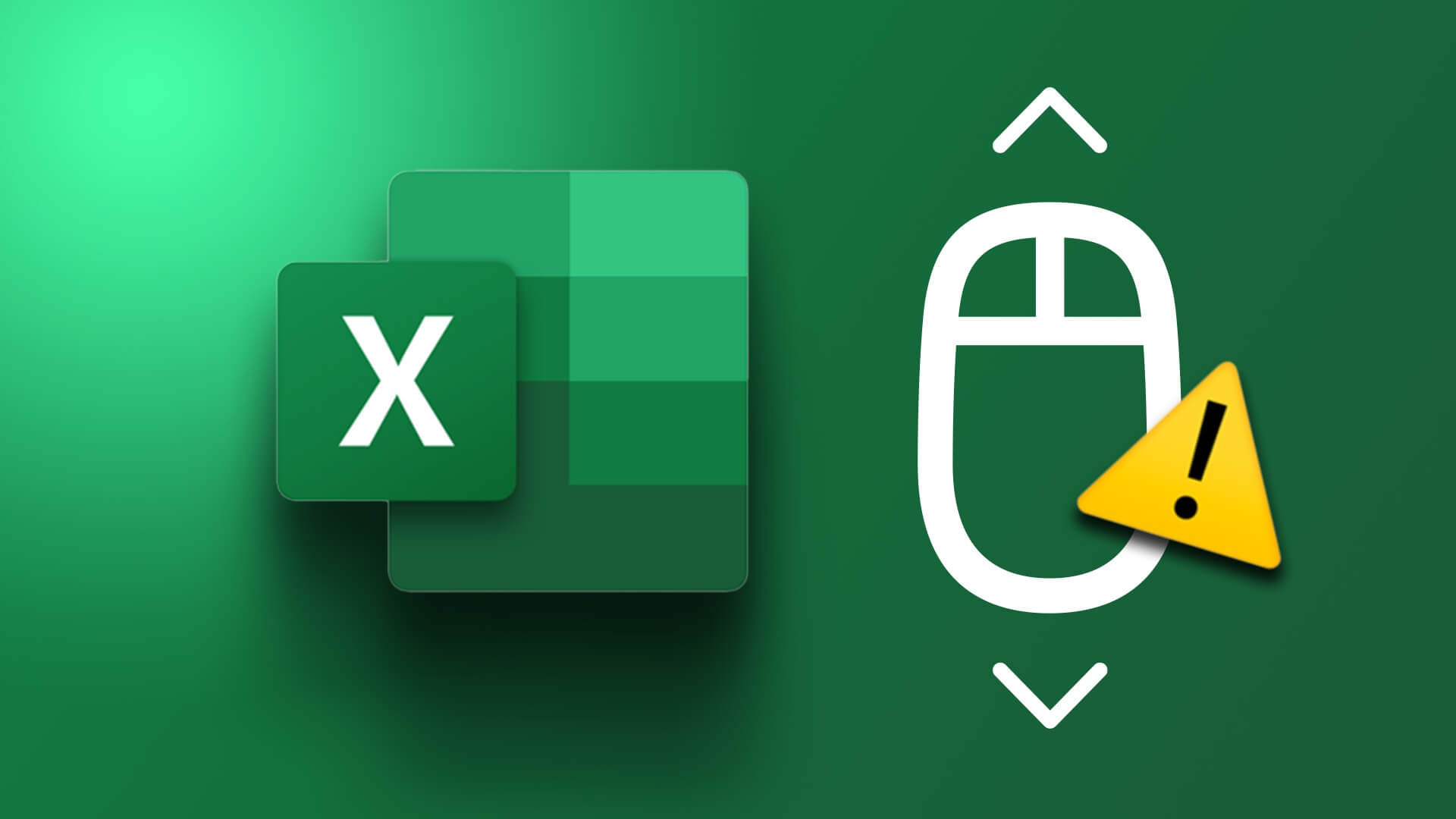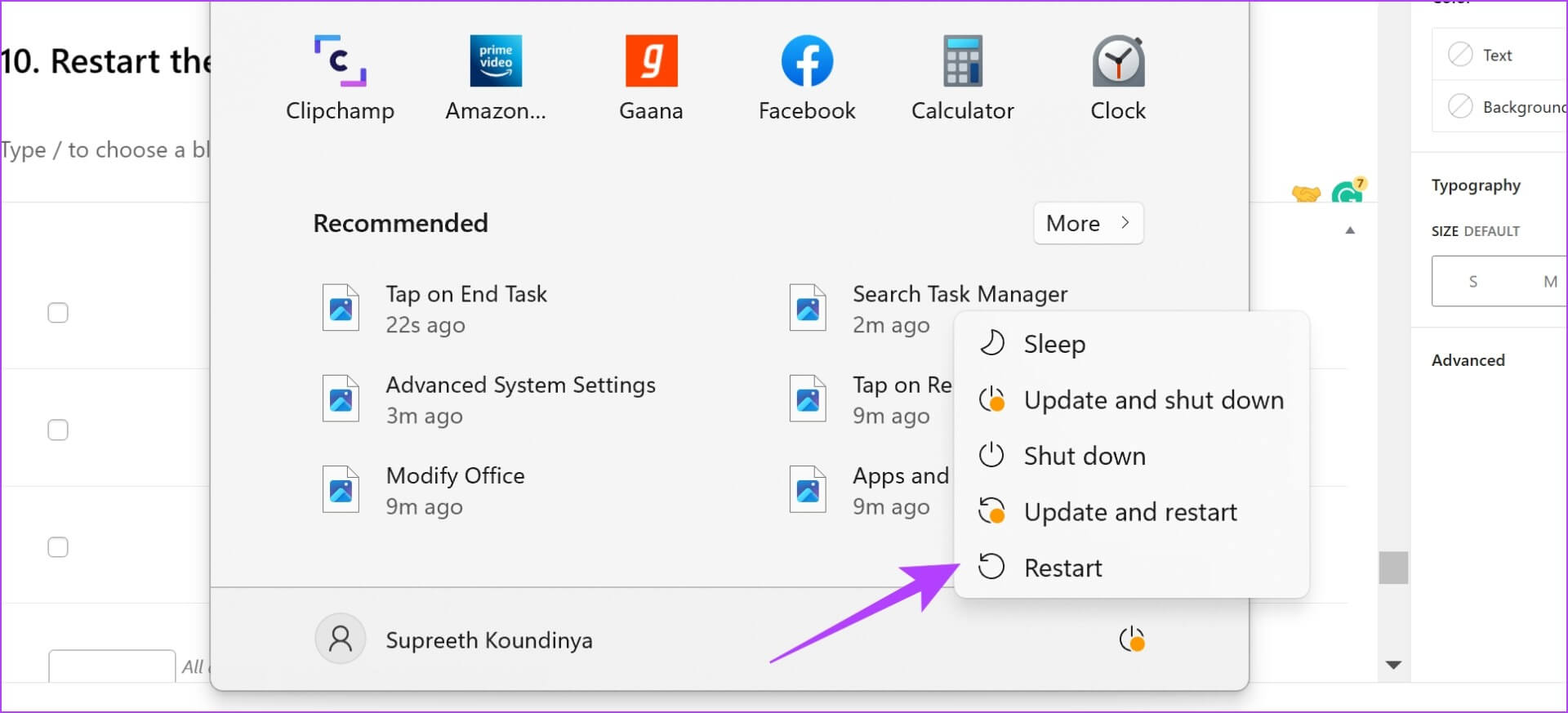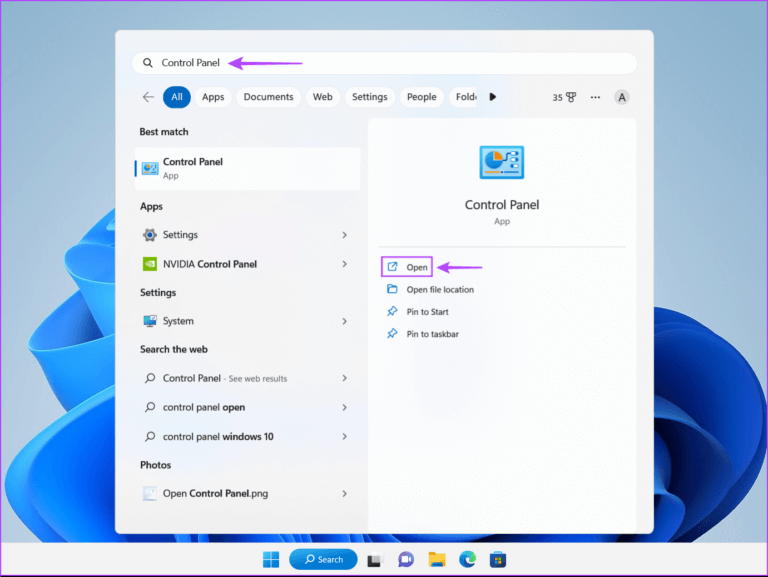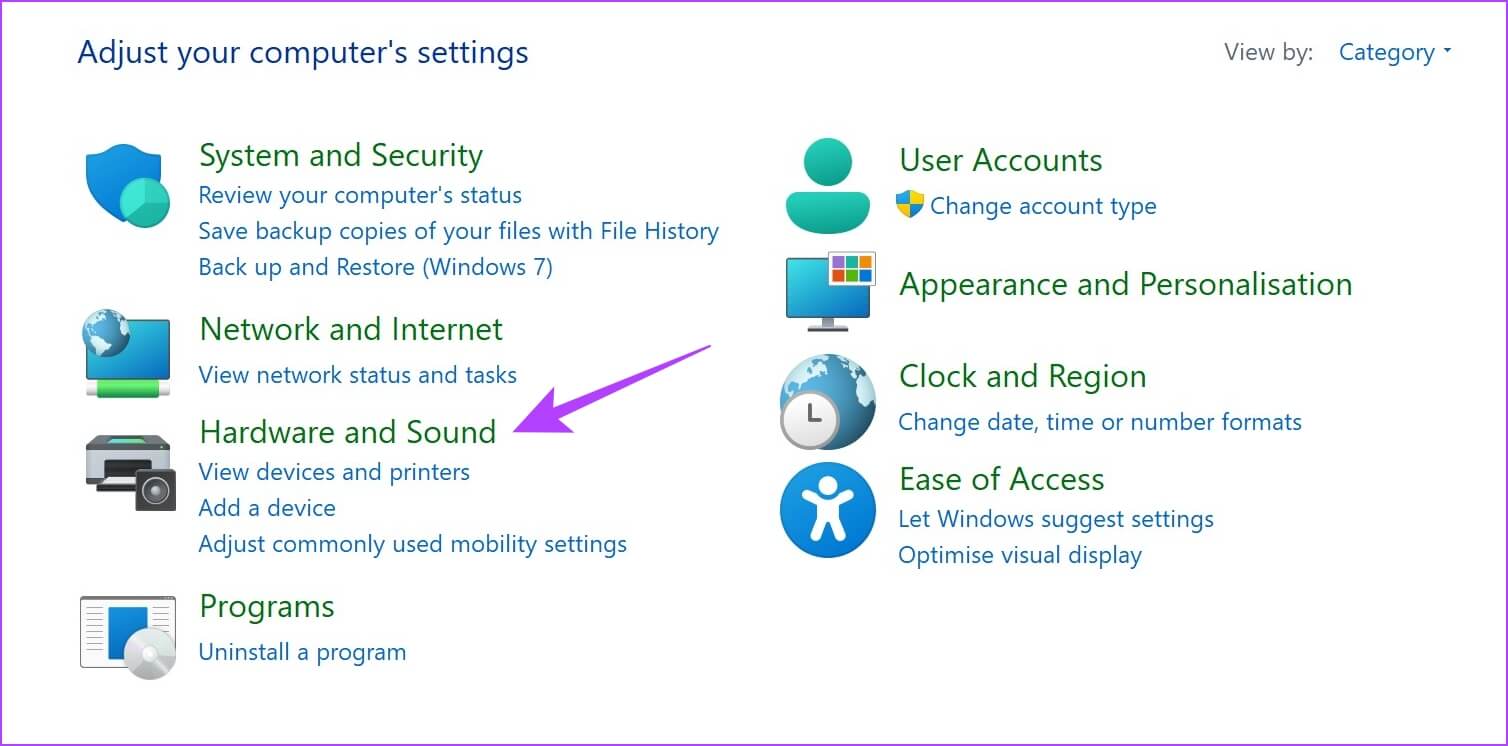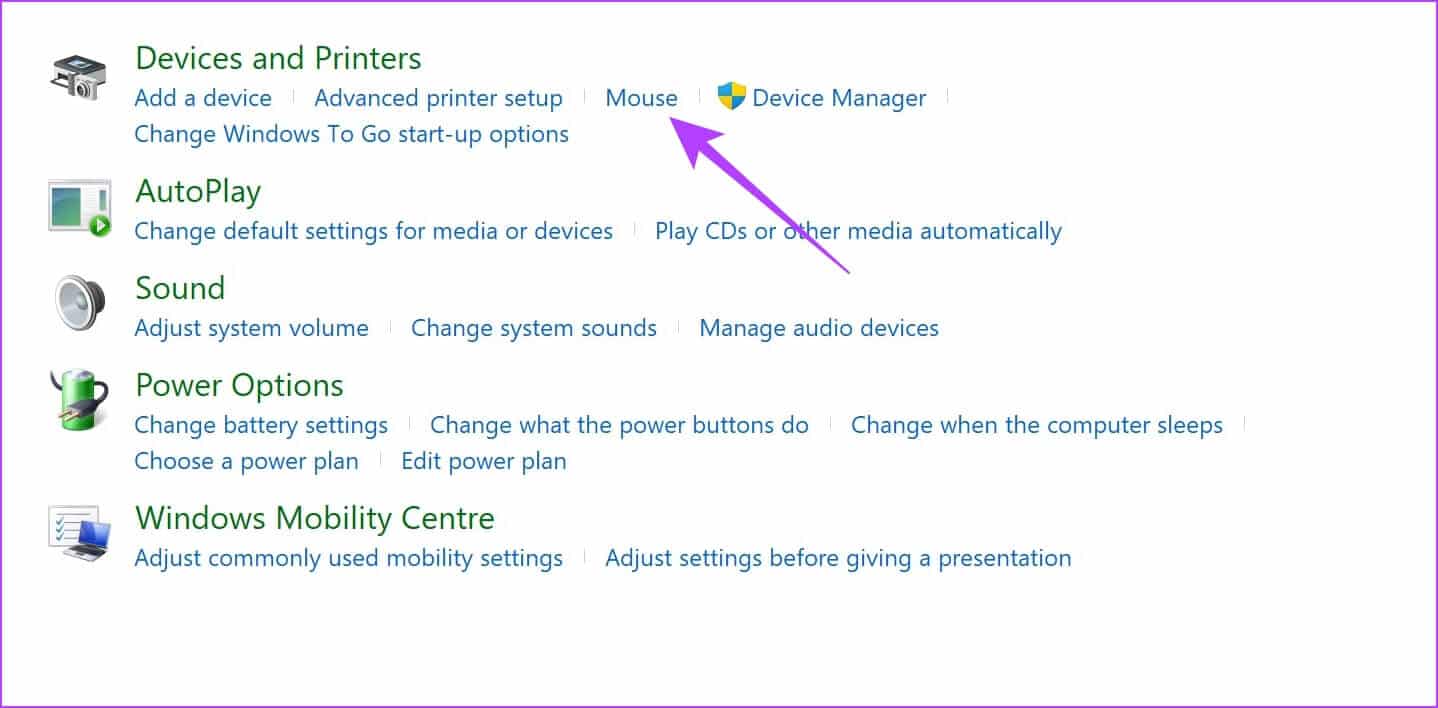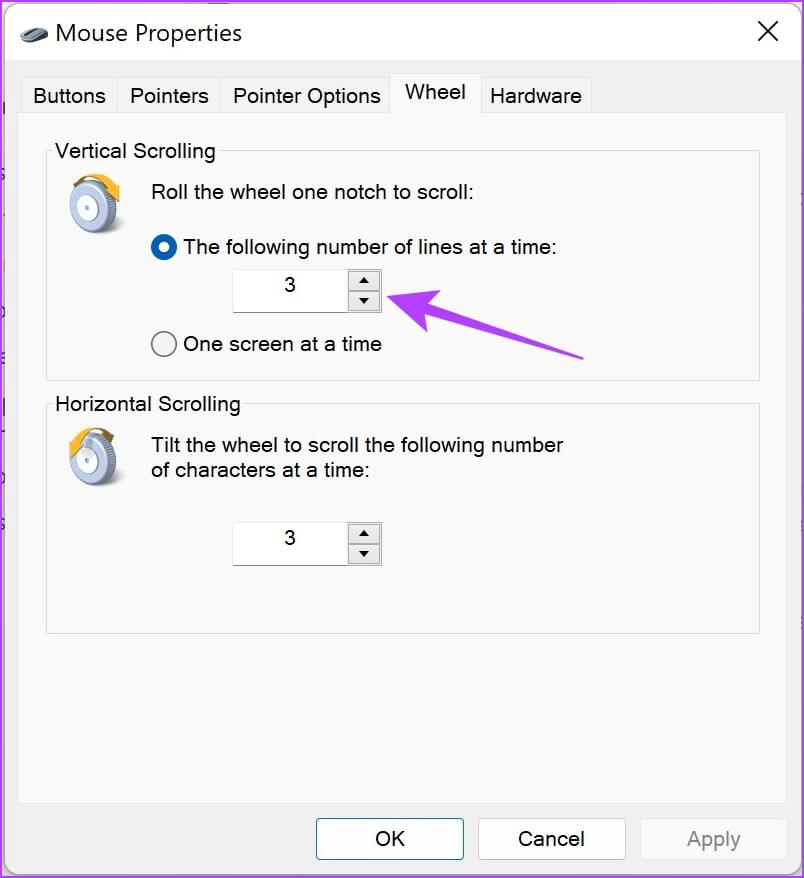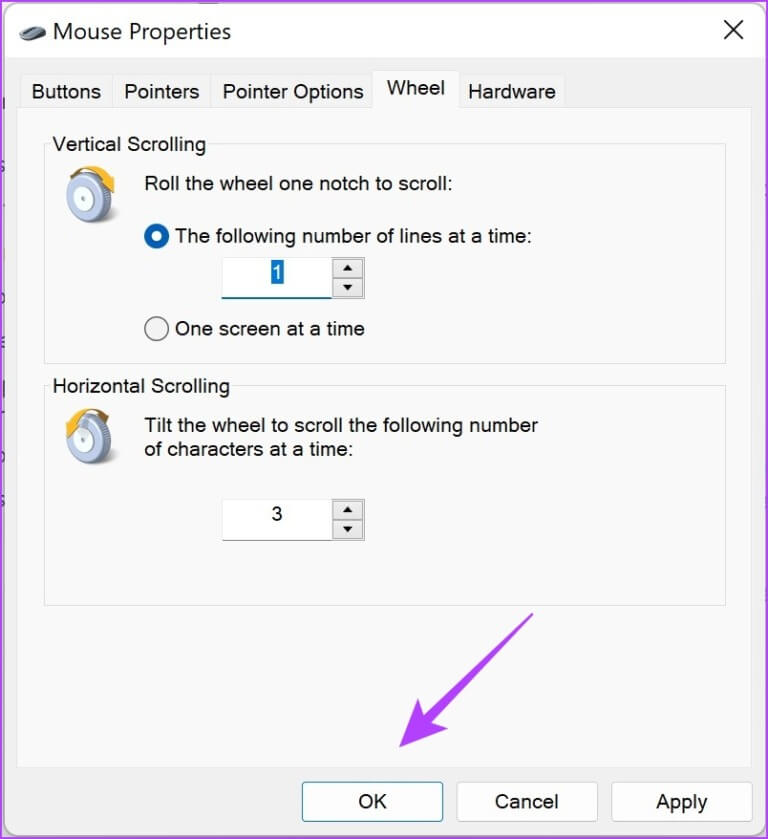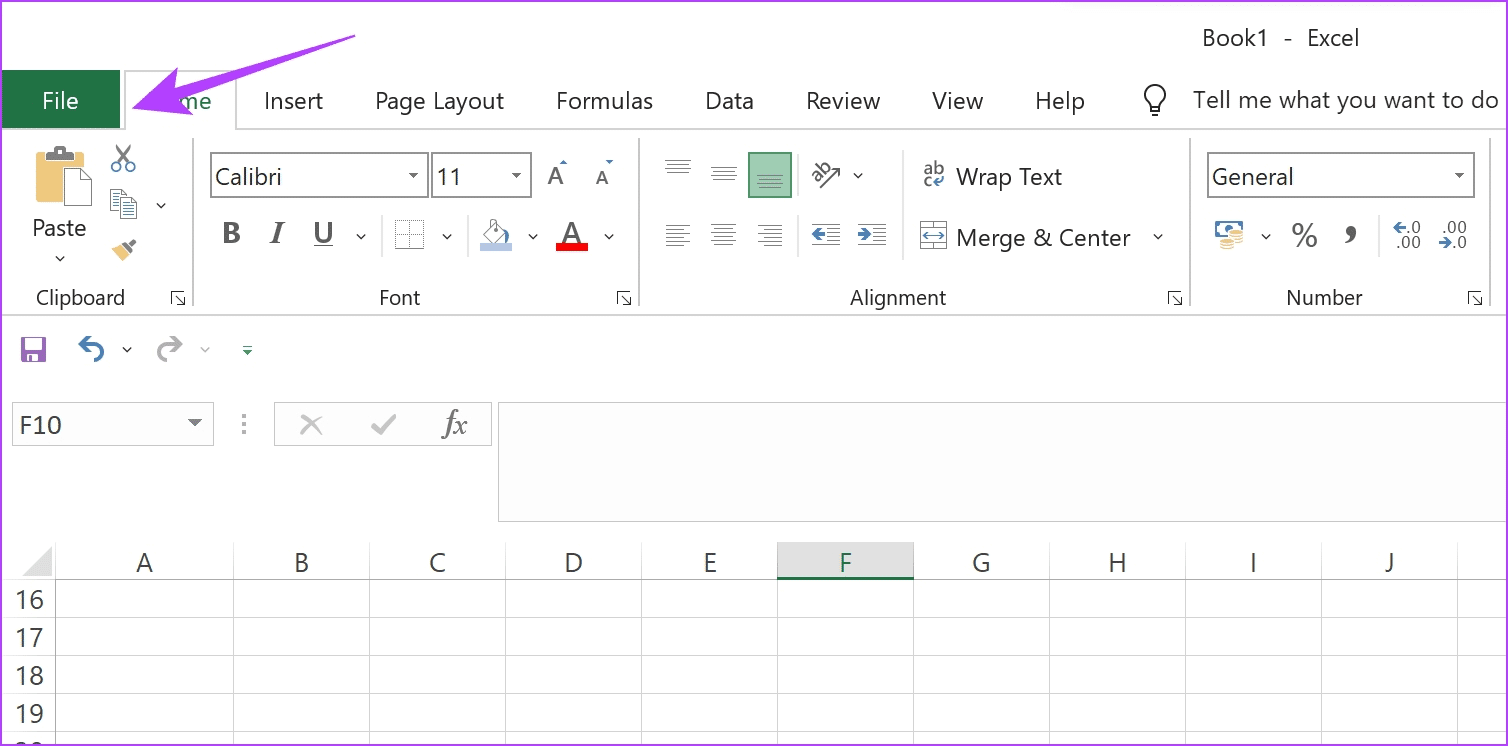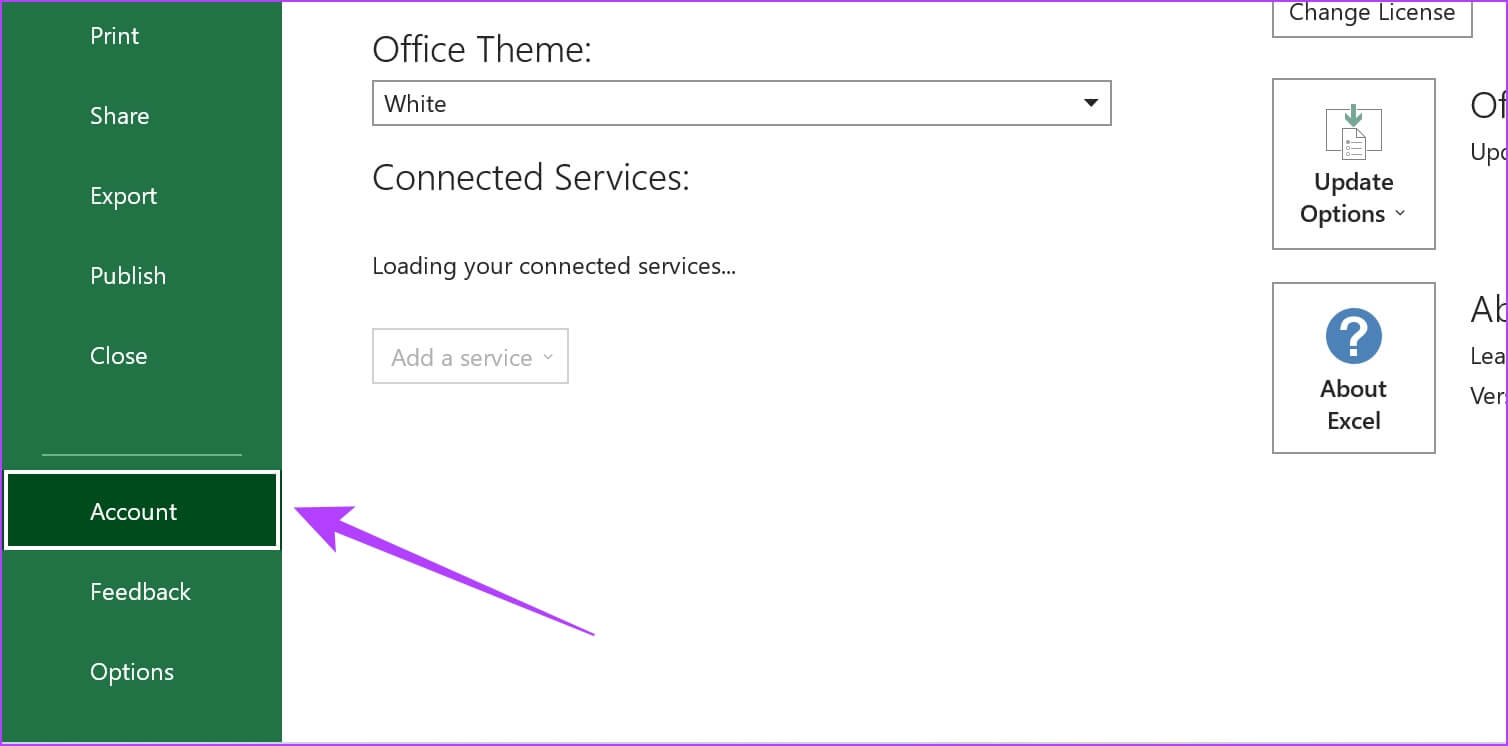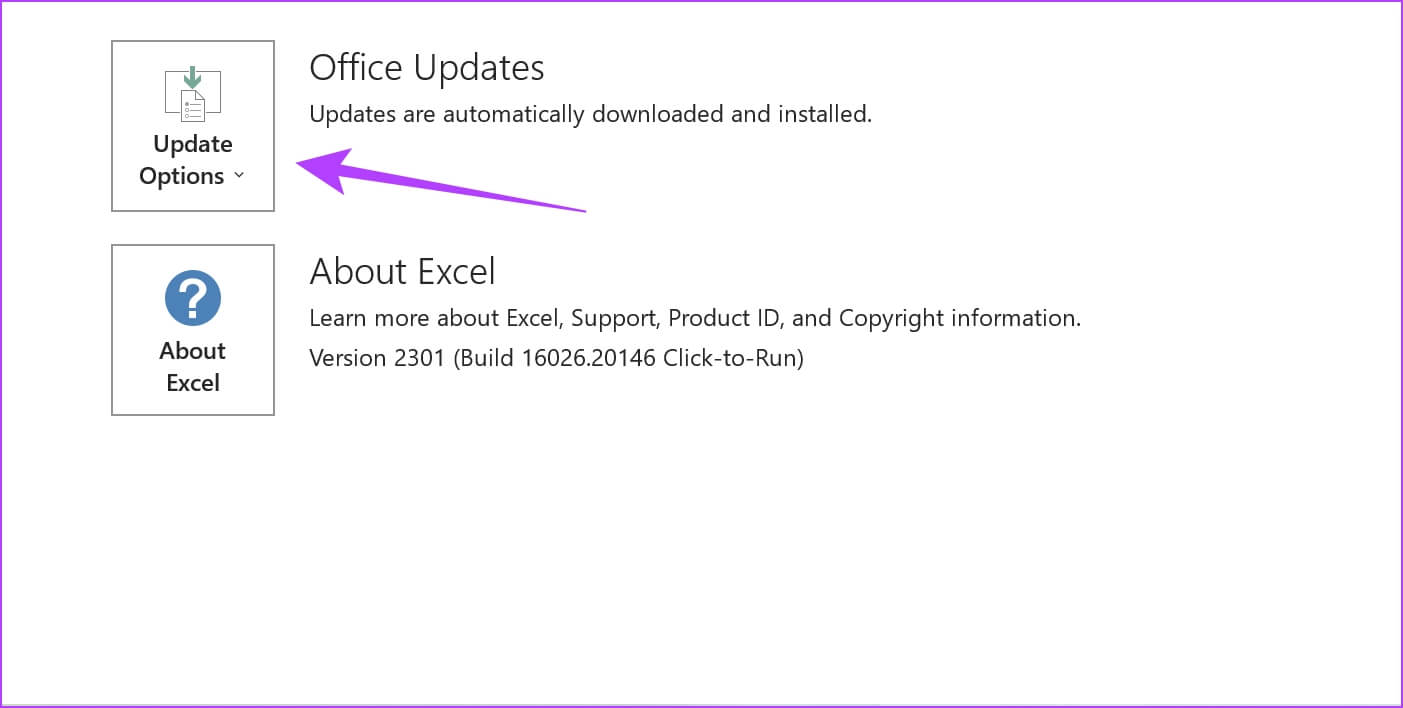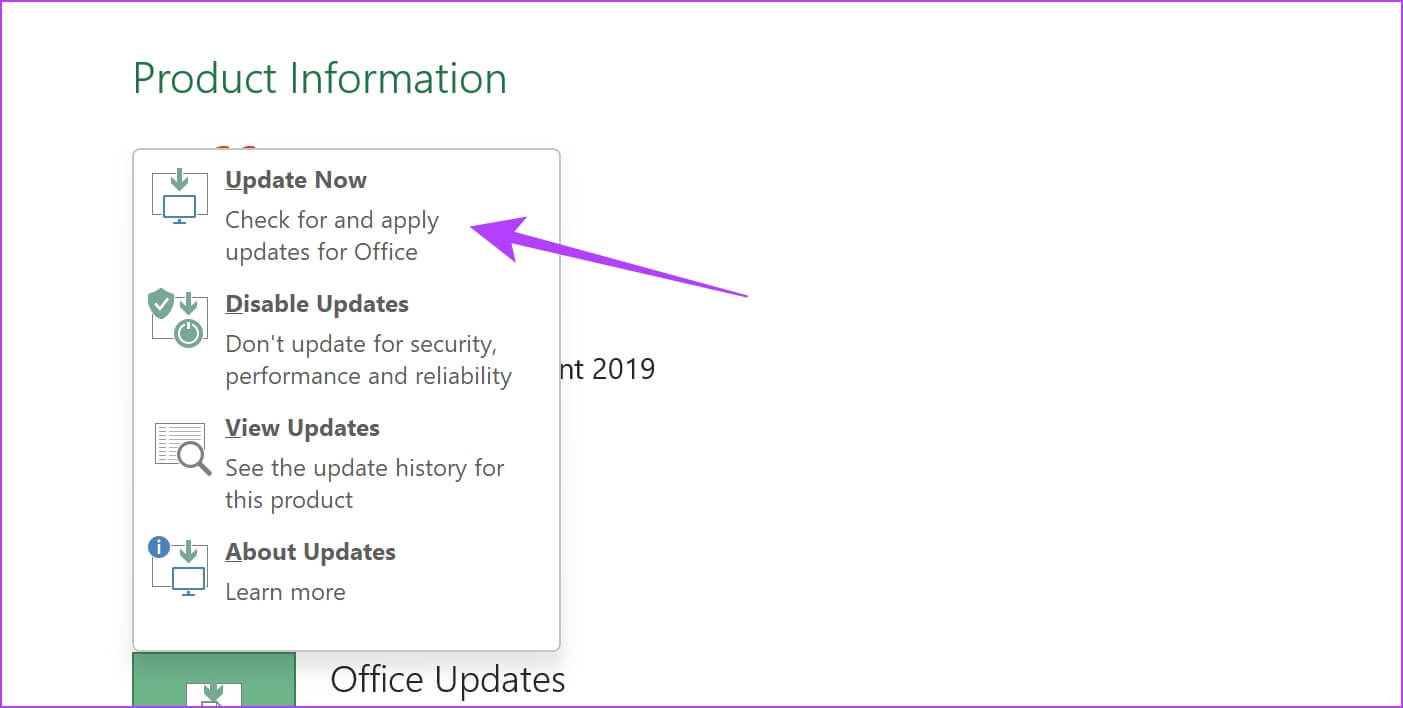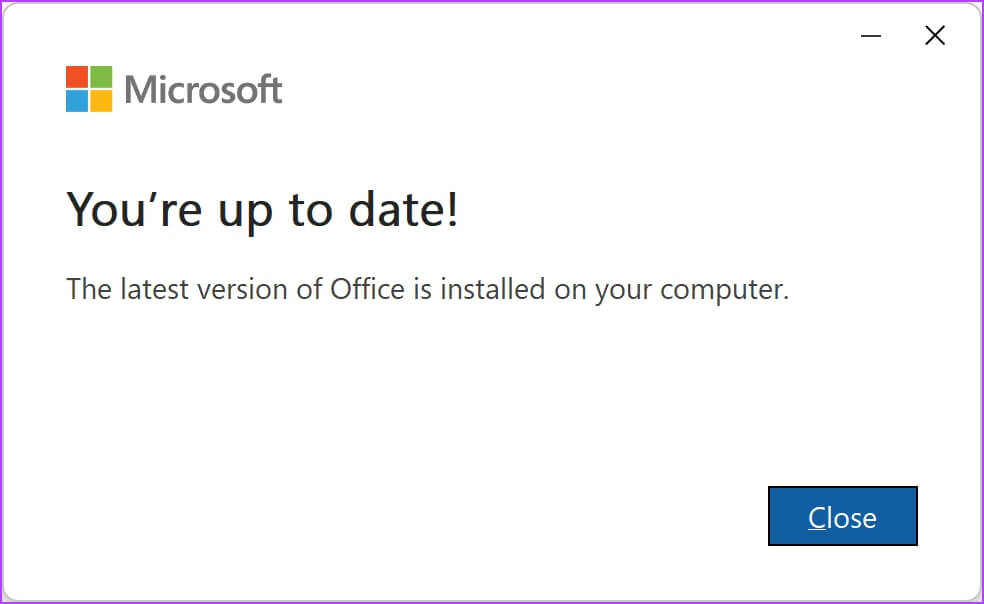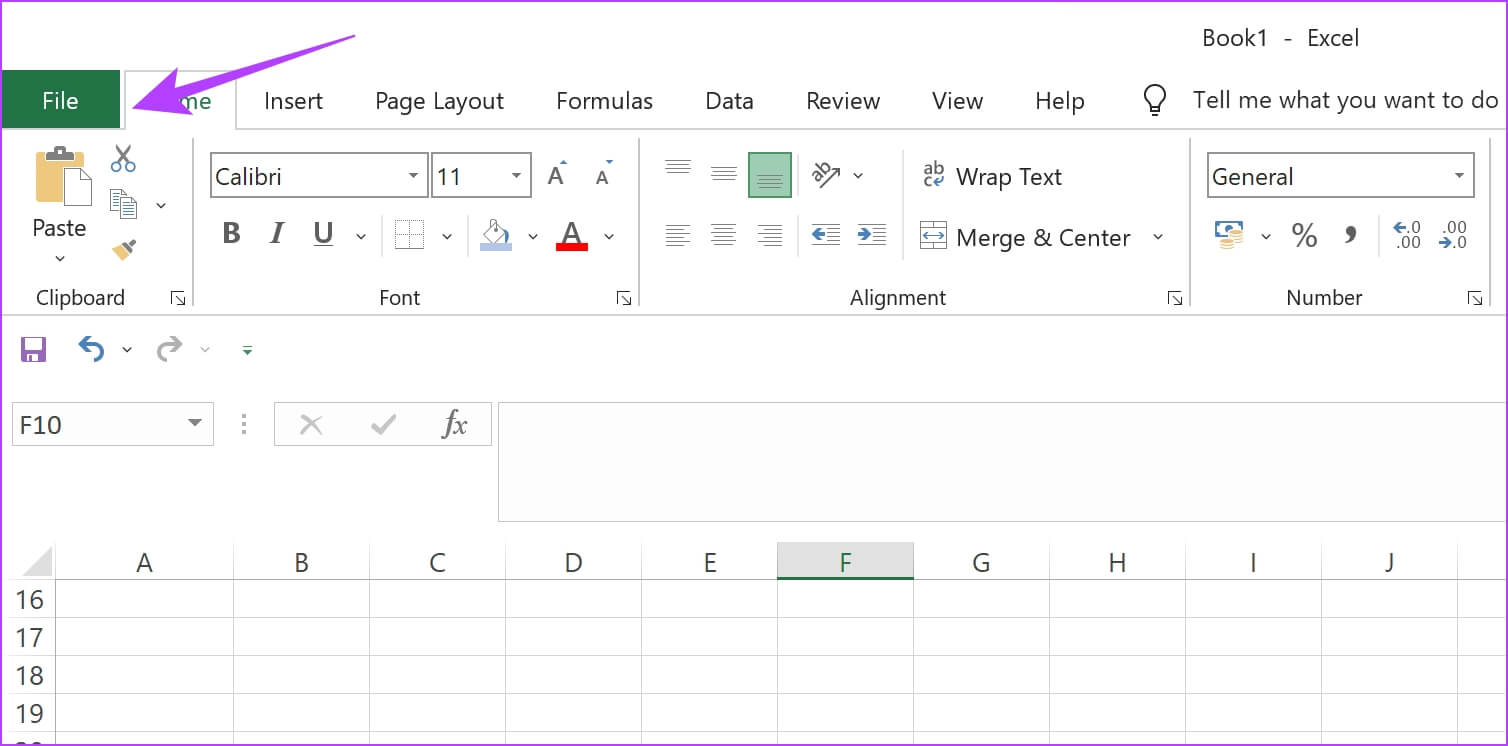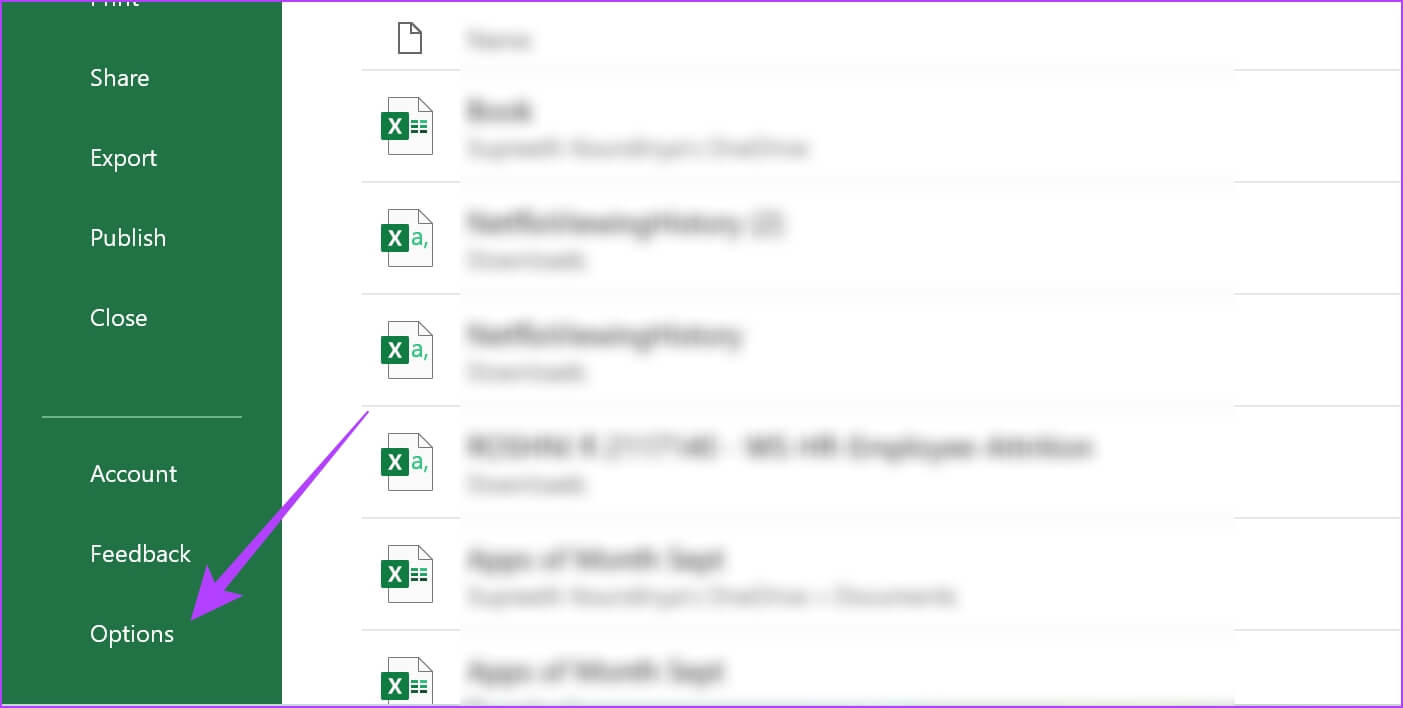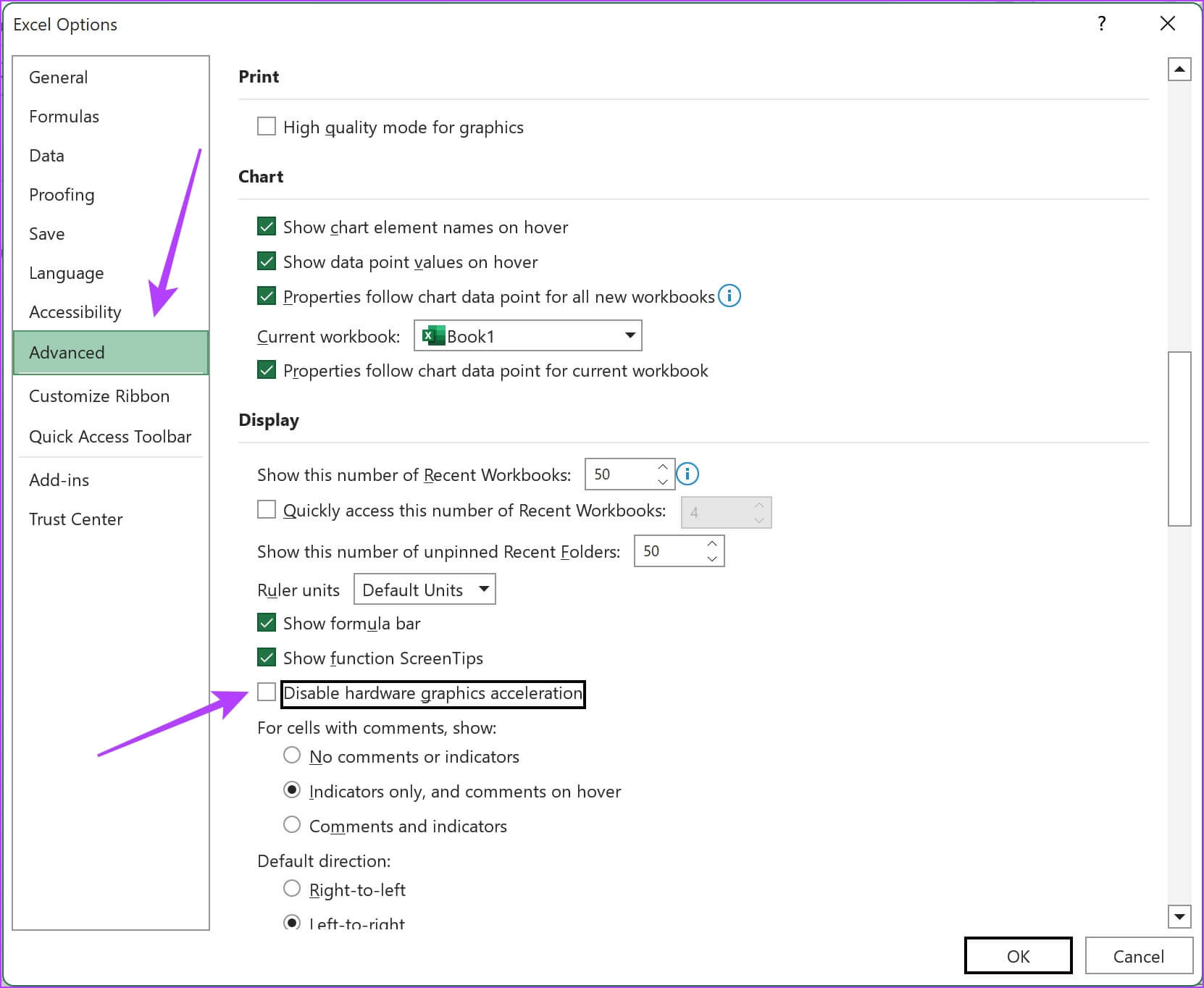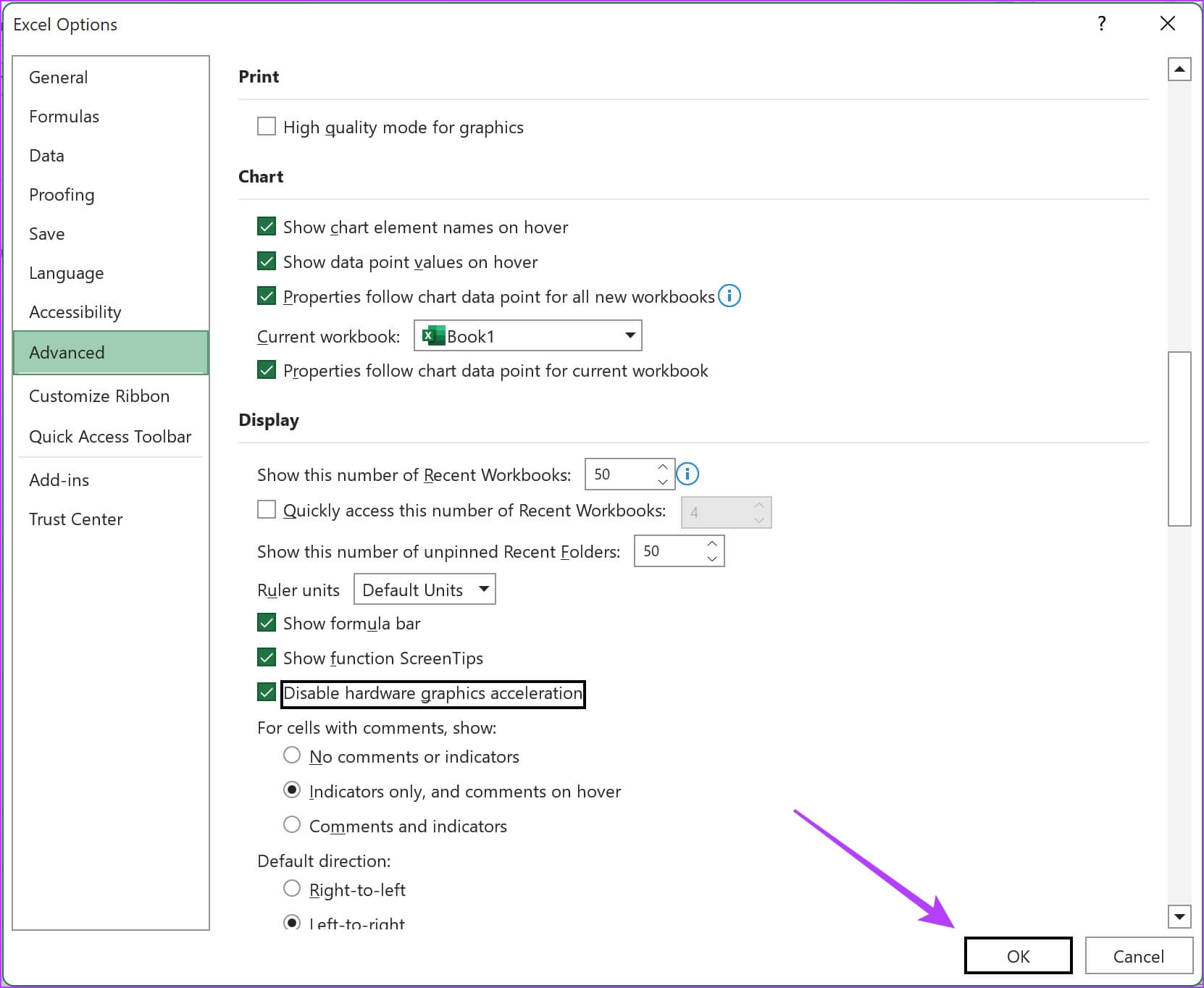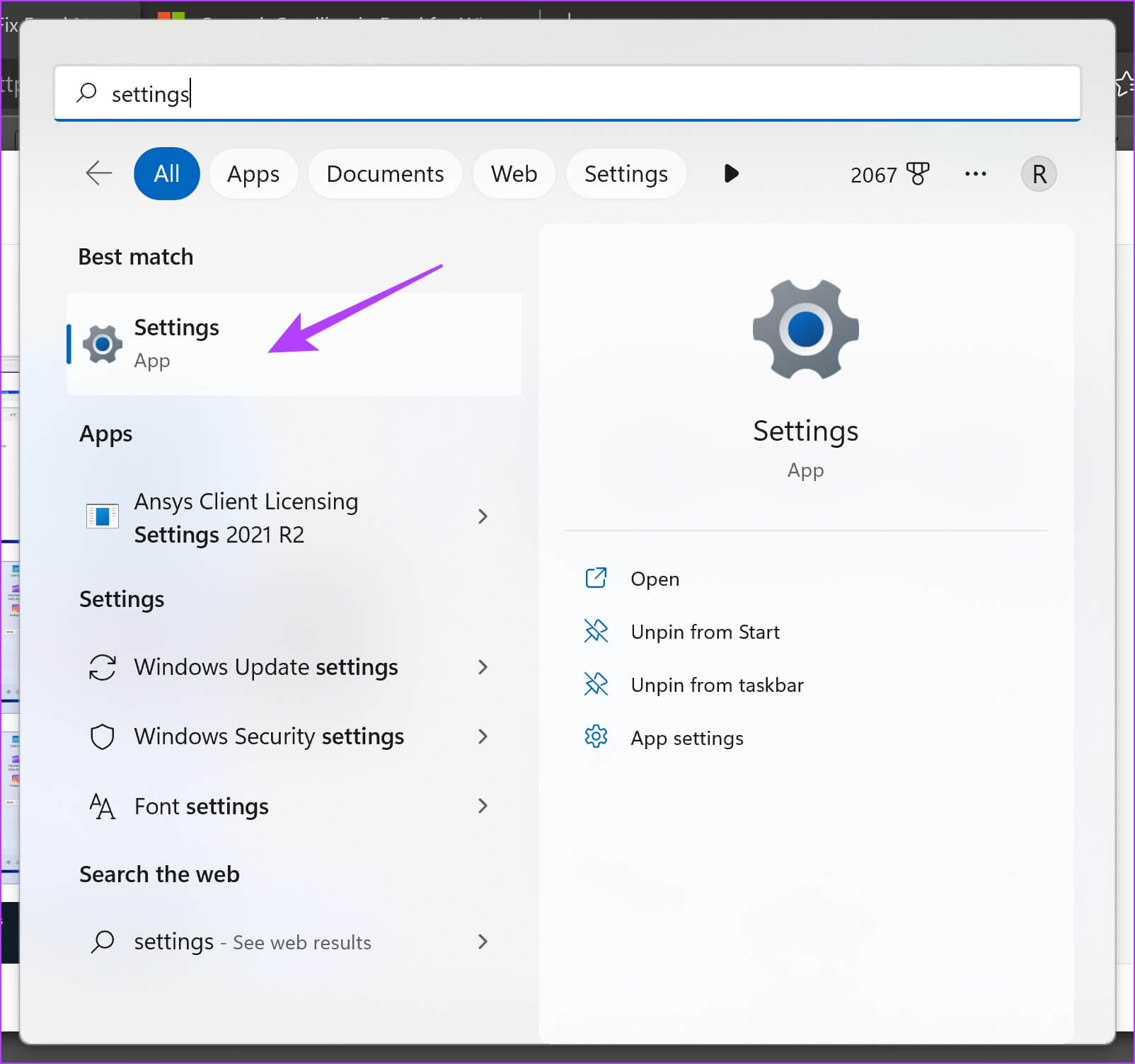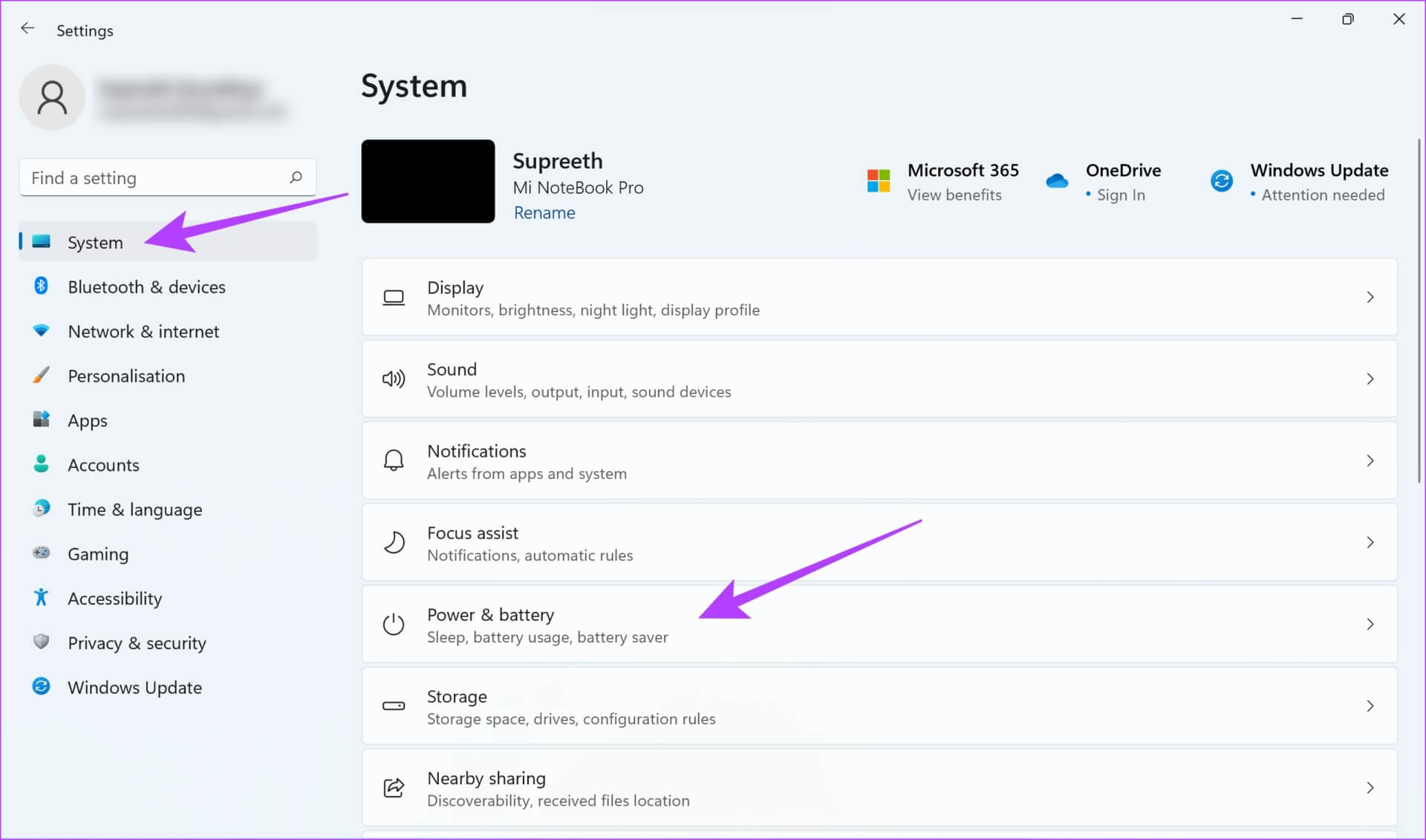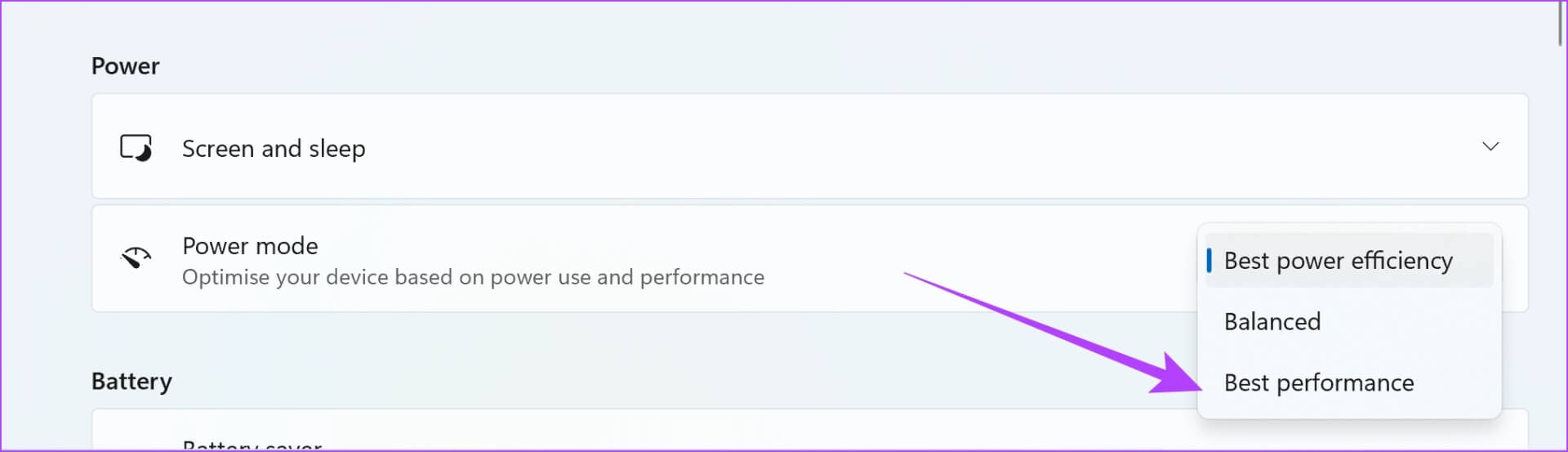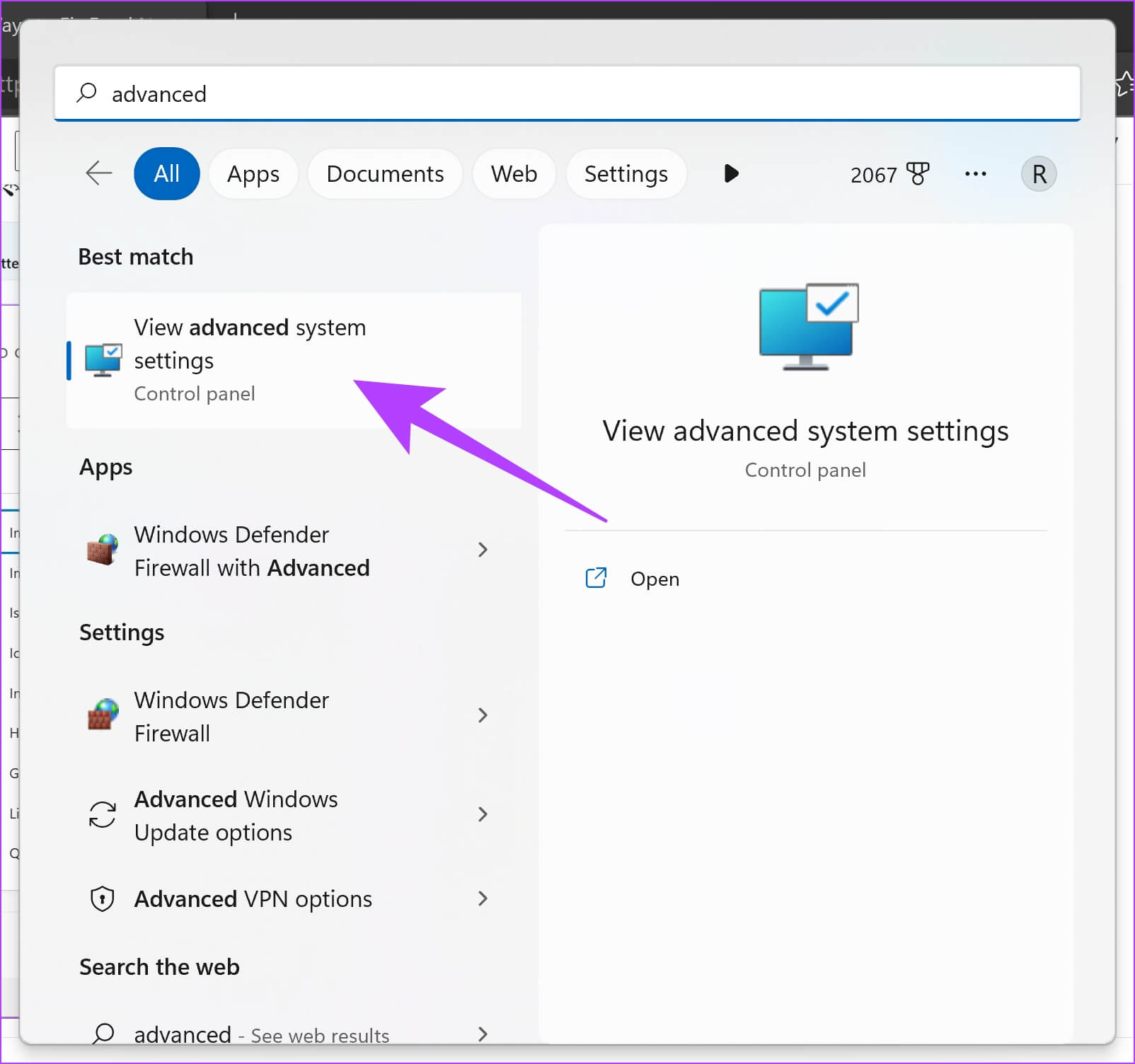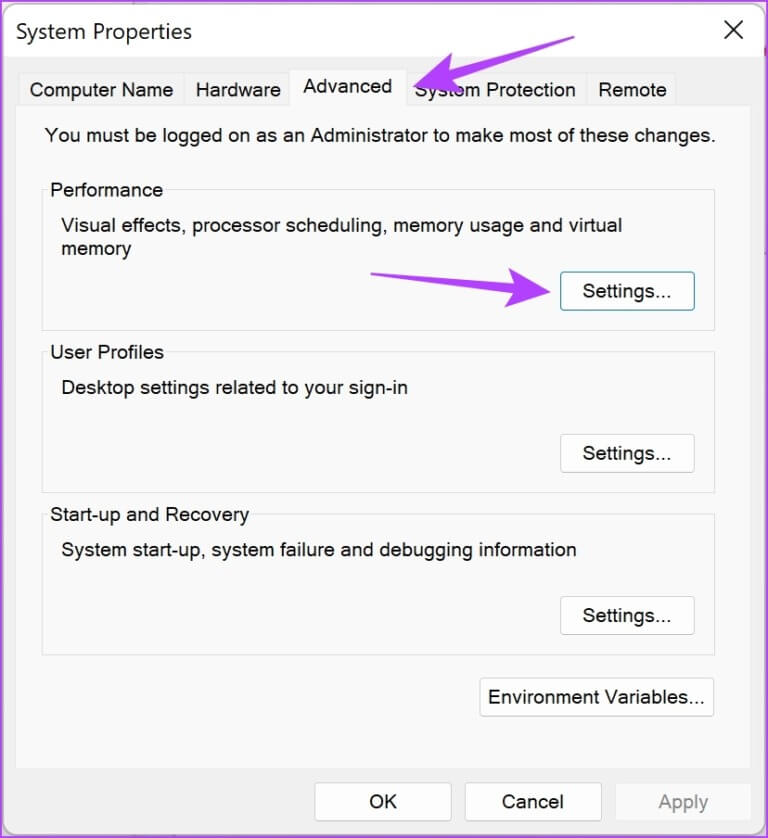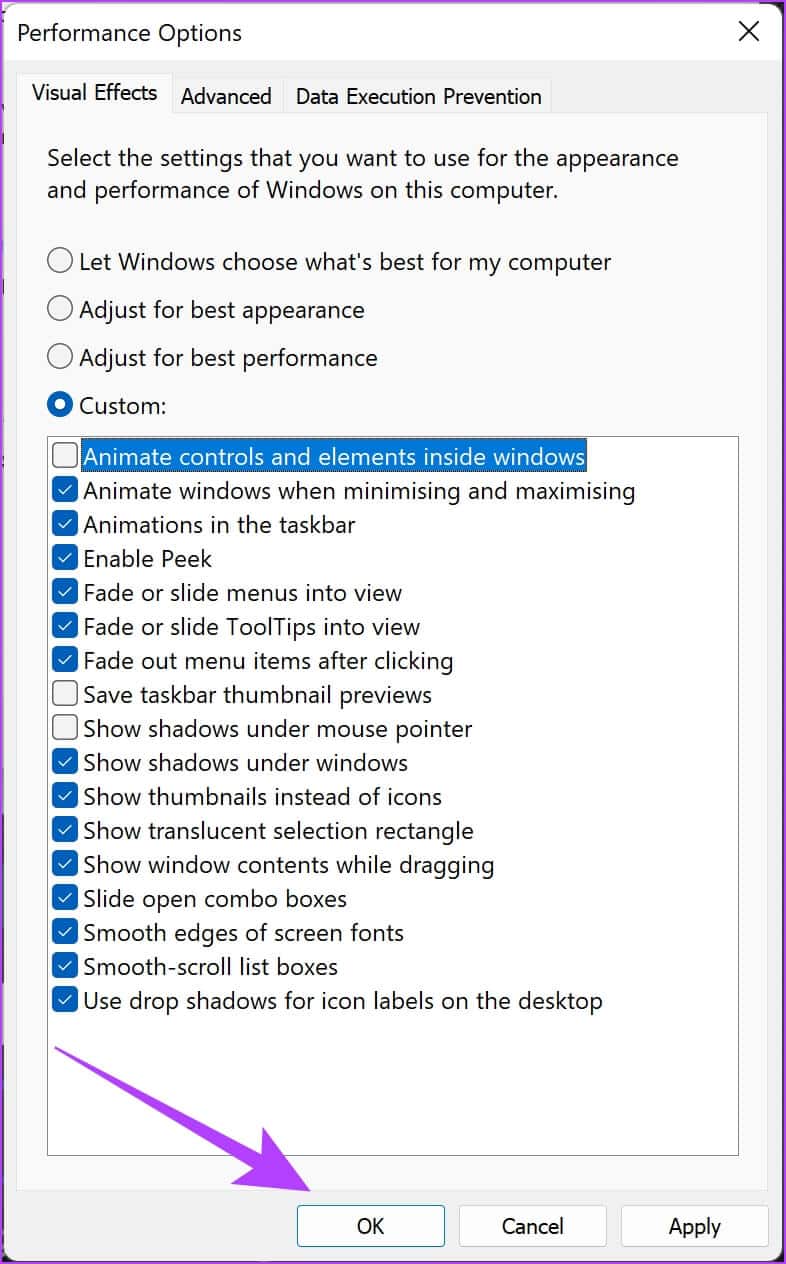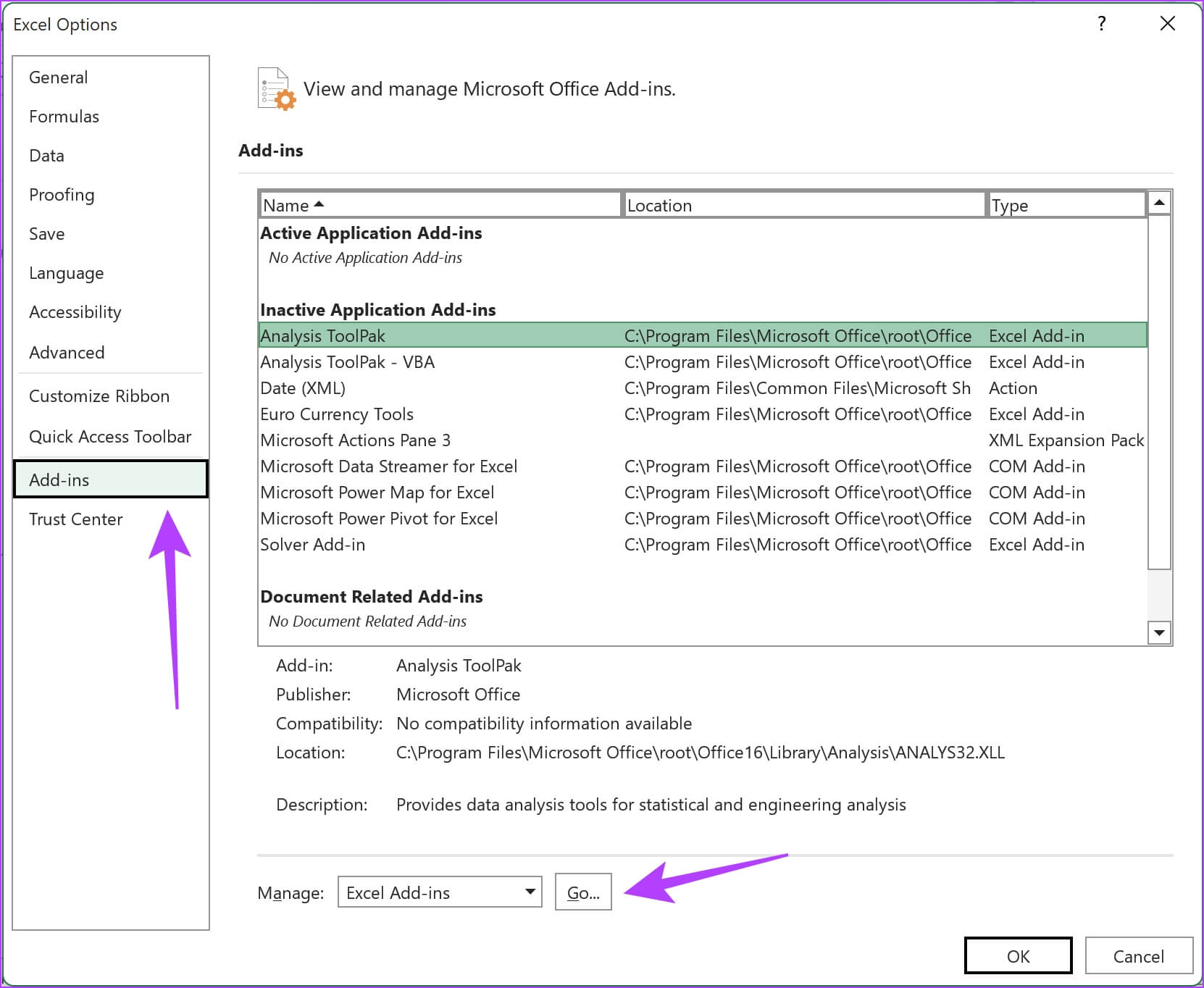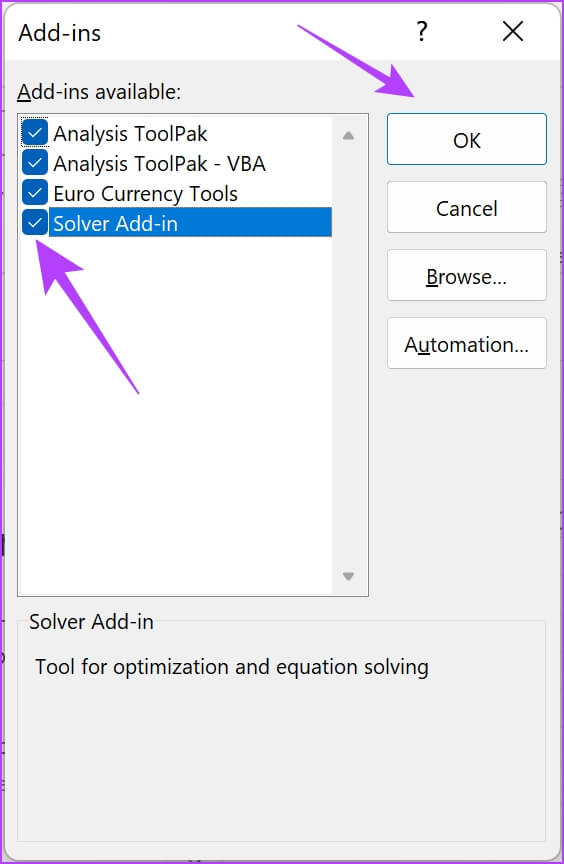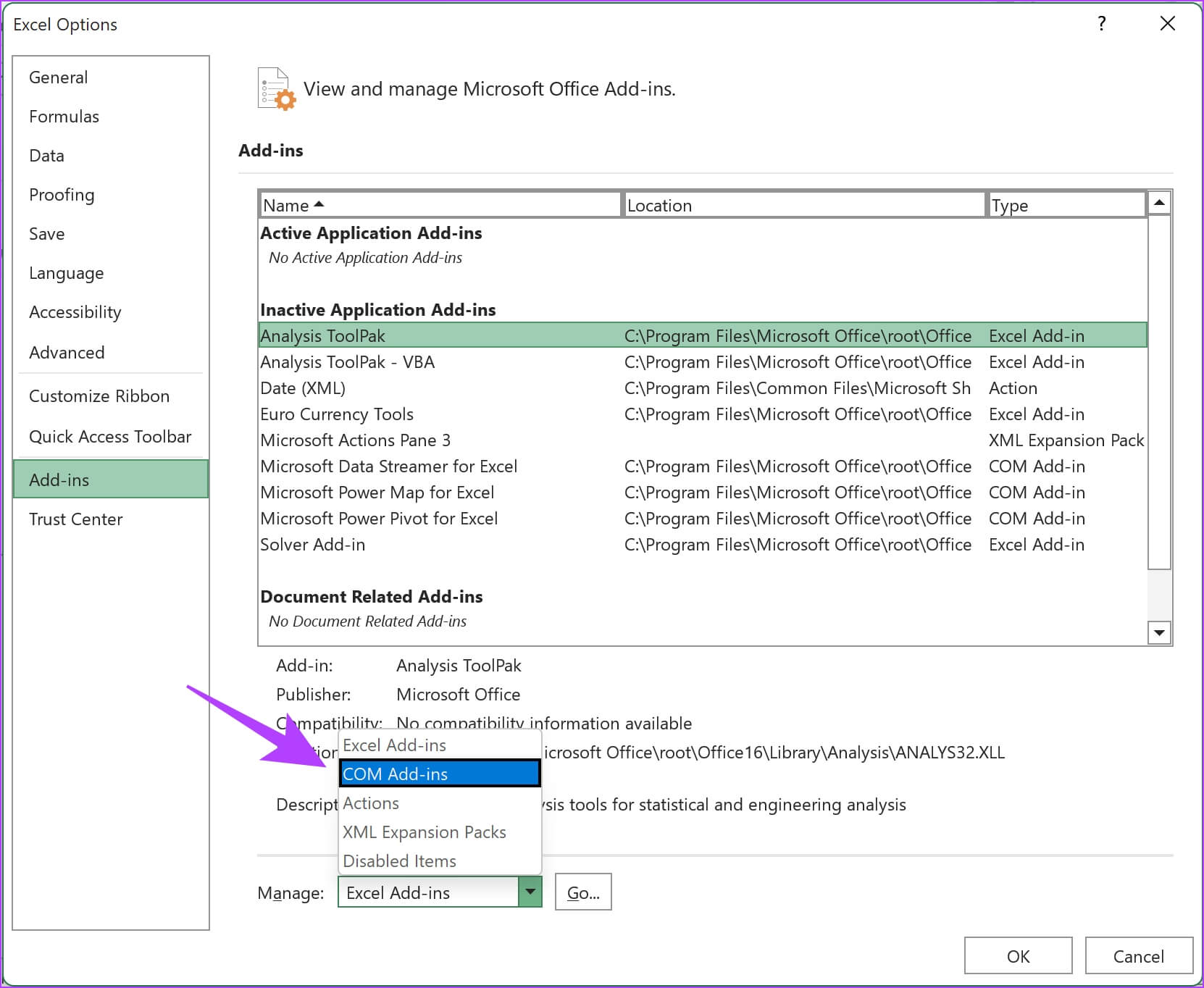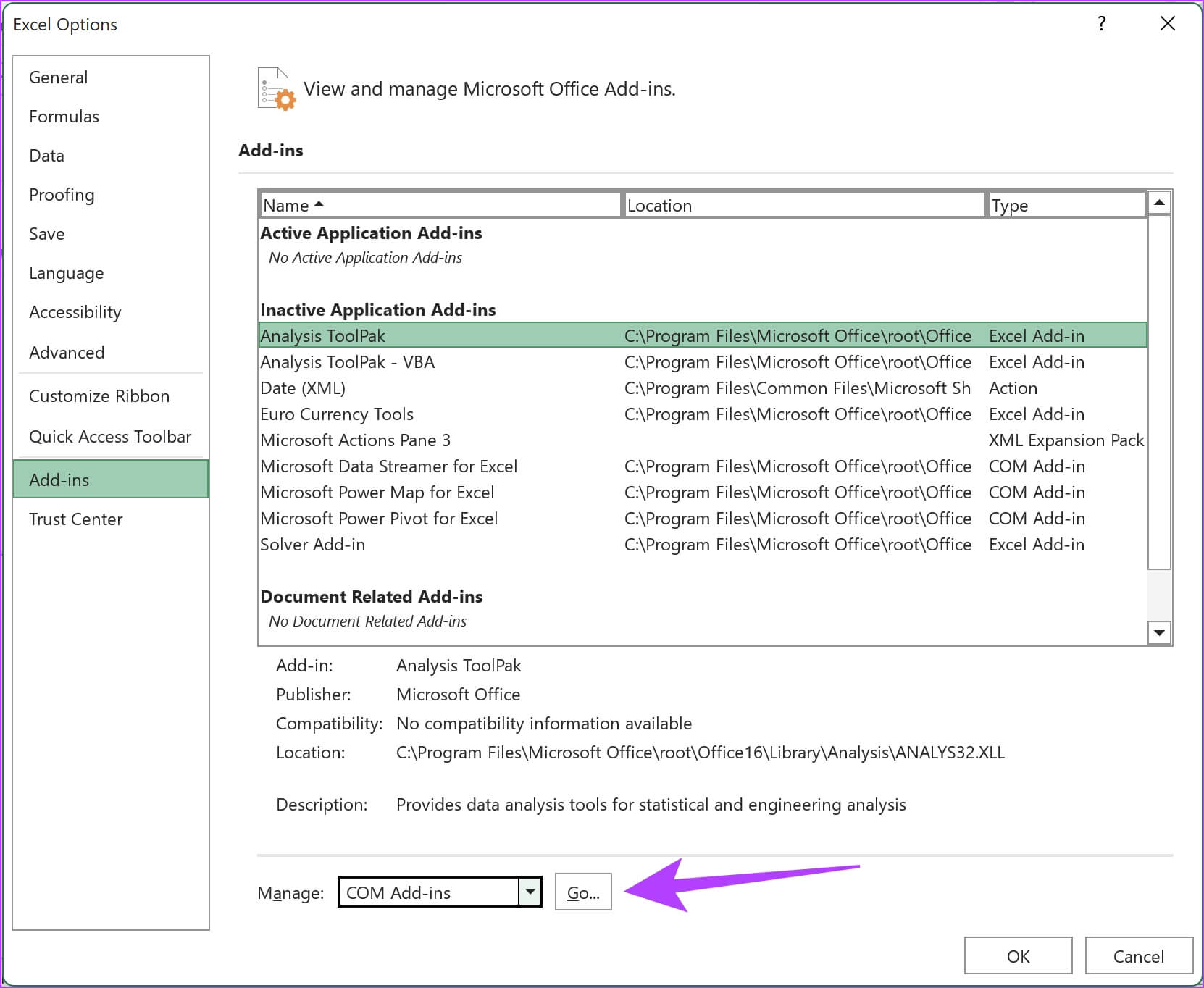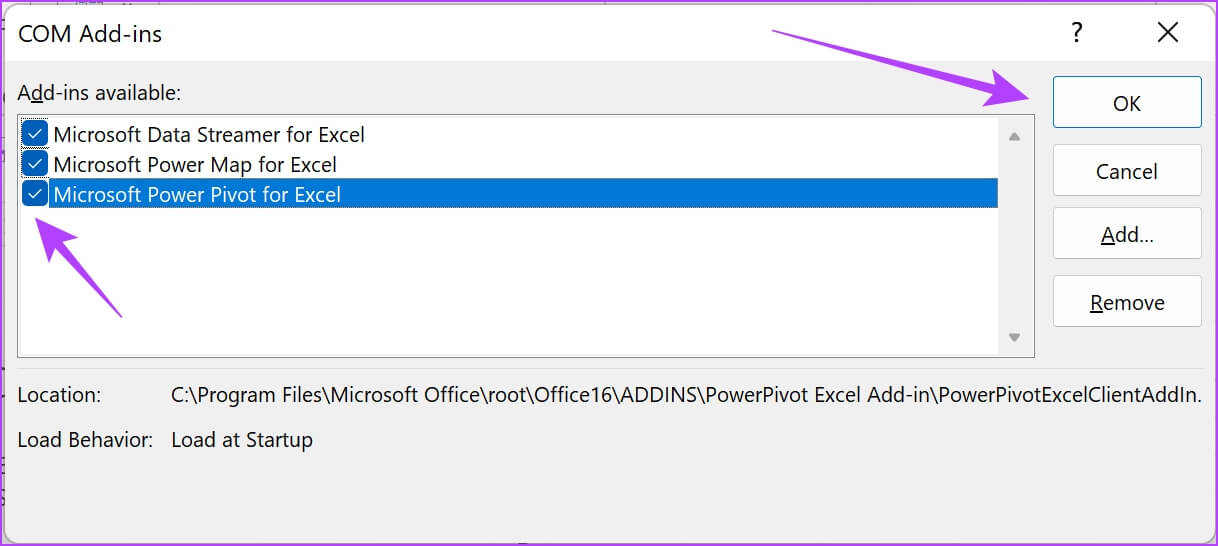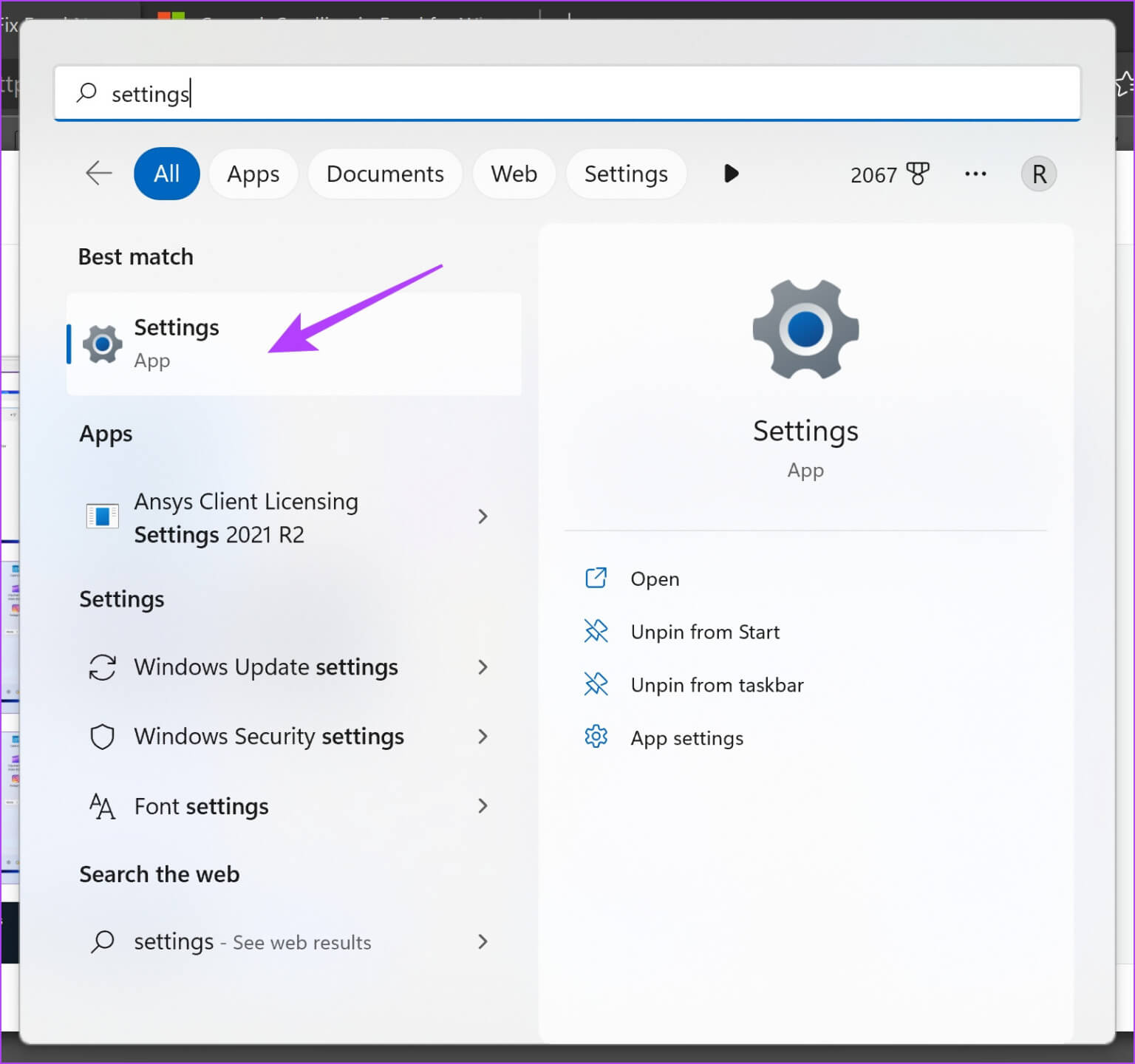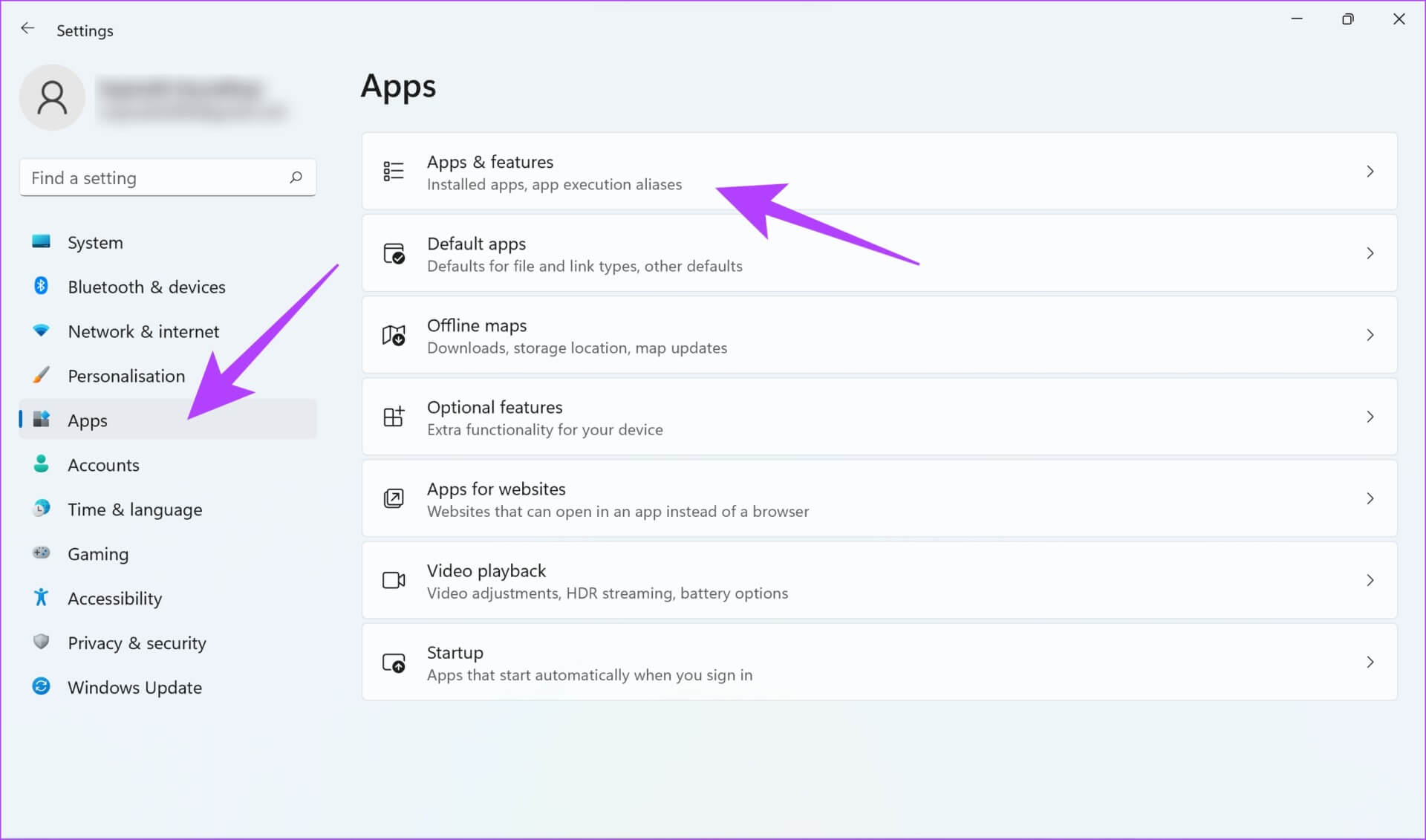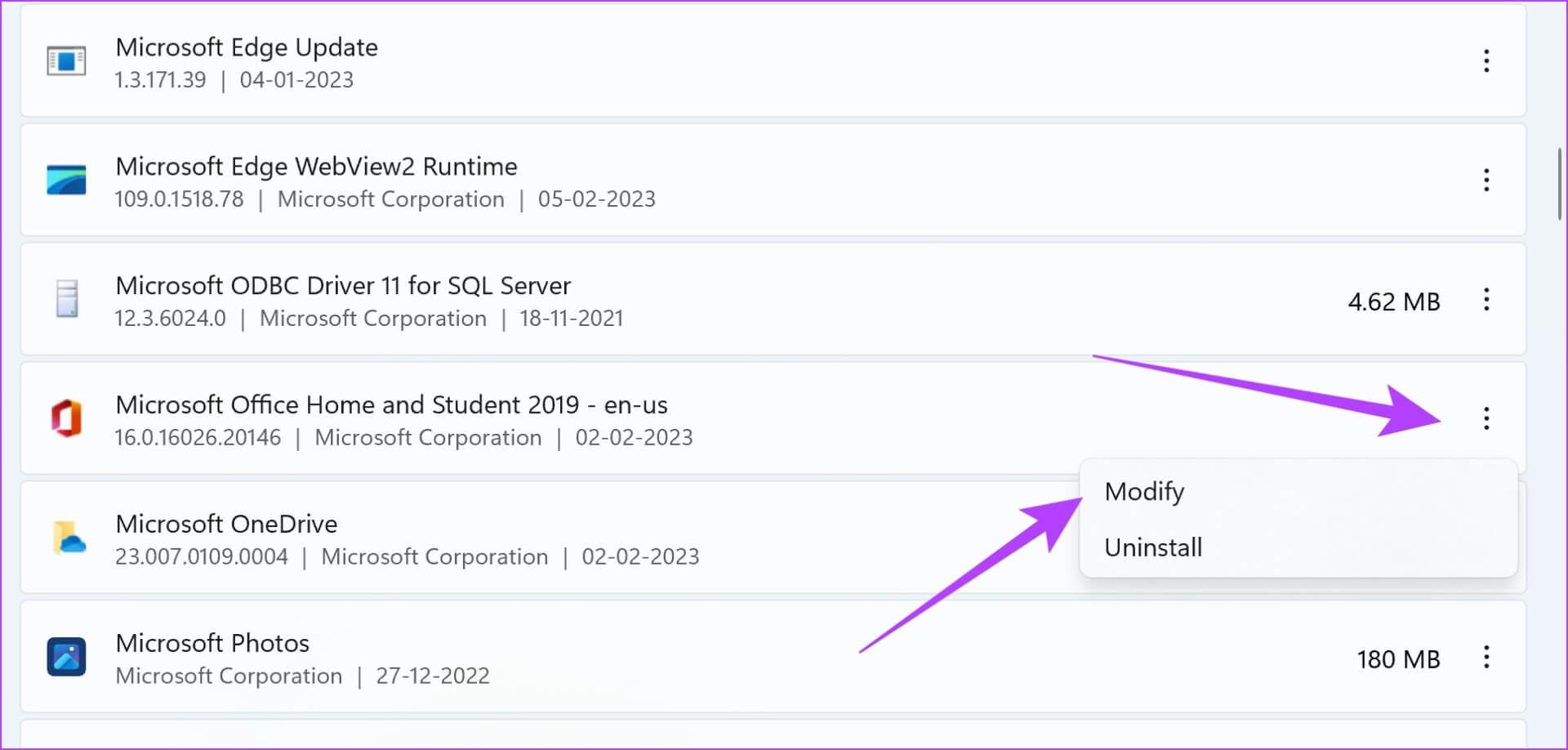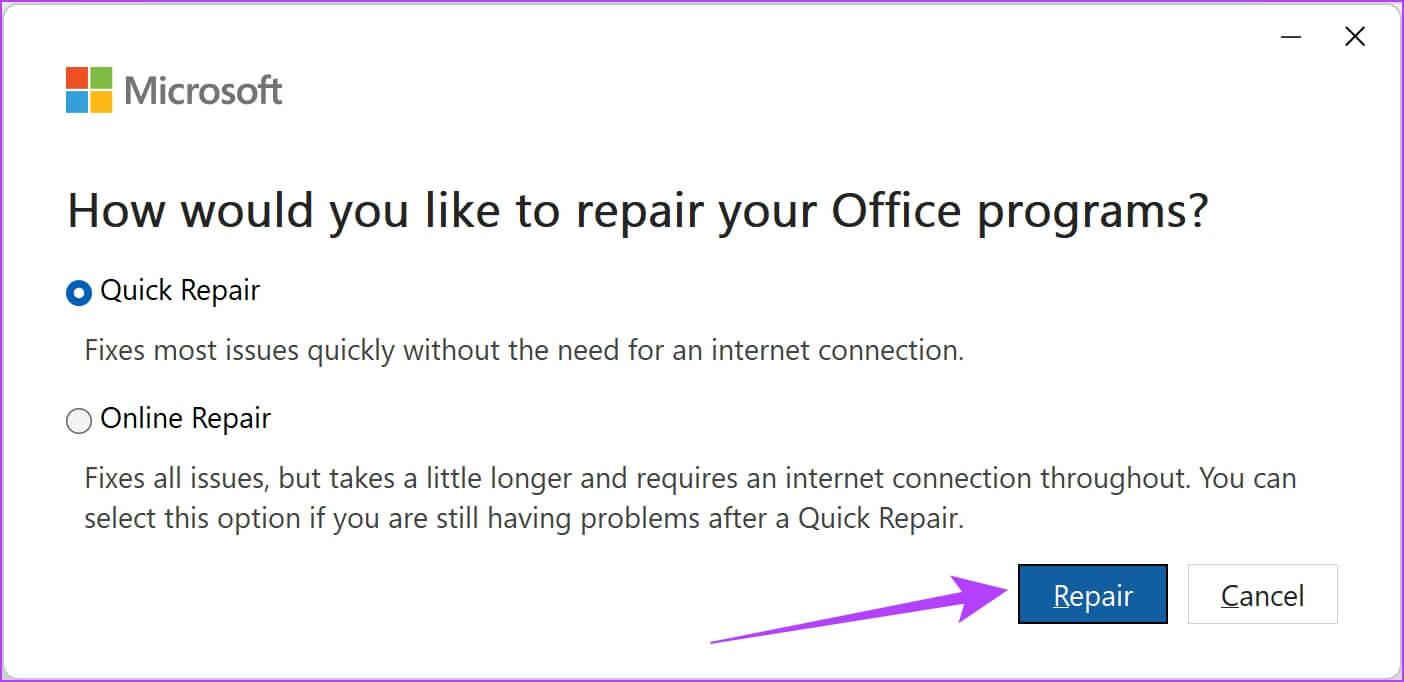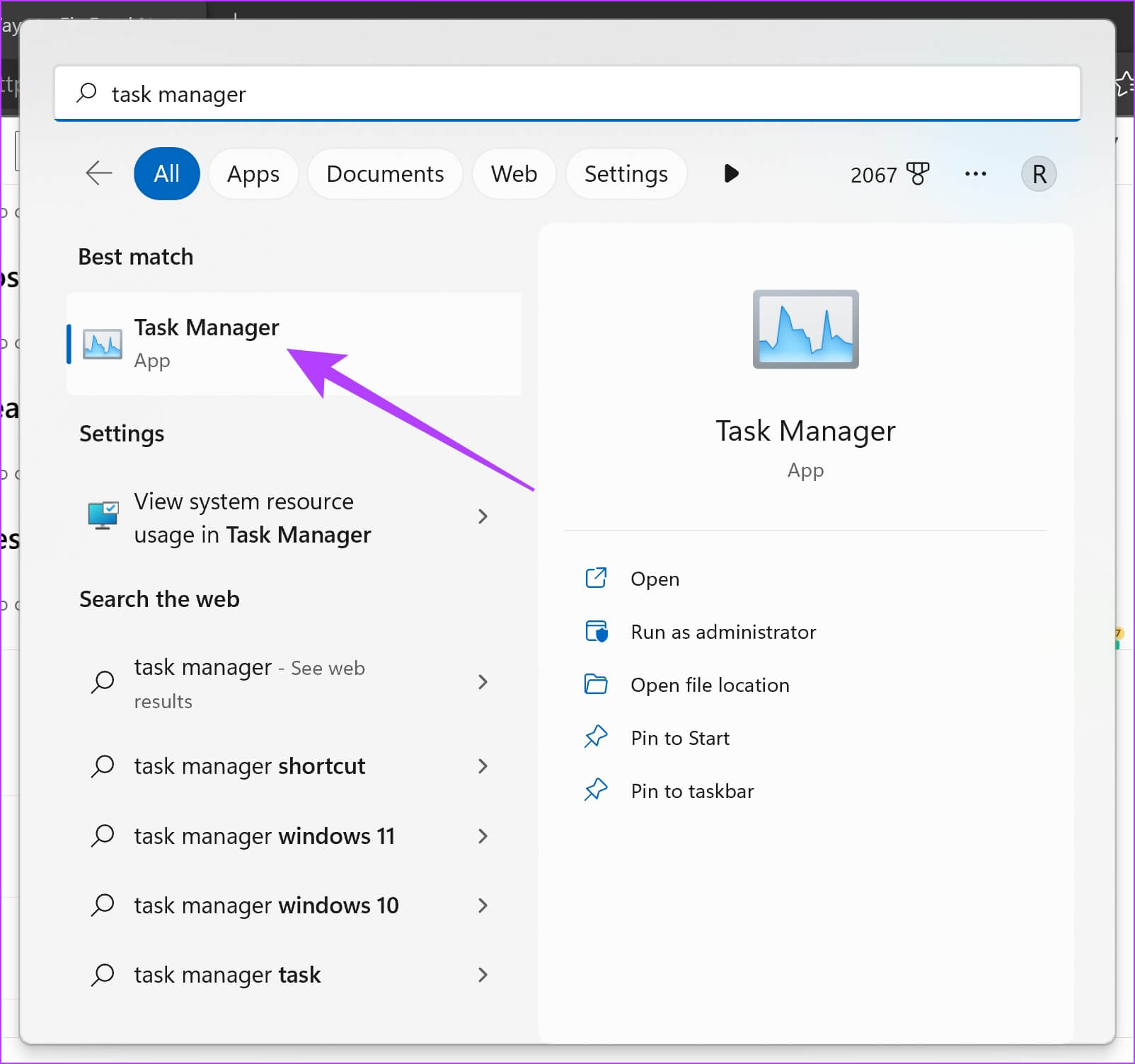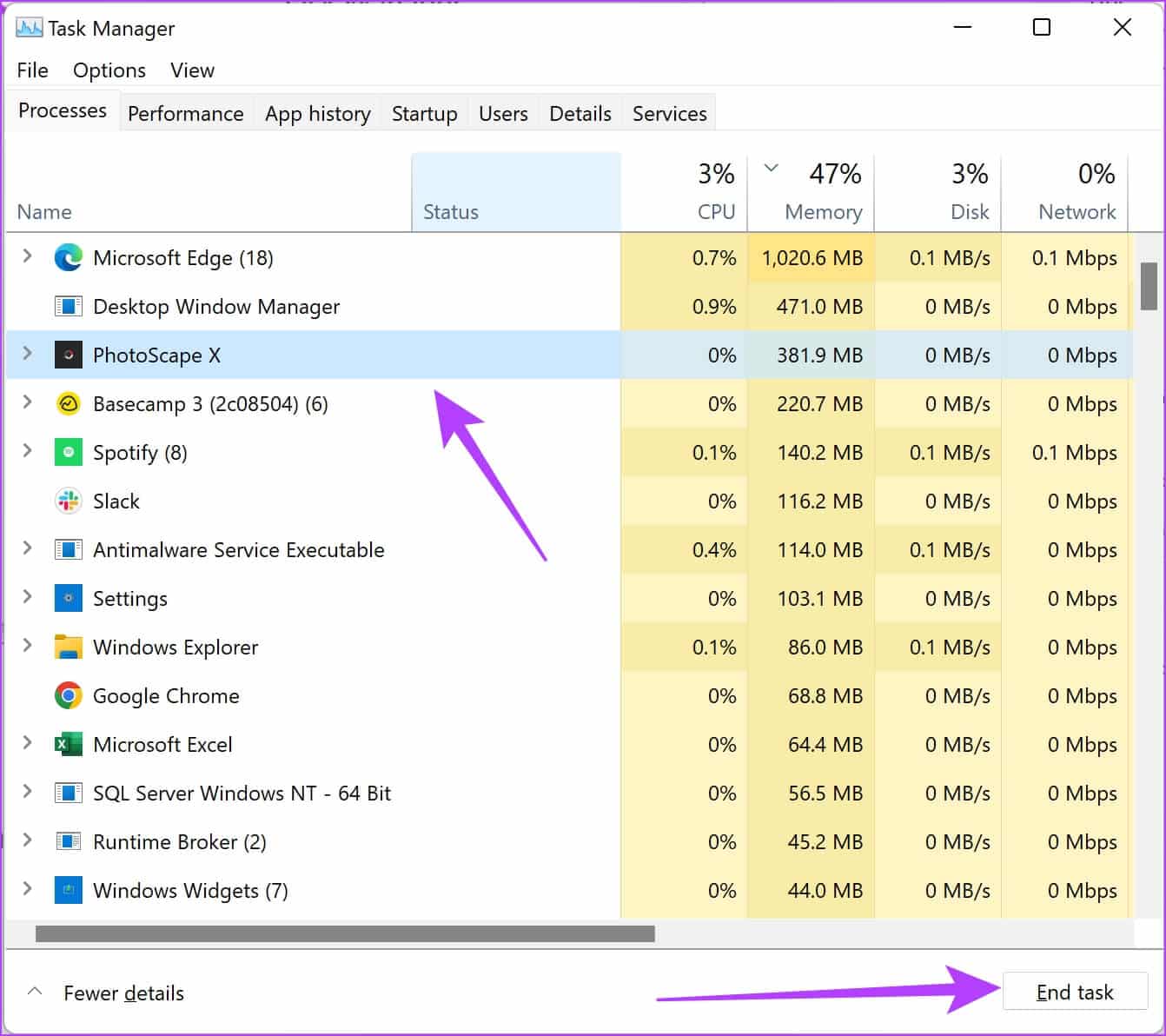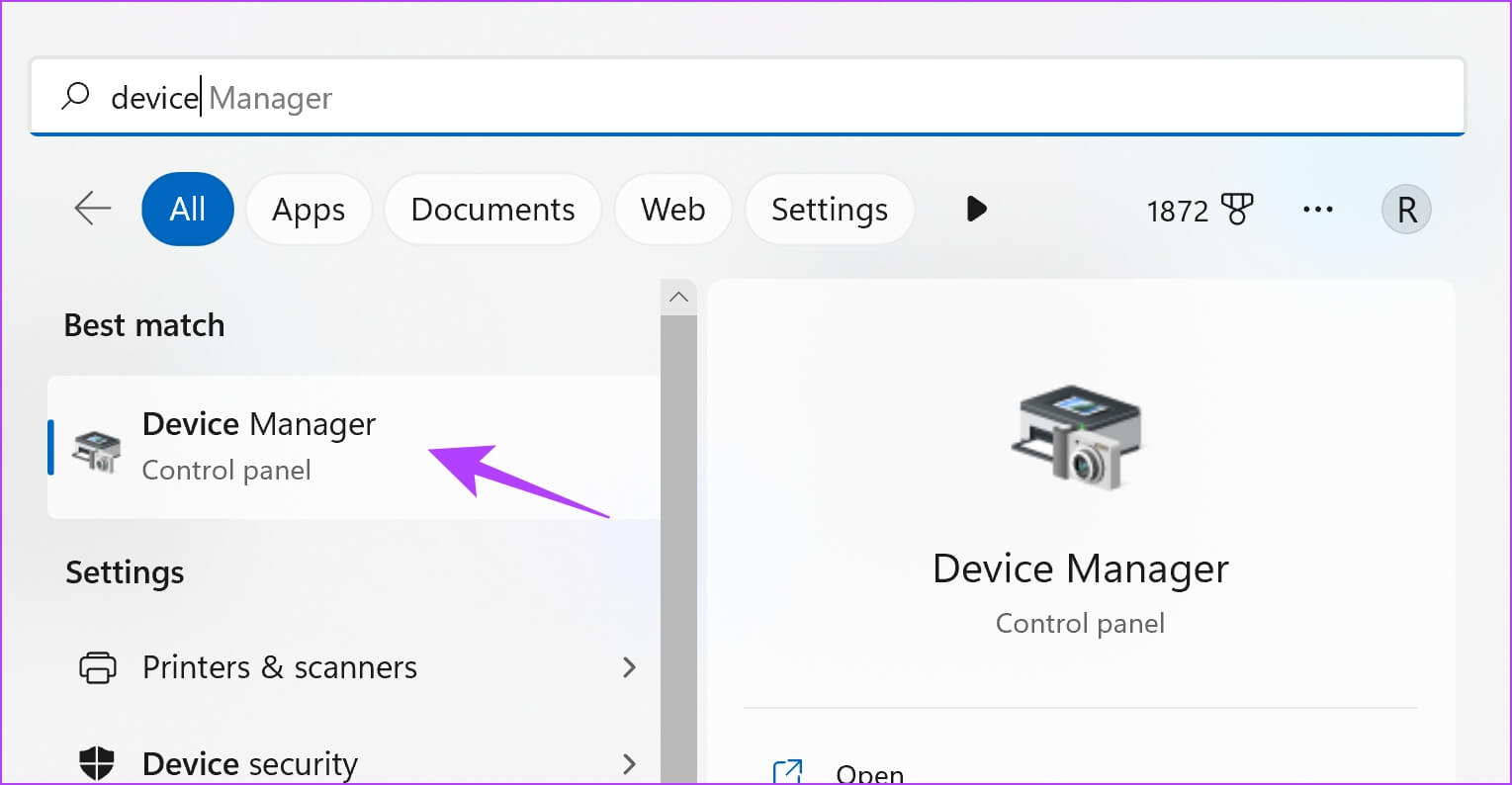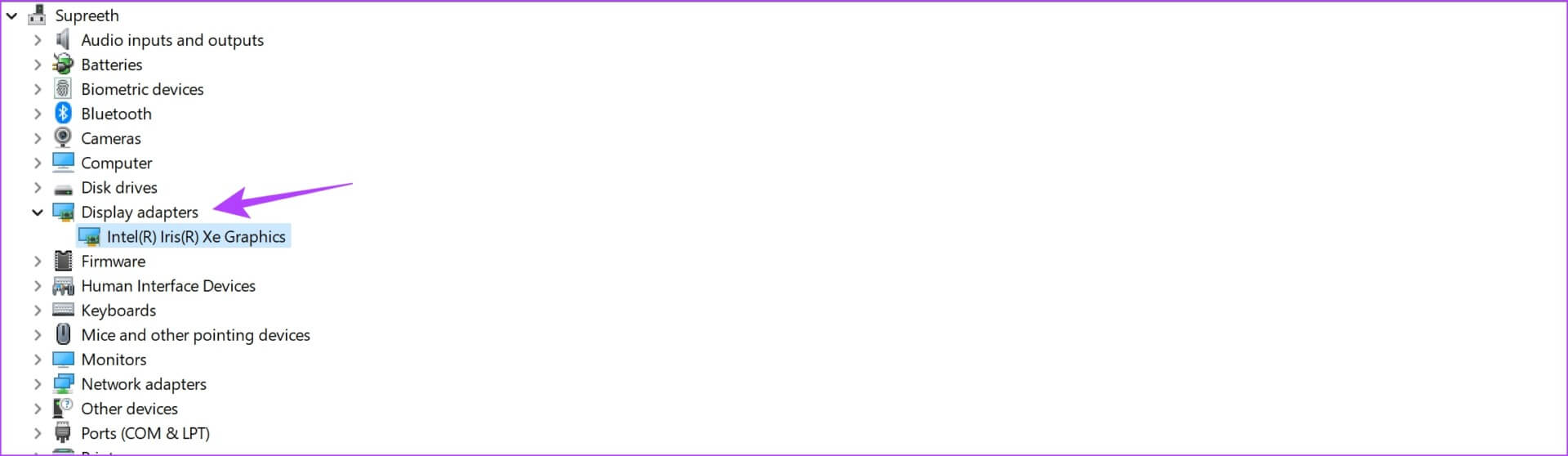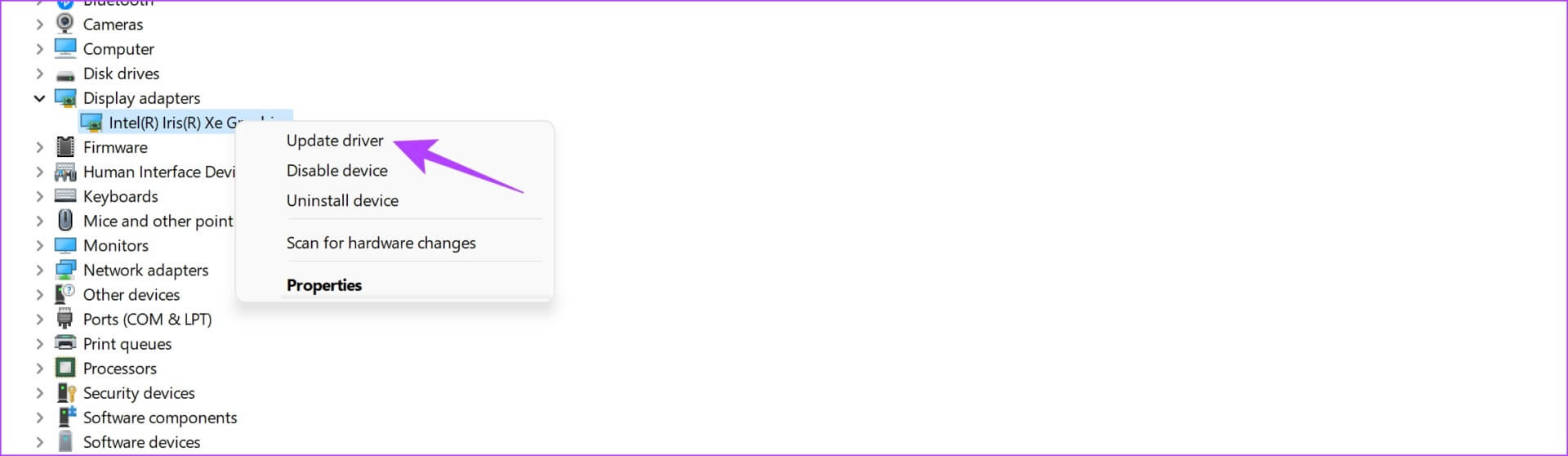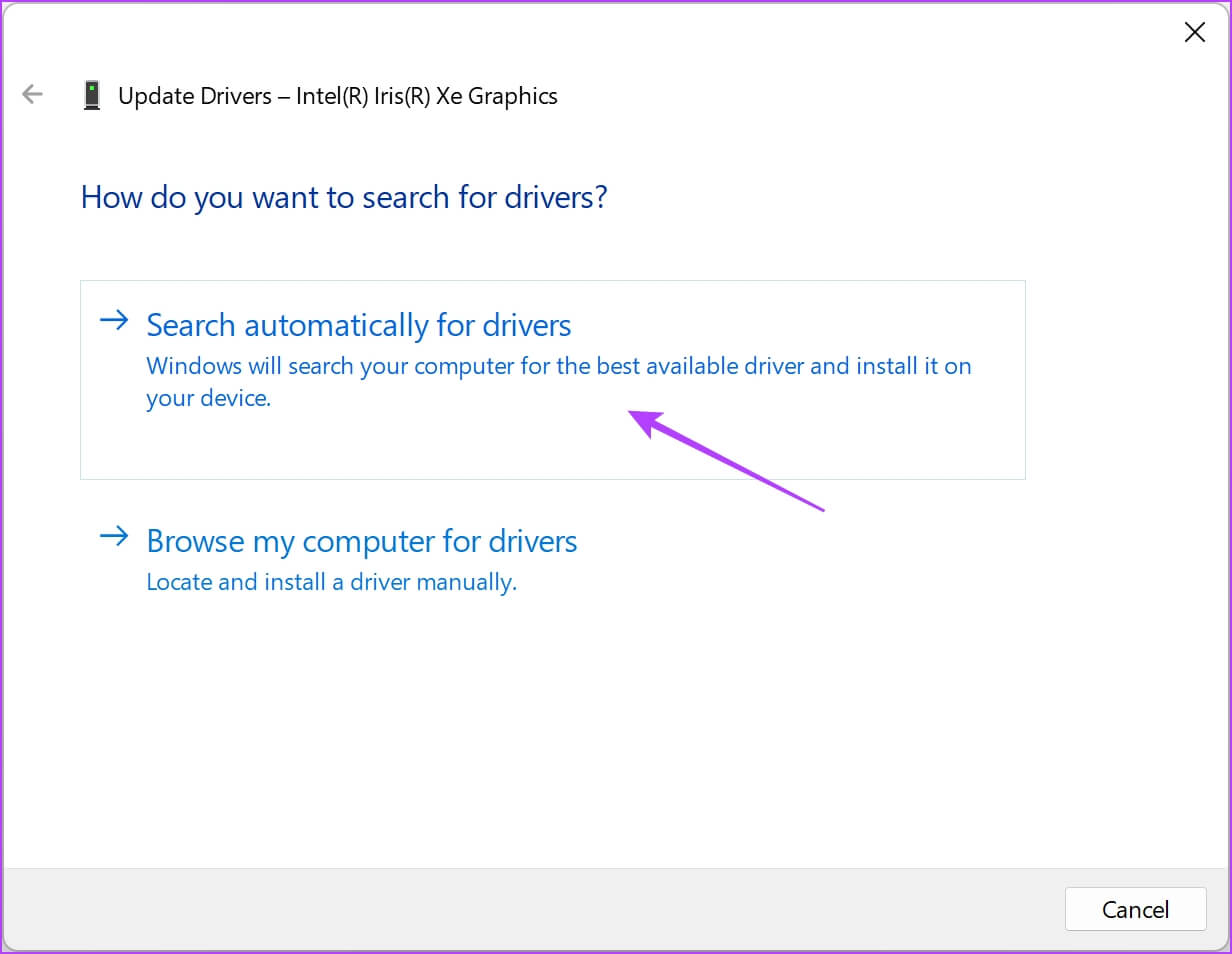11 façons de corriger le défilement non fluide dans Excel sous Windows
Microsoft Excel est un outil utilisé pour augmenter l'efficacité du flux de travail. Cependant, cela se retourne contre vous si vous vous sentez paresseux. Si vous travaillez sur Excel plein de données, vous constaterez peut-être qu'Excel ne défile pas correctement. Nous sommes là pour vous sauver de cette situation en vous suggérant des moyens de résoudre le problème.
Une fois le problème résolu, vous pourrez vous déplacer facilement dans les cellules et reprendre votre travail. De plus, vous n'avez pas grand-chose à faire avec les méthodes que nous avons incluses. Commençons.
Astuce : Si la feuille est inutilement longue, vous pouvez mettre en évidence les doublons dans Excel et les supprimer facilement. Si vous rencontrez des problèmes de défilement même après cela, consultez les correctifs ci-dessous.
1. Redémarrez votre ordinateur
Le moyen le plus simple de résoudre tout problème sous Windows consiste à redémarrer votre ordinateur. Il en va de même pour tout problème avec Excel ou d'autres applications d'ailleurs. Alors allez-y et essayez de redémarrer votre ordinateur à partir du menu Démarrer.
Si un simple redémarrage ne résout pas le problème, vous pouvez essayer d'autres méthodes détaillées.
2. Diminuer la vitesse de défilement de la souris
Si vous constatez qu'Excel déplace plusieurs lignes lors du défilement et que vous souhaitez le lisser et faire défiler une ligne à la fois, envisagez de réduire la vitesse de défilement de votre souris. Voici comment.
Étape 1: Rechercher et ouvrir Panneau de contrôle depuis le menu de démarrage.
Étape 2: Cliquez Matériel et son.
Étape 3: Clique sur Souris.
Étape 4: Aller à Onglet roue depuis la barre supérieure du menu Caractéristiques.
Étape 5: Réduire le nombre de lignes à 1 de 3 dans l'option "Faites rouler la molette d'un degré pour faire défiler :".
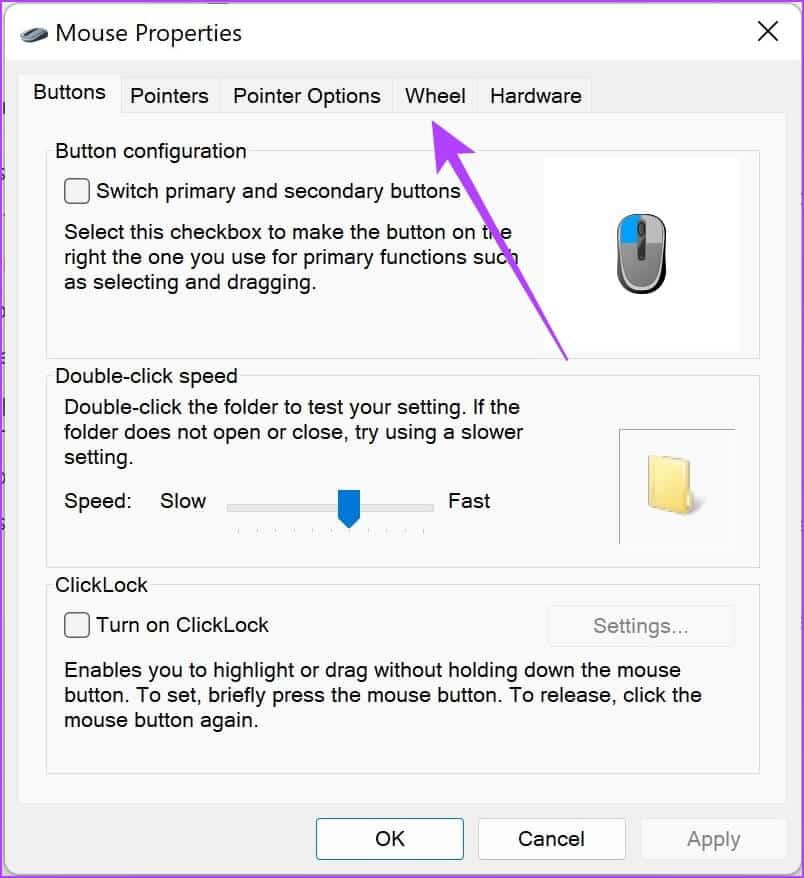
Étape 6: Cliquez “Okpour postuler et confirmer Changer.
Si Excel ne défile toujours pas correctement, vous utilisez probablement une ancienne version de Microsoft Office. Voici comment le mettre à jour.
3. Mettre à jour la version de MICROSOFT OFFICE
Microsoft a publié Fonction de défilement fluide pour Excel Récemment. Cela garantit que vous n'aurez pas une expérience lente de navigation dans le contenu d'Excel. Par conséquent, assurez-vous que Microsoft Office est mis à jour. Voici comment procéder.
Étape 1: Ouvert Excel Et cliquez Fichier En Barre d'outils.
Étape 2: Cliquez Le compte.
Étape 3Cliquez sur Mises à jour du bureau.
Étape 4: Cliquez Mettez à jour maintenant.
Étape 5: Si vous n'utilisez pas La dernière version , vous verrez une option pour le mettre à jour. événement de candidature.
Remarque : Si vous utilisez la dernière version, cliquez sur Fermer.
Si vous constatez toujours qu'Excel défile lentement, vous pouvez essayer de résoudre le problème en désactivant l'accélération matérielle.
4. Désactiver l'accélération matérielle sur Excel
Idéalement, l'accélération matérielle est connue pour utiliser des cartes graphiques et vidéo pour améliorer les performances, mais dans certains cas, un matériel non pris en charge ou bogué peut faire le contraire de ce qu'il est censé faire - ralentir les processus et créer une expérience utilisateur lente. Par conséquent, vous pouvez essayer de désactiver cette fonctionnalité dans Excel.
Étape 1: Ouvert Excel Et cliquez Fichier Dans la barre d'outils.
Étape 2: Clique sur Options.
Étape 3Cliquez:Options avancéesdans le menu de la barre latérale et sélectionnez une option "Désactiver l'accélération graphique matérielle".
Étape 4: Cliquez “Ok“Confirmation.
Si cela ne fonctionne pas non plus, vous pouvez essayer de désactiver le mode d'économie d'énergie sur votre ordinateur.
5. Désactiver le mode d'économie d'énergie
Le mode d'économie d'énergie nuit aux performances du système en échange d'une meilleure autonomie de la batterie et certaines applications peuvent finir par sembler lentes. Ainsi, vous pouvez le désactiver et voir si Excel défile en douceur.
Étape 1: Ouvrir une application Paramètres depuis le menu de démarrage.
Étape 2: Cliquez Système Dans la barre latérale.
Étape 3: Cliquez "Puissance et batterie".
Étape 4: Cliquez Menu déroulant à côté de mettre الطاقة.
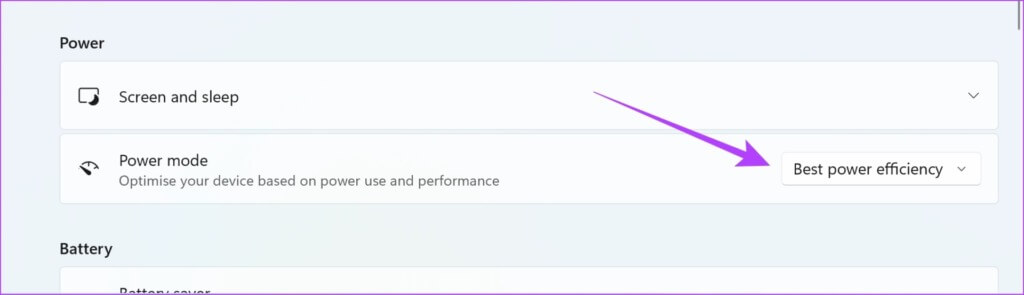
Étape 5: Sélectionner Mieux performance.
De cette façon, Excel peut tirer parti de toutes les ressources pour vous fournir des performances optimales. Cependant, si cela ne fonctionne pas, vous pouvez essayer de désactiver les animations.
6. Désactivez les animations sur votre ordinateur
Vous pouvez essayer de désactiver les animations sur votre système pour voir si cela a un effet sur le défilement fluide d'Excel dans la feuille de calcul. Les animations peuvent parfois bégayer ou nécessiter du matériel, et peuvent priver Excel de toutes les utiliser pour vous offrir une expérience fluide.
Étape 1: je cherche "Afficher les paramètres système avancésdans le menu Démarrer et ouvrez-le à partir des résultats.
Étape 2: Aller à Onglet Avancé Dans la barre du haut.
Étape 3: Cliquez sur le bouton Paramètres dans la case des performances.
Étape 4: Décochez une option "Déplacement des contrôles et des éléments dans les fenêtres".
Étape 5: Cliquez “Ok“Confirmation.
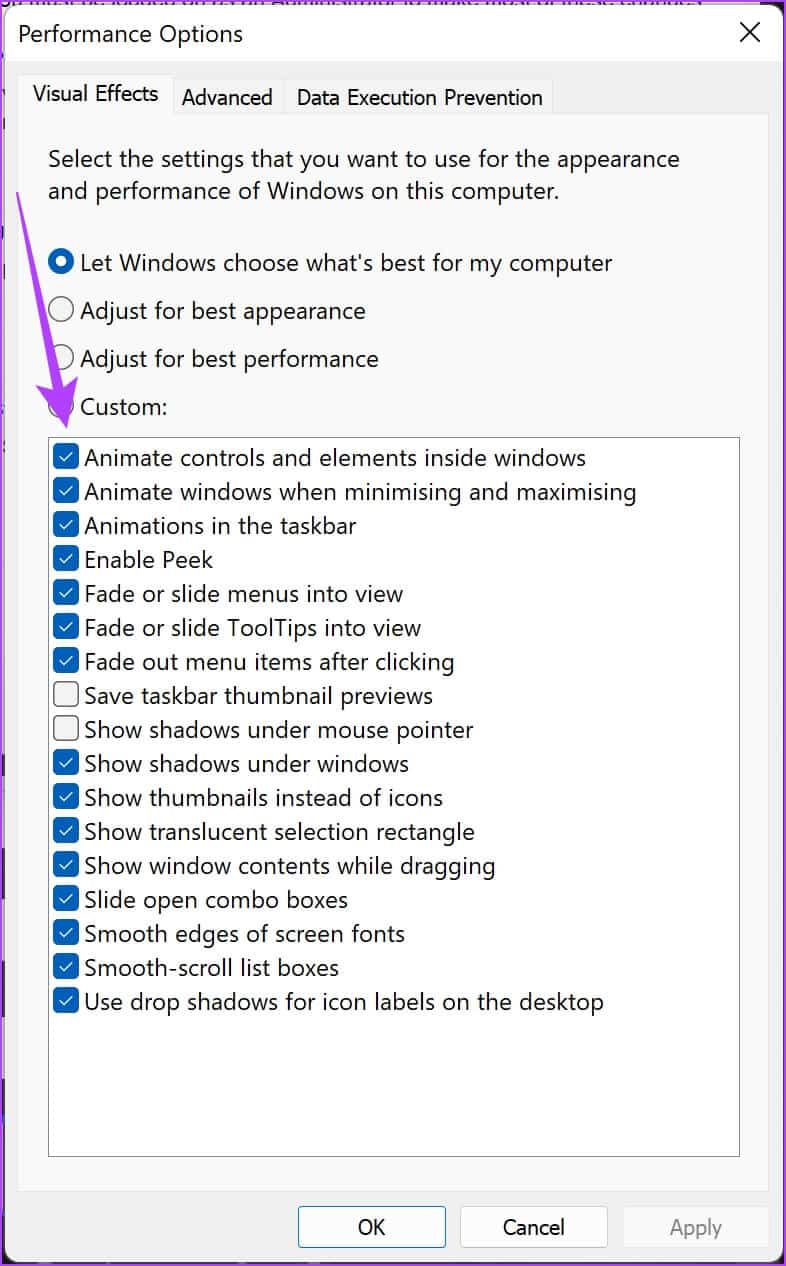
Si le Excel Il ne défile pas facilement avec les animations désactivées, il est peut-être temps de jeter un œil aux modules complémentaires.
7. Désactiver pour les compléments Excel
Les compléments et extensions Excel peuvent entraîner des problèmes de performances. Ainsi, provoquant un défilement saccadé et lent. Il est recommandé de désactiver ces modules complémentaires pour voir si Excel revient au défilement fluide.
Étape 1: Ouvert Excel Et cliquez sur une option Fichier Au bar Outils.
Étape 2: Clique sur Options.
Étape 3: Cliquez Fonctions supplémentaires dans le menu latéral.
Étape 4: Cliquez sur le bouton GO À côté de "Compléments Excel".
Étape 5: Désélectionnez tous les modules complémentaires et cliquez sur OK. Revenez à votre feuille de calcul et voyez si elle défile correctement.
Désactiver les compléments de commande dans Excel
Vous devez répéter la même procédure pour désactiver les modules complémentaires de commande. Voici comment procéder :
Étape 1: Ouvert Excel Et cliquez sur l'option Fichier dans Barre d'outils.
Étape 2: Clique sur Options.
Étape 3: Cliquez Cliquez sur Modules complémentaires dans le menu latéral.
Étape 4: Cliquez sur le menu déroulantCompléments Excel Et sélectionnez "Compléments COM".
Cinquième étape : Cliquez sur GO.
Étape 6: 11 Désactiver les modules complémentaires Et cliquez Ok.
Si cela ne résout pas le problème, vous pouvez essayer de réparer Microsoft Excel.
8. RÉPARER MICROSOFT EXCEL
Réparer Microsoft Office est une solution très efficace pour résoudre la plupart des problèmes affectant l'expérience utilisateur. Cela pourrait également aider à résoudre le problème de défilement. Voici comment procéder.
Étape 1: Rechercher et ouvrir une application Paramètres depuis le menu de démarrage.
Étape 2: Cliquez Les applications Dans la barre latérale.
Étape 3: Sélectionner "Applications et fonctionnalités".
Étape 4: Faites défiler vers le bas pour trouver Microsoft Office Et cliquez Les trois points À côté de cela.
Étape 5: Cliquez "Modifier".
Étape 6: Utilisez l'une des options Pour réparer Microsoft Office Et cliquez إصلاح. Vous serez en mesure de résoudre les problèmes qui l'affectent.
Essayons ensuite de libérer de la mémoire pour augmenter les performances de votre système.
9. Fermez les applications indésirables
S'il y a beaucoup de programmes en cours d'exécution sur votre système, il est probable qu'Excel ne reçoive pas la quantité de RAM dont il a besoin pour fonctionner correctement. Par conséquent, vous devez fermer certaines applications pour libérer de la mémoire. Voici comment procéder.
Étape 1: je cherche Gestionnaire de tâches Dans la liste Commencer Et ouvrez-le.
Étape 2: Cliquez Toutes les applications Qui ne veulent pas utiliser et sélectionner Terminer la tâche l'un après l'autre.
Si cela ne résout pas l'erreur de mémoire insuffisante, vous pouvez vérifier Meilleures façons de corriger l'erreur de mémoire de votre ordinateur sous Windows 10 et Windows 11. Cependant, si le problème persiste, essayez de mettre à jour vos pilotes d'affichage.
10. Mettre à jour les pilotes d'affichage
Si vos pilotes d'affichage sont obsolètes, certains problèmes peuvent empêcher le contenu de s'afficher correctement et peuvent rendre les applications lentes et lentes. Il est toujours recommandé de conserver les derniers pilotes d'affichage sur votre système. Voici comment le mettre à jour.
Étape 1: Ouvert Gestionnaire de périphériques depuis le menu de démarrage.
Étape 2: Cliquez Adaptateurs d'affichage.
Étape 3: Faites un clic droit sur le pilote d'affichage et cliquez sur Mettez à jour le pilote.
Étape 4: Cliquez "Rechercher automatiquement les pilotes". S'il existe de nouvelles versions, vous pouvez suivre les instructions à l'écran pour mettre à jour les pilotes.
11. Libérez le stockage Windows
Si vous avez utilisé la quasi-totalité de votre espace de stockage sur votre PC Windows, cela peut entraîner une limitation et certaines applications peuvent devenir lentes avec de nombreux problèmes de performances. Cela peut être la raison pour laquelle le défilement n'est pas fluide dans Excel. Il est préférable de vérifier périodiquement votre espace de stockage et de supprimer de temps en temps les fichiers indésirables.
Vous pouvez lire nos guides détaillés pour vous aider à libérer de l'espace de stockage sur Windows :
- Comment supprimer hiberfil.sys pour libérer de l'espace de stockage dans Windows
- Comment libérer de l'espace sur le lecteur C dans Windows 10
- Qu'est-ce que Storage Sense et comment l'activer sur Windows 10
C'est tout ce que vous devez faire lorsqu'Excel ne défile pas correctement pour retrouver ses meilleures performances. Si vous avez plus de questions à ce sujet, vous pouvez consulter notre section Foire aux questions.
Questions et réponses sur les performances lentes dans Excel
1. Excel nécessite-t-il beaucoup de RAM ?
Idéalement, Excel n'est pas une application gourmande en mémoire et vous pouvez l'exécuter même sur un système avec 4 Go de RAM.
2. Comment faire défiler automatiquement Excel ?
Pour faire défiler automatiquement Excel, cliquez sur le bouton de la molette de votre souris et déplacez le curseur dans la direction dans laquelle vous souhaitez faire défiler automatiquement. c'est tout!
Sortez en douceur
Nous espérons que cet article pourra vous aider à résoudre le problème d'Excel qui ne défile pas correctement, ce qui entraîne une expérience utilisateur défavorable. Ne laissez aucune excuse pour retarder votre travail et utilisez ces techniques pour ramener Excel à ses meilleures performances et vous déplacer en douceur dans vos feuilles de calcul. Maintenant que le problème est résolu, vous pouvez vérifier Comment ajouter un mot de passe à une feuille de calcul Microsoft Excel.