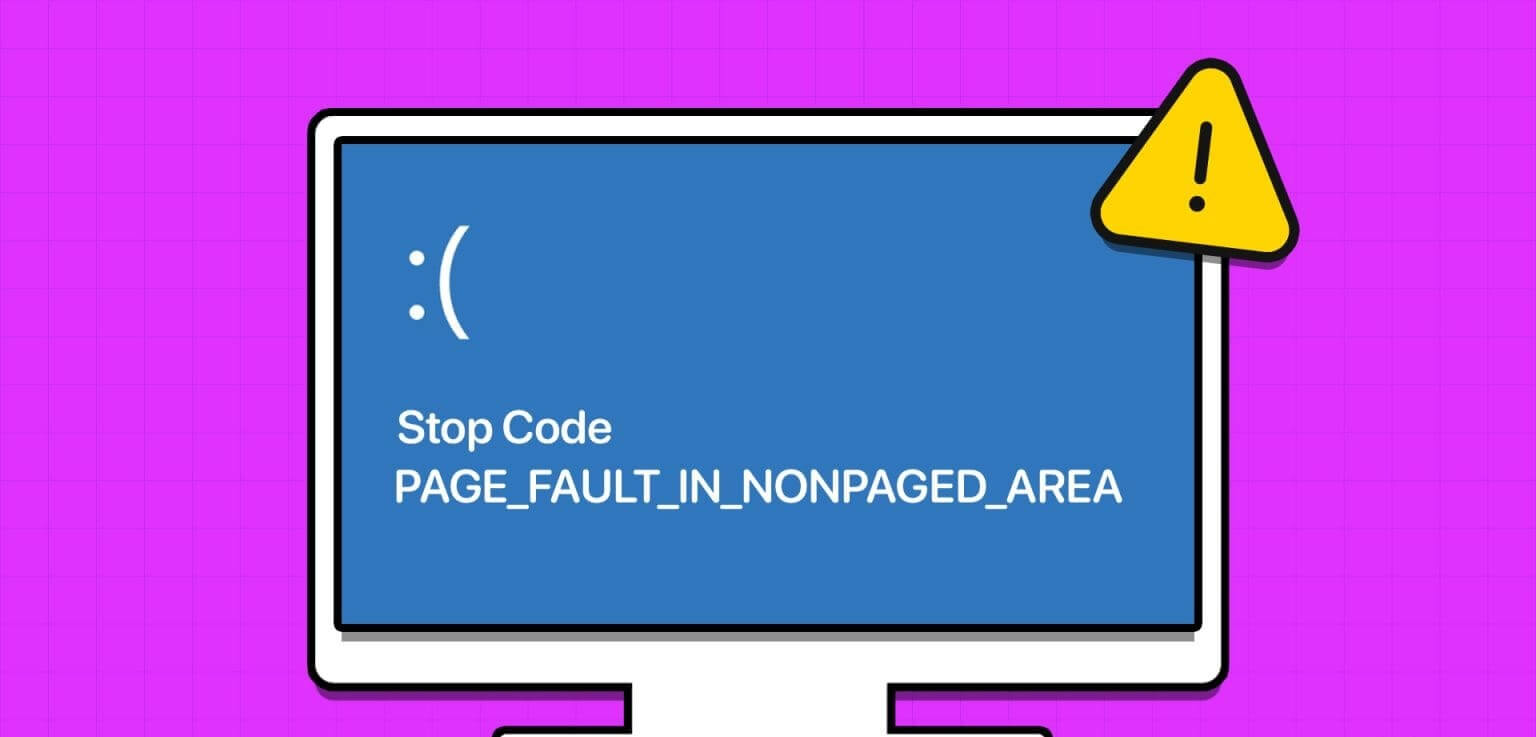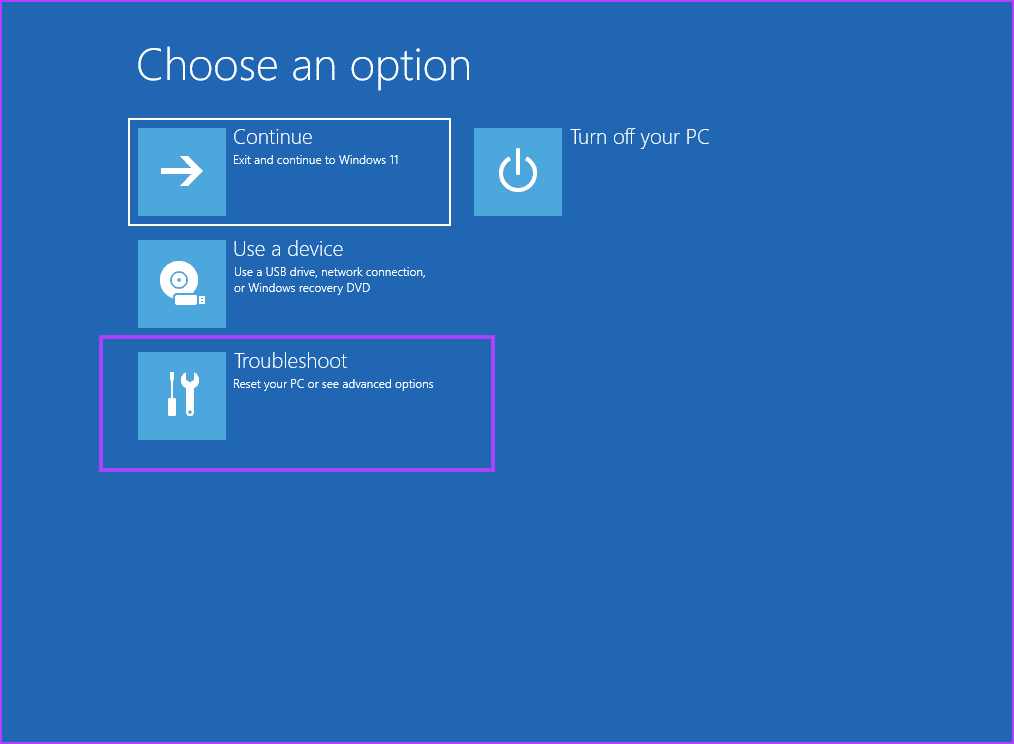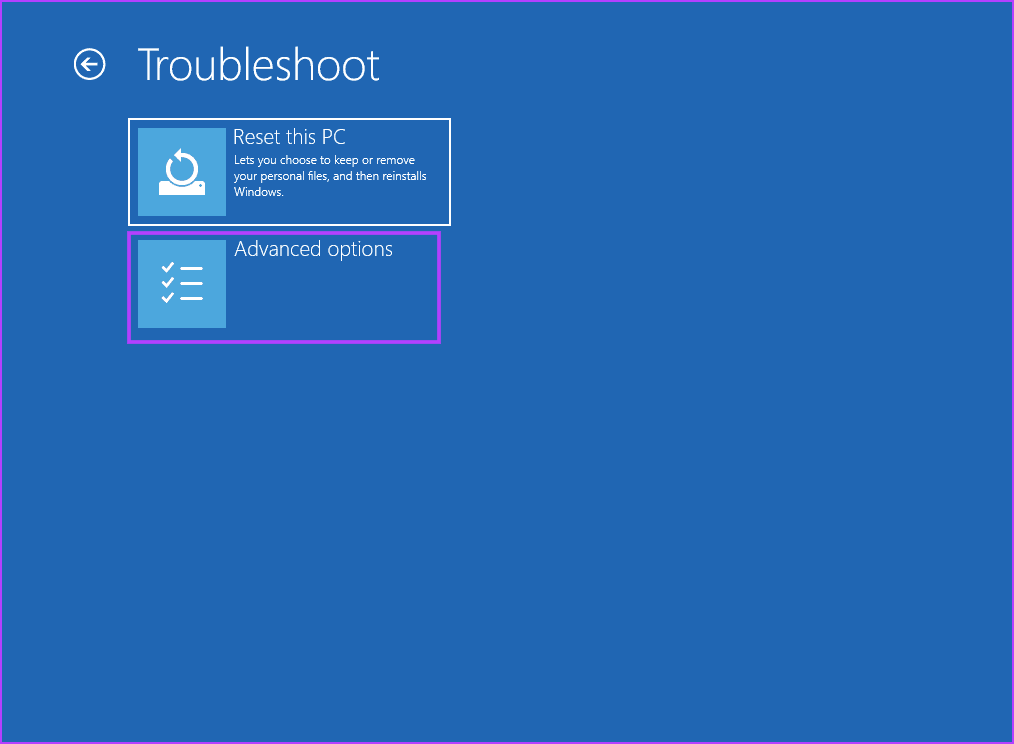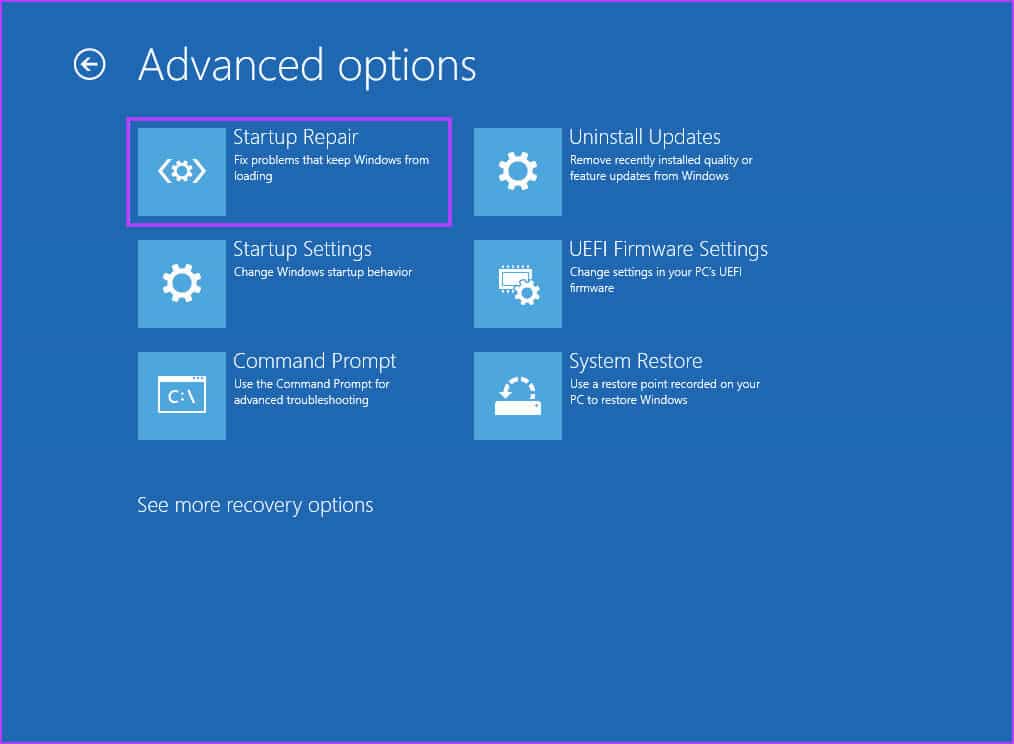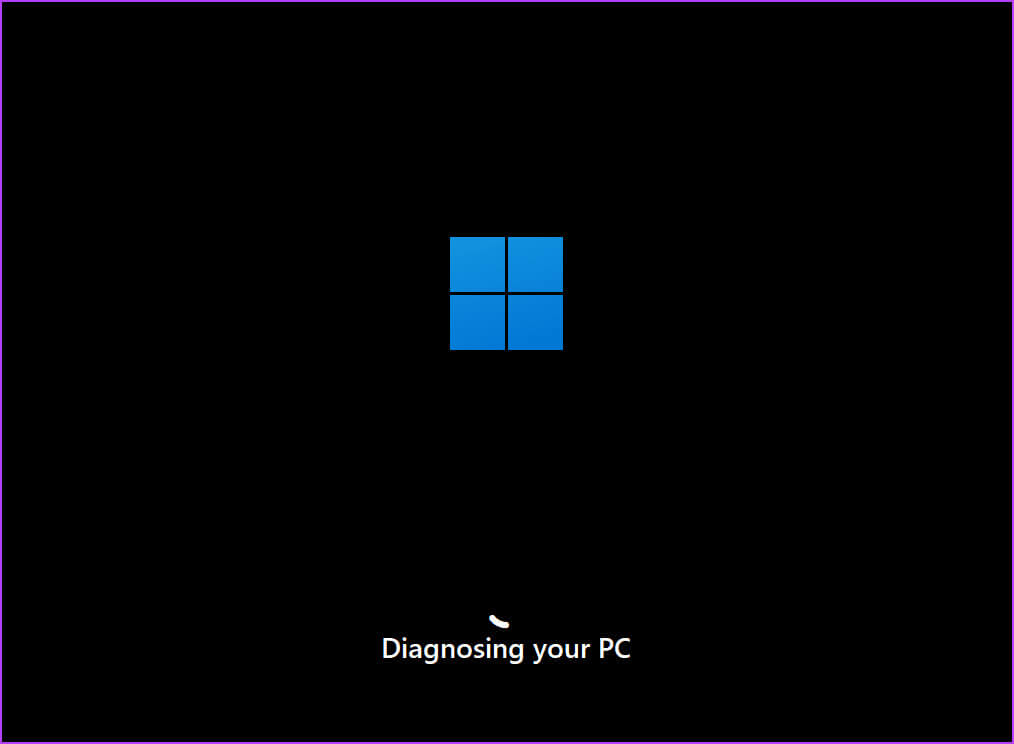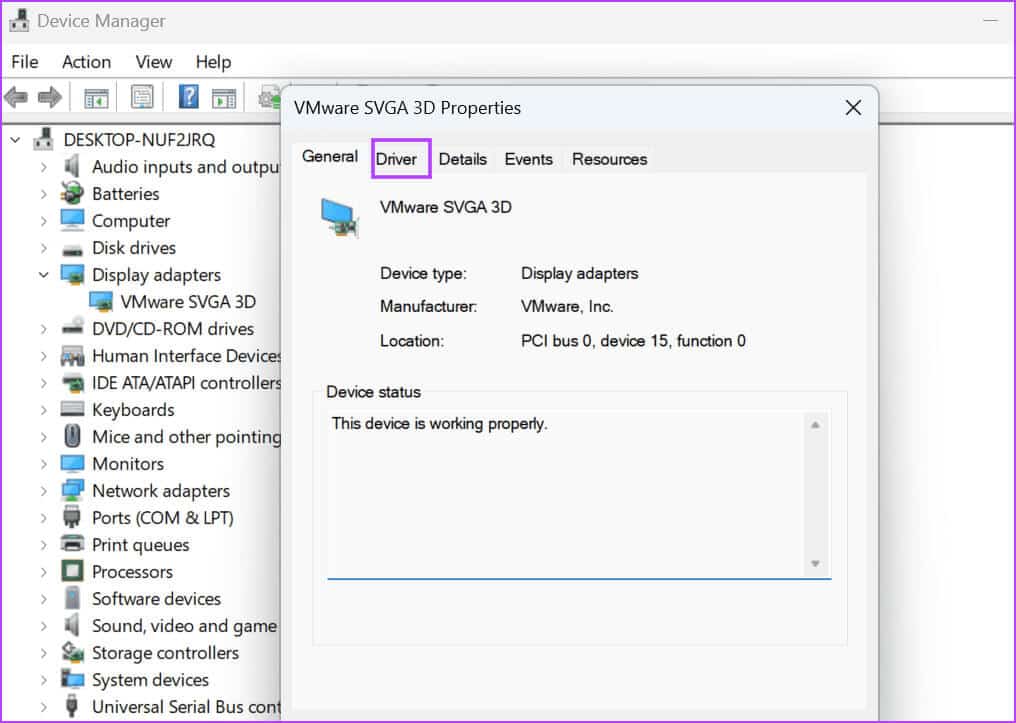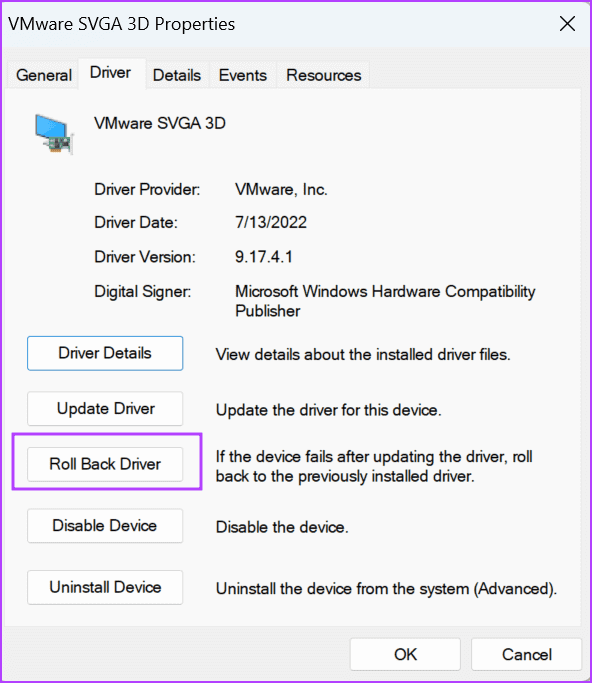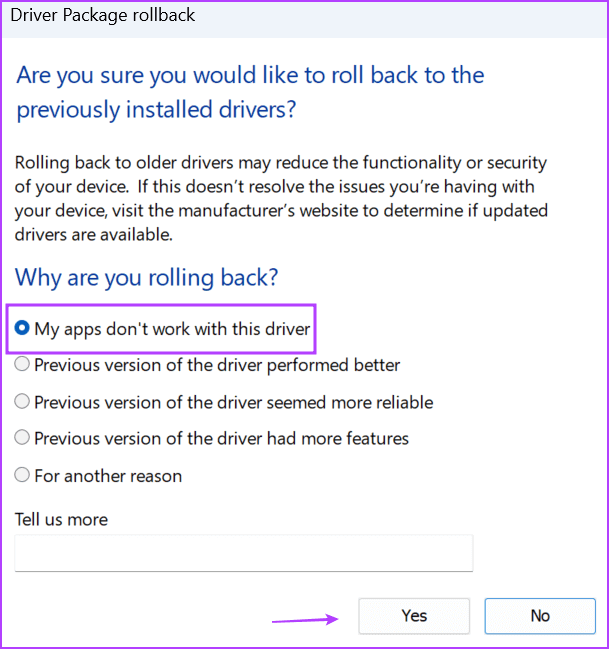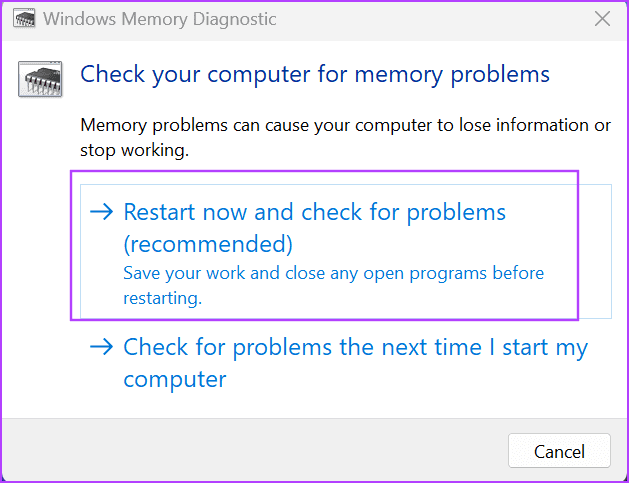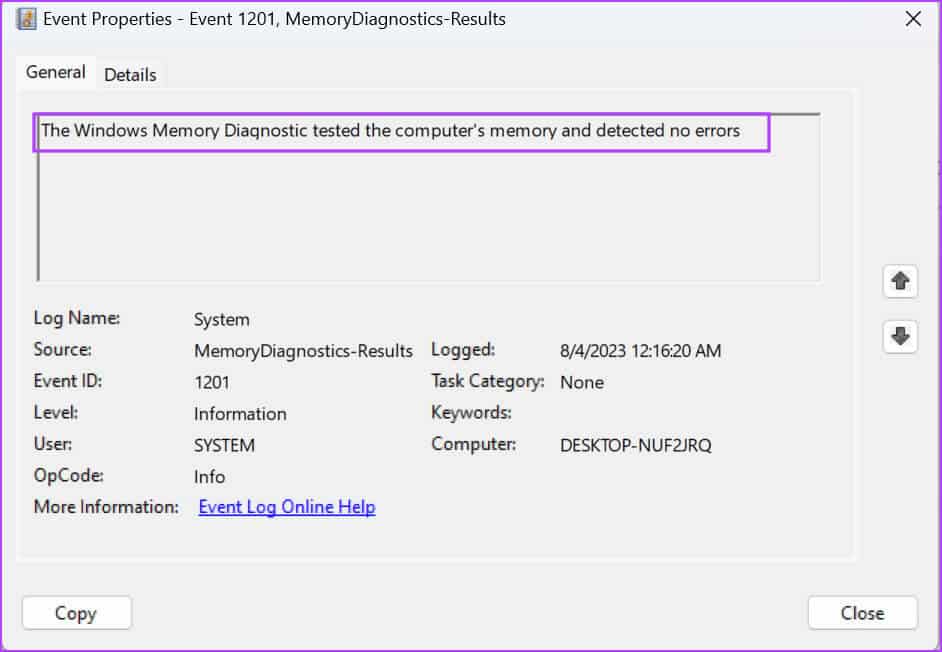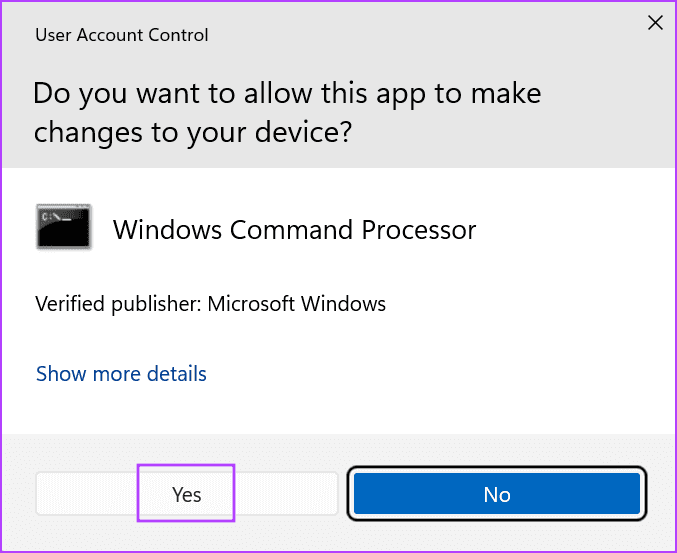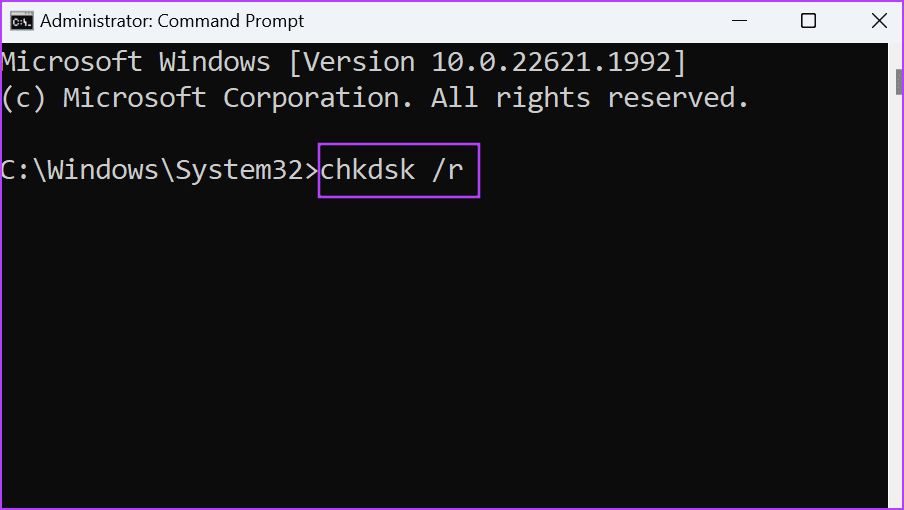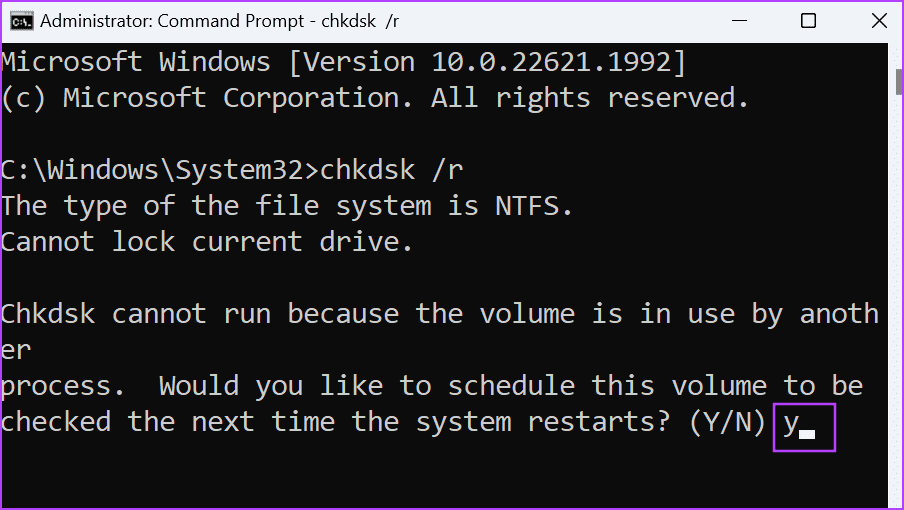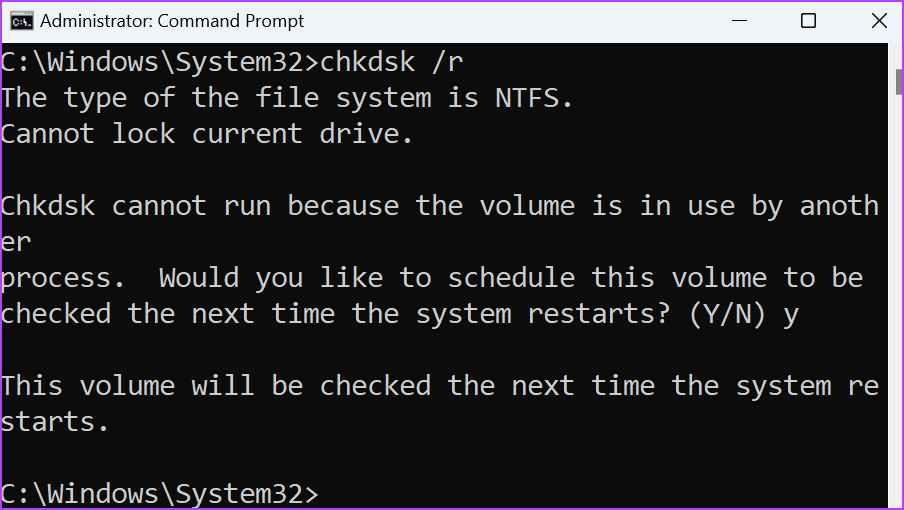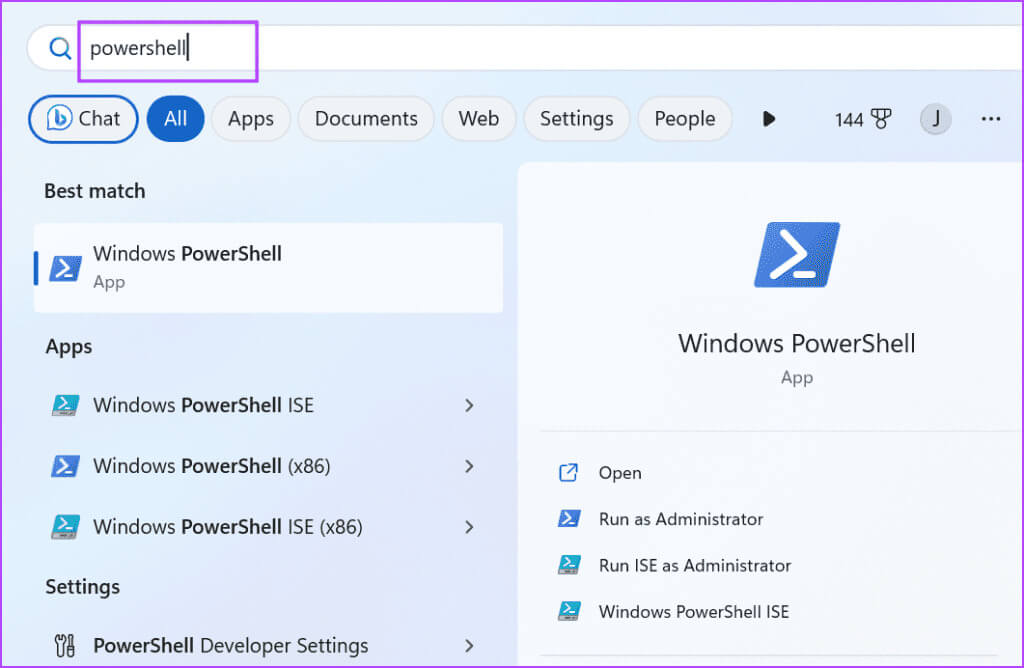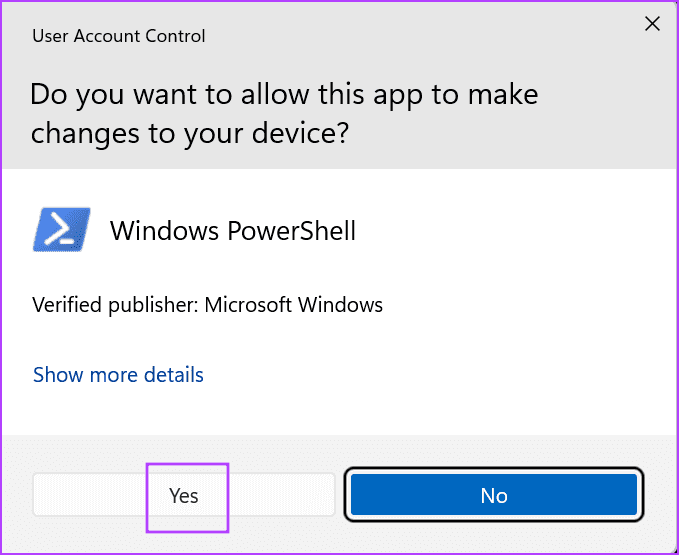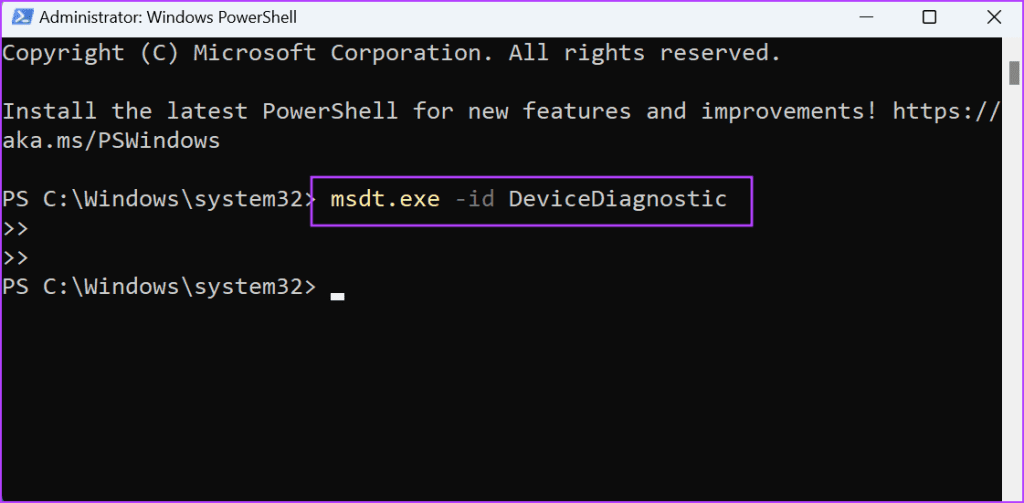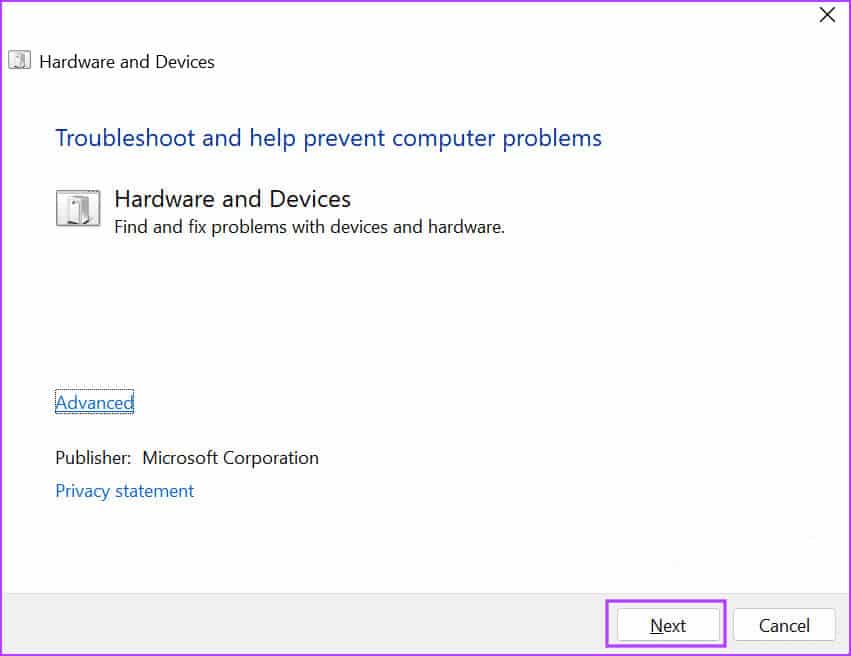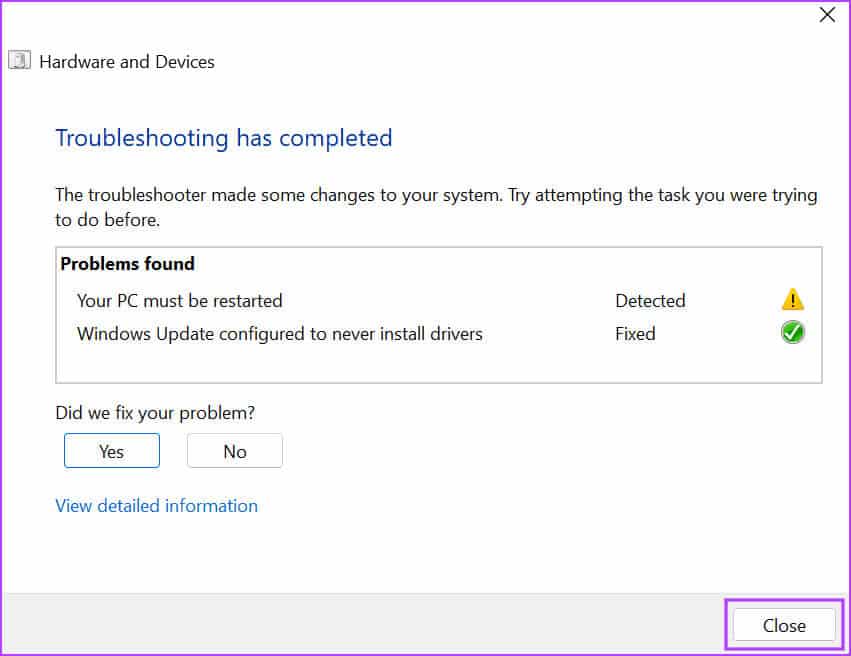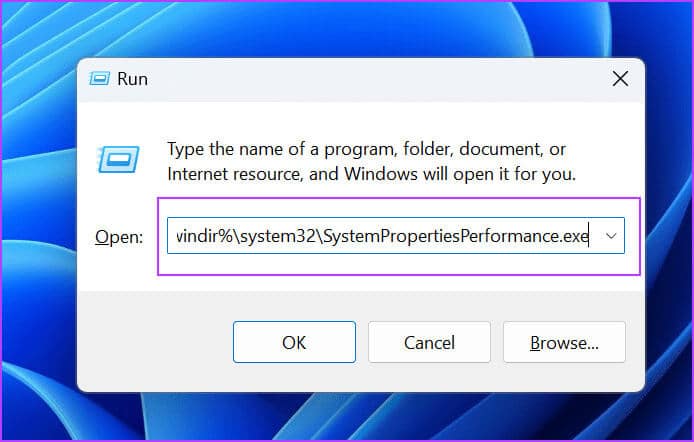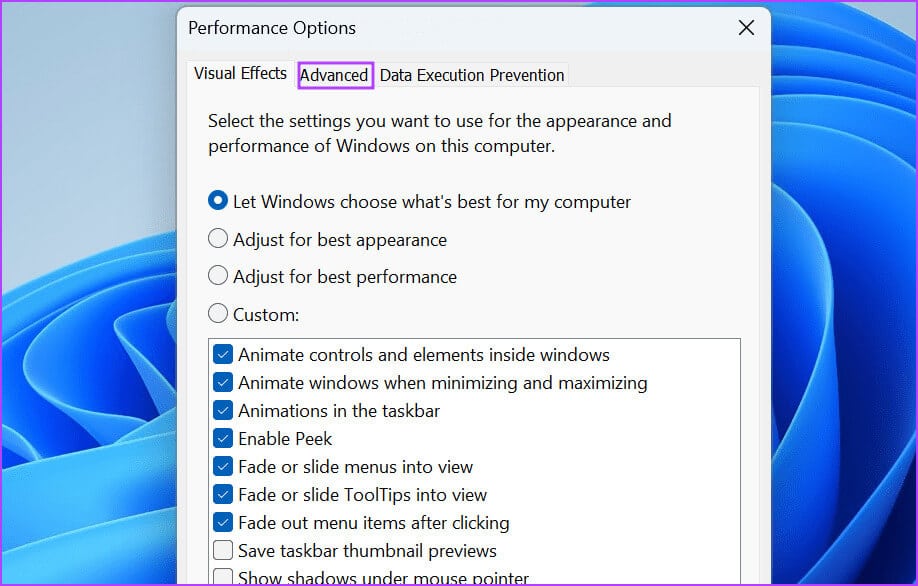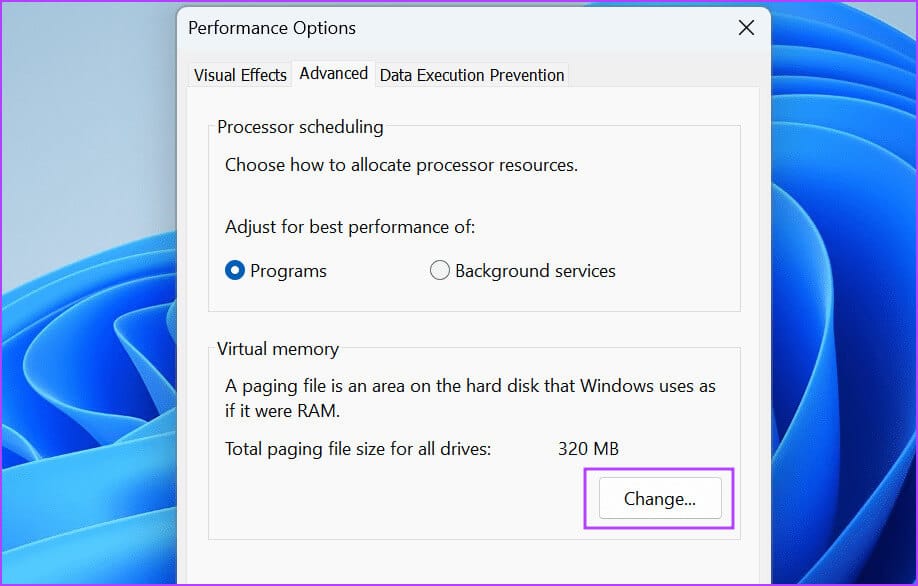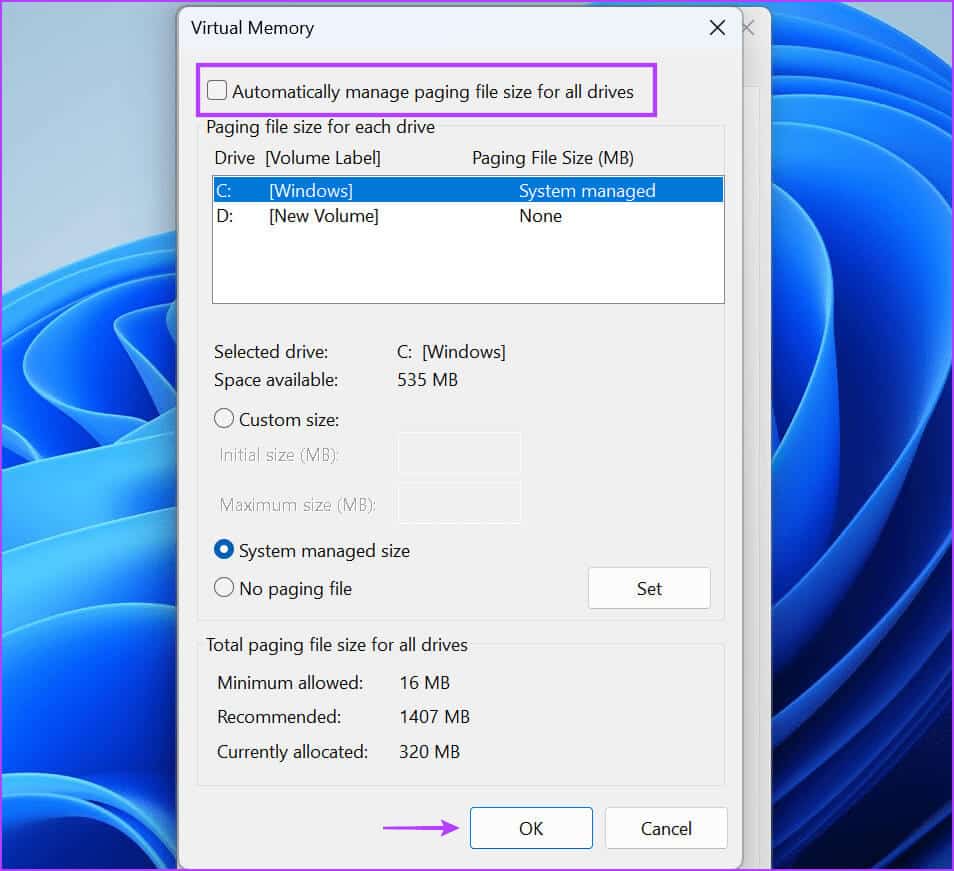7 meilleures façons de corriger l'erreur « Défaut de page dans la zone non paginée » dans Windows 10 et Windows 11
Les erreurs d’écran bleu de la mort (BSOD) sont difficiles à gérer. Il apparaît et redémarre automatiquement votre ordinateur et affiche une icône d'arrêt pendant un moment. L’un des écrans bleus ennuyeux des erreurs de mort est « Défaut de page dans la zone non paginée », qui peut survenir en raison de plusieurs problèmes sous-jacents.
Cette erreur d'écran bleu indique qu'il y a un problème avec le pilote récemment installé ou un matériel défectueux (RAM ou HDD), ou un problème de fichier d'échange. Essayez ces XNUMX façons de corriger cette erreur d’écran bleu de la mort sur votre PC Windows.
1. Utilisez la réparation de démarrage
Vous pouvez utiliser l'outil de réparation de démarrage sur la page Environnement de récupération Windows pour réparer Problèmes de démarrage avec votre ordinateur Windows 11. Vous pouvez toujours accéder à la page Environnement de récupération Windows si vous ne parvenez pas à démarrer sur l'écran de verrouillage après une erreur d'écran bleu de mort. Voici comment procéder :
Étape 1: Appuyez sur le bouton d'alimentation pour démarrer votre ordinateur. Une fois le logo affiché, appuyez et maintenez Bouton d'alimentation pour éteindre l'ordinateur. Répétez ce processus 3 à 4 fois et votre ordinateur redémarrera automatiquement et lancera la page de l'environnement de récupération Windows.
Étape 2: Cliquez sur une option Dépannage
Étape 3: Cliquez la case Options avancées.
Étape 4: Maintenant, cliquez sur une option Réparation de démarrage.
Étape 5: Votre ordinateur redémarrera alors Essayez une réparation au démarrage.
2. Vérifiez les pilotes de périphérique
Un pilote défectueux peut également provoquer un écran bleu mortel et produire un code d'arrêt : PAGE_FAULT_IN_NONPAGED_AREA sur votre ordinateur. Si vous avez récemment installé Nouveau pilote pour le GPU périphérique audio ou tout autre composant, vous devez restaurer le pilote. Voici comment procéder :
Étape 1: Clique sur Touche Windows Pour ouvrir un menu Début. Type Gestionnaire de périphériques Dans la zone de recherche et appuyez sur Entrer Pour ouvrir le Gestionnaire de périphériques.
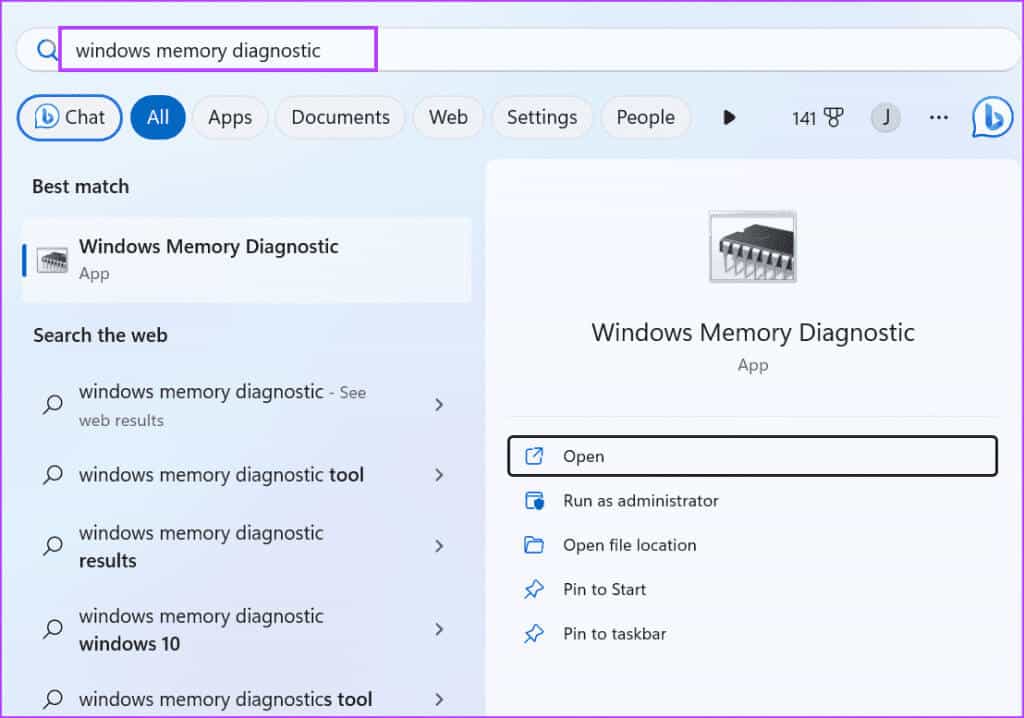
Étape 3: Cliquez sur une option Restaurez le pilote.
Étape 4: Choisissez n’importe quelle option et cliquez sur le bouton Oui
Étape 5: Fermez le Gestionnaire de périphériques et redémarrez votre ordinateur.
3. Utilisez l'outil de diagnostic de la mémoire Windows
Étant donné que l'erreur « Défaut de page dans la zone non paginée » peut être causée par un problème avec votre RAM ou votre disque dur (HDD), vous devez vérifier votre RAM pour les erreurs, le cas échéant. vous pouvez utiliser Outil de diagnostic de la mémoire Windows Intégré pour trouver les problèmes de RAM. Voici comment procéder :
Étape 1: Clique sur Touche Windows Pour ouvrir Démarrer le menu. Type Windows Memory Diagnostic Dans la zone de recherche et appuyez sur Entrer pour ouvrir l'outil.
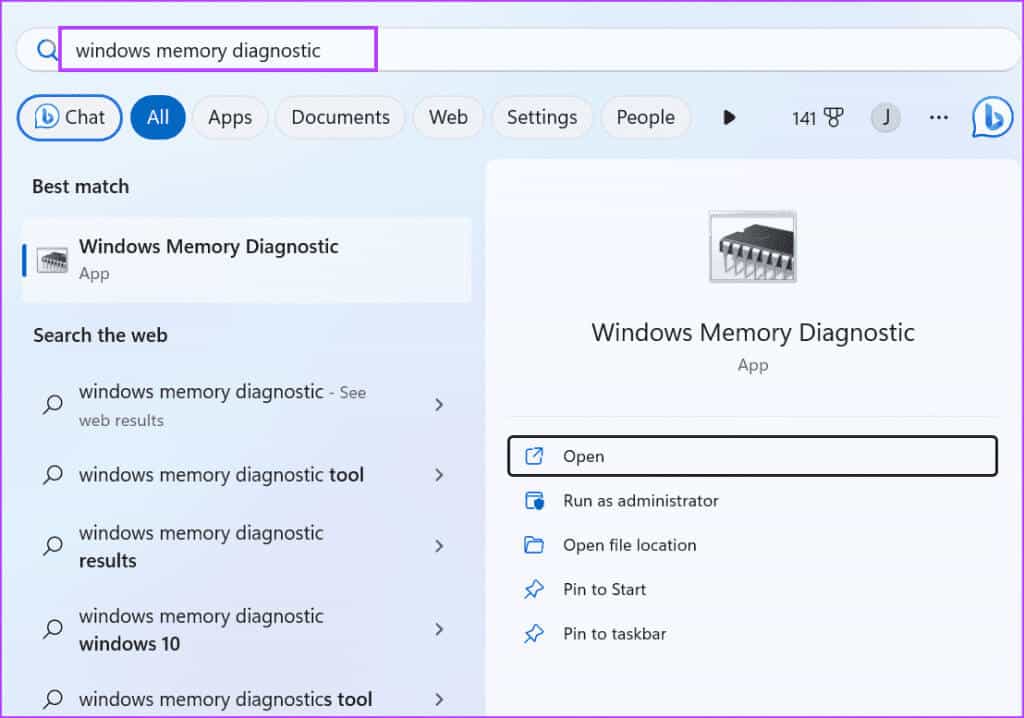
Étape 3: Votre ordinateur redémarrera et chargera la page de l'outil de diagnostic de la mémoire Windows. Il commencera à vérifier la mémoire pour les erreurs. Après cela, votre ordinateur redémarrera et démarrera sur l'écran de verrouillage.
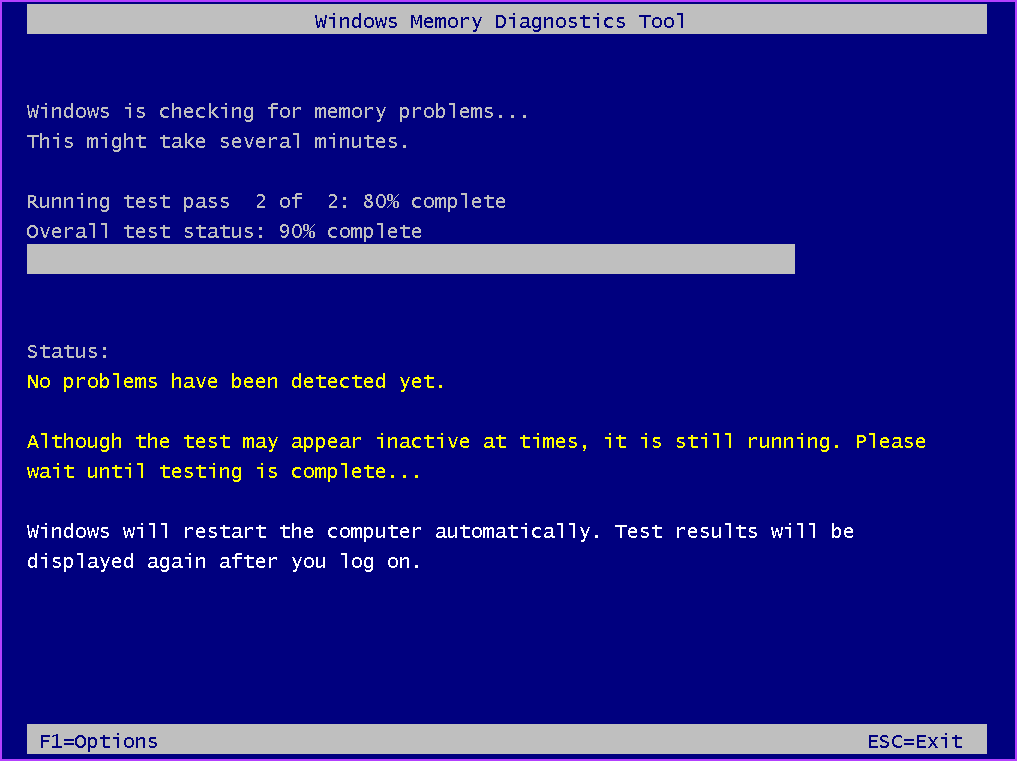
Si la notification n'apparaît pas, vous pouvez utiliser "Observateur d'événements" Pour vérifier le fichier journal de l’outil de diagnostic de la mémoire Windows. Voici comment:
Étape 1: Clique sur Touche Windows pour ouvrir le menu Démarrer. Écrire "Observateur d'événements" Dans la zone de recherche et appuyez sur Entrez.
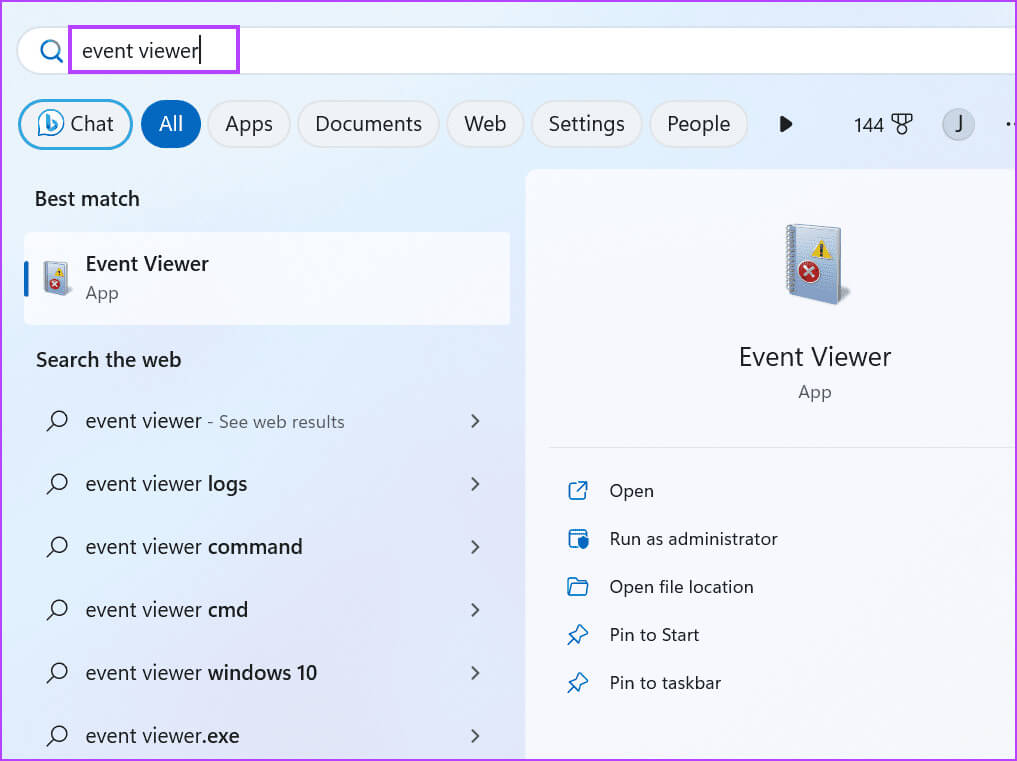
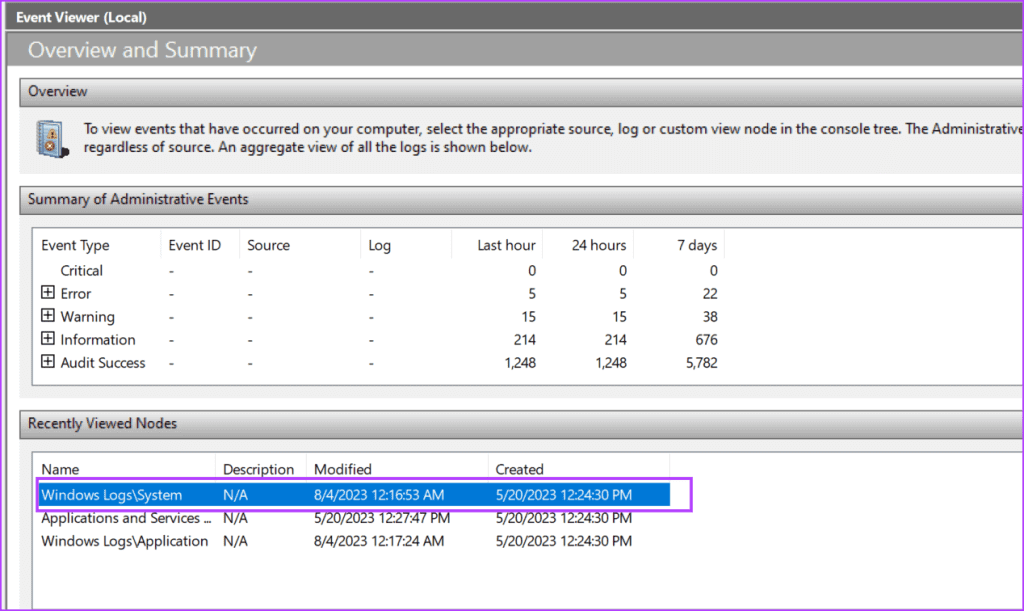
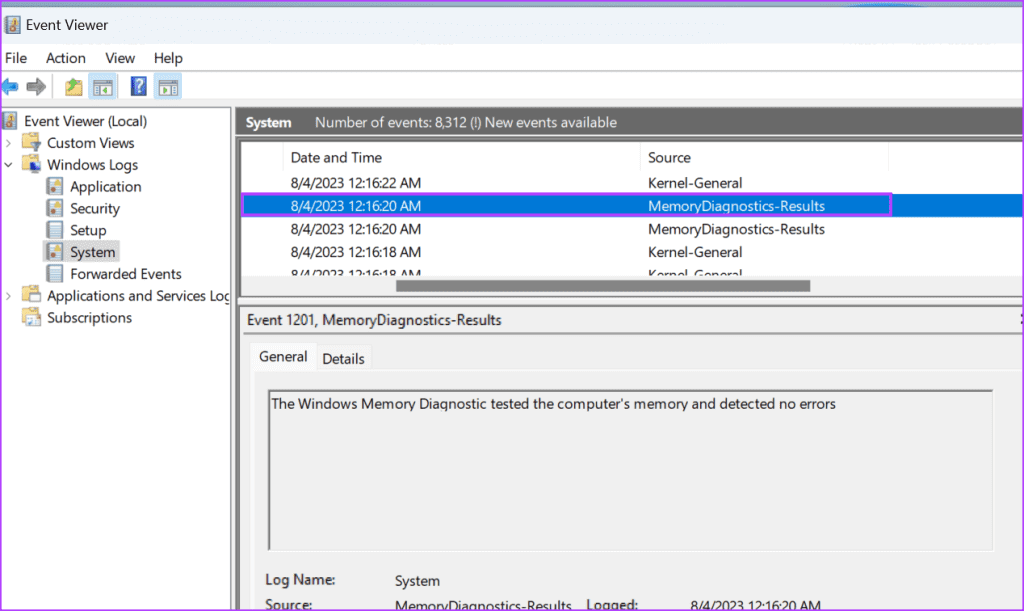
4. Effectuez une vérification CHKDSK
Après avoir vérifié la RAM pour les erreurs, vous devez également vérifier le disque dur à l'aide de l'utilitaire Check Disk. Il recherchera des erreurs sur le disque et tentera de corriger les secteurs défectueux et autres erreurs. Voici comment exécuter une analyse CHKDSK :
Étape 1: Appuyez sur la touche Windows pour ouvrir un menu Début. Type cmd Dans la zone de recherche, cliquez sur l'option Exécuter en tant qu'administrateur.
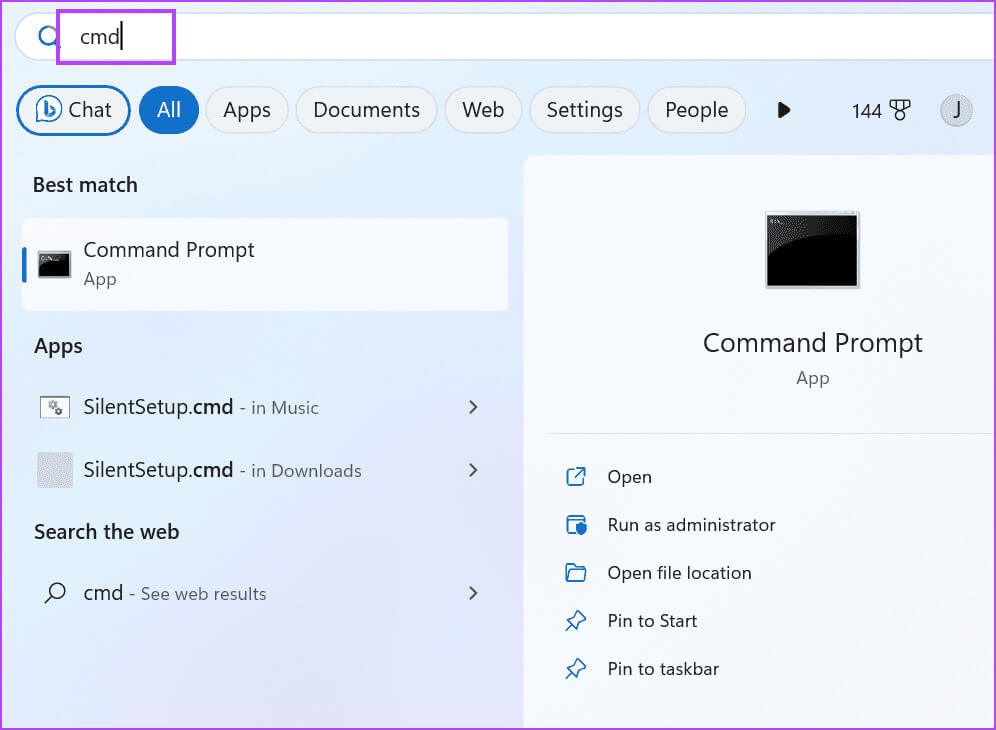
Étape 3: Tapez la commande suivante et appuyez sur Entrée:
chkdsk /rÉtape 4: Vous verrez Message"Le lecteur ne peut pas être verrouillé". Tapez y et appuyez sur Entrez.
Étape 5: Fermez la fenêtre d'invite de commande.
Étape 6: Redémarrez votre ordinateur.
L'utilitaire Check Disk commencera à vérifier et à réparer les problèmes avec votre disque dur.
5. Exécutez l'utilitaire de résolution des problèmes matériels
Le système d'exploitation Windows dispose de plusieurs outils de dépannage intégrés pour diagnostiquer et résoudre les problèmes liés aux composants matériels et logiciels. Répétez les étapes suivantes pour utiliser l'utilitaire de résolution des problèmes matériels :
Étape 1: Clique sur Touche Windows Pour ouvrir Menu Démarrer. Type PowerShell Dans la barre de recherche et appuyez sur Ctrl + Maj + Entrée raccourci clavier en même temps.
Étape 2: La fenêtre Contrôle de compte d'utilisateur s'ouvrira. Cliquez sur le bouton "Oui" Ouvrez PowerShell avec les privilèges d'administrateur.
Étape 3: Tapez la commande suivante et appuyez sur Entrée:
msdt.exe -id DeviceDiagnosticÉtape 4: L'utilitaire de résolution des problèmes matériels s'ouvrira. Cliquez sur un bouton Le suivant.
Étape 5: Attendez que l'utilitaire de résolution des problèmes diagnostique et résout les problèmes. Ensuite, fermez une fenêtre détecteur et correcteur des erreurs.
Étape 6: Redémarrez votre ordinateur.
6. Mise à jour du BIOS
Si vous n'avez pas mis à jour le BIOS depuis longtemps, vous devez télécharger et installer les dernières mises à jour de la version du BIOS sur votre ordinateur. Vous devrez visiter manuellement le site Web du fabricant de votre PC et télécharger la dernière version de la mise à jour du BIOS.
Certains fabricants d'ordinateurs facturent Utilitaire de gestion des pilotes Pour rechercher et télécharger les dernières mises à jour. Après cela, vous devrez soit exécuter le fichier d'installation, soit placer le BIOS sur une clé USB, puis l'installer sur votre ordinateur.
7. Modifier les paramètres du fichier d'échange
Si l'erreur d'écran bleu « Défaut de page dans la zone non paginée » ne disparaît pas après la mise à jour du BIOS, vous pouvez essayer de modifier les paramètres du fichier d'échange sur votre ordinateur. Voici comment procéder :
Étape 1: Clique sur Raccourci clavier Windows + R Ouvre la boîte de dialogue "opération". Tapez le texte suivant et appuyez sur Entrer Pour ouvrir la fenêtre Propriétés système avancées :
%windir%\system32\SystemPropertiesPerformance.exeÉtape 2: Passer à l'onglet Options avancées.
Étape 3: Cliquez sur le bouton Changer sous la section Mémoire virtuelle.
Étape 4: Décochez la case Redimensionner automatiquement le fichier d'échange pour tous les lecteurs. Cliquez sur OK.
Étape 5: Fermer une fenêtre options de performances.
Corrigez l’erreur ennuyeuse de l’écran bleu de la mort
Ce sont les 10 façons de corriger l’erreur « Défaut de page dans la zone non paginée » dans Windows 11 et XNUMX. utiliser "réparation démarrage", vérifiez votre RAM et votre disque dur pour les erreurs, ainsi que les pilotes de périphérique manquants. Enfin, mettez à jour le BIOS et modifiez les paramètres du fichier d'échange pour résoudre le problème.