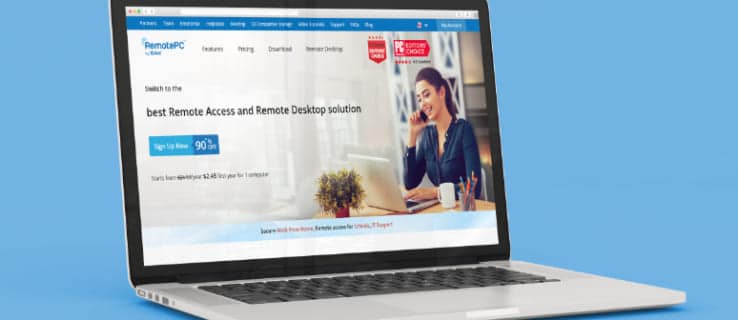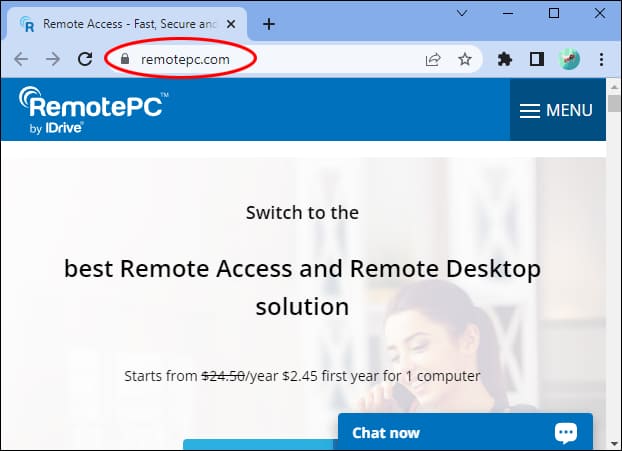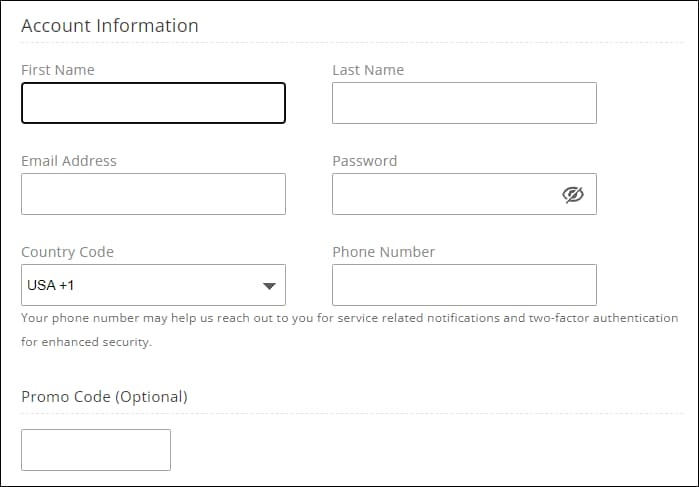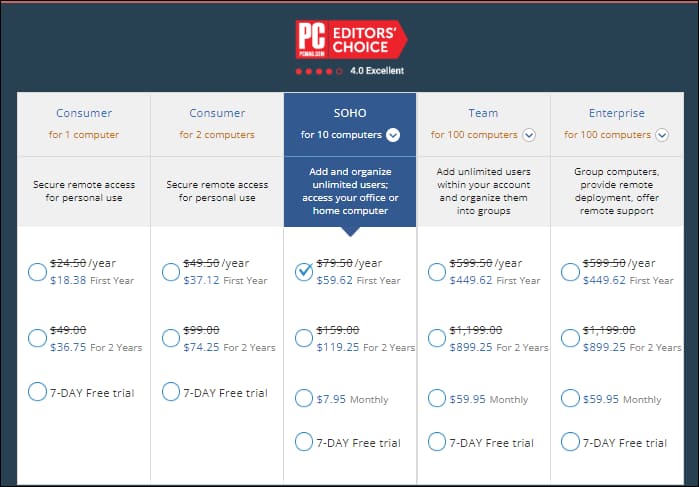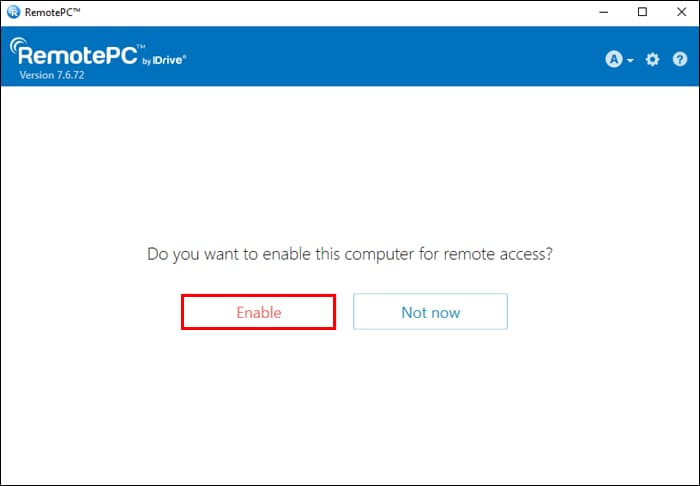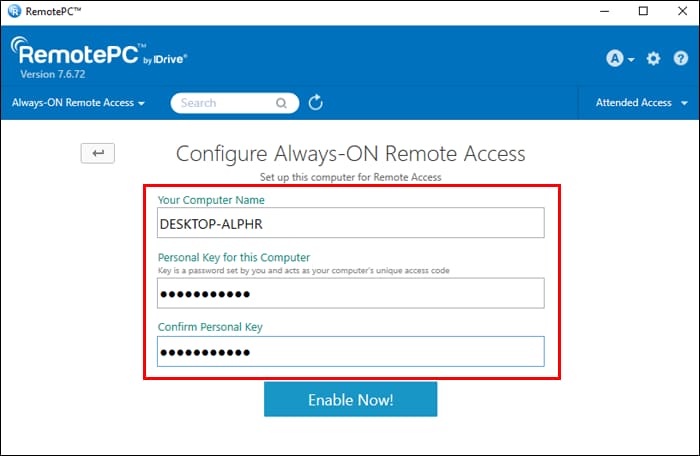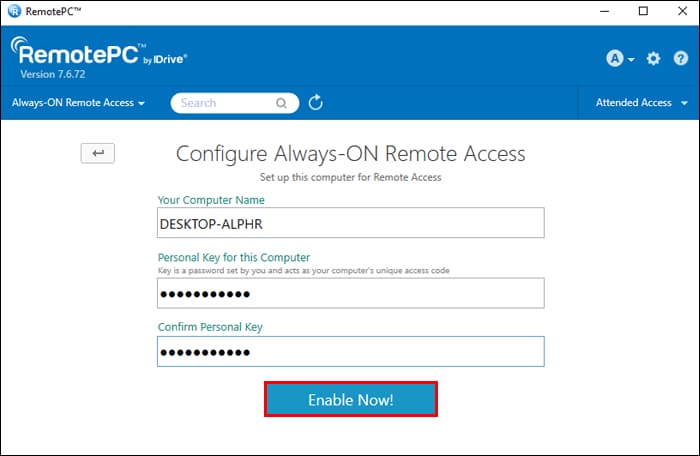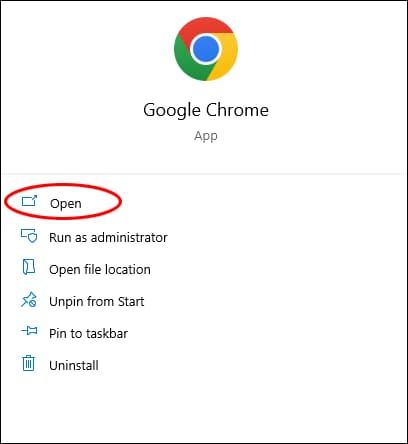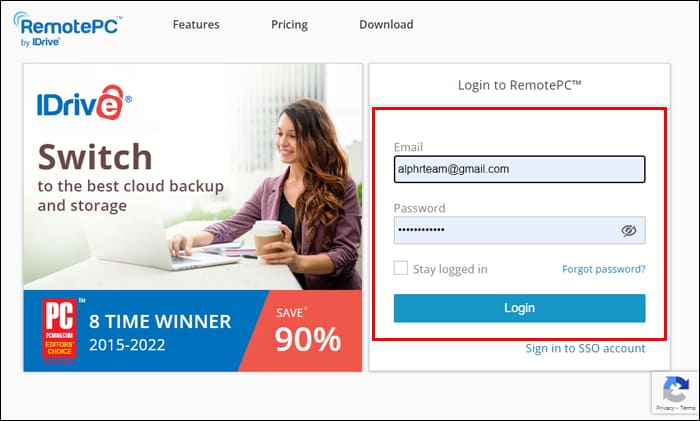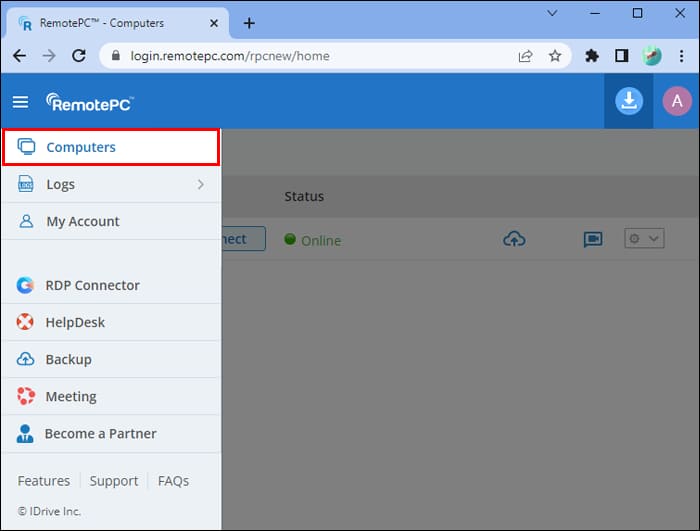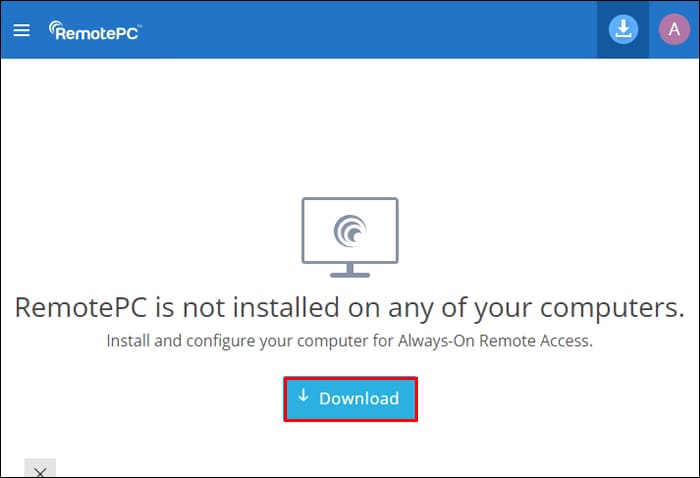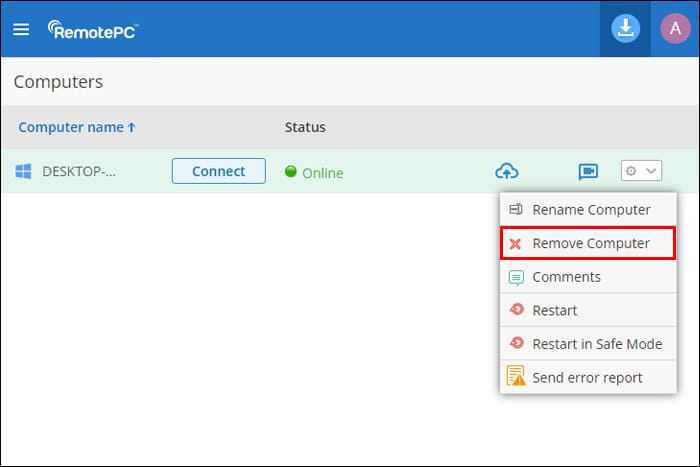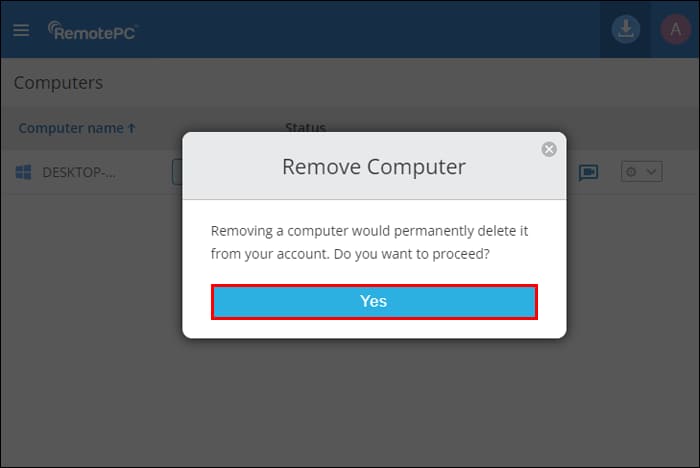Comment ajouter un ordinateur à RemotePC
Avez-vous oublié de terminer une tâche spécifique sur votre ordinateur de travail ? Très probablement, vous avez et vous n'êtes pas seul. Heureusement, il existe des applications telles que RemotePC qui permettent aux utilisateurs d'enregistrer une entrée pour effectuer des tâches sur des ordinateurs distants de n'importe où dans le monde, comme si la machine était juste devant vous. En d'autres termes, RemotePC permet aux utilisateurs d'accéder et de faire fonctionner des ordinateurs sans connexion physique directe tant qu'ils en ont l'autorisation.
Ce guide vous guidera tout au long de la procédure à suivre pour ajouter un ordinateur sur RemotePC afin que vous puissiez effectuer toutes les tâches à distance que vous avez, quel que soit votre emplacement actuel. Il y a beaucoup à déballer, alors commençons.
Comment ajouter des ordinateurs sur RemotePC
RemotePC fournit un puissant module de gestion informatique qui permet d'ajouter et de supprimer des ordinateurs, de les classer en groupes, de les affecter à des utilisateurs spécifiques et même de les réaffecter à une classe différente. Ce qui est impressionnant avec la solution d'accès à distance aux ordinateurs, c'est que les utilisateurs peuvent simplement accéder aux ordinateurs distants via leur navigateur Web. L'installation d'applications logicielles spéciales n'est pas nécessaire pour démarrer une session à distance.
Cependant, les utilisateurs doivent satisfaire à plusieurs exigences avant de pouvoir commencer à ajouter des ordinateurs à leurs comptes RemotePC :
- Ils doivent avoir un compte Gmail opérateur afin qu'ils puissent créer un compte PC à distance.
- Ils doivent avoir un plan d'abonnement actif PC distant Ou ils ont un essai gratuit actif.
- Ce doit être un programme PC distant installé sur l'ordinateur distant afin que l'utilisateur puisse s'y connecter.
Maintenant que vous connaissez les conditions requises pour accéder à un ordinateur distant via RemotePC, vous trouverez ci-dessous une description étape par étape de l'ensemble de la procédure :
Création et préparation du compte RemotePC
- Pour commencer, exécutez Google Chrome Et l'accès à RemotePC.com. (Malheureusement, RemotePC ne prend pas en charge les navigateurs autres que Chrome, y compris Microsoft Edge)
- Si vous ne l'avez pas déjà fait, créez un nouveau compte avec votre email et votre mot de passe.
- Choisissez un plan d'abonnement qui vous convient le mieux en tant qu'individu ou votre organisation, et sélectionnez votre mode de paiement. Les utilisateurs peuvent acheter un abonnement immédiatement ou choisir l'un des plans d'essai gratuits.
Téléchargez l'application Remote PC
Si vous avez réussi les étapes ci-dessus, procédez au téléchargement de l'application RemotePC. Oui, nous savons que nous avons dit qu'aucun logiciel spécial n'est requis pour démarrer une session à distance. Mais alors que RemotePC ne nécessite l'ouverture d'aucun logiciel pour accéder à l'ordinateur distant à partir duquel les utilisateurs souhaitent se connecter, un logiciel spécial doit d'abord être installé sur l'ordinateur distant pour permettre une session à distance.
Ainsi, dans votre panneau d'informations, localisez la zone « Télécharger » et téléchargez la version logicielle appropriée pour l'ordinateur auquel vous souhaitez accéder à distance. L'installateur qui vous sera proposé dépendra du forfait auquel vous souscrivez. Heureusement, vous n'avez pas à vous soucier du programme d'installation à télécharger car RemotePC détecte automatiquement le système d'exploitation de l'utilisateur et recommande le programme d'installation approprié pour son ordinateur.
Une fois que vous avez téléchargé le programme d'installation recommandé, ouvrez-le et suivez les instructions à l'écran pour terminer l'installation. Une fois l'installation terminée, ouvrez L'application et fournissez votre email et votre mot de passe RemotePC pour accéder au tableau de bord. Vous devriez voir un panneau de configuration clair sans ordinateurs répertoriés si vous avez réussi l'étape ci-dessus.
Configurer l'accès à distance permanent
RemotePC vous invitera à configurer votre ordinateur et à toujours activer l'accès à distance lorsque vous enregistrez votre entrée dans l'application. Cette étape ajoute l'ordinateur de l'utilisateur à son compte et le rend accessible aux autres ordinateurs. Le processus de configuration de l'accès à distance permanent est relativement simple et peut être réalisé en quelques étapes :
- Cliquez sur le bouton "Configurer maintenant" en face de la fenêtre pop-up en bas.
- Fournissez un nom personnalisé pour votre ordinateur et une clé personnelle unique dans les champs fournis. Considérez une clé personnelle comme un mot de passe qui agit comme un jeton d'accès unique pour votre ordinateur.
- Une fois que vous avez terminé les étapes ci-dessus, cliquez sur Activer maintenant pour ajouter votre ordinateur à votre compte RemotePC.
- L'utilisateur devrait voir l'ordinateur qu'il utilise répertorié sous son compte si les étapes ci-dessus ont été suivies correctement.
Ajouter un deuxième ordinateur à votre compte RemotePC
L'ajout d'un deuxième ordinateur est également facile. Il vous suffit d'accéder à l'ordinateur que vous souhaitez ajouter au compte. Voici comment procéder :
Ouvrez le deuxième ordinateur et démarrez Google Chrome
- Localiser un site distantpc.com Utilisez votre email et votre mot de passe pour accéder à votre compte utilisateur.
- Ouvrir une région "Des ordinateurs".
- Sélectionner Ajouter un ordinateur" Puis "ajouter cet ordinateur ».
- Cliquez Téléchargez le programme d'installation.
Une fois le téléchargement terminé, suivez les instructions à l'écran pour installer RemotePC sur votre ordinateur. Une fois cela fait, lancez l'application RemotePC. Vous remarquerez que l'ordinateur a été automatiquement ajouté à votre compte. Mais dans certains cas, vous devrez peut-être configurer un accès distant permanent. Suivez simplement les instructions que nous avons mentionnées précédemment pour terminer cette étape.
Avec le deuxième ordinateur ajouté à votre compte, vous pouvez maintenant démarrer avec succès vos sessions à distance. Cliquez simplement sur le bouton Connecter en face de l'ordinateur auquel vous souhaitez accéder à distance et suivez les instructions à l'écran pour démarrer la session.
Comment ajouter un ordinateur auquel vous ne pouvez pas accéder sur un ordinateur distant
Nous avons discuté de la procédure d'ajout d'un ordinateur avec lequel l'utilisateur a un accès physique au compte RemotePC. Mais que se passe-t-il si vous ne pouvez pas accéder à l'ordinateur que vous souhaitez ajouter à votre compte RemotePC ? Eh bien, la procédure est aussi simple mais un peu différente :
- Utilisation Google Chrome Pour ouvrir RemotePC.com.
- Inscription à l'entrée à votre compte utilisateur.
- Sélectionner "Ajouter un ordinateur"
- dans un outilAjouter un ordinateur , accédez à l'onglet "Ajouter un autre ordinateur".
- Copiez le lien dans l'onglet et partagez-le avec l'autre propriétaire de l'ordinateur. Demandez-leur de cliquer sur le lien et de télécharger PC distant sur leurs ordinateurs.
- S'ils ont installé le programme avec succès, retournez au panneau d'information et localisez l'onglet "Des ordinateurs.” Vous devriez pouvoir voir le nouvel ordinateur distant.
Remarque : L'ordinateur distant auquel l'utilisateur souhaite se connecter doit être sous tension pour que la session démarre correctement.
Comment un utilisateur supprime-t-il un ordinateur de RemotePC ?
Pour supprimer un ordinateur de RemotePC, vous devez effectuer quelques étapes :
- Ouvert Chrome et accéder RemotePC.com.
- Utilisez vos informations d'identification d'inscription Entrée pour enregistrer votre Entrée sur votre compte.
- Aller dans une zone "Des ordinateurs".
- Cliquez sur le bouton « Supprimer les ordinateurset choisissez les ordinateurs que vous souhaitez supprimer du compte sur lequel vous avez enregistré Entrée.
- Confirmer La procédure qui apparaît sur l'outil en cliquant sur "Suppression".
- Cochez les ordinateurs que vous souhaitez supprimer sur l'écran suivant.
Cliquez "Oui" Pour terminer.
Questions et réponses supplémentaires
Quelles sont certaines des meilleures alternatives RemotePC ?
Les alternatives appropriées à RemotePC incluent TeamViewer, AnyDesk et GoToMyPC. La bonne mise en œuvre de l'accès à distance dépend de la nature de l'organisation, par exemple du nombre d'ordinateurs auxquels vous devez vous connecter à distance et du budget.
Accédez en toute transparence à des ordinateurs distants de n'importe où dans le monde
Si nous pouvons tirer quelque chose de ces dernières années, c'est que nous n'avons pas besoin de travailler à partir d'un bureau physique pour faire avancer les choses. Des applications comme RemotePC sont un véritable témoignage de cette idée car elles rendent la connexion à des ordinateurs distants transparente. Partout dans le monde, les gens peuvent désormais travailler n'importe quand et n'importe où.
Nous voulons vous entendre maintenant. Avez-vous déjà utilisé RemotePC auparavant ? Sur une échelle de 1 à 10, comment évaluez-vous l'ensemble de l'expérience d'accès à distance ? Dites-nous ci-dessous.