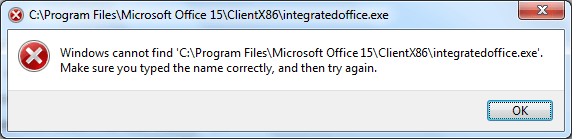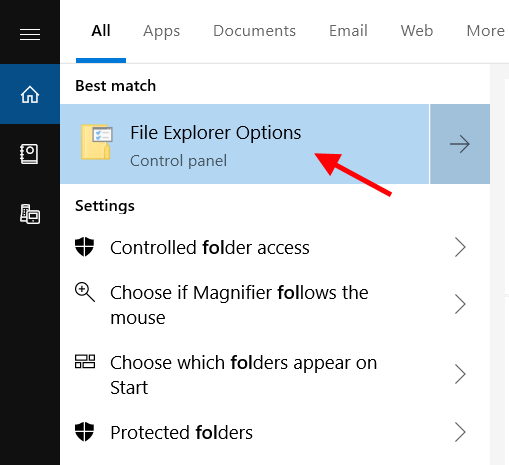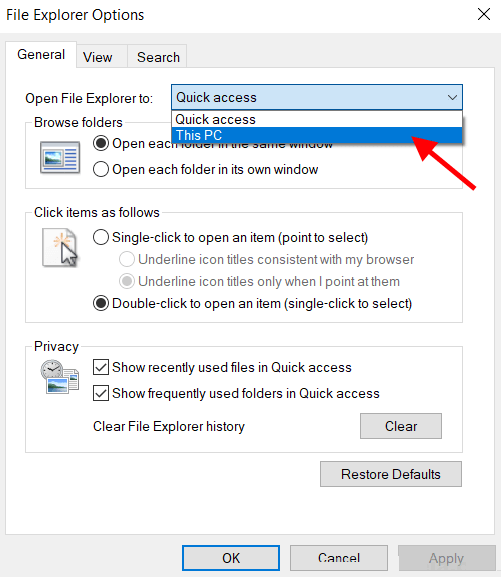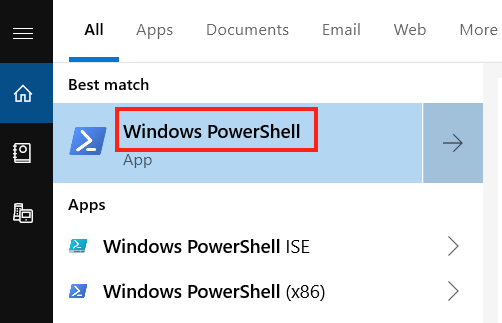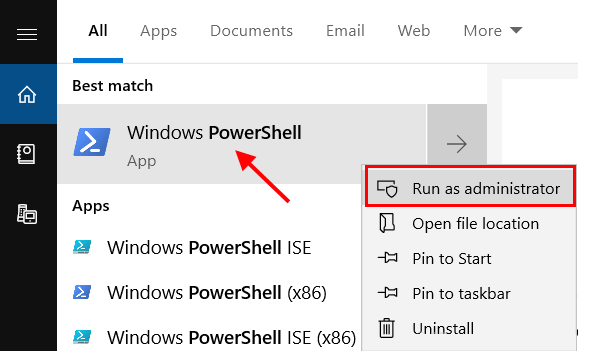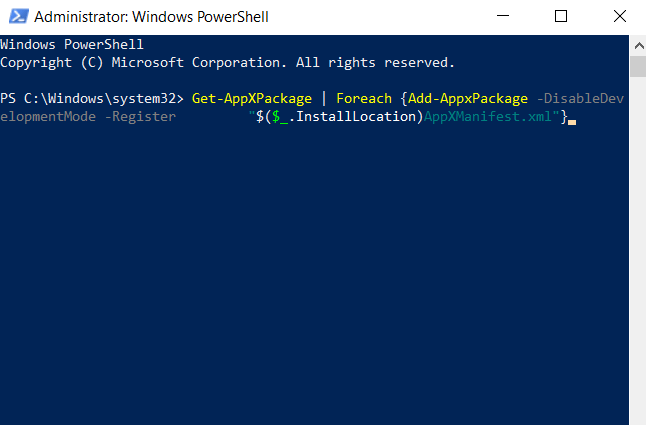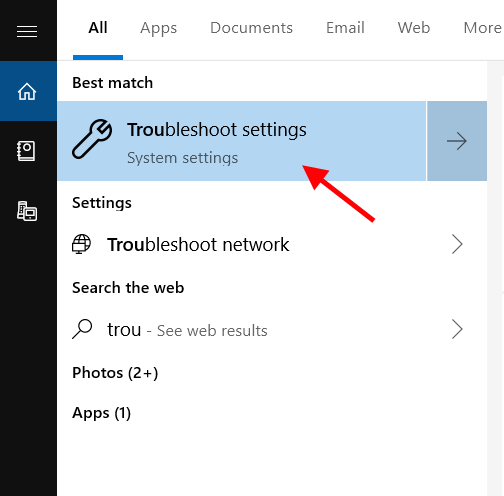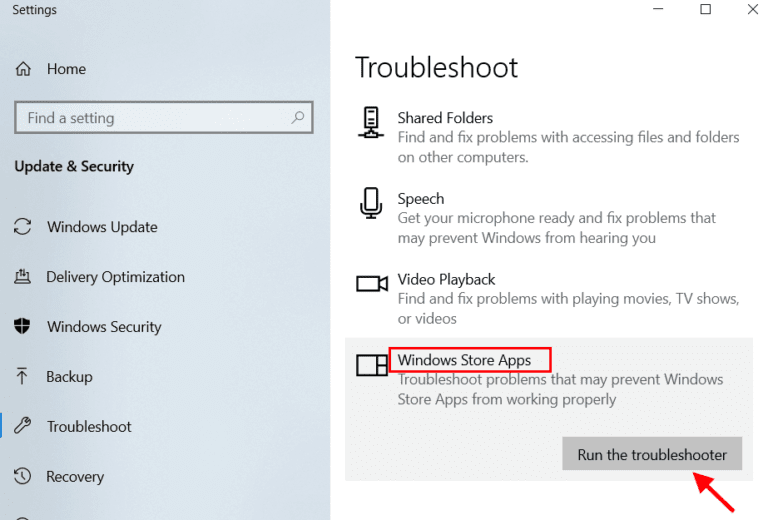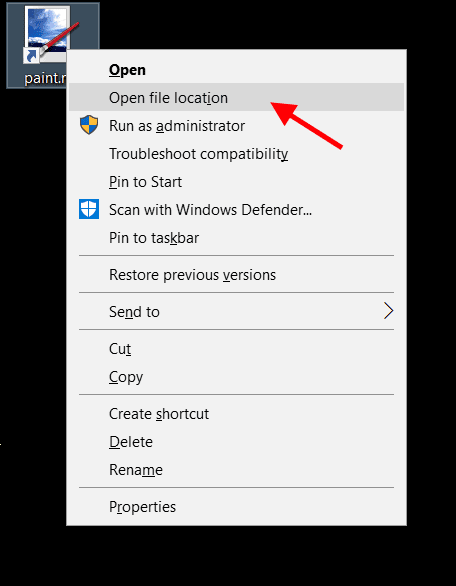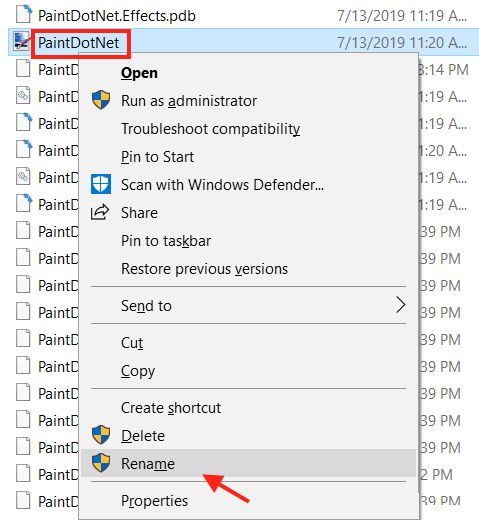Correction de l'erreur «Windows ne peut pas trouver» dans Windows 10
De nombreux facteurs peuvent provoquer une erreur. »Windows ne trouve pasSous Windows. Beaucoup informés Utilisateurs de Windows 10 À propos de cette erreur.
Si vous rencontrez également ce problème, nous avons fait ici quelques suggestions pour résoudre ce problème.
Fix 1 - en sélectionnant l'option "Cet ordinateurDans l'explorateur de fichiers
1- Recherchez «Explorateur de fichiersDans la barre de recherche de Windows, sélectionnez le "Options d'explorateur de fichiers“Résultats de la recherche.
2. Dans la fenêtre suivante, cliquez sur Cet ordinateur Dans le menu déroulant sous le "Ouvrez un fichier d'explorateur pour" .
3. Cliquez "ApplicationEt Ok" .
Correctif 2 - en réenregistrant les applications Windows 10
La réinitialisation du registre réinitialise toutes les applications Windows intégrées et peut résoudre le problème.
Suivez ces étapes pour réenregistrer des applications dans Windows 10.
1. je cherche "windows PowerShell«Au bar Recherche Windows C'est en bas à gauche de l'écran.
2. Maintenant, faites un clic droit sur le "windows PowerShellDans le menu de recherche et sélectionnez "Exécuter comme administrateur" .
3. À la fenêtre PowerShell Copiez et collez la commande.
'Get-AppXPackage | Foreach {Add-AppxPackage - DisableDevelopmentMode -Register "$ ($ _. InstallLocation) AppXManifest.xml"} '
4. Appuyez sur la touche Entrer.
5. Redémarrez le système pour vérifier qu'un problème a été résolu. »Windows n'a pas pu trouver" .
Fix 3 - Exécutez une application de dépannage à partir du Windows Store
L'utilitaire de résolution des problèmes de Windows détecte l'erreur et fournit des correctifs pour les problèmes. Étapes pour exécuter l'utilitaire de résolution des problèmes de l'application Windows:
1. Recherche Dépannage Dans la barre de recherche Windows.
Cliquez sur l'icône Dépannage Depuis les paramètres.
2. Faites défiler vers le bas et sélectionnez «Fenêtre des applications du magasin» En bas de l'écran.
Maintenant, cliquez sur “Exécutez l'icône de dépannage" .
3. L'outil de dépannage recherchera la source du problème pour le résoudre.
Fix 4 - en renommant les fichiers EXE
Vous pouvez renommer des fichiers EXE en suivant les étapes -
1. Ouvrir Explorateur de fichiers Pour déterminer quel programme présente le problème.
Ou cliquez avec le bouton droit sur le raccourci du bureau et choisissez "Ouvrez l'emplacement du fichier«De la liste élargie.
2. Dans l'Explorateur de fichiers, faites défiler jusqu'à Fichier EXE Du programme.
Maintenant, faites un clic droit dessus et sélectionnez Renommer dans le menu développé.
3. Entrez le nom requis du fichier et appuyez sur la touche Retour. Le fichier EXE est renommé.