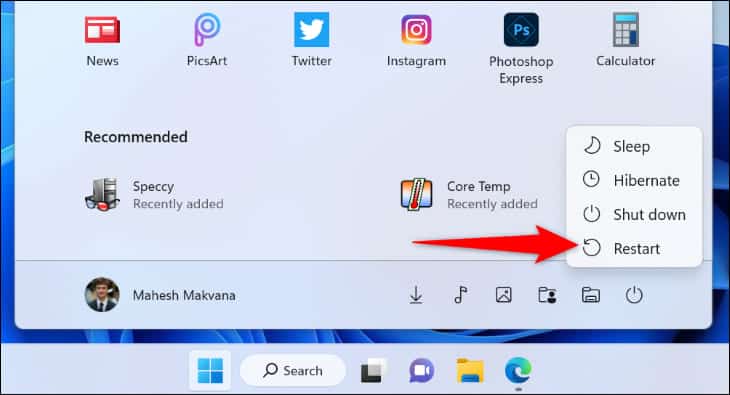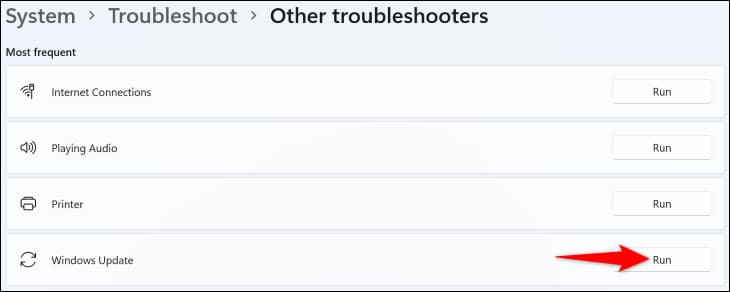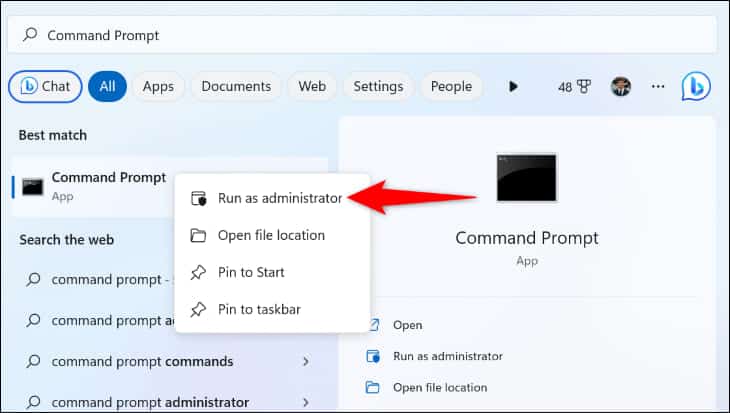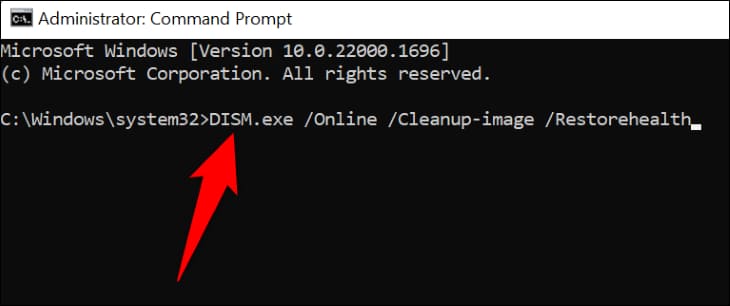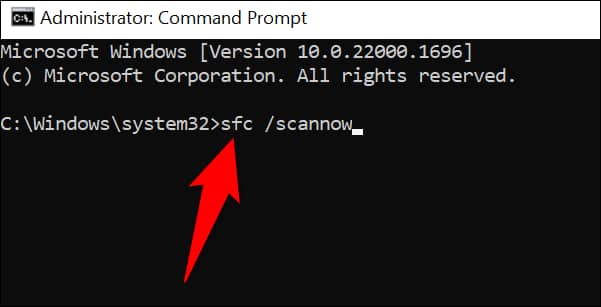La mise à jour de Windows 11 échoue après le redémarrage ? 6 façons de réparer
Pour corriger l'échec de la mise à jour de Windows 11 après le redémarrage, assurez-vous que votre connexion Internet fonctionne, redémarrez manuellement, désactivez le VPN, utilisez l'outil de dépannage de Windows Update, libérez votre espace de stockage et réparez les fichiers système Windows corrompus.
La mise à jour de Windows 11 n'a-t-elle pas réussi à s'installer après le redémarrage de votre ordinateur ? Ne vous inquiétez pas; C'est un problème courant et les correctifs sont relativement faciles. Voici quelques façons de résoudre ce problème sur votre appareil.
Pourquoi la mise à jour de Windows 11 échoue après le redémarrage
Il existe plusieurs raisons pour lesquelles l'installation de la mise à jour de Windows 11 échoue.Certains de ces éléments incluent Mesure de la vitesse Internet avec une grande précision et des méthodes efficacesMauvaise connexion Internet, problème système mineur, VPN actif, espace disque insuffisant et fichiers système Windows corrompus.
Parfois, c'est une de ces raisons qui déclenche le problème. D'autres fois, le problème est causé par une combinaison de plusieurs éléments. Nous vous guiderons à travers chaque solution de la plus simple à la plus complexe afin que vous puissiez la résoudre le plus rapidement possible.
Comment résoudre l'erreur d'échec de la mise à jour de Windows 11
Étant donné que l'erreur de mise à jour échouée ne vous dit pas exactement ce qui ne va pas avec votre système, vous devrez suivre tous les conseils de dépannage ci-dessous jusqu'à ce que votre problème soit résolu. La bonne chose est que ces correctifs sont faciles à appliquer, vous pourrez donc résoudre votre problème en un rien de temps.
1. Vérifiez votre connexion Internet
Windows 11 télécharge les mises à jour sur Internet, vous devez donc vous assurer de les avoir connexion Internet Actif lors du téléchargement et de l'installation des mises à jour. Une connexion inactive ou instable peut entraîner l'échec de vos mises à jour.
Vous pouvez vérifier l'état de la connexion en lançant un navigateur Web sur votre ordinateur et en ouvrant un site Web. Si le site s'ouvre sans problème, c'est que votre connexion fonctionne. Si votre navigateur ne charge pas le site ou semble planter, vous avez certainement un problème avec votre connexion Internet.
Dans ce dernier cas, vous pouvez essayer de résoudre votre problème en redémarrant votre routeur, en rejoignant votre réseau Wi-Fi et en suivant d'autres conseils de dépannage.
2. Redémarrez votre ordinateur
même si c'était Redémarrage automatique dont vous venez de sortir, cela vaut toujours la peine de redémarrer votre ordinateur vous-même dans une telle situation. Le redémarrage résout de nombreux problèmes mineurs avec votre système, et peut-être que la mise à jour a également échoué.
Pour redémarrer votre ordinateur Windows 11, ouvrez un menu "Commencer" , et cliquez sur le "énergie" , Et sélectionnez "Redémarrer".
Lorsque votre PC redémarre, installez votre mise à jour depuis Paramètres > Windows Update.
3. Désactivez votre VPN
Comme vous le savez peut-être déjà, une application transmet VPN Vos données Internet via un serveur tiers. Parfois, cette fonctionnalité ne fonctionne pas bien avec les mises à jour Windows, ce qui empêche le téléchargement ou l'installation des mises à jour.
Pour résoudre ce problème, désactivez votre service VPN lorsque vous téléchargez ou installez des mises à jour de Windows 11. Vous pouvez le faire en ouvrant votre application VPN et en cliquant sur le gros bouton bascule ou sur le bouton marche/arrêt pour désactiver le service.
Ensuite, sur votre PC, accédez à Paramètres> Windows Update et téléchargez ou installez votre mise à jour.
4. Utilisez l'outil de dépannage de Windows Update
Windows 11 comprend de nombreux outils de dépannage pour vous aider à résoudre les problèmes avec divers composants de votre ordinateur. Lorsque la mise à jour de Windows ne s'installe pas, utilisez l'outil de dépannage de Windows Update pour résoudre vos problèmes. Cet outil fonctionne seul, ce qui signifie qu'il détecte et corrige automatiquement les problèmes de mise à jour.
Pour l'activer, ouvrez une application Paramètres sur votre ordinateur en appuyant sur Windows + i. Après cela, dirigez-vous vers Système > Dépannage > Autres outils de dépannage.
Sur la page qui s'ouvre, à côté de "Windows Update" , Cliquez “Courir" .
L'outil de dépannage de Windows Update est maintenant ouvert sur votre écran, ce qui vous permet de résoudre tous les problèmes de mise à jour.
5. Libérez de l'espace disque sur votre ordinateur
L'une des raisons pour lesquelles l'installation de la mise à jour de Windows échoue est que votre ordinateur ne dispose pas de suffisamment d'espace disque libre. Les mises à jour nécessitent un peu d'espace de stockage gratuit pour être installées, et si vous ne l'avez pas, les mises à jour ne s'installeront pas.
La résolution de ce problème est facile car tout ce que vous avez à faire est de rechercher et de supprimer les fichiers indésirables de votre ordinateur. Vous pouvez le faire manuellement à l'aide de l'explorateur de fichiers ou de l'utilitaire de nettoyage de disque. Vous pouvez également vider le cache de Windows 11 pour libérer de l'espace pour les fichiers de mise à jour.
Une fois cela fait, essayez d'installer vos mises à jour en vous rendant sur Paramètres > Mise à jour Windows.
6. Réparer les fichiers Windows corrompus
Enfin, vos fichiers système peuvent être corrompus, ce qui entraîne l'échec de l'installation des mises à jour de Windows 11. Les fichiers peuvent être corrompus pour de nombreuses raisons, notamment des virus, des logiciels malveillants et des applications suspectes installées sur votre ordinateur.
Heureusement, réparer les fichiers Windows corrompus est aussi simple que d'exécuter quelques commandes à partir de l'invite de commande. Windows 11 inclut un outil de réparation de fichiers corrompus que vous pouvez exécuter à partir de CMD et résoudre les problèmes avec tous les fichiers système corrompus.
Pour l'utiliser, ouvrez le menu Démarrer de votre ordinateur et recherchez l'invite de commande. Faites un clic droit sur cet outil et sélectionnez "Exécuter en tant qu'administrateur". Vous devez exécuter L'application avec les droits d'administrateur car L'application modifiera les fichiers système.
dans l'invite"Contrôle de compte d'utilisateurqui s'ouvre, sélectionnez "Oui".
Ensuite, à l'invite de commande, tapez la commande suivante et appuyez sur Entrée. Cette commande invite Windows Update à télécharger les fichiers nécessaires à la réparation des éléments endommagés.
Remarque : Cela peut prendre un certain temps pour terminer l'exécution, alors soyez patient. En effet, la commande télécharge certains fichiers depuis Internet.
DISM.exe / en ligne / Cleanup-image / Restorehealth
Une fois la commande ci-dessus terminée, exécutez la commande suivante pour commencer à réparer les fichiers corrompus de votre ordinateur :
sfc / scannow
Attendez que Windows répare vos fichiers corrompus. Lorsque cela est fait, redémarrez votre ordinateur et votre erreur de mise à jour devrait être résolue.
Et c'est ainsi que vous résolvez l'erreur de mise à jour qui se produit après le redémarrage de votre ordinateur Windows 11.