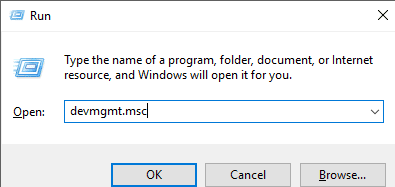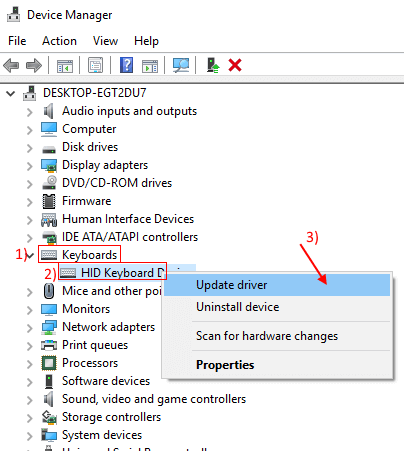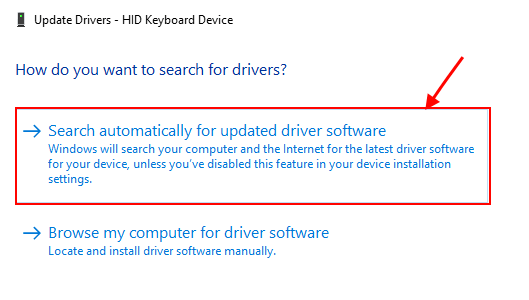Correction - les touches fonctionnelles du clavier ne fonctionnent pas dans Windows 10
Les touches de fonction sont un ensemble de 12 touches programmables destinées à servir à des fins supplémentaires non utilisées par les touches ordinaires, et qui peuvent être très utiles de temps en temps. Désormais, les fabricants de ces ordinateurs portables combinent un jeu de clés et douze commutateurs multimédias en un seul jeu de commutateurs pour réduire la consommation d'espace. Certains utilisateurs ont du mal Parce que leurs touches fonctionnelles ne fonctionnent pas correctement.
Il peut y avoir une erreur matérielle ou parfois un dysfonctionnement du programme du clavier est la cause du problème.
Mais avant de chercher des correctifs, assurez-vous qu'il n'y a pas de bogue dans le clavier lui-même. Vous pouvez vérifier le clavier avec un autre ordinateur. Si le clavier fonctionne correctement, à l'exception des touches de fonction, voici quelques correctifs qui résoudront votre problème -
Fix -1 Essayez d'appuyer sur le commutateur de mode Fn / F Lock / F
Cela apparaît principalement dans la nouvelle version des claviers multimédias où les touches multimédias sont combinées avec les touches fonctionnelles et les deux processus sont accessibles avec une seule touche. C'est la cause de l'erreur pour presque tous les utilisateurs. Suivez ces étapes pour verrouiller / déverrouiller les touches fonctionnelles
1. Vérifiez si votre ordinateur possède des clés contenant une clé Mode de verrouillage Fn / F. Appuyez sur et appuyez sur n'importe quelle touche de fonction. Voyez si cela fonctionne ou non.
Ou
1. Appuyez sur la touche Verrouillage Fn / F / Mode F Pour une fois puis relâchez-le. Ensuite, essayez d'utiliser les touches de fonction.
Si ces méthodes ne fonctionnent pas, passez au correctif suivant.
Correction - 2 Appuyez sur F11 ou F12
A quel moment cela peut conduire Appuyez sur la touche F11 ou F12 Pour résoudre le problème des touches de fonction. Essayez ce correctif pendant une courte période et s'il ne fonctionne pas, passez au correctif suivant.
Pilote de clavier mis à jour Fix-3
Un programme endommagé ou un défaut du clavier peut être à l'origine de l'erreur. Vous pouvez essayer de mettre à jour le logiciel du clavier en suivant ces étapes -
1. Appuyez sur la touche Windows + R Pour ouvrir “Courir“. Maintenant, tapez “devmgmt.msc"Et appuyez Entrer. L'outil va s'ouvrir Gestionnaire de périphériques.
2. Dans leGestionnaire de périphériques" , je cherche "Claviers”, Et cliquez dessus pour les développer. Maintenant, dans la liste déroulante, sélectionnez Pilote. Faites un clic droit dessus et cliquez sur “Mettre à jour le pilote" .
3. Vous serez invité à "Comment voulez-vous rechercher des pilotes?“. Choisissez l'option qui dit “Rechercher automatiquement le pilote mis à jour" .
Attendez que Windows recherche un pilote compatible avec le clavier, téléchargez-le et installez-le. Redémarrez ensuite l'ordinateur. Essayez à nouveau les touches de fonction et vous les trouverez fonctionnelles.