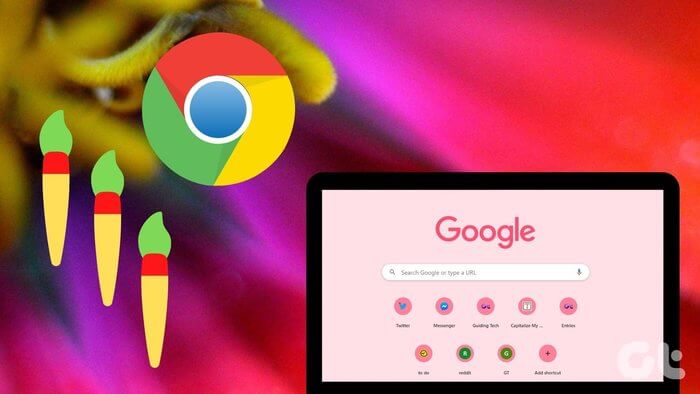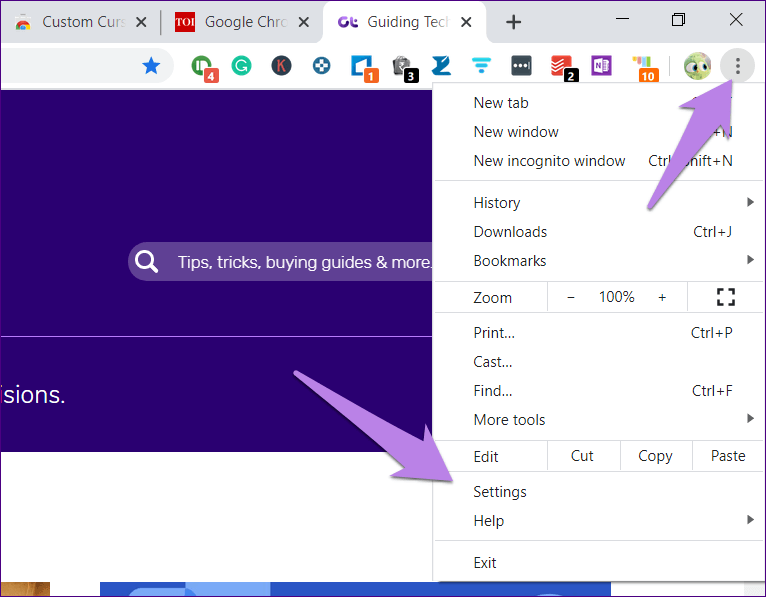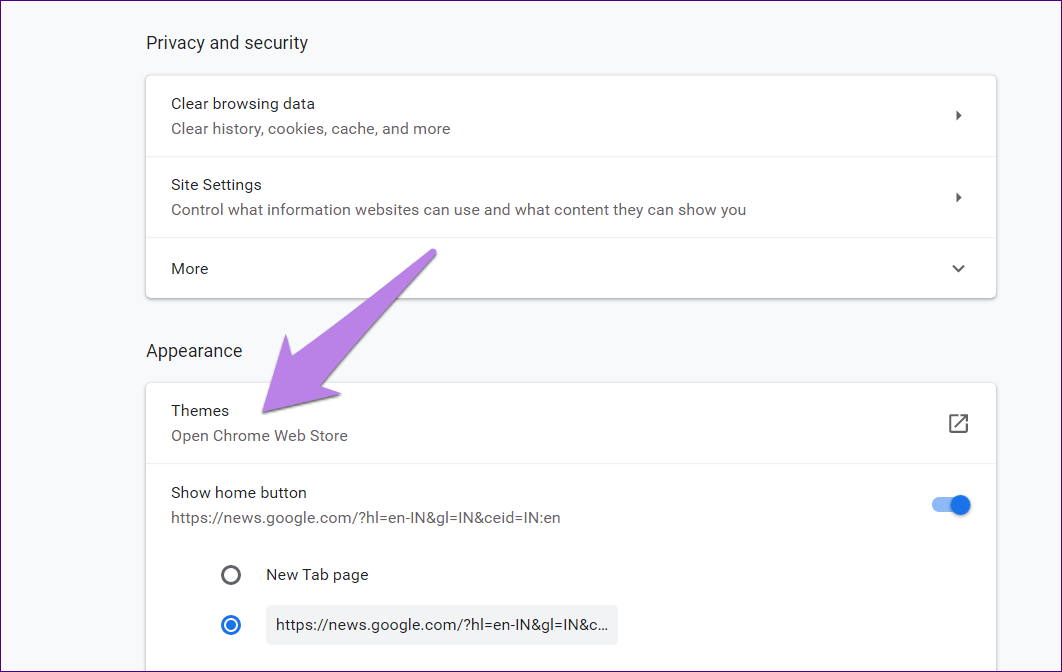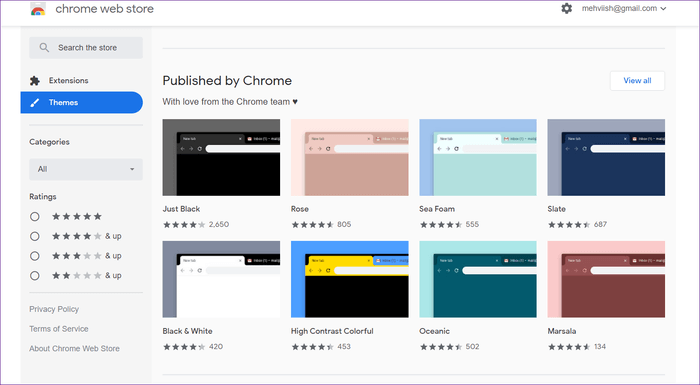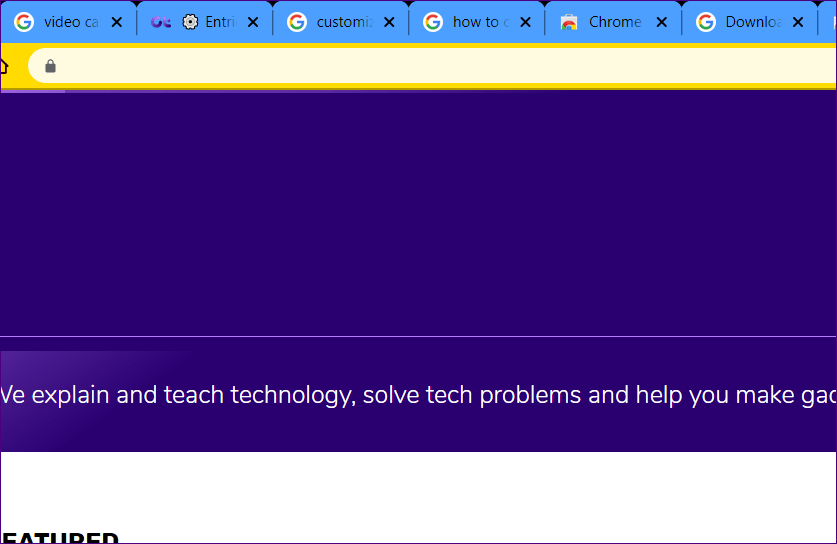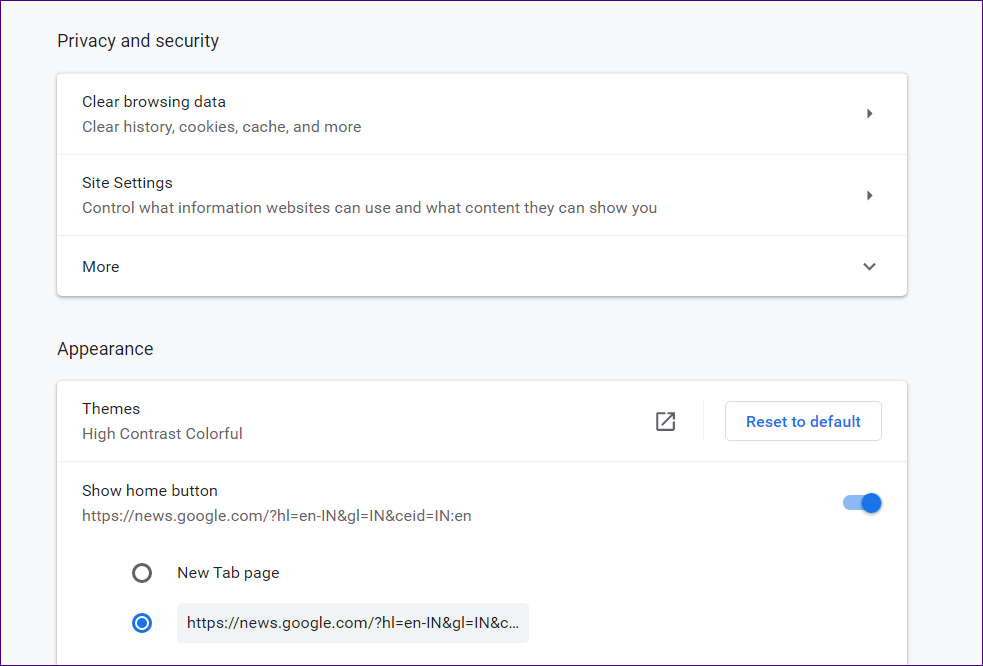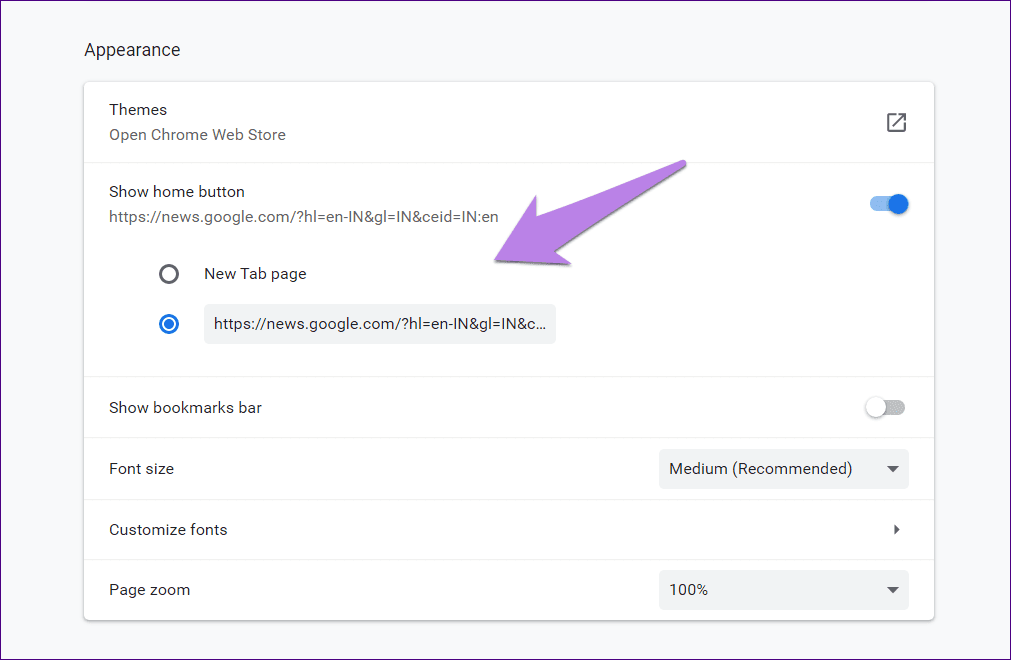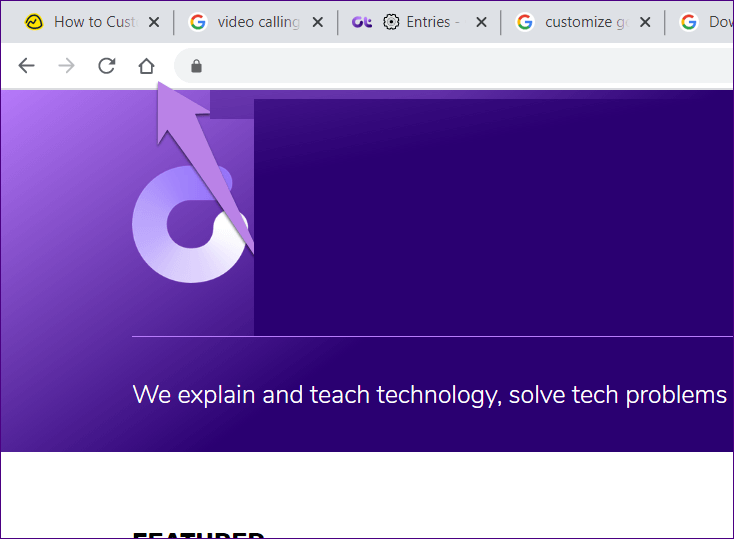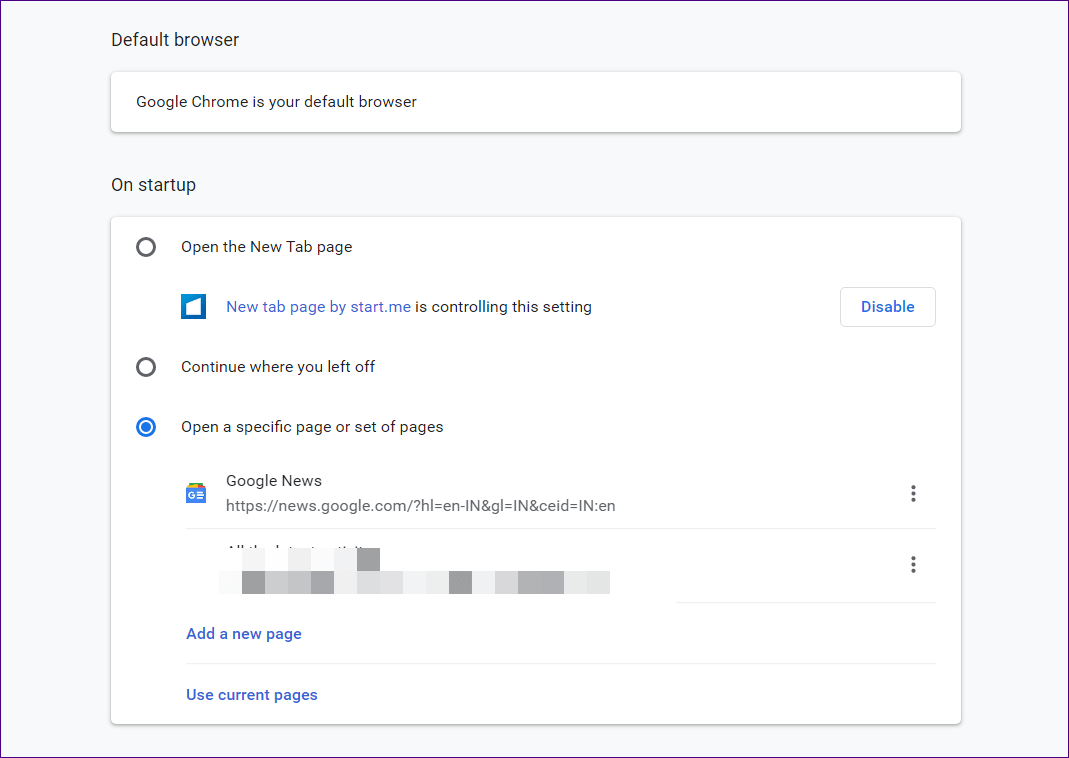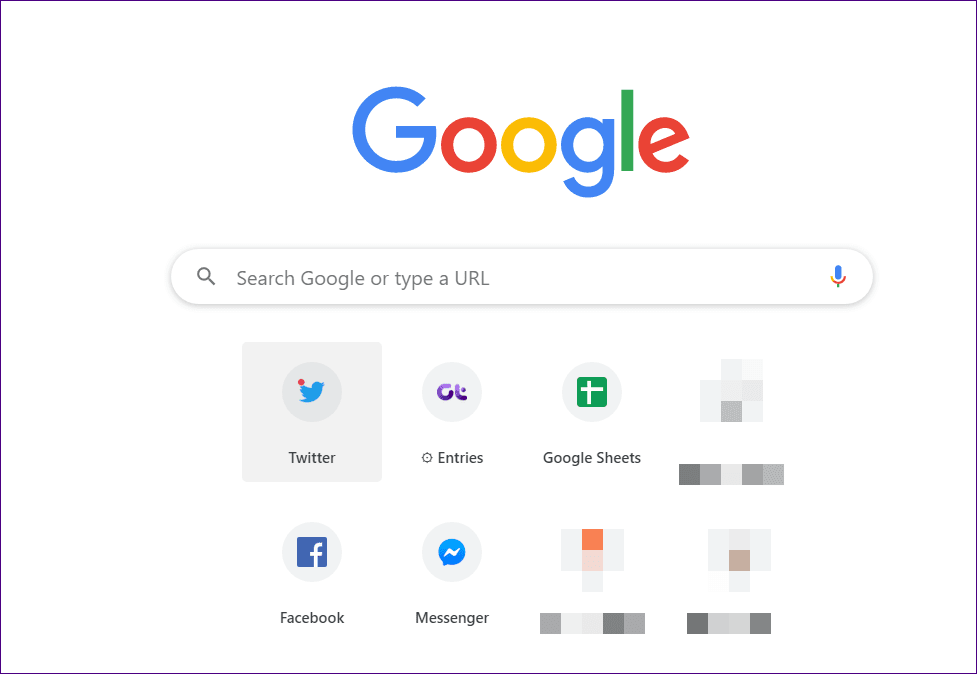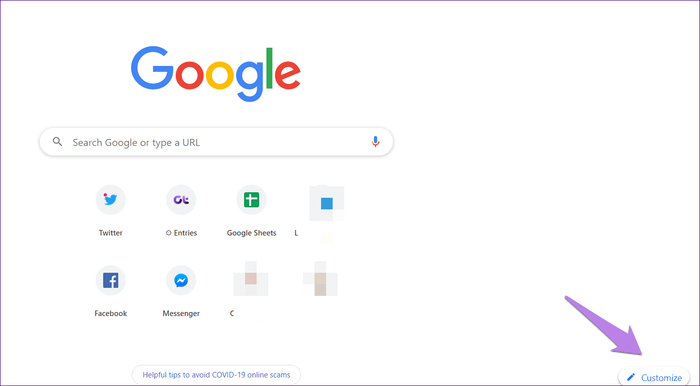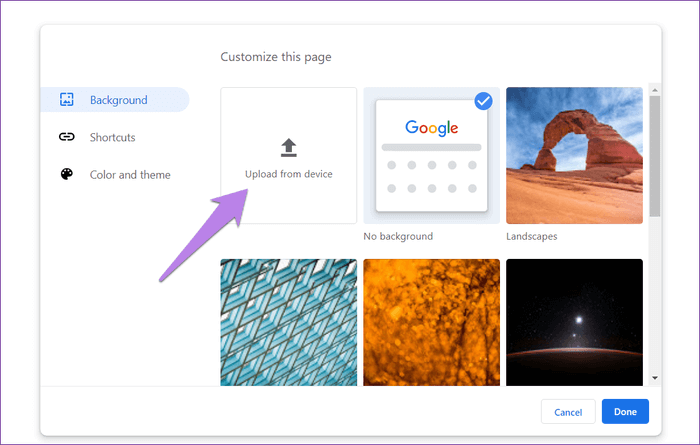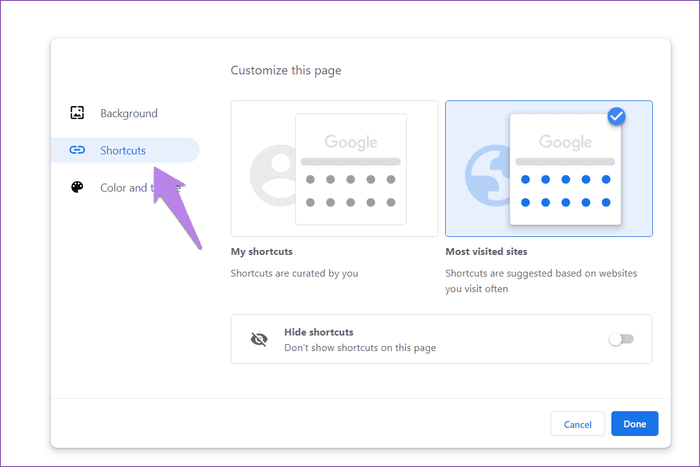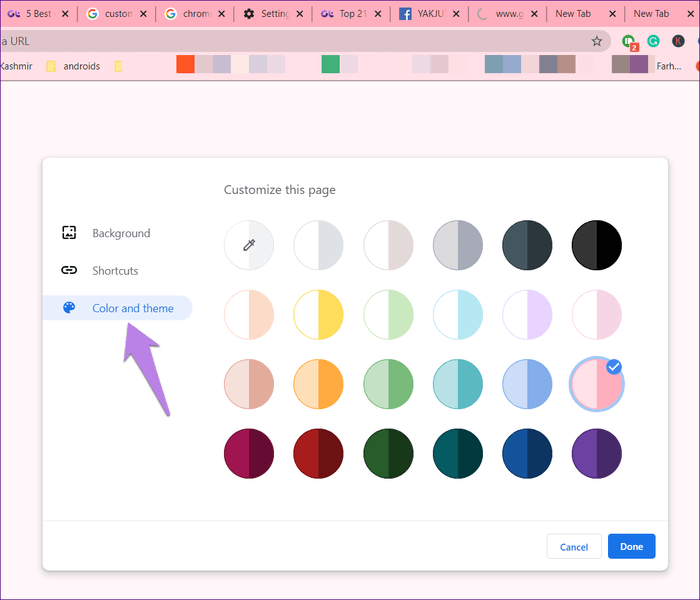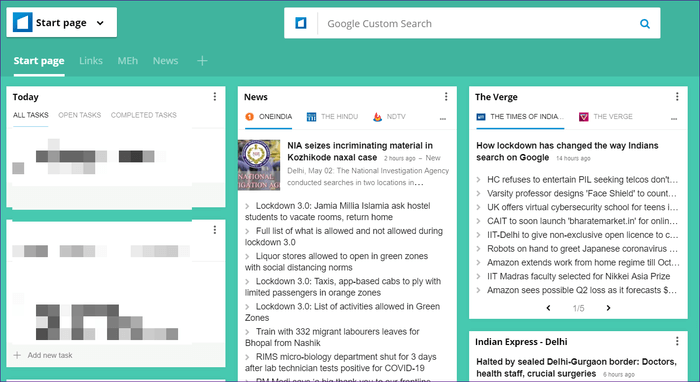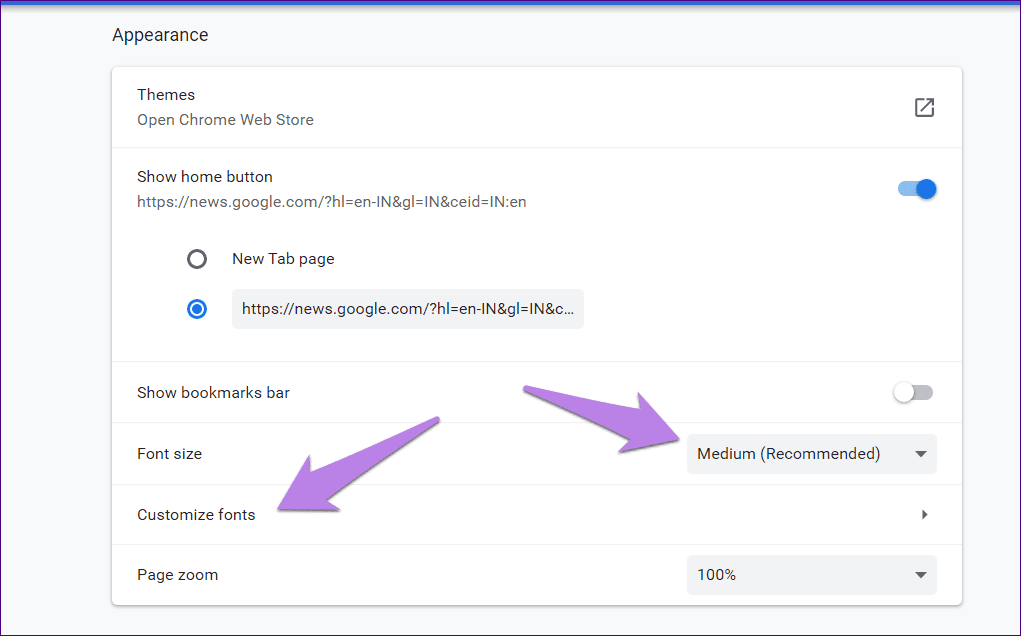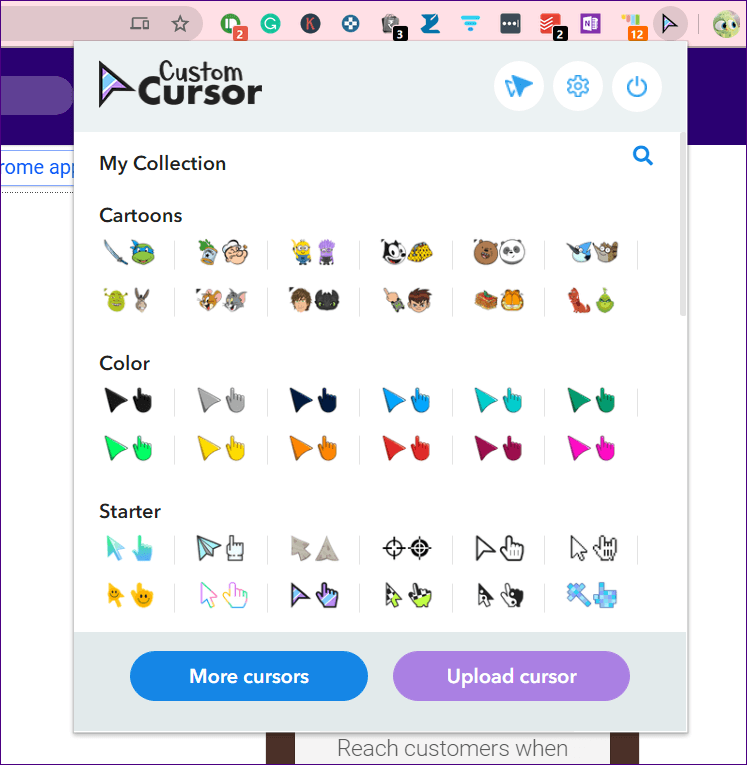8 meilleures façons de personnaliser Google Chrome sur Windows et Mac
Si le Google Chrome C'est votre navigateur par défaut sur votre ordinateur, car vous pouvez vous ennuyer de son apparence et de son comportement au fil du temps. Pour changer cela, vous pouvez personnaliser le navigateur Chrome. Vous pouvez appliquer des thèmes pour changer la couleur d'un onglet, changer la nouvelle page d'onglet ou changer le curseur. Examinons en détail comment personnaliser Chrome sur un ordinateur.
La personnalisation de Chrome vous aide à le personnaliser à votre goût. Tout le monde n'aime pas le thème Chrome blanc par défaut - et ce n'est pas non plus un fan du mode sombre. Que faire si vous souhaitez utiliser des couleurs rouges ou bleues dans l'interface Chrome? Ou si vous voulez ouvrir une page Google Spreadsheets Au démarrage? Tout est possible - merci à Google de nous avoir permis de personnaliser Chrome.
Voyons différentes façons de personnaliser Chrome sur Windows et Mac.
1. Utiliser les fonctionnalités
Plus tôt, nous nous sommes tournés vers les plugins Chrome pour changer le thème. Cependant, Google lance 14 thèmes pour Chrome Février 2019. Maintenant, rendez-vous dans Chrome et ParamètresAppliquer le thème Que vous choisissez.
Voici les étapes en détail:
Étape 1: Activez Chrome sur votre ordinateur. Cliquez sur l'icône à trois points en haut et choisissez Paramètres.
Remarque: Utilisez cette étape pour ouvrir les paramètres Chrome où qu'ils apparaissent sur ce post.
Étape 2: Faites défiler vers le bas et cliquez sur Attributs sous Apparence. Vous serez redirigé vers le Chrome Web Store.
Étape 3: Sélectionnez le thème de votre choix. Ensuite, sur l'écran suivant, appuyez sur Ajoutez à Chrome.
Voici à quoi ressemble Chrome après avoir appliqué le thème.
Si vous souhaitez revenir au thème d'origine, répétez les étapes 1 et 2. Cliquez sur Réinitialiser par défaut à côté de Thèmes dans les paramètres de Chrome.
2. Changer la page d'accueil
Y a-t-il une page Web que vous aimeriez visiter fréquemment en un seul clic? Vous pouvez le faire à l'aide du bouton Chrome Home. Vous devez d'abord activer le bouton, puis ajouter une page Web qui doit être ouverte en cliquant sur le bouton Accueil. Le bouton est disponible dans le coin supérieur gauche à côté de la zone URL.
Voici les étapes pour activer le bouton Accueil.
Étape 1: Aller à Paramètres de Chrome من L'icône à trois points en haut.
Étape 2: Faites défiler les thèmes vers le bas et vers le bas, vous trouverez le bouton Afficher l'accueil. Activez la commutation à côté. Vous avez deux options pour cela. Vous pouvez soit le configurer pour ouvrir une nouvelle page à onglet (vous pouvez également le personnaliser, comme illustré ci-dessous), soit ajouter une page Web personnalisée. Sélectionnez l'option que vous souhaitez utiliser.
Étape 3: Cliquez sur le bouton Accueil de n'importe quel onglet lorsque vous souhaitez ouvrir cette page.
Remarque: Le site Web s'ouvrira dans le même onglet que vous appuyez sur le bouton Accueil.
3. Changer la page de démarrage
Chaque fois que vous démarrez Chrome, vous pouvez le configurer pour ouvrir plusieurs sites Web de votre choix. Par exemple, vous pouvez exécuter vos sites Web professionnels sur Chrome au début de votre journée.
Pour modifier la page de démarrage, procédez comme suit:
Étape 1: Ouvert Paramètres de Chrome Sur ton ordinateur.
Étape 2: Faites défiler vers le bas et vous trouverez une section sur le démarrage. Vous pouvez disposer de plusieurs options, telles que l'ouverture d'une nouvelle page à onglet, l'ouverture de pages spécifiques ou l'ouverture des dernières pages ouvertes. Sélectionnez l'option que vous choisissez.
Conseil: vérifiez l'ensemble d'extensions Chrome pour remplacer la page de démarrage.
4. Personnalisez la nouvelle page à onglet
Lorsque vous ouvrez un nouvel onglet sur Chrome, vous verrez la recherche Google ainsi que quelques raccourcis vers des sites Web. Vous pouvez personnaliser les raccourcis de cette page, changer l'arrière-plan en une image de votre choix ou la définir en couleur unie. Voyons comment procéder.
Ajoutez votre propre image comme fond d'écran Chrome
Pour ajouter votre image comme arrière-plan d'une nouvelle page à onglet, ouvrez un nouvel onglet. Cliquez sur l'icône Personnalisation ci-dessous.
Une nouvelle fenêtre s'ouvrira vous permettant de choisir l'un des arrière-plans disponibles ou de télécharger une nouvelle fenêtre. Pour ajouter votre photo, cliquez sur télécharger depuis l'appareil. Choisissez ensuite l'image que vous choisissez et cliquez sur Terminé.
Modifier ou désactiver les raccourcis
Pour modifier les raccourcis disponibles sur la page Nouvel onglet, cliquez sur le bouton Personnaliser au bas de la page Nouvel onglet. Cliquez ensuite sur Raccourcis. Vous aurez deux options - mes raccourcis et les sites les plus visités. Auparavant, vous devez définir les raccourcis manuellement, et Chrome créera automatiquement des raccourcis à la fin, selon la fréquence à laquelle vous les utilisez. Si vous ne souhaitez pas voir les raccourcis, activez la bascule à côté de Masquer les raccourcis.
Changer la couleur de Chrome
Pour définir l'arrière-plan de la nouvelle page à onglet en couleur unie, cliquez sur la couleur et l'apparence dans les options de personnalisation du nouvel onglet. La couleur que vous choisissez sera appliquée comme couleur d'arrière-plan, et vous verrez qu'elle change la couleur de la barre de titre ainsi que les onglets.
Conseil: consultez notre guide Environ 4 façons de modifier la couleur d'arrière-plan par défaut dans Chrome.
5. Modifiez la nouvelle page à onglet.
Google propose des options limitées pour personnaliser la nouvelle page à onglet. Cependant Merci aux extensions Chrome , Vous pouvez le modifier de plusieurs façons.
Les extensions vous permettent de Page à onglet Nouveau Modifie le comportement de ce qui se passe lorsque vous ouvrez un nouvel onglet. Par exemple, vous le définissez pour ouvrir Extension Start.me Qui fournit des actualités, des listes de tâches, des widgets, des raccourcis de liens, etc. Consultez notre compilation des meilleures nouvelles extensions d'onglets que vous pouvez utiliser.
6. Modifiez le style de police
Beaucoup de gens aiment changer les polices par défaut sur les téléphones Android. Si vous souhaitez faire de même sur Chrome, vous ne serez pas déçu. Chrome introduit un paramètre d'origine pour personnaliser Chrome en modifiant le style et la taille de la police.
Conseil: jetez un œil aux cinq extensions Chrome pour définir les polices.
Pour modifier la police dans Chrome, accédez aux paramètres de Chrome. Allez ensuite dans la section Apparence. Vous trouverez ici la taille et la personnalisation de la police. Cliquez dessus pour le changer.
7. Changer l'indicateur en chrome
Vous souhaitez utiliser un personnage de dessin animé ou un film comme curseur personnalisé dans Chrome? Cela est possible avec l'aide du plugin curseur pour Chrome.
Installez l'extension à partir du lien ci-dessus. Sélectionnez ensuite l'indicateur que vous choisissez dans l'extension.
8. Utilisez différents profils
Enfin, si votre Chrome a été utilisé par plusieurs personnes, vous pouvez créer différents profils afin que personne ne se trompe sur vos personnalisations. Vous pouvez Soit créer un profil différent Ou utilisez le mode Invité dans Chrome.
Personnalisez votre nature
À tout moment, si vous n'êtes pas satisfait des personnalisations que vous avez apportées, vous pouvez les supprimer en répétant les mêmes étapes. Cependant, si vous souhaitez supprimer toutes les personnalisations en même temps, vous devez réinitialiser les paramètres de Chrome. Découvrez également ce qui se passe en réinitialisant Chrome et comment le faire.