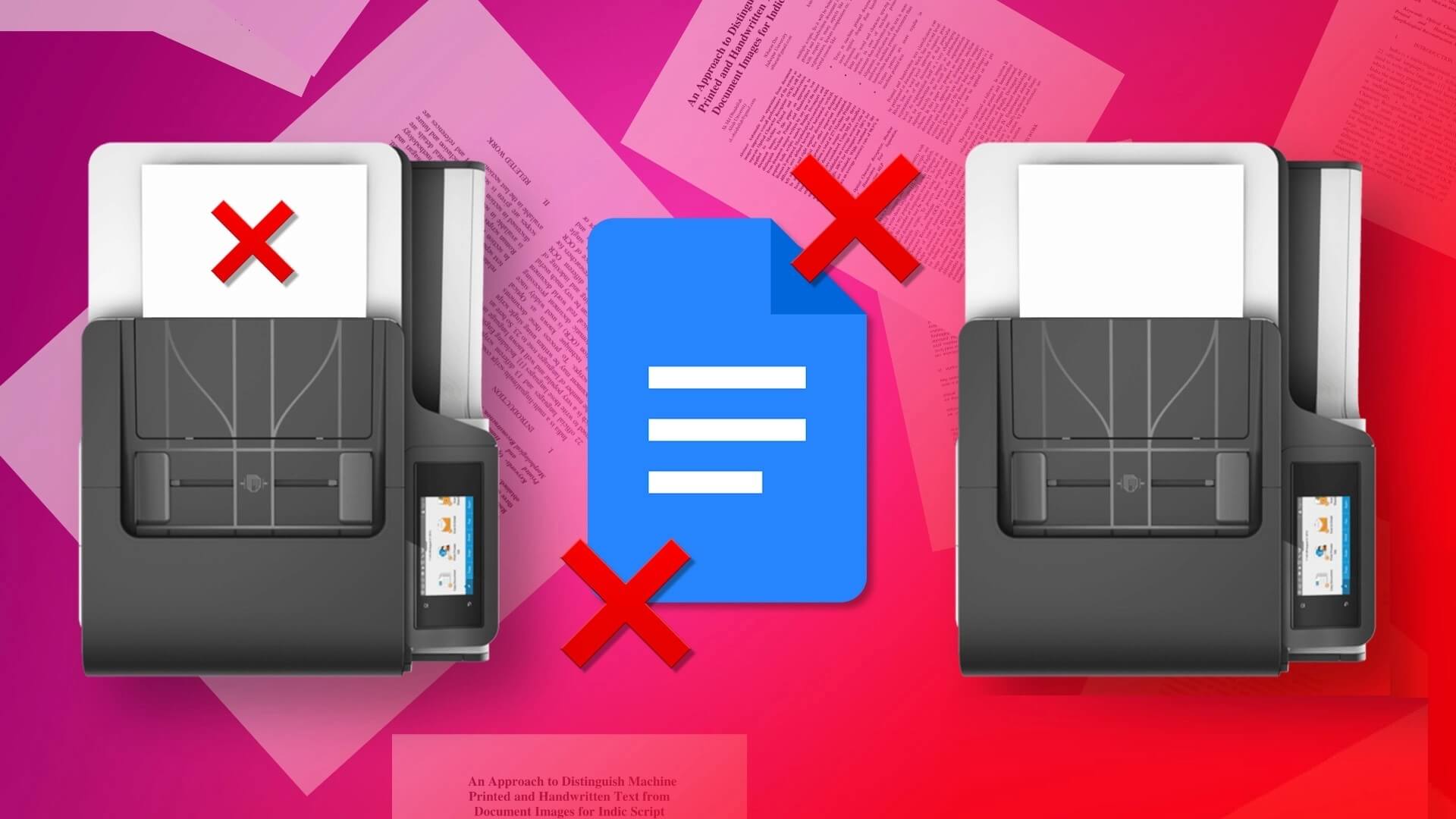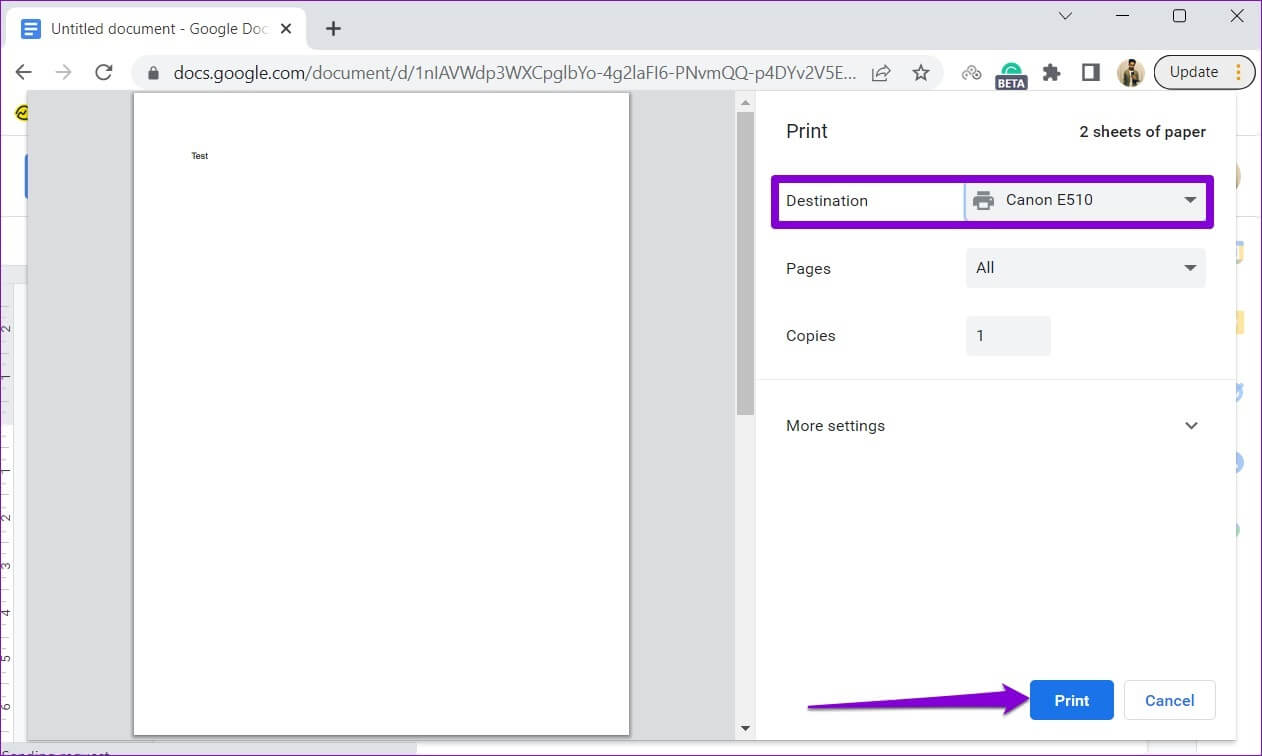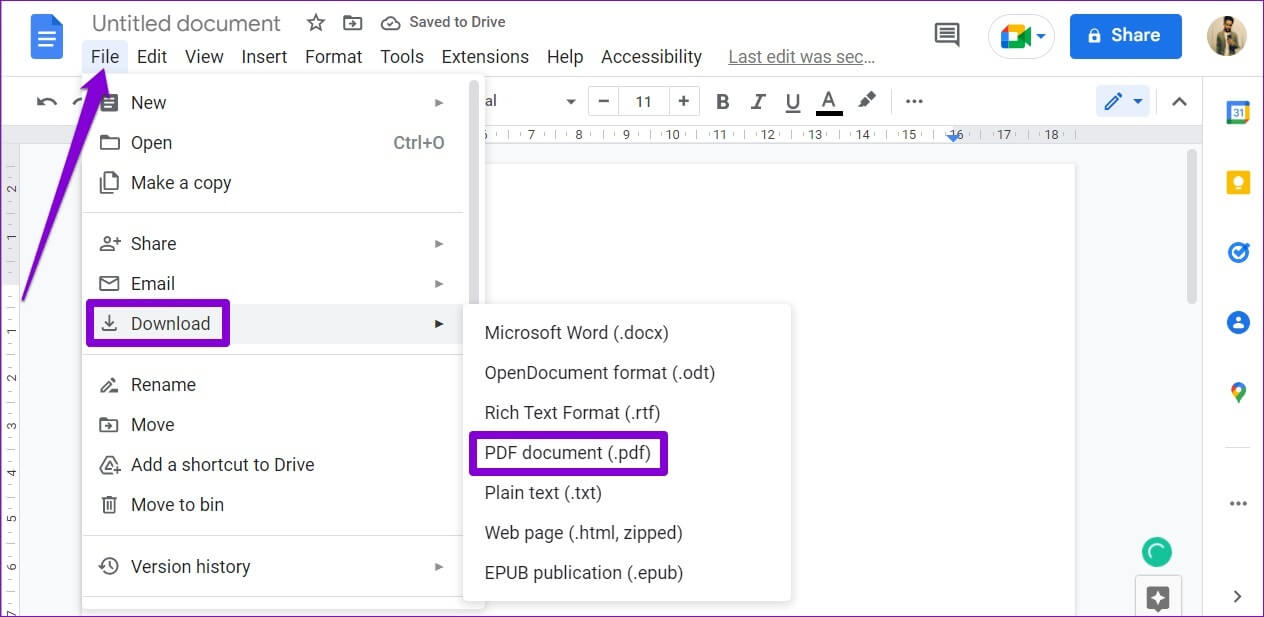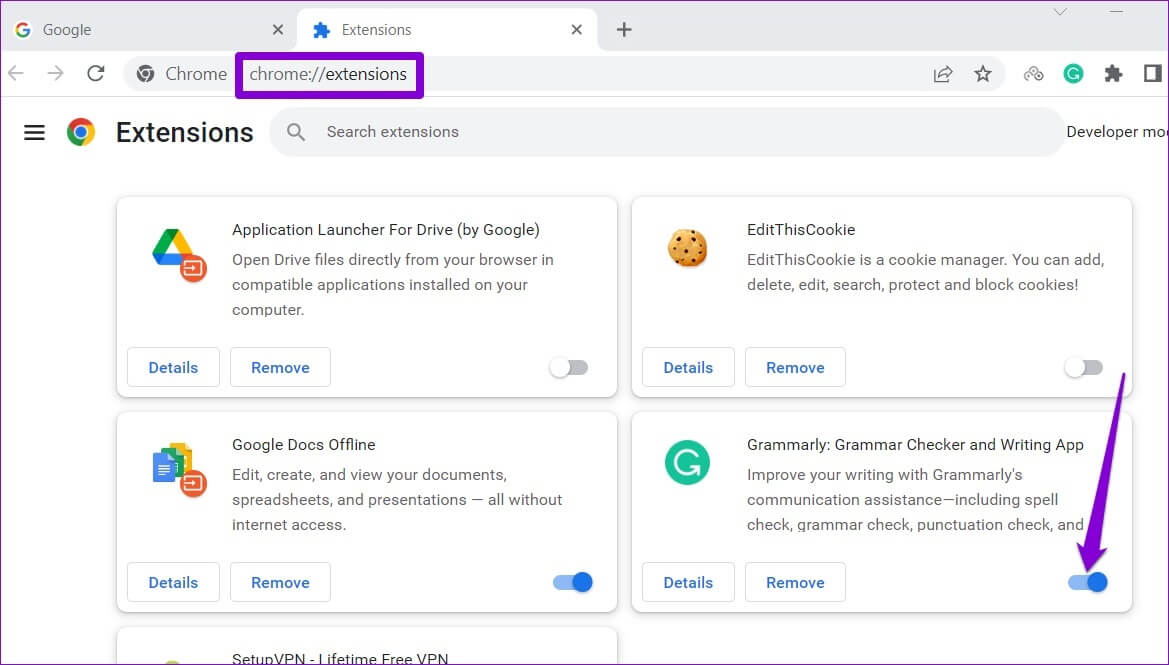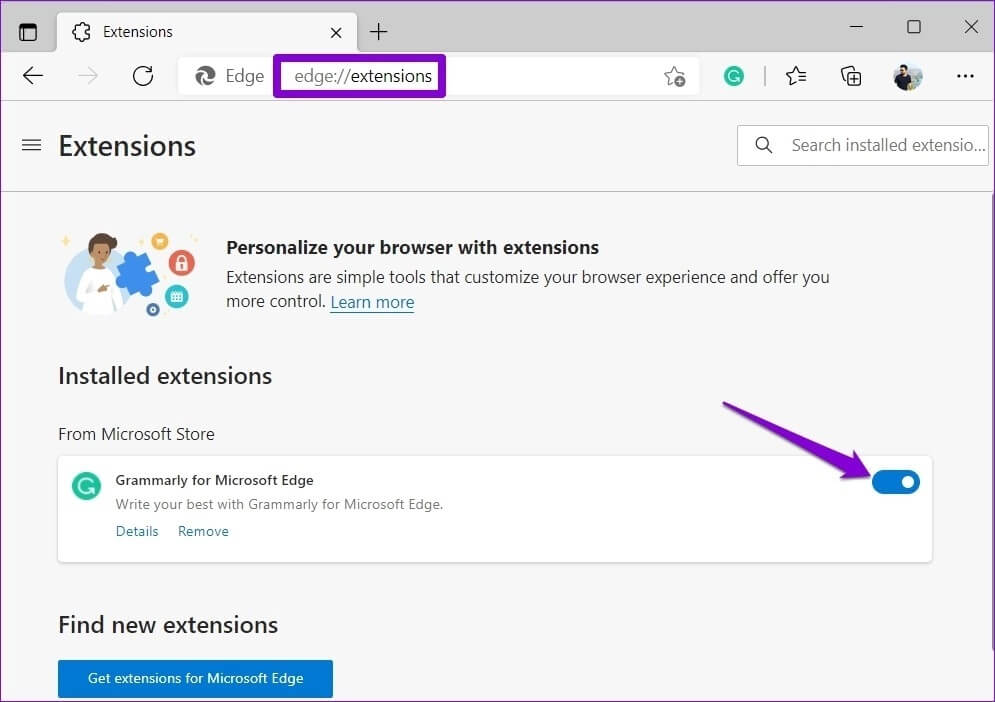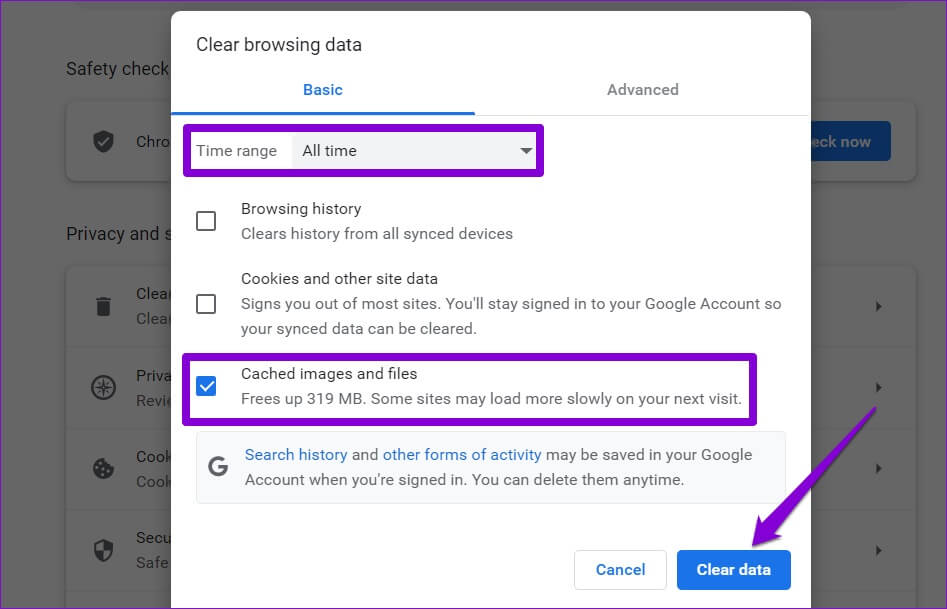Les 6 meilleures façons de réparer Google Docs ne s'impriment pas correctement
Google Docs est un excellent programme de traitement de texte qui vous permet de Créez tout à partir de flyers aux articles de blog. Mais comme toute plateforme, Google Docs n'est pas résistant aux erreurs et peut parfois vous frustrer avec des problèmes étranges. Un tel exemple est lorsque Google Docs ne parvient pas à imprimer correctement vos documents.
Il peut y avoir plusieurs raisons pour lesquelles Google Docs s'imprime étrangement. Parfois, vos documents peuvent ne pas être imprimés du tout. Si vous rencontrez un problème similaire, voici quelques conseils de dépannage qui vous aideront.
1. Vérifiez la connexion de l'imprimante et choisissez l'imprimante appropriée
Vous devrez effectuer quelques vérifications matérielles de base pour vous assurer que tout est connecté. Vérifiez que le câble qui relie l'ordinateur à l'imprimante est correctement connecté. Pendant que vous y êtes, essayez de redémarrer l'imprimante pour résoudre les problèmes temporaires.
Si plusieurs imprimantes sont disponibles, assurez-vous que les demandes d'impression sont envoyées à la bonne imprimante. Appuyez sur Ctrl + P pour afficher la boîte de dialogue d'impression. Utilisez le menu déroulant à côté de Destination pour sélectionner le bon périphérique d'impression et cliquez sur Imprimer.
2. Enregistrez le document au format PDF et imprimez-le
Si votre problème d'impression Google Docs se limite à un seul fichier, vous pouvez l'enregistrer au format PDF et l'imprimer. Il s'agit d'une solution de contournement que vous pouvez utiliser si vous êtes pressé et que vous n'avez pas le temps de déterminer la cause du problème.
Pour enregistrer Document Google Docs au format PDF Suivez ces étapes:
Étape 1: Ouvrir le document d'une Google Docs que vous souhaitez imprimer.
Étape 2: Cliquez sur Menudossier" dans le coin supérieur gauche, et allez àتنزيلEt sélectionnezDocuments PDF (.pdf)du sous-menu.
Ouvrez le fichier téléchargé dans une visionneuse PDF et vous pourrez l'imprimer sans aucun problème.
3. Essayez le mode INCOGNITO
Une autre chose que vous pouvez faire est d'imprimer votre document Google Docs à partir d'une fenêtre Incognito. Cela aidera à éviter toute interférence causée par le cache de votre navigateur, les cookies ou les extensions.
Si cette méthode fonctionne, il y a de fortes chances qu'une extension problématique ou des données de navigation corrompues soient à blâmer.
4. Désactiver les extensions de navigateur
Bien que les extensions tierces fournissent des fonctionnalités supplémentaires à votre navigateur, elles peuvent interférer avec les opérations du navigateur. Il est possible qu'une extension de votre navigateur soit à l'origine du problème. Pour vérifier cette possibilité, vous devrez désactiver et activer toutes les extensions de navigateur une par une.
Si vous utilisez Google Chrome, tapez chrome://extensions dans la barre d'adresse et appuyez sur Entrée. Utilisez les interrupteurs pour éteindre tous les accessoires.
Si vous utilisez Microsoft Edge, tapez edge://extensions dans la barre d'adresse et appuyez sur Entrée. Désactivez toutes les extensions.
Redémarrez ensuite votre navigateur et activez toutes vos extensions une par une. Imprimez une page de test à partir de Google Docs après avoir activé chaque extension pour déterminer celle qui est à l'origine du problème.
5. Effacer le cache du navigateur
Un cache de navigateur obsolète peut également affecter les performances du navigateur et l'empêcher de communiquer avec l'imprimante. Donc, si la désactivation des extensions de navigateur ne vous aide pas, vider le cache de votre navigateur actuel devrait être votre prochaine étape.
Pour effacer Parcourir les données dans Chrome ou Edge , Clique sur Ctrl + Maj + Suppr (Windows) ou Commande + Maj + Suppr (macOS) sur votre clavier pour ouvrir le panneau Effacer les données de navigation. Utilisez le menu déroulant à côté de la plage de dates pour sélectionner tout le temps et cochez la case "Images et fichiers mis en cache".
Après cela, appuyez sur le bouton Des données claires.
Redémarrer Navigateur Après cela, essayez Imprimer un document Google Docs Encore une fois.
6. Essayez un autre navigateur
Si aucune des solutions ci-dessus ne fonctionne, il peut y avoir un problème avec le navigateur lui-même. Vous pouvez essayer d'imprimer votre document Google Docs à partir d'un autre navigateur et voir s'il s'imprime correctement. Google Docs est compatible avec tous les principaux navigateurs, y compris Chrome, Edge, Safari et Firefox.
Si vous pouvez imprimer votre document à partir d'un autre navigateur, cela peut indiquer un problème avec votre ancien navigateur. Dans ce cas, vous devrez mettre à jour ou réinstaller le navigateur problématique pour résoudre le problème.
Relancez l'impression de vos documents
L'une des solutions ci-dessus vous aidera à résoudre tous les problèmes d'impression dans Google Docs. Dites-nous qui a travaillé pour vous dans les commentaires ci-dessous. Si le problème d'impression persiste dans de nombreuses applications et programmes, vous devrez peut-être Dépannez la communication entre l'imprimante et l'ordinateur.