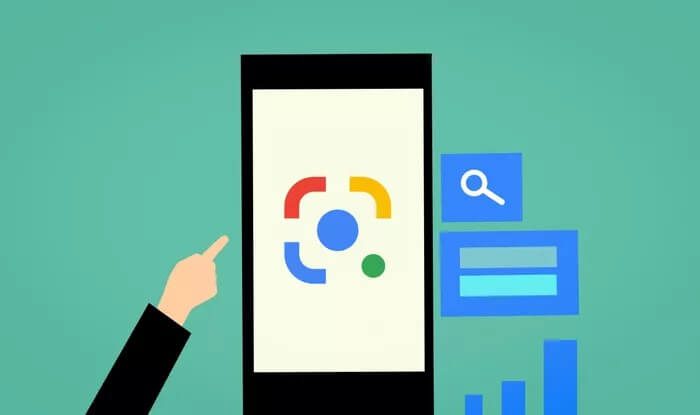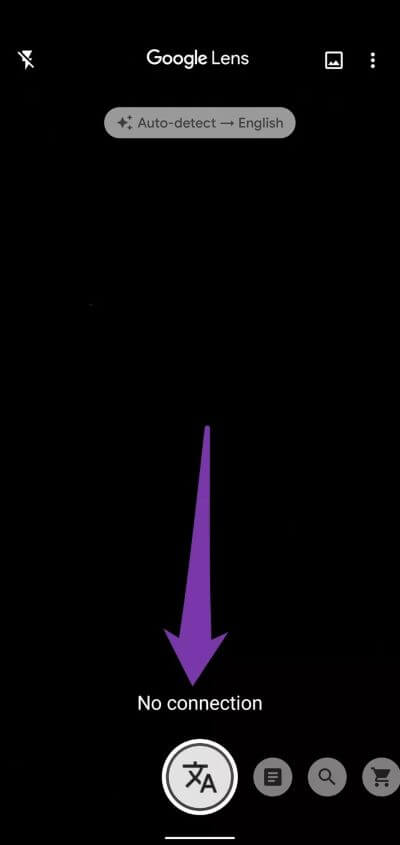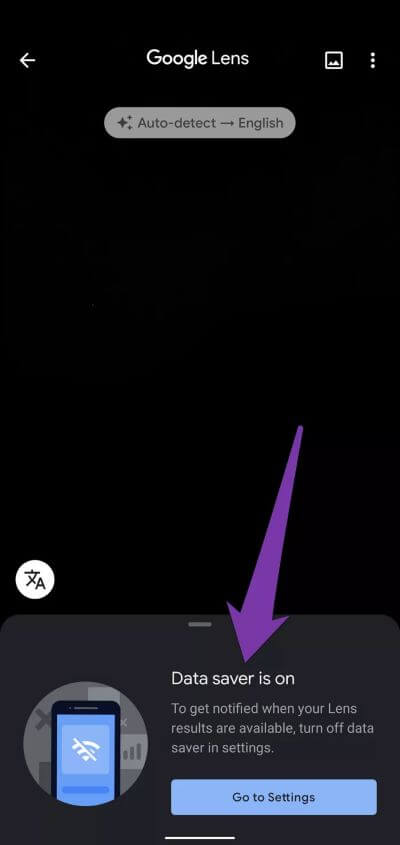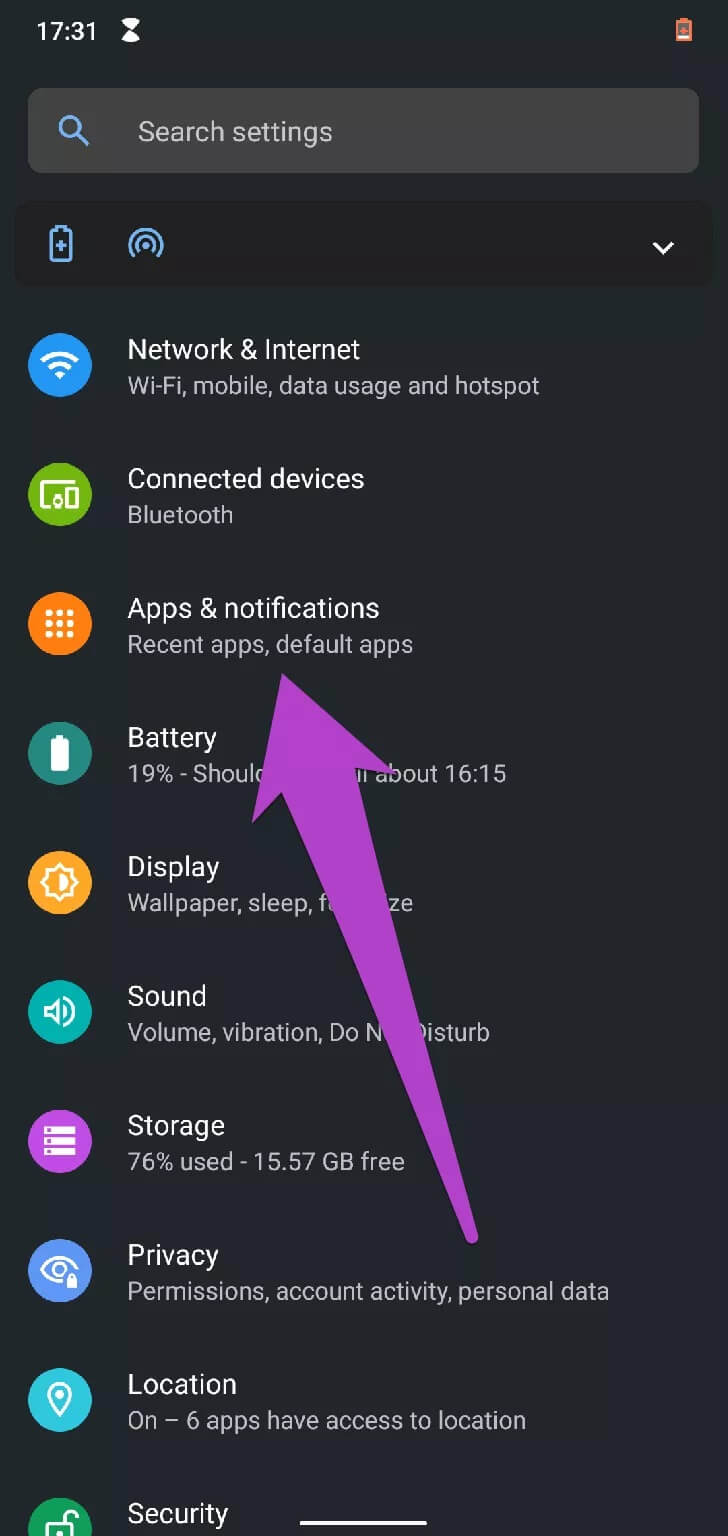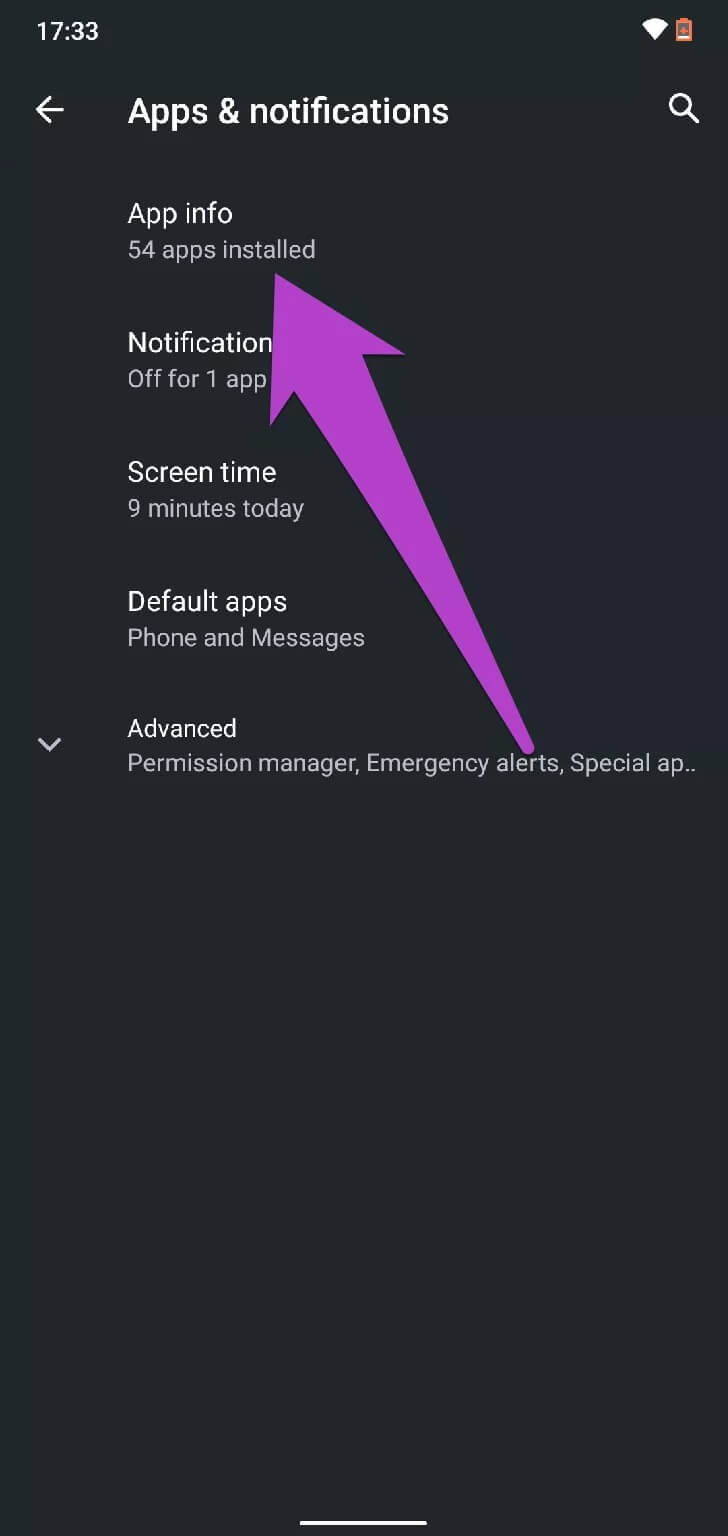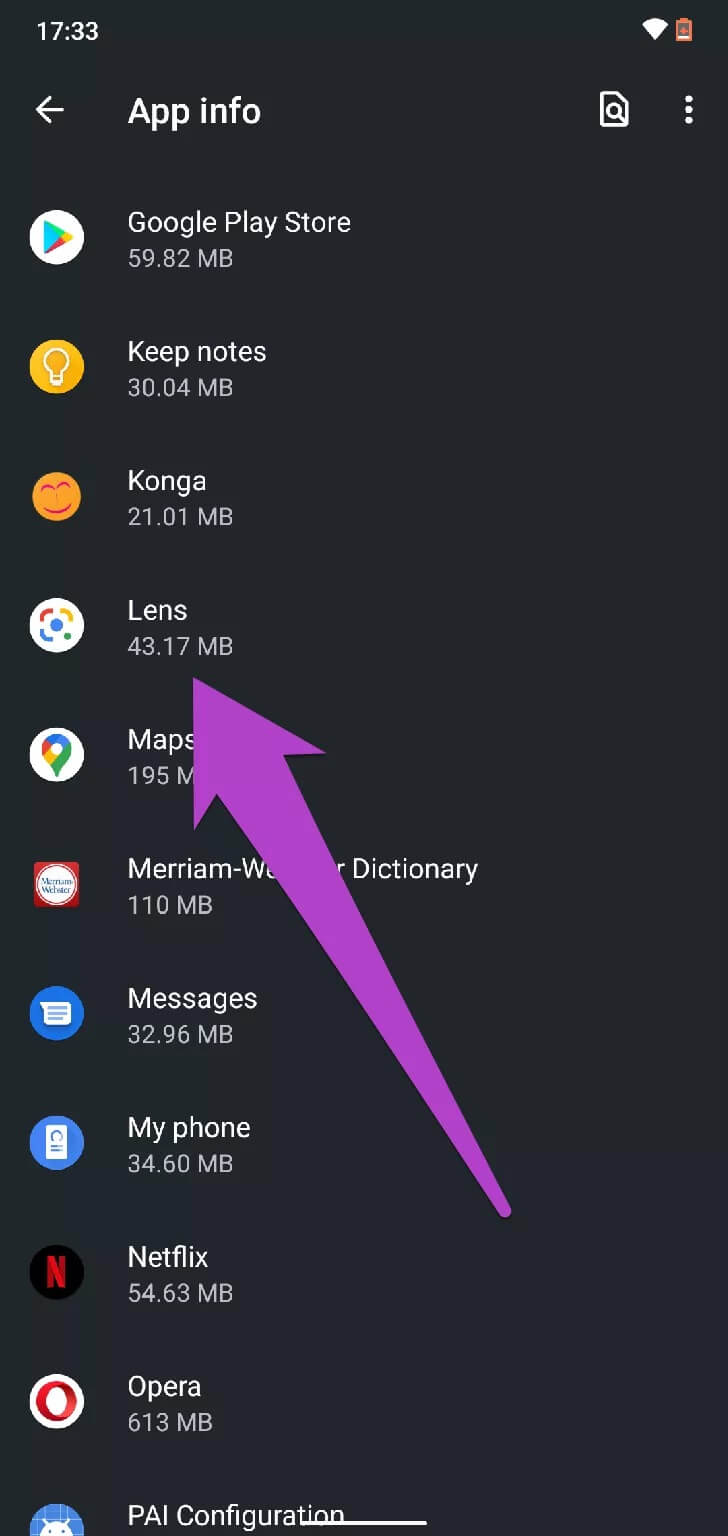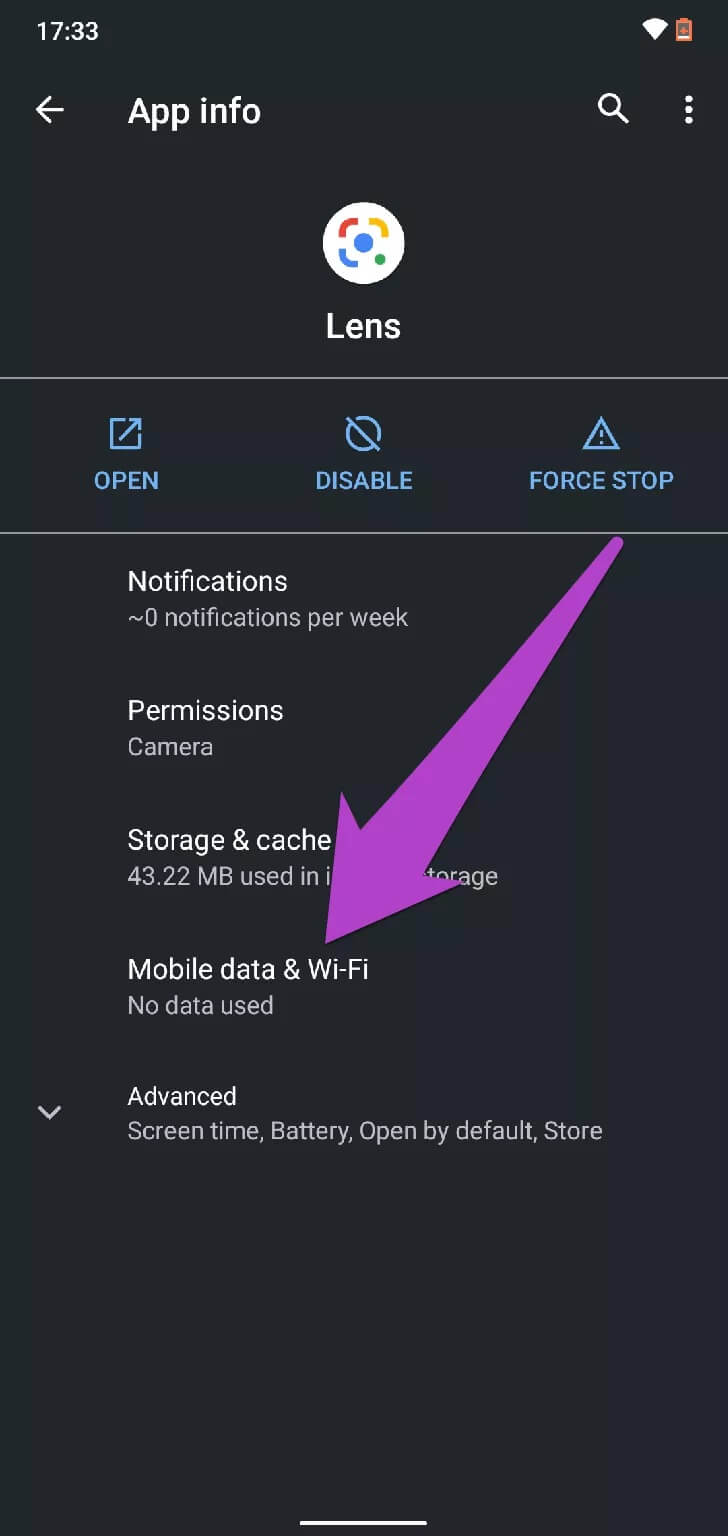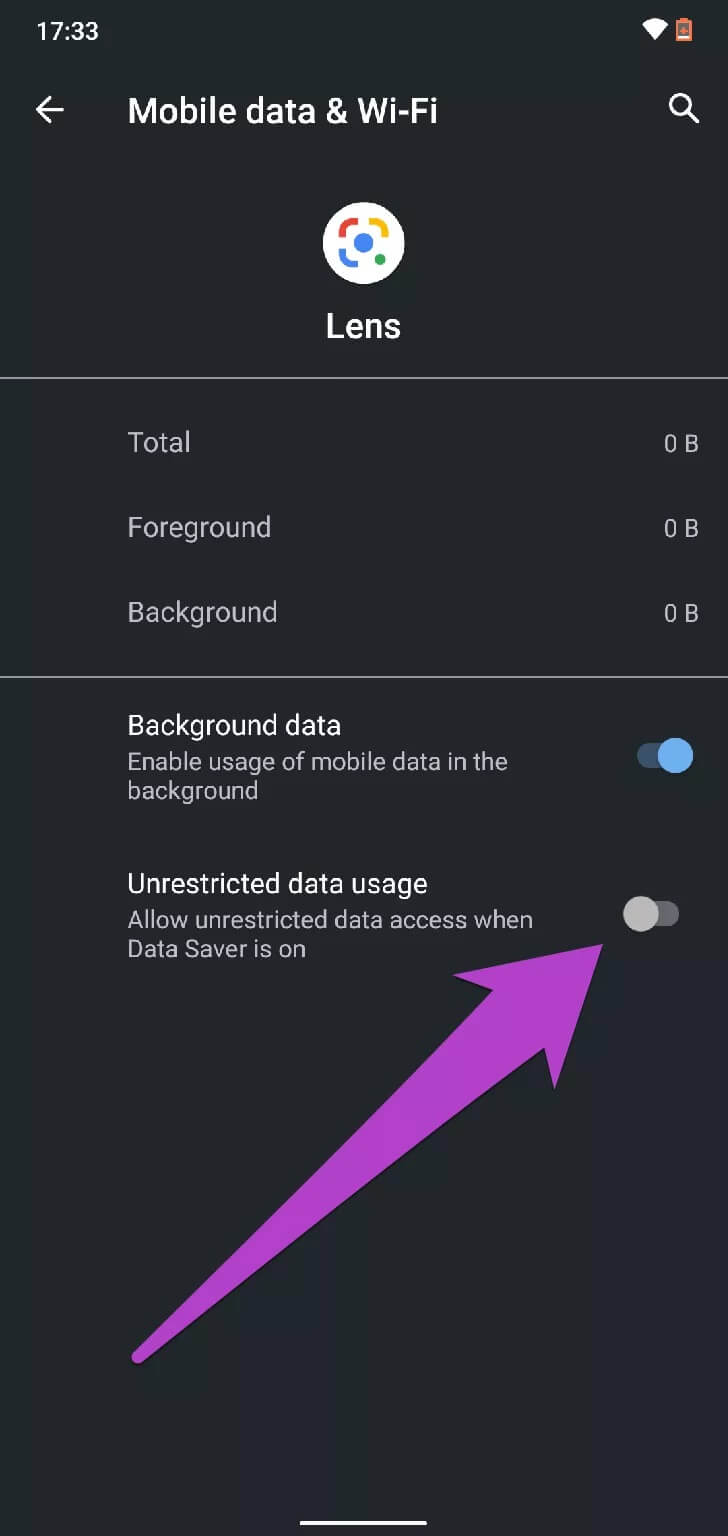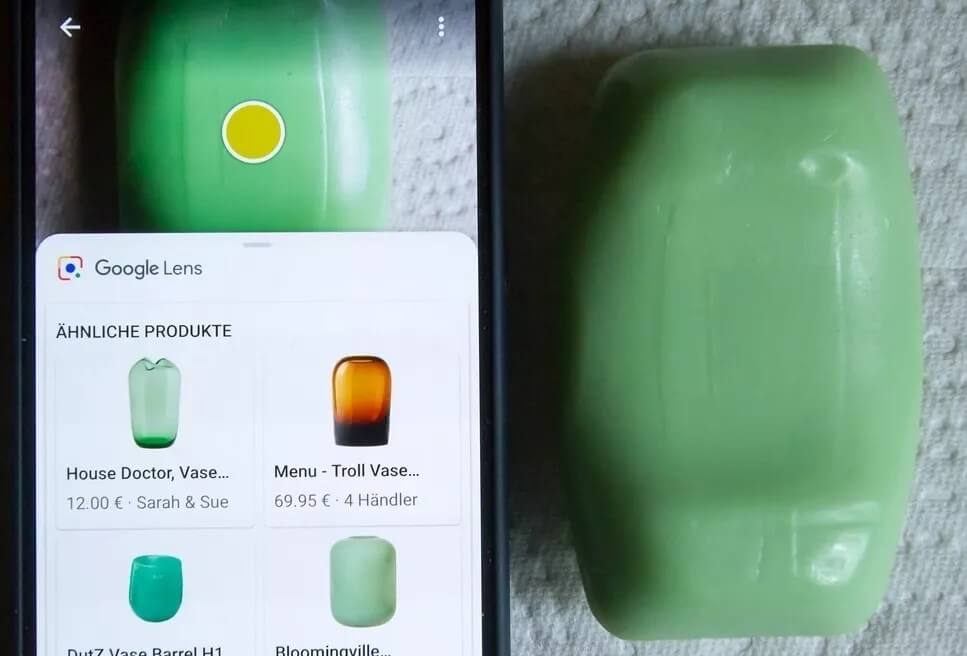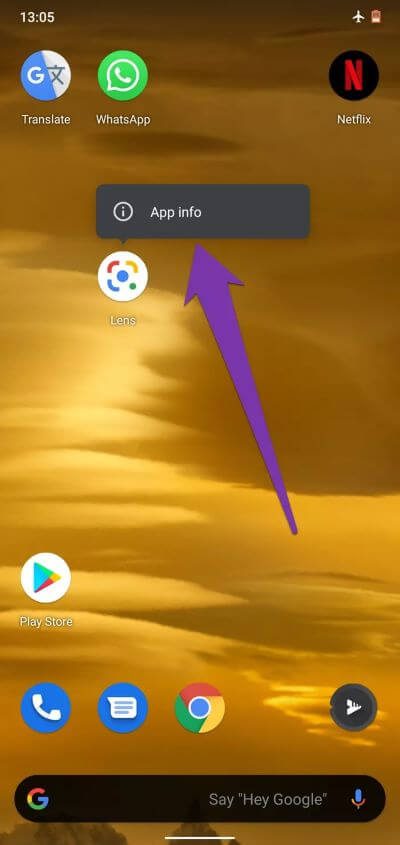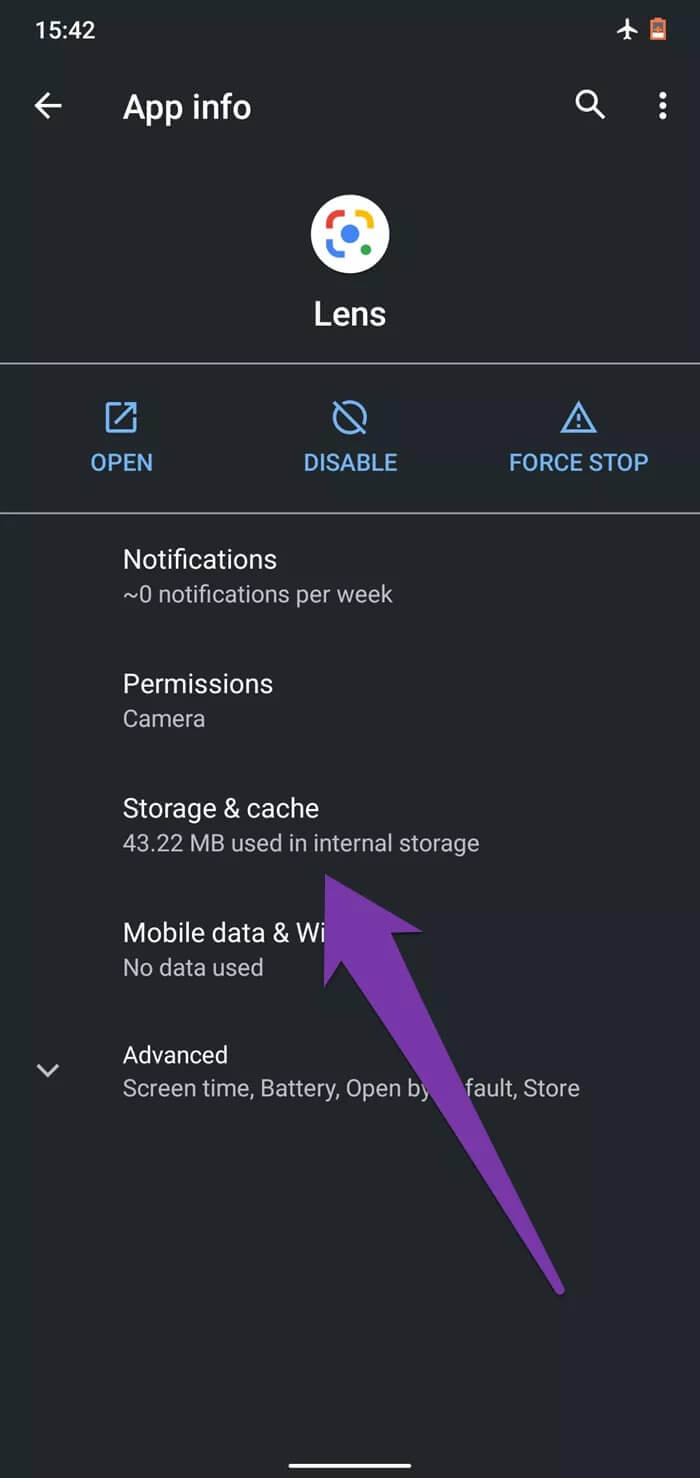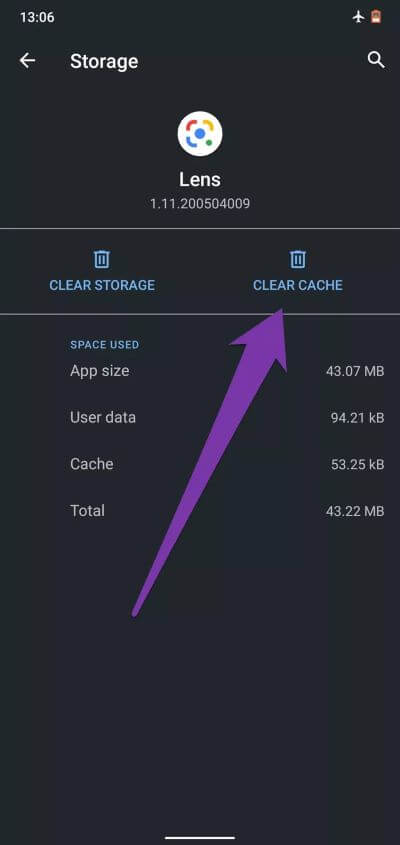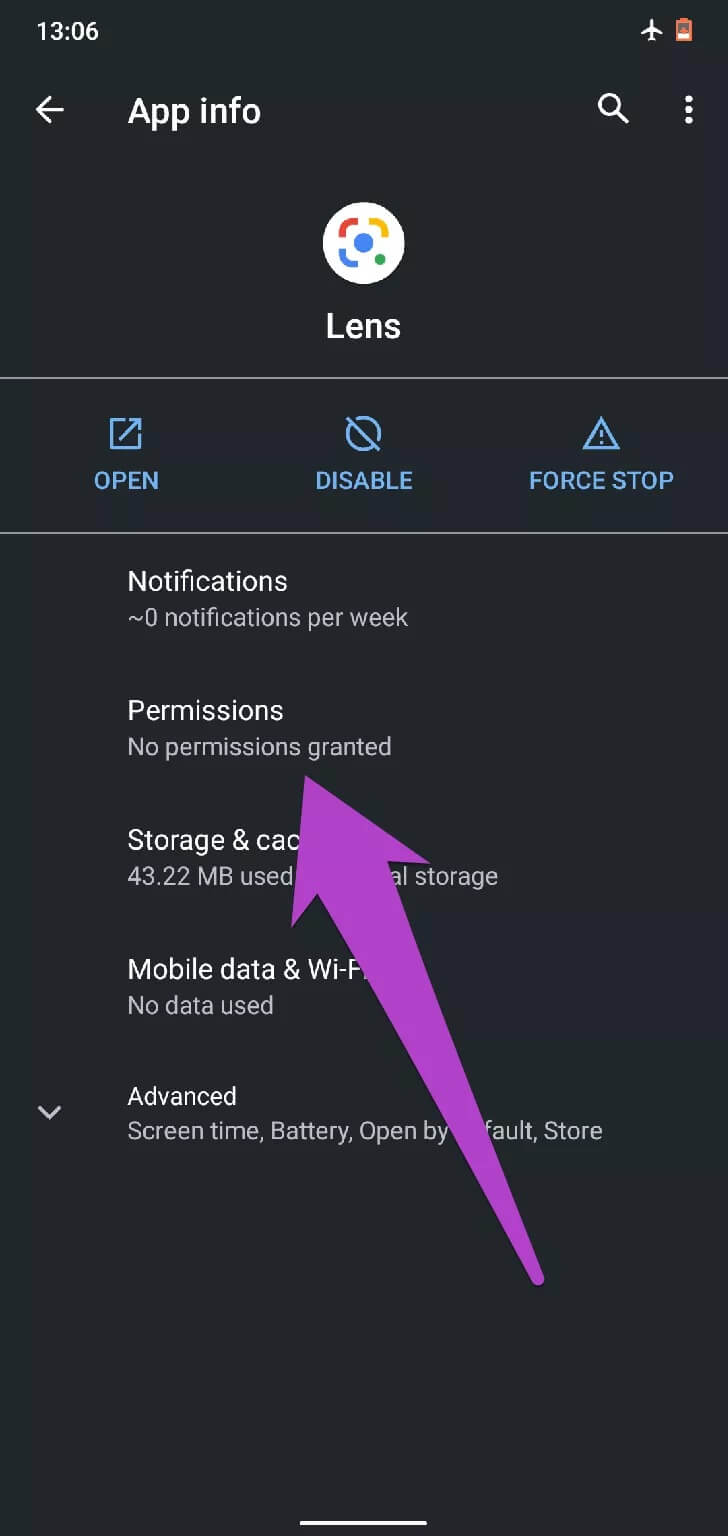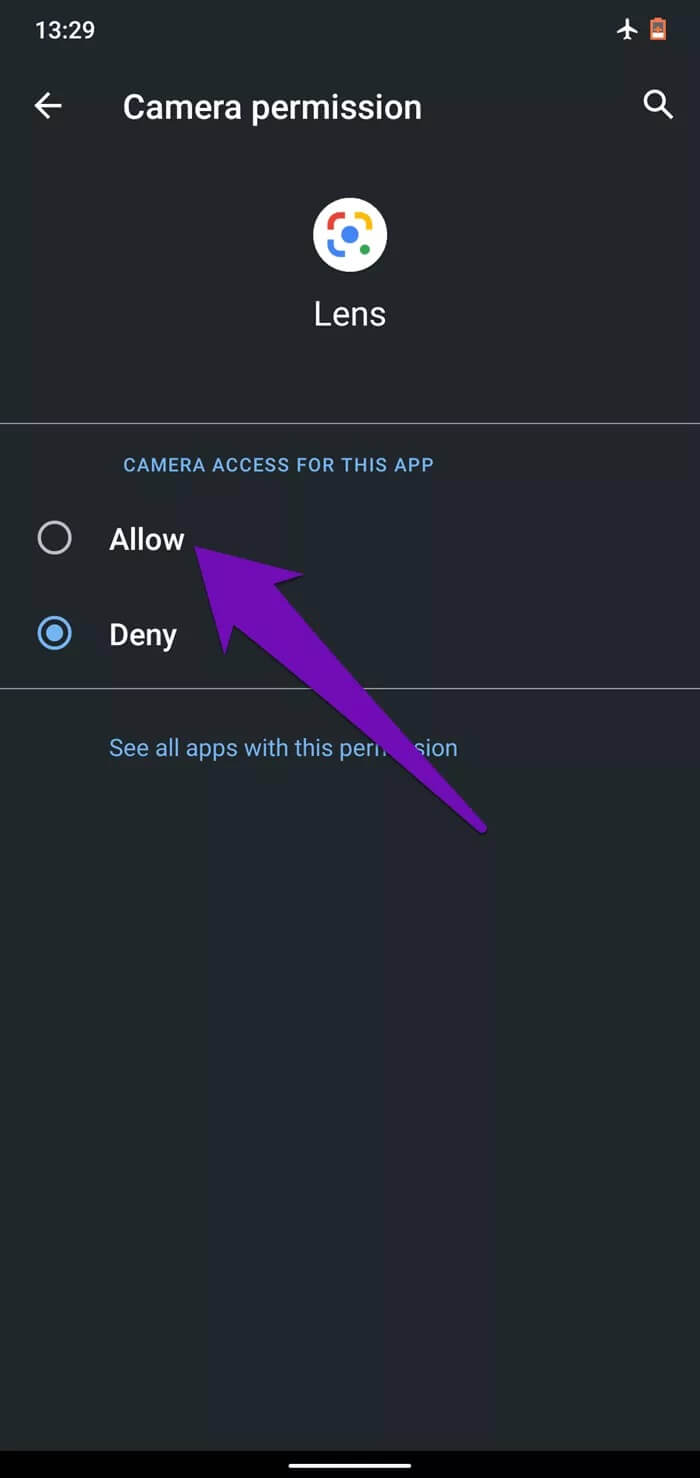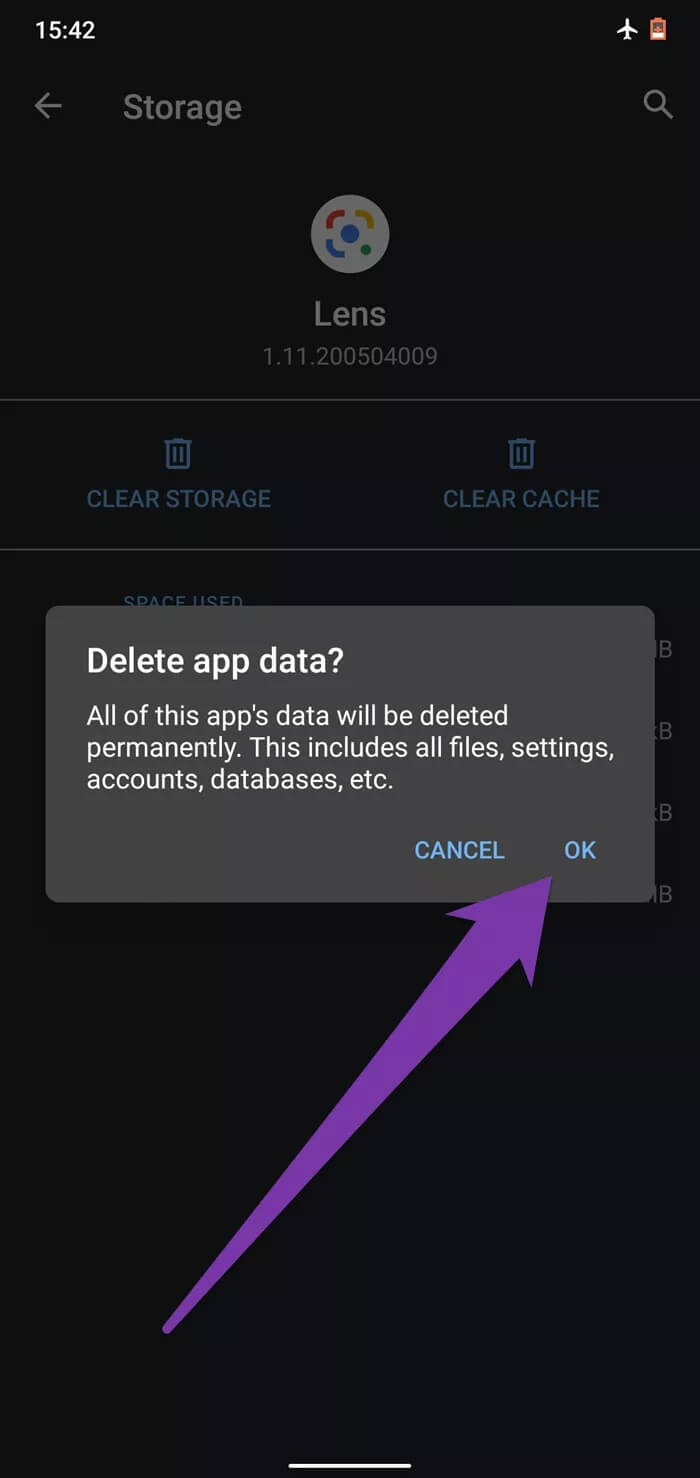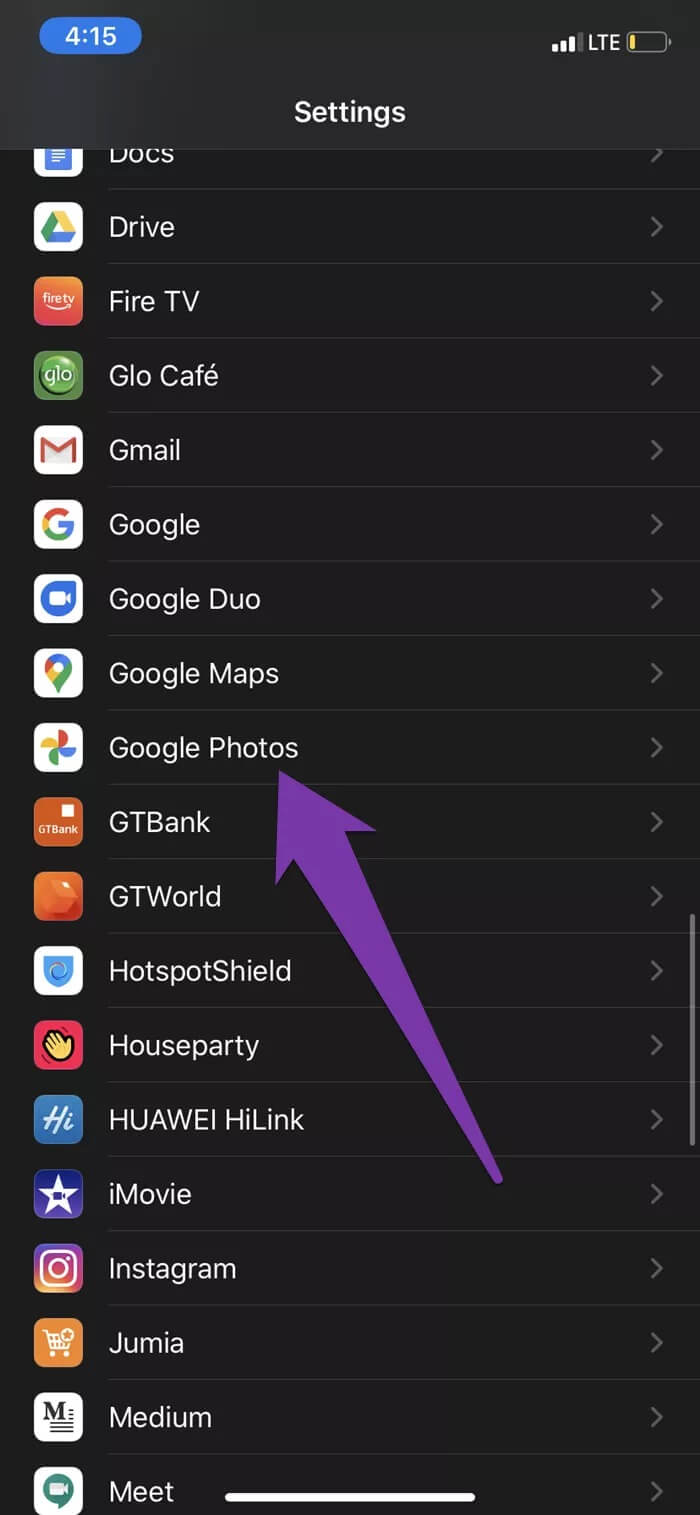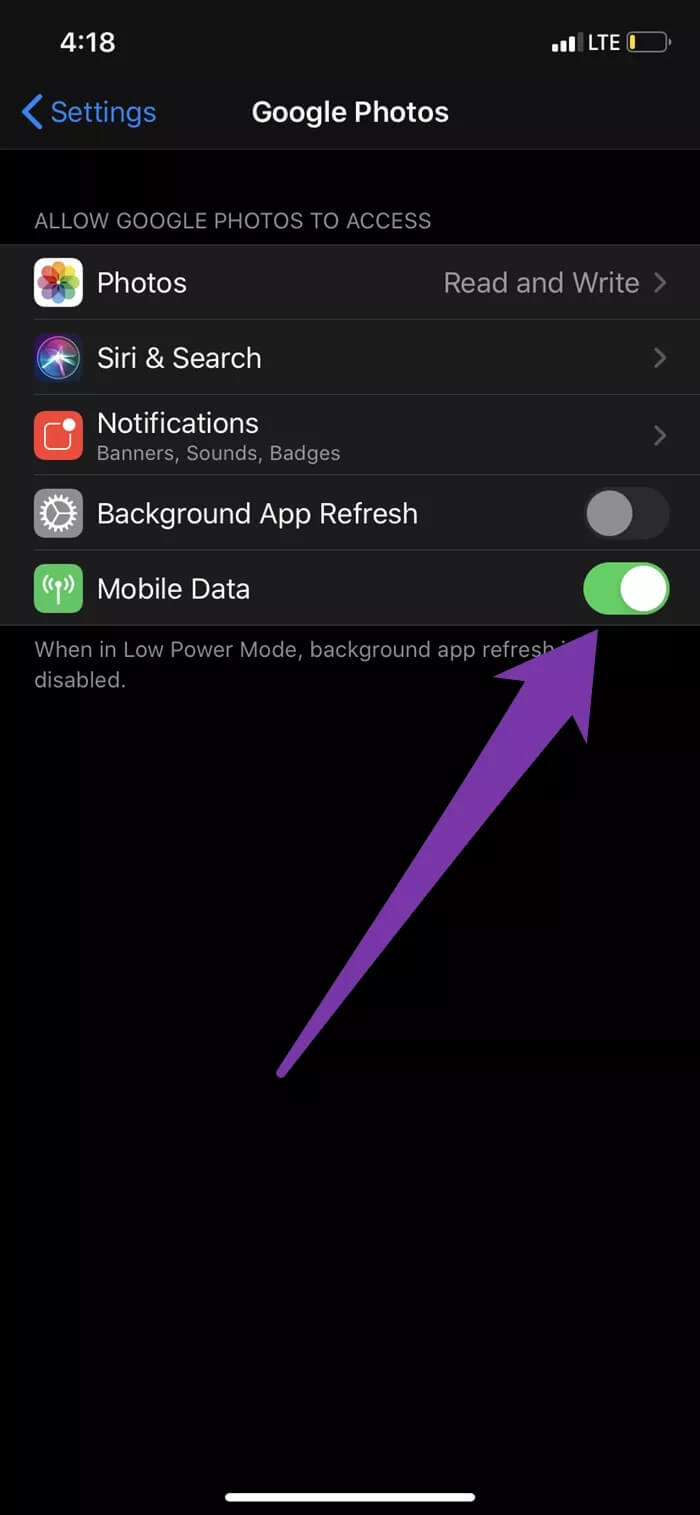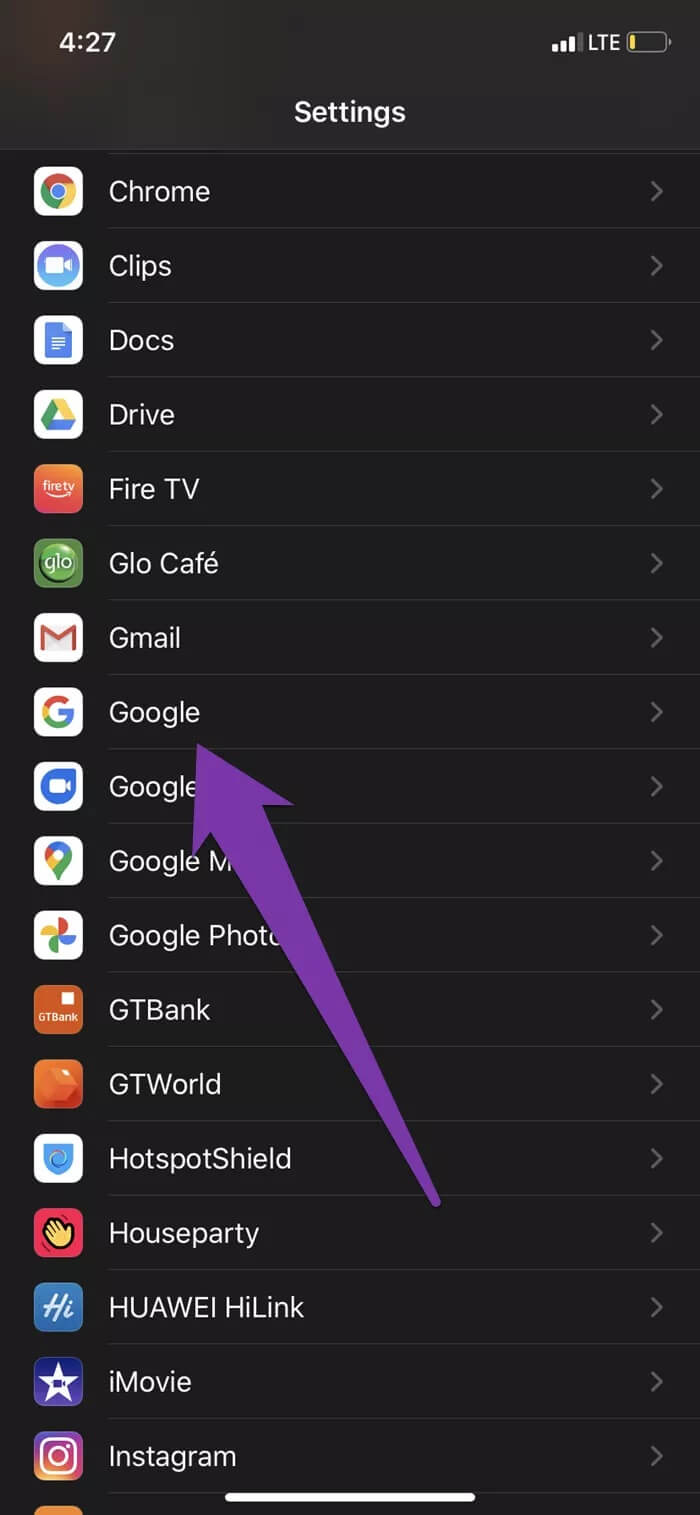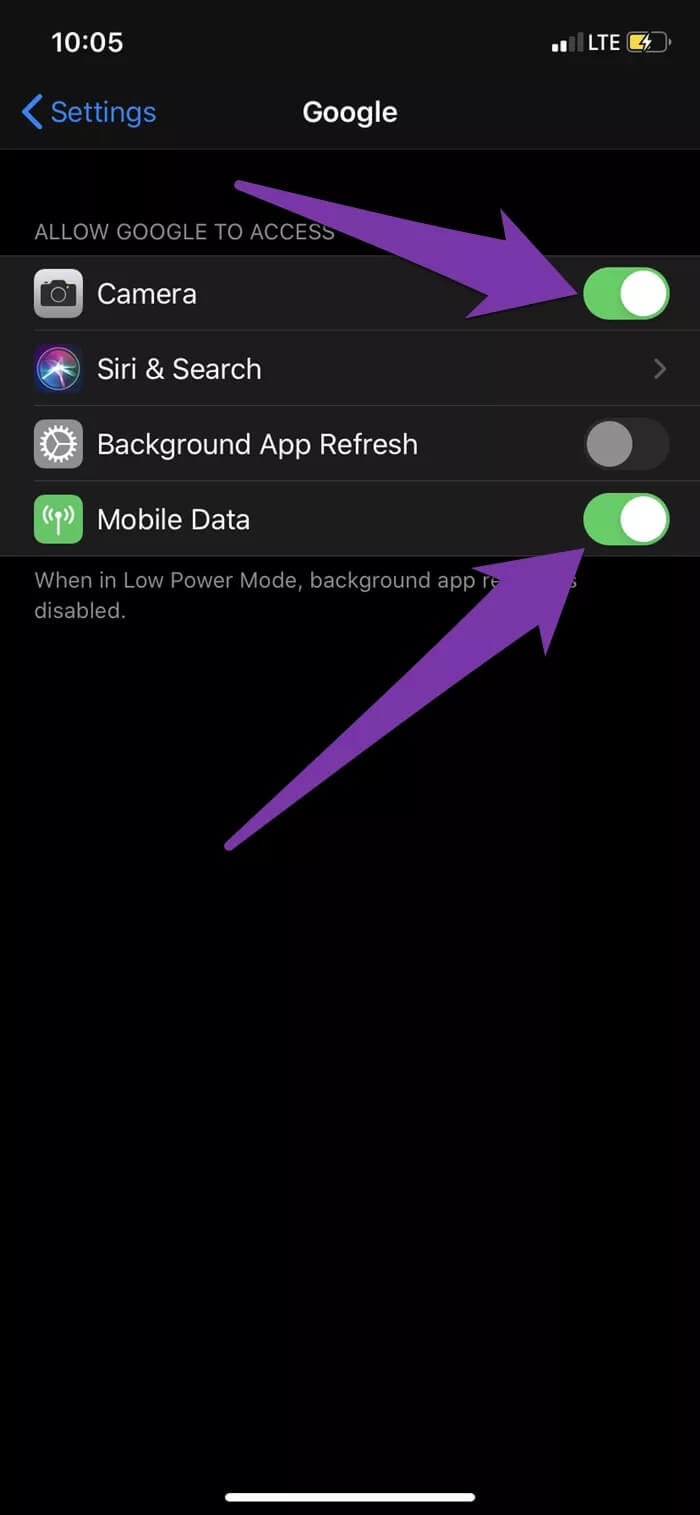Un guide définitif pour corriger la traduction de Google Lens ne fonctionnant pas sur Android et iOS
Le Google Lens Capable de beaucoup de choses cool. L'une de mes choses préférées dans l'application Lens est de capturer du texte à partir de photos en temps réel. Mieux encore, il peut traduire les textes capturés en Plus de 100 langues. Bien que je rencontre peu de problèmes lors de l'utilisation Google Lens De nombreux utilisateurs ont signalé que la fonction de traduction de L'application ne fonctionnait pas sur leurs appareils.
Si vous êtes dans cette situation, essayez de fermer et de rouvrir L'application. Si cela ne résout pas le problème, vous pouvez recourir au redémarrage de votre appareil. Et si Google Lens Translate ne fonctionne toujours pas, reportez-vous aux solutions de la section ci-dessous.
Pour les appareils ANDROID
1. Vérifiez vos données cellulaires ou connectez / configurez le Wi-Fi
Google Lens nécessite une connexion Internet active pour traduire le texte des photos de votre galerie ou des photos que vous prenez. Sans Internet, vous verrez le message d'erreur "pas de connectionS'affiche lors de l'ouverture de la section de traduction de l'application.
Vérifiez que les données de votre téléphone portable ou votre connexion Wi-Fi transmettent correctement les données. Vous devriez également vérifier si vous pouvez utiliser Internet avec d'autres applications. Vous pouvez fermer l'application Lens, activer et réactiver le airplane mode et vérifier si l'application L'application est maintenant en ligne.
De plus, si vous activez toute forme de fourniture de données, vous devez la désactiver; L'enregistrement des données Android affecte la fonction de traduction de l'objectif.
Tu devrais aussi Donner Lens Accès illimité à Utilisation d'Internet / des données Sur votre appareil. Voici comment procéder.
Étape 1: Jouer un menu Paramètres Avec votre téléphone et sélectionnez "Applications et notifications".
Étape 2: Ensuite, sélectionnez Informations sur l'application.
Étape 3: Sélectionner Lens De la liste Les applications.
Étape 4: Cliquez "Données mobiles et Wi-Fi » Dans la page Informations sur l'application.
Étape 5: Passer à une option «Utilisation illimitée des données».
Cela donnera à l'application Lens un accès illimité aux données cellulaires de votre appareil ou du Wi-Fi, même lorsque l'approvisionnement des données est activé. Cela devrait permettre à la traduction de Google Lens de fonctionner sans interruption du réseau.
2. Mise à jour de Google Lens
Le service de traduction de L'application dans Google Lens peut ne pas fonctionner sur votre smartphone Android s'il y a des erreurs dans la version de L'application que vous utilisez. Habituellement, Google ne laisse pas ces problèmes de bugs persister longtemps avant qu'une mise à jour ne soit publiée pour les résoudre. Ainsi, l'un des moyens les plus simples de résoudre les problèmes de Google Lens Translate qui ne fonctionne pas est de mettre à jour l'application.
Lancez le Google Play Store sur votre smartphone Android et recherchez Google Lens. Vous pouvez également cliquer sur le bouton "Google Lens Update" inclus ci-dessous. Cela vous redirigera vers le Play Store, où vous pourrez mettre à jour Google Lens.
3. Effacez les données du cache de Google Lens
Google Lens Translate peut cesser de fonctionner si les données de cache accumulées de l'application sont corrompues. Il n'y a aucun moyen de déterminer si c'est la raison pour laquelle la fonction de traduction de L'application ne fonctionne pas ou non, mais vous pouvez essayer d'effacer les données du cache Lens et voir si cela résout le problème.
Voici comment faire.
Étape 1: Cliquez et maintenez Icône de l'application Google Lens Sur l'écran d'accueil de votre téléphone ou le tiroir de l'application et appuyez sur l'icône d'informations (je).
Cela vous redirigera vers la page d'informations de l'application Google Lens.
Étape 2: Après cela, cliquez sur "Stockage et cache" .
Étape 3: Enfin, cliquez sur Icône d'effacement du cache.
Lancez Google Lens et vérifiez si le service de traduction dans L'application fonctionne maintenant.
4. Vérifiez les autorisations de l'application
Il s'agit d'une vérification de dépannage nécessaire que vous devez exécuter si Google Lens ne traduit pas les mots de vos photos, peut-être parce que L'application ne peut pas détecter l'appareil photo ou le stockage de votre smartphone. Pour des performances efficaces, assurez-vous que Google Lens dispose des autorisations nécessaires pour l'appareil photo et le stockage de votre appareil.
Étape 1: Lancez la page d'informations sur l'application Google Lens (Paramètres> Applications et notifications> Voir toutes les applications> Objectif).
Étape 2: Sélectionner Les permissions.
Étape 3: Si l'appareil photo et le stockage se trouvent dans la section de rejet, l'application Lens peut ne pas être en mesure de traduire les mots capturés à partir d'images (stockées sur votre appareil). Clique sur Appareil photo et modifiez l'autorisation pour autoriser.
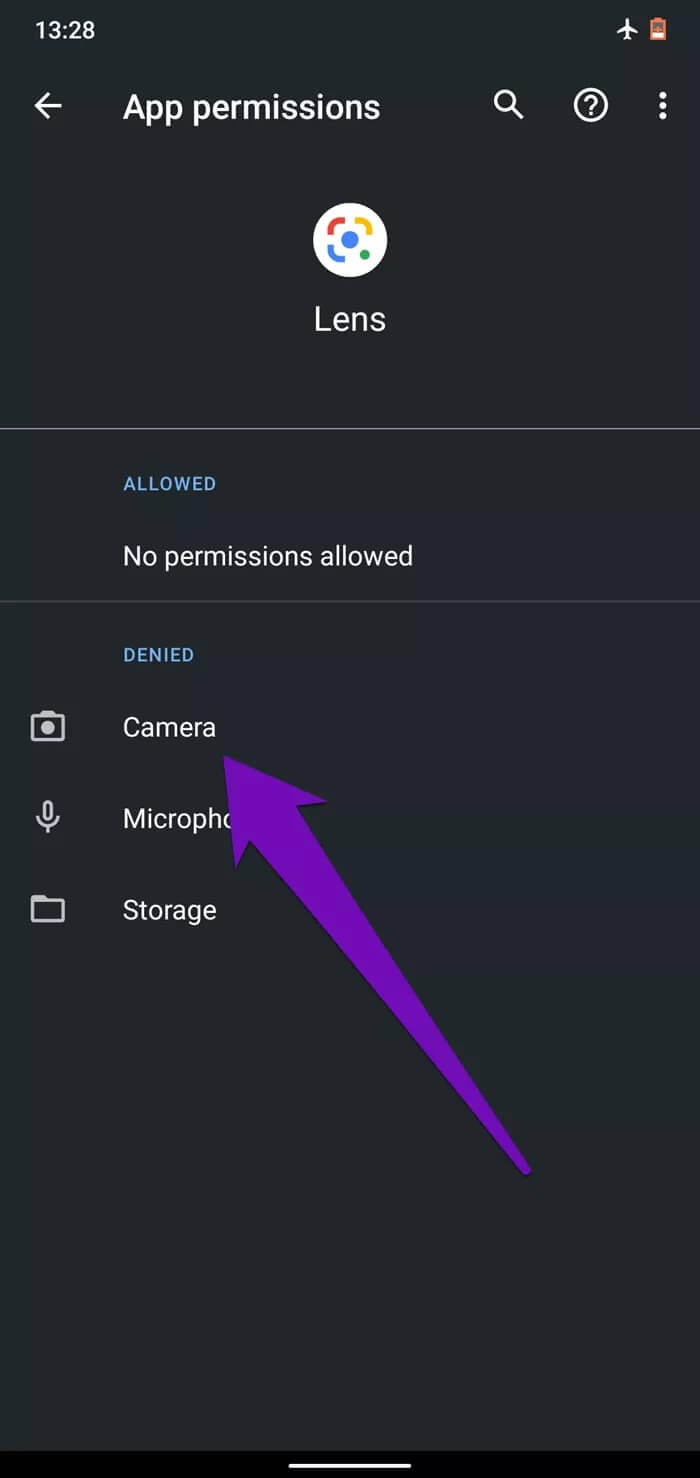
Étape 4: Retour à la page L'application Permissions et sélectionnez Stockage. Ensuite, sélectionnez Autoriser Pour modifier l'autorisation Stockage de l'objectif.
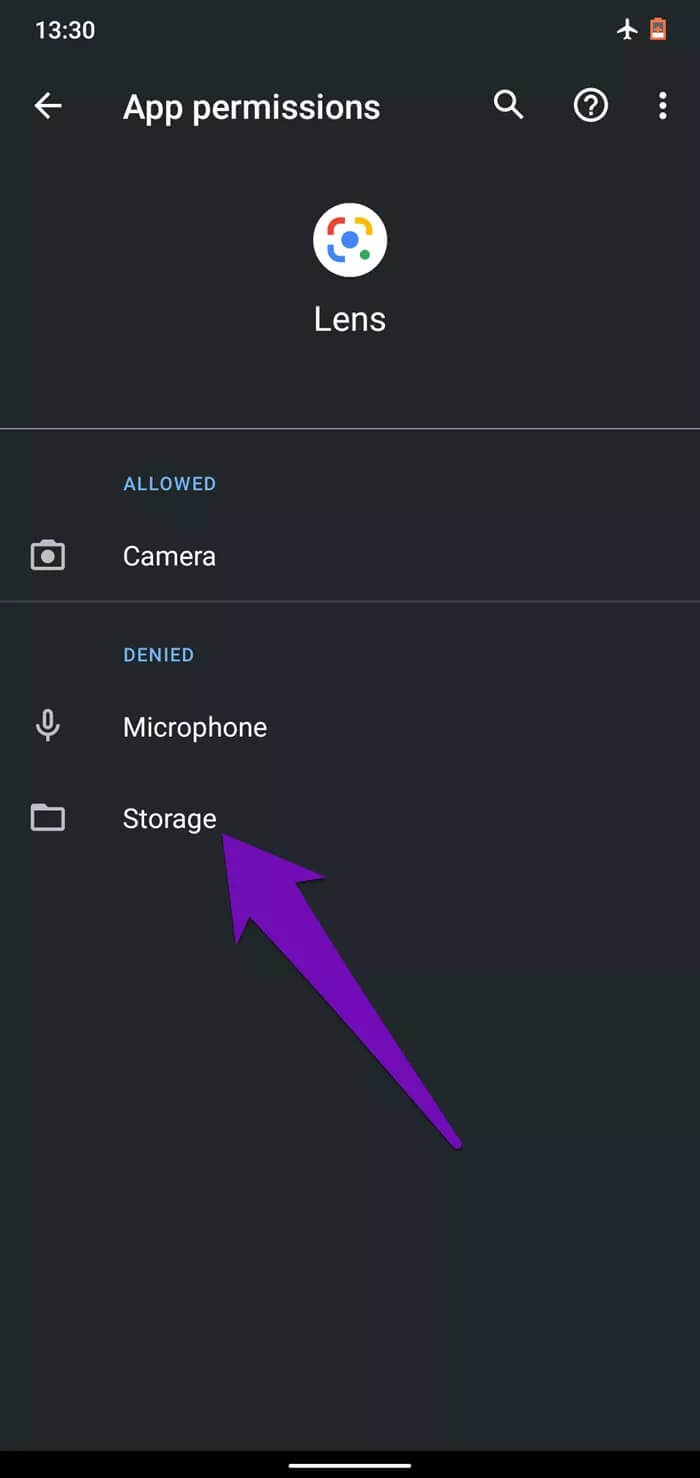
Lancez l'application Google Lens et vérifiez si la traduction fonctionne maintenant.
5. Effacer les données de l'application Google Lens
Effacer les données de Google Lens peut également aider à rafraîchir L'application et à faire redémarrer son service de traduction.
Remarque : la suppression des données de Google Lens supprimera simultanément les paramètres de l'application, les comptes, les préférences de langue des sous-titres, etc. Vous devrez configurer L'application à partir de zéro.
Étape 1: Aller à Page d'informations sur l'application Google Lens Et sélectionnez Stockage et cache.
Étape 2: Clique sur Effacez le stockage et sélectionnez OK Dans Message la confirmation.
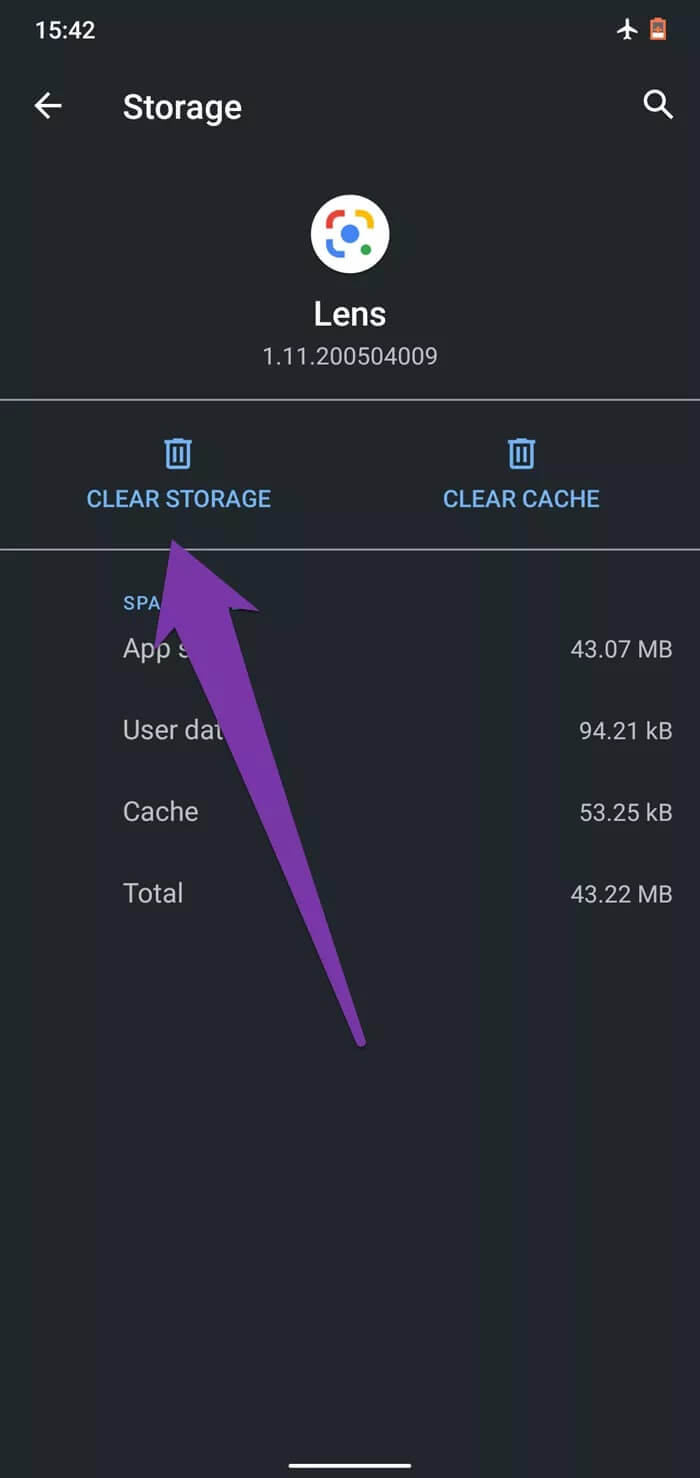
Pour les appareils IOS
Contrairement à Android, il n'y a pas d'application Google Lens pour les appareils iOS. Les utilisateurs d'iPhone et d'iPad peuvent Utiliser Google Lens Indirectement via l'application Google ou l'application Google Photos. Si Lens a capturé le texte capturé dans l'une de ces applications, consultez les vérifications de dépannage suivantes ci-dessous.
1. Autorisations Google Images
Si l'application Google Photos ne peut pas accéder aux données cellulaires / Wi-Fi de votre appareil, vous ne pourrez peut-être pas utiliser certaines fonctionnalités de Google Lens. Si cela se produit, suivez les étapes ci-dessous pour y remédier.
Étape 1: Allumer Menu Paramètres Votre appareil etSélectionnez Google Images.
Étape 2: Assurez-vous Activez et modifiez les données mobiles.
2. Autorisations Google
Si vous utilisez le service Google Lens Translate sur votre iPhone ou iPad via l'application Google, assurez-vous d'accorder à L'application les autorisations nécessaires pour une fonctionnalité efficace. Sans accès à l'appareil photo et aux données mobiles de votre appareil, la traduction de Google Lens peut échouer. Voici comment vérifier et activer les autorisations pour l'application Google sur les appareils iOS.
Étape 1: Jouer un menu Paramètres Votre appareil et sélectionnez Google De la liste Les applications.
Étape 2: Départ Activez les options de caméra et de données mobiles.
Si aucune des méthodes ci-dessus ne fonctionne, vous devriez envisager de mettre à jour l'application Google ou Google Images sur votre appareil iOS.
Traduire couramment
En plus de capturer et de traduire du texte à partir de photos et d'images en temps réel, Google Lens peut également être utilisé pour scanner des codes QR, identifier des plantes et des animaux, localiser des lieux, et bien plus encore. Reportez-vous aux méthodes de dépannage de ce guide si vous ne pouvez pas utiliser Google Lens pour numériser et traduire des textes sur un appareil Android ou iOS.