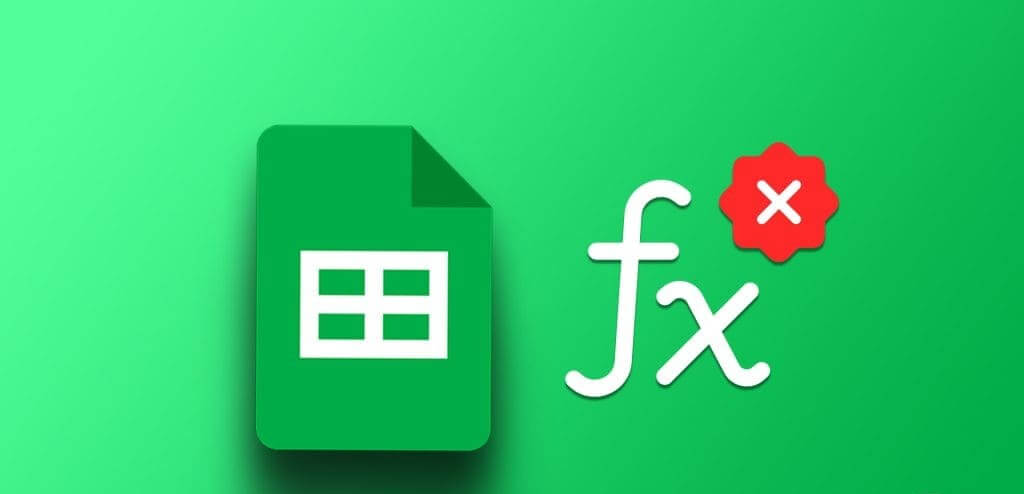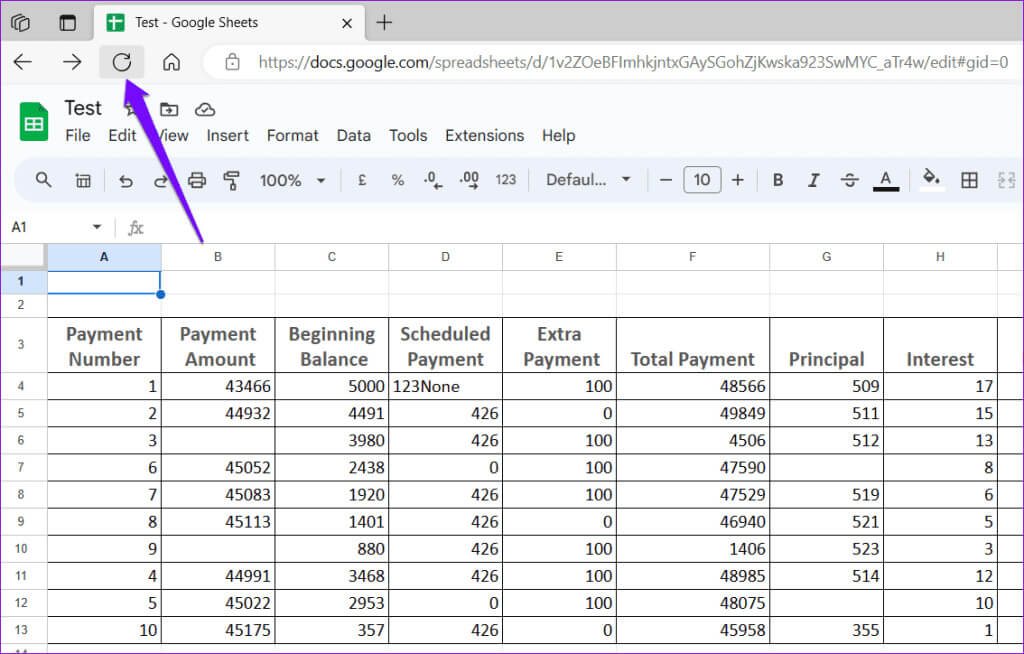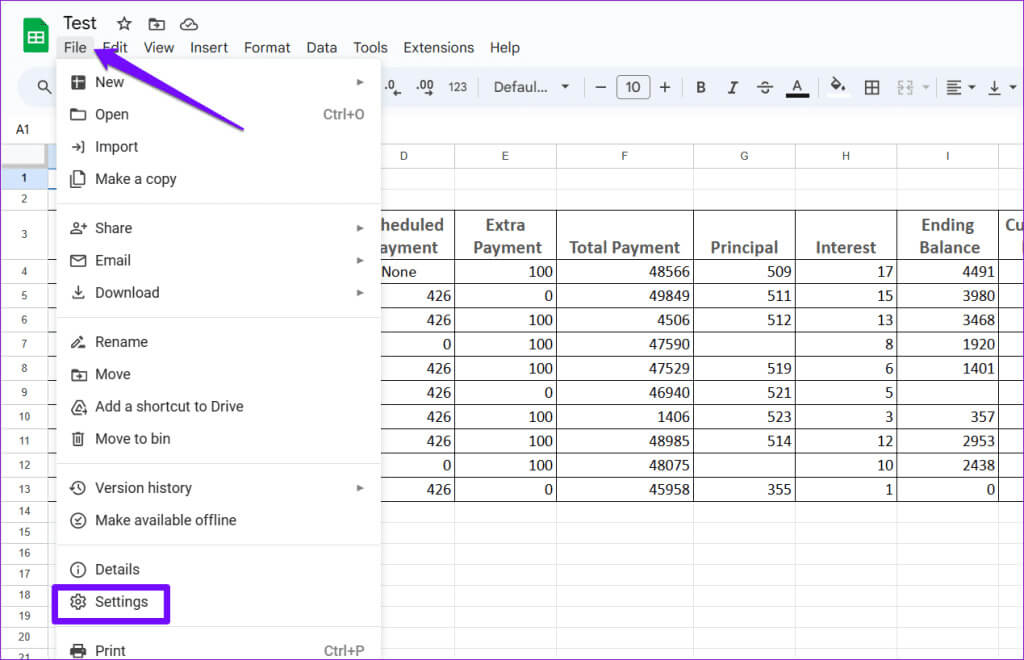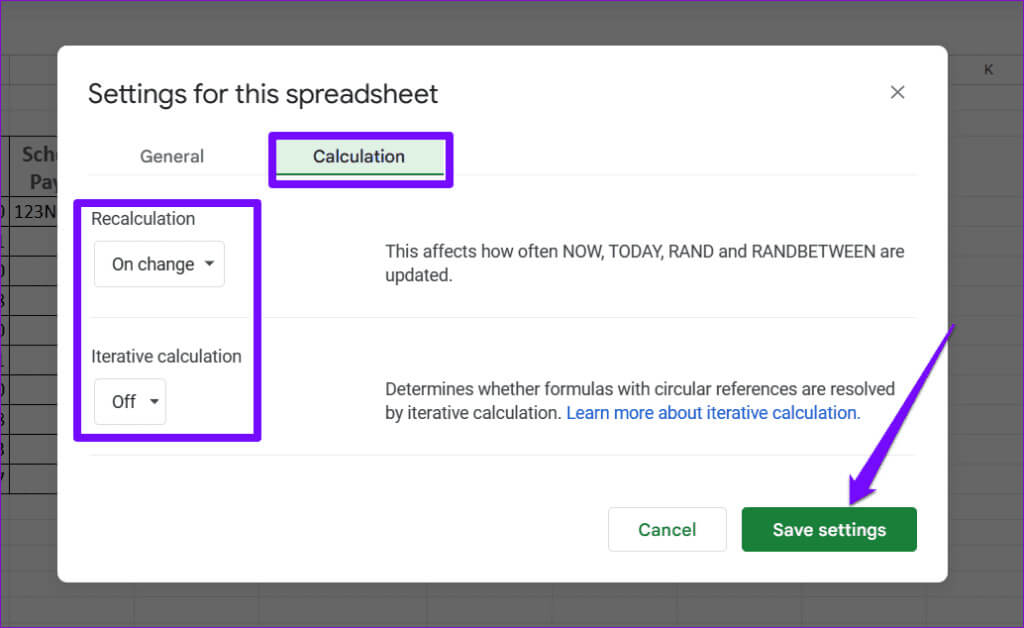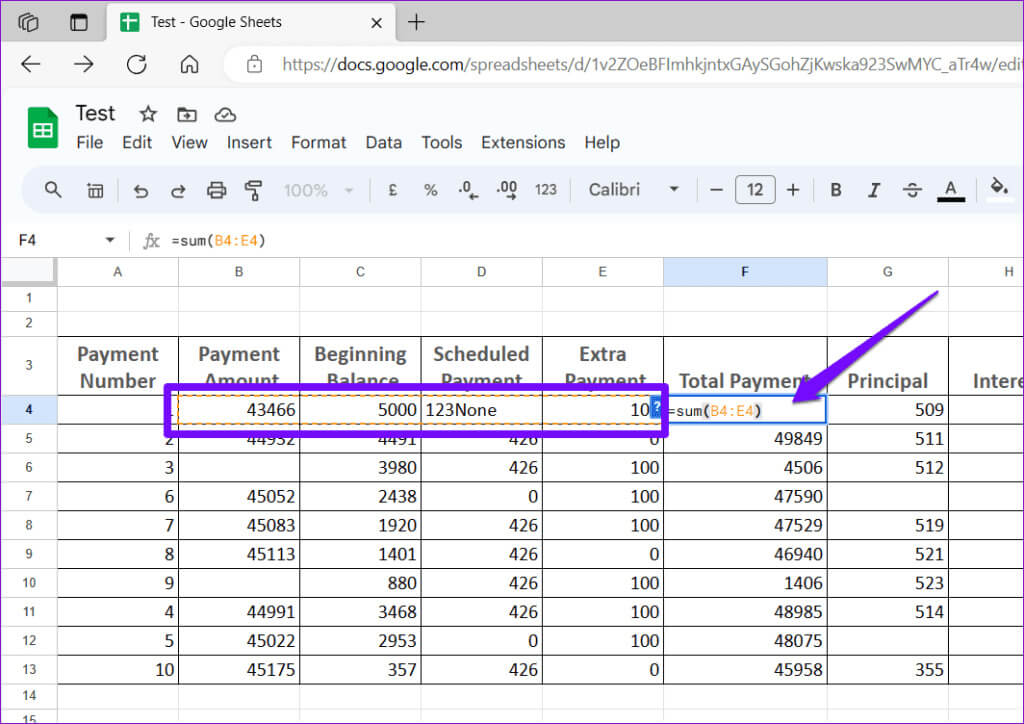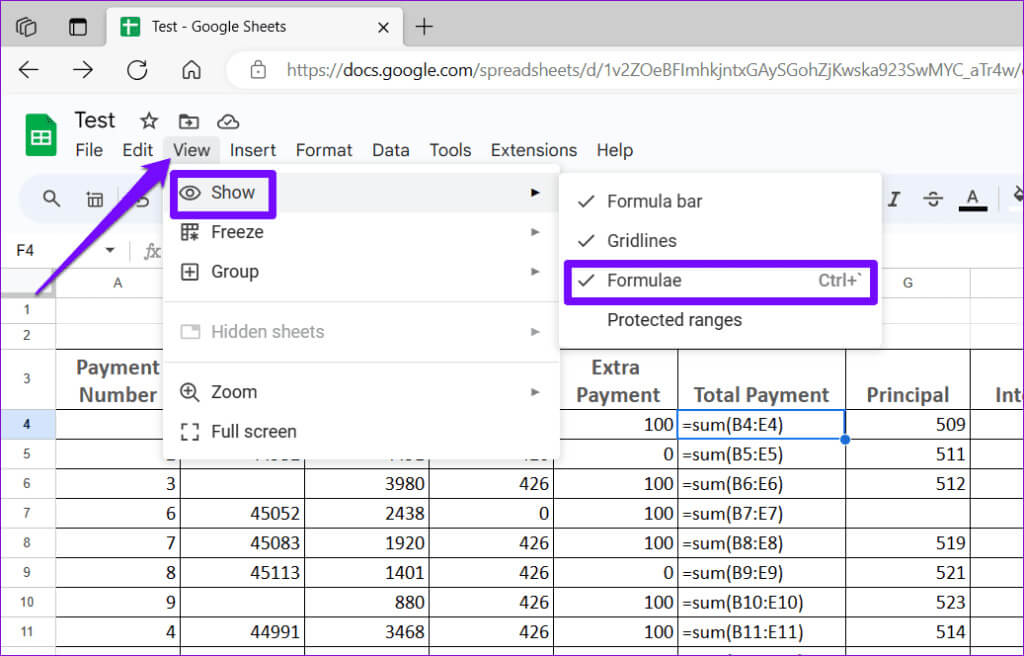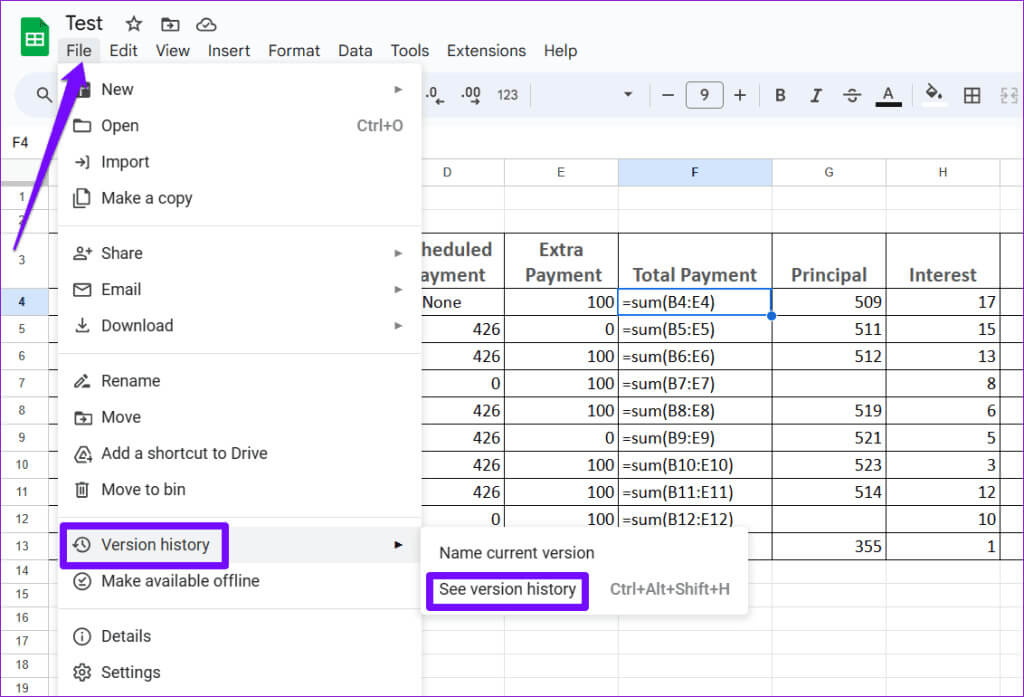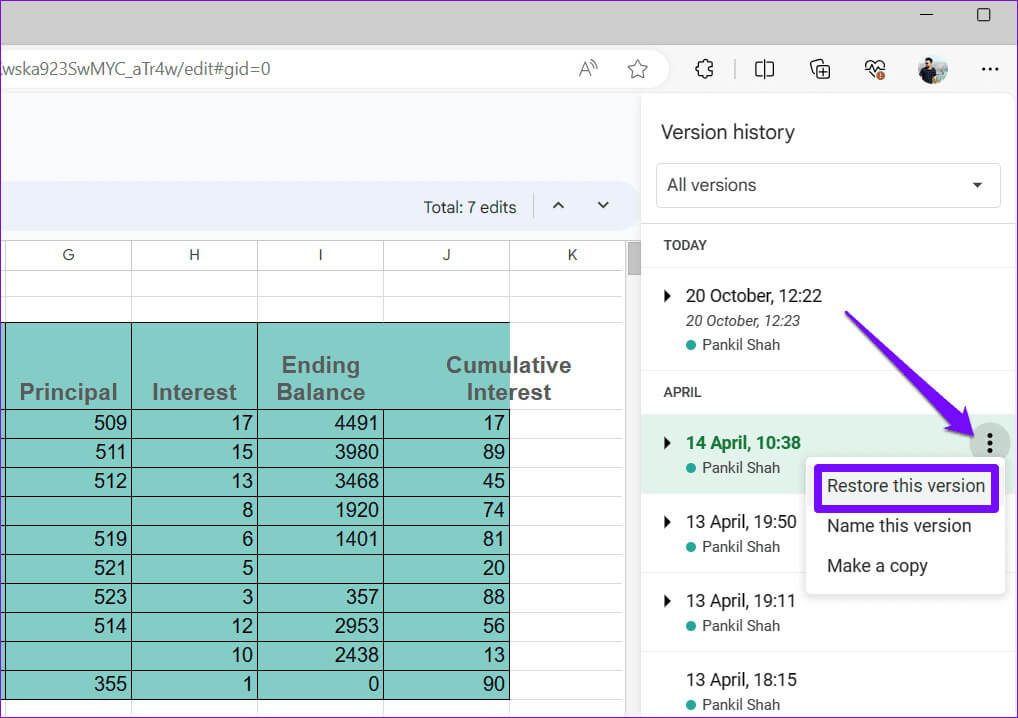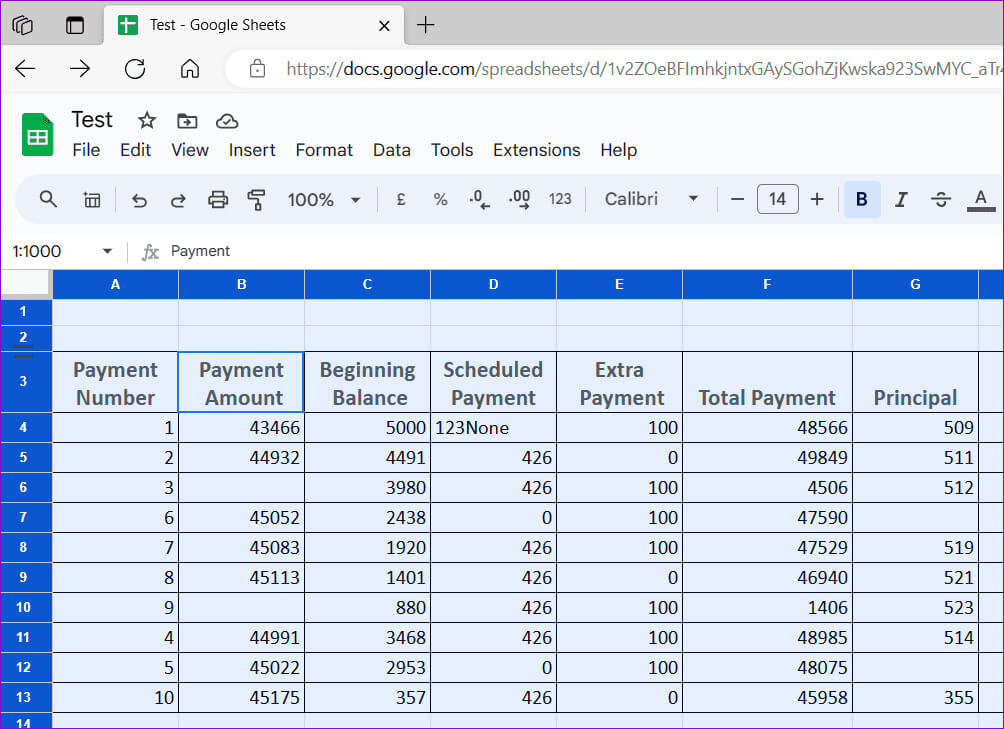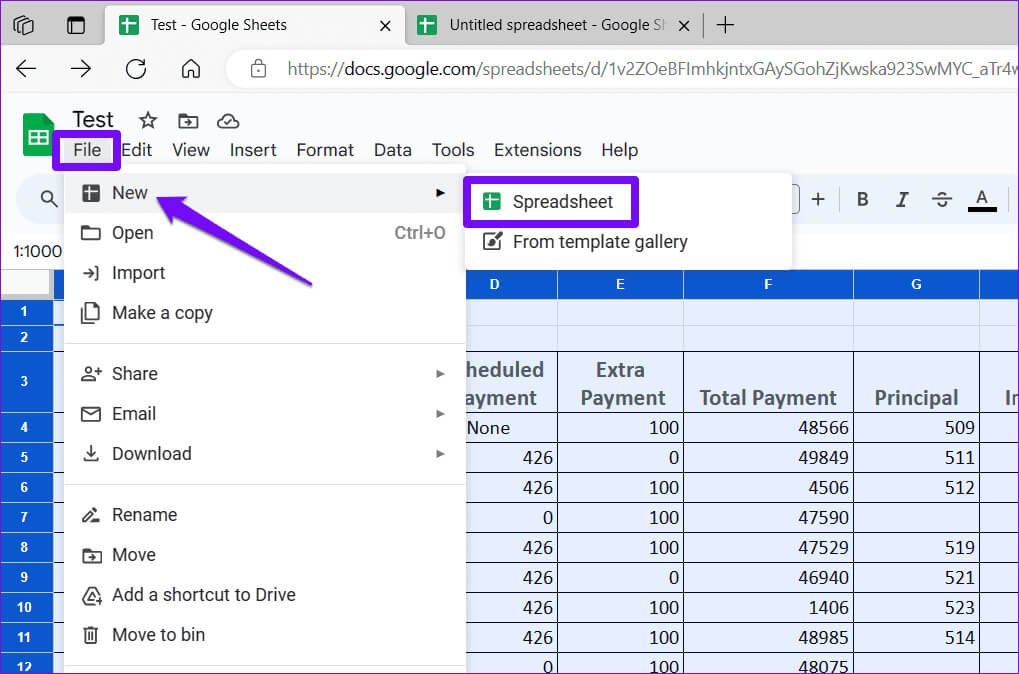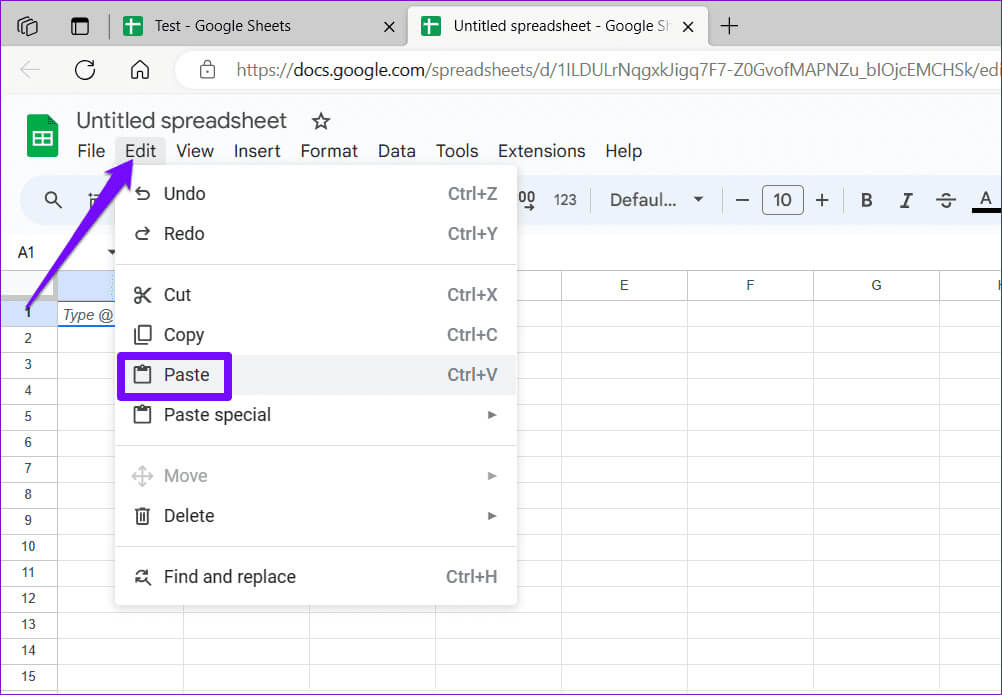Top 7 des correctifs pour les formules qui ne fonctionnent pas dans Google Sheets
Votre feuille de calcul Google Sheets contient probablement une variété de formules, des mathématiques de base aux fonctions complexes telles que SUMIF et COUNTIF. Ces formules peuvent vous aider à effectuer des calculs, à analyser des données et à obtenir des informations précieuses sur vos informations. Cependant, ces formules Google Sheets sont inutiles si elles cessent de fonctionner ou si elles cessent de mettre à jour votre feuille de calcul. Voici les 7 principaux correctifs pour les formules qui ne fonctionnent pas dans Google Sheets.
De tels problèmes peuvent survenir pour diverses raisons, notamment de simples fautes de frappe, des paramètres de compte mal configurés etFeuilles de calcul endommagées. Ci-dessous, nous vous présenterons toutes les solutions possibles pour résoudre le problème sous-jacent.
1. Vérifiez votre formule
Vous l'avez peut-être déjà fait, mais c'est une bonne idée de revérifier vos formules. Cela est nécessaire si Google Sheets ne calcule pas uniquement des formules dans quelques cellules. Recherchez les fautes d'orthographe dans la formule, les noms de plages de cellules incorrects ou les valeurs non valides, et corrigez-les si nécessaire.
Si vous remarquez Erreur d'analyse de la formule dans Google Sheets, tels que #N/A, #REF!, #VALUE!, etc., prenez les mesures nécessaires pour les corriger.
2. Mettez à jour votre feuille de calcul
Parfois, cela peut Google Sheets ne parvient pas à se charger correctement dans votre navigateur, l'empêchant d'afficher ou de mettre à jour les résultats de la formule. Vous pouvez résoudre ces problèmes en mettant à jour votre page Google Sheets.
Cliquez sur l'icône d'actualisation en haut pour actualiser votre feuille de calcul et voir si les formules fonctionnent comme prévu.
3. Modifier les paramètres du compte de feuille de calcul
Une autre raison pour laquelle les formules Google Sheets peuvent ne pas fonctionner ou se mettre à jour est des paramètres de compte incorrects. Voici comment résoudre ce problème.
Étape 1: Ouvert Feuille de calcul Google Sheets. Cliquez sur le menu "dossier" En haut et sélectionnez Paramètres De la liste.
Étape 2: Passer à l'onglet "le compte" Utilisez le menu déroulant sous « Recalcul » Pour sélectionner "Quand tu changes." Utilisez ensuite le menu déroulant sous Calculer la fréquence pour sélectionner Arrêter et cliquez sur le bouton Enregistrer les paramètres.
Actualisez votre feuille de calcul après avoir mis à jour les paramètres de votre compte et vérifiez si le problème persiste.
4. Vérifiez à quelles cellules la formule fait référence
Les formules Google Sheets peuvent cesser de fonctionner en cas de problèmes avec les références de cellules dans votre formule. Cela peut se produire si les cellules auxquelles la formule fait référence sont invalides, déplacées ou supprimées.
Ouvrez une feuille de calcul Google Sheets et sélectionnez une formule de cellule qui ne fonctionne pas ou qui n'est pas mise à jour. Google Sheets mettra en évidence tous les précédents de la formule. Vérifiez ces cellules et corrigez-les si nécessaire. Répétez cette opération pour toutes les formules qui ne fonctionnent pas.
5. Désactivez l'option Afficher les formules
Les formules Google Sheets apparaissent-elles sous forme de texte ? Si tel est le cas, vous avez peut-être accidentellement activé l'option Afficher les formules dans Google Sheets, via le menu Affichage ou un raccourci clavier. Voici comment le désactiver afin de pouvoir afficher les résultats de la formule.
Étape 1: Ouvert Feuille de calcul Google Sheets.
Étape 2: Cliquez sur le menu "Spectacle" En haut, allez sur "montrer", Et sélectionnez "formules" Depuis le sous-menu. Alternativement, vous pouvez également appuyer sur un raccourci clavier Ctrl + ` Pour afficher ou masquer rapidement des formules.
6. Restaurez une version précédente ou copiez les données de la feuille de calcul dans un nouveau fichier
Si les formules Google Sheets ne fonctionnent toujours pas ou ne sont pas mises à jour, votre feuille de calcul est peut-être corrompue. Dans ce cas, votre meilleure option consiste à restaurer une version précédente de la feuille de calcul. Voici comment procéder.
Étape 1: Ouvert Feuille de calcul Google Sheets. Cliquez sur le menu "dossier" En haut, allez sur "Historique des versions", Et sélectionnez "Afficher l'historique des versions" du sous-menu.
Étape 2: Dans le panneau Historique des versions sur votre droite, passez votre souris sur la version que vous souhaitez restaurer. Cliquez sur l'icône Menu en trois points Et sélectionnez Restaurer cette version.
Si aucune ancienne version des feuilles de calcul n'est disponible, vous pouvez essayer de copier les données de la feuille de calcul dans un nouveau fichier pour voir si cela résout le problème. Vous trouverez ci-dessous les étapes à suivre.
Étape 1: Ouvert Votre feuille de calcul. Appuyez sur le raccourci clavier Ctrl + A suivi d'un raccourci clavier Ctrl + C Pour tout copier.
Étape 2: Cliquez sur le menu "dossier" En haut, allez sur "nouveau", Et sélectionnez "Programme données".
Étape 3: Dans la nouvelle feuille de calcul, cliquez sur Liste "Libération" Et sélectionnez "collant".
Après avoir déplacé vos données vers une nouvelle feuille de calcul, vérifiez si vos formules fonctionnent comme prévu.
Corrigez les formules avec brio
Lorsque les formules cessent de fonctionner ou de se mettre à jour, cela peut réduire considérablement l'utilité de vos feuilles de calcul. Avant d'envisager de passer à Microsoft Excel, essayez les solutions ci-dessus pour corriger les formules qui ne fonctionnent pas dans Google Sheets et dites-nous ce qui fonctionne pour vous dans les commentaires ci-dessous.