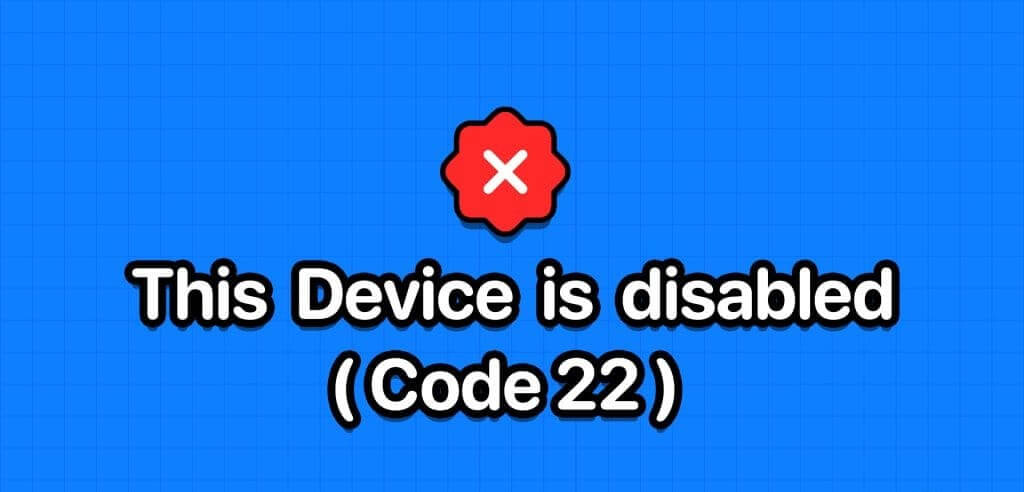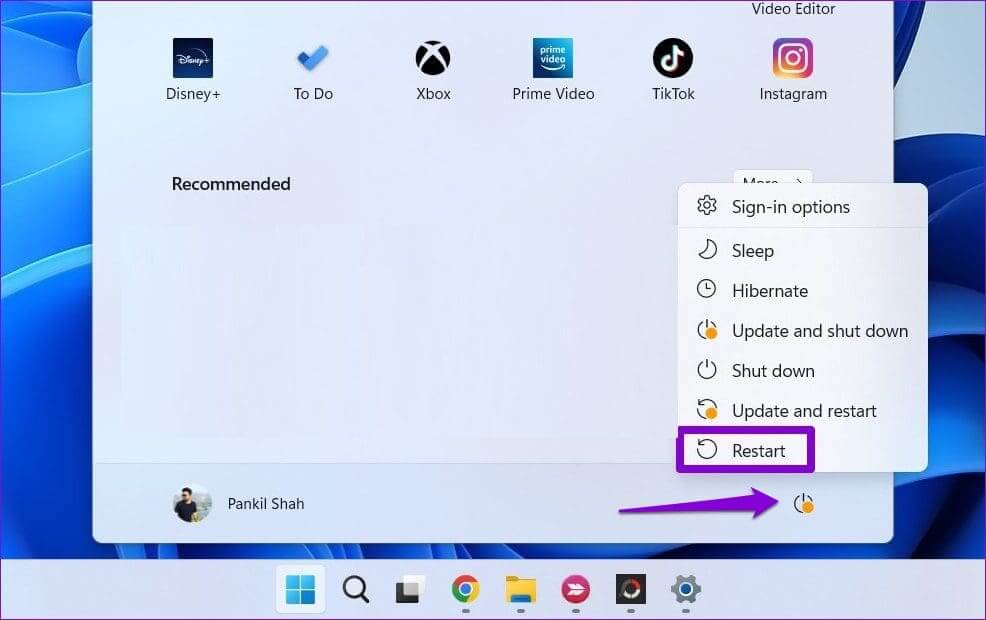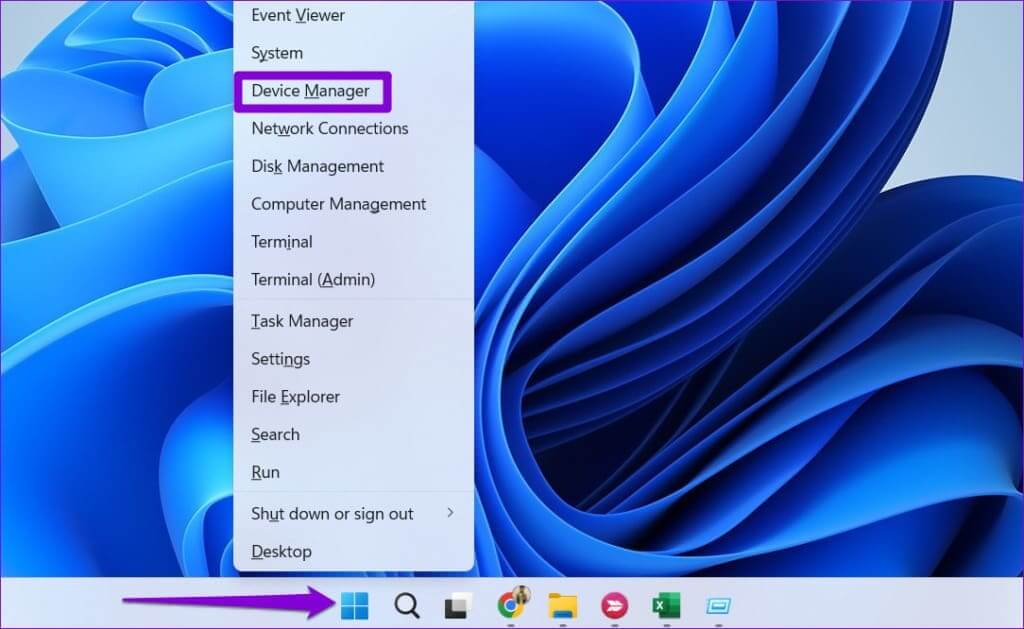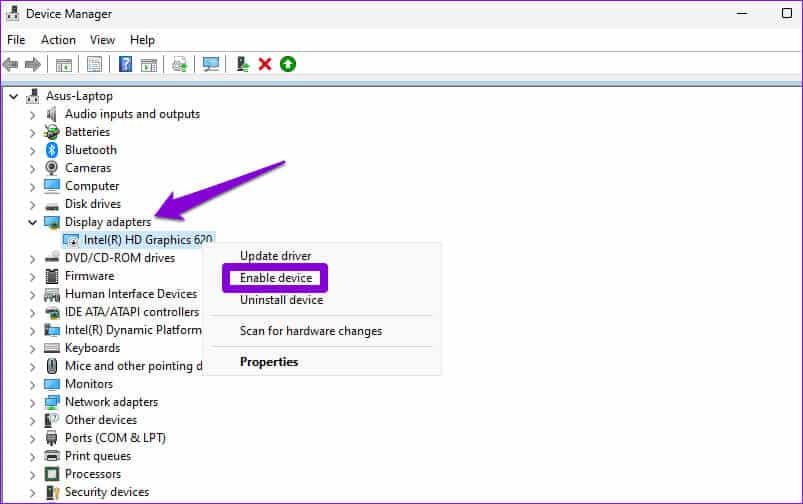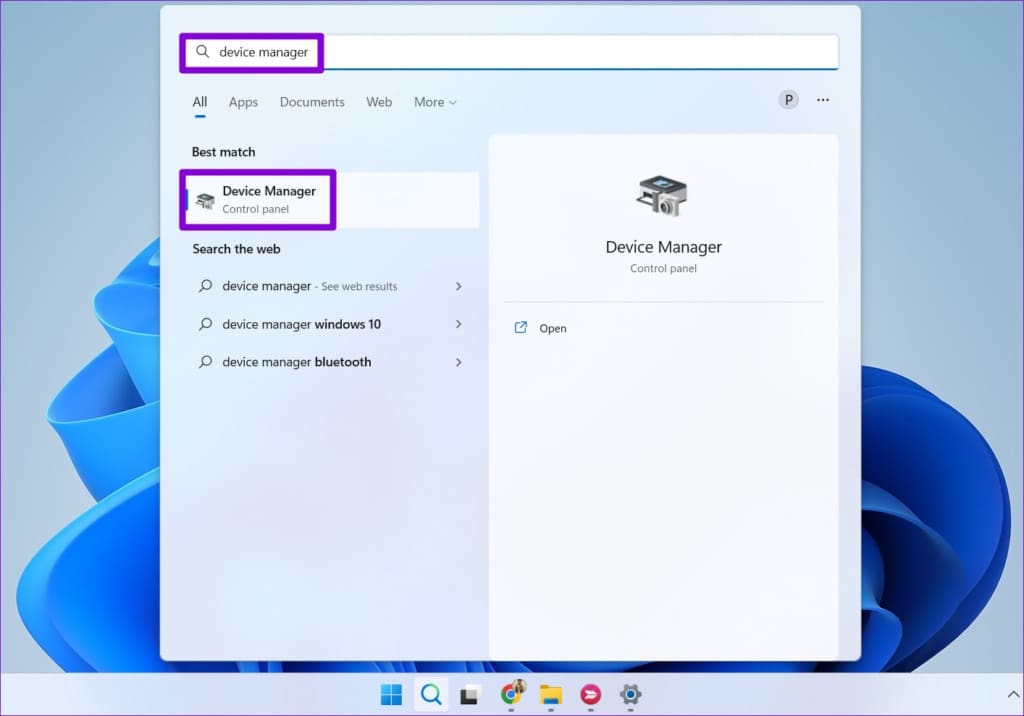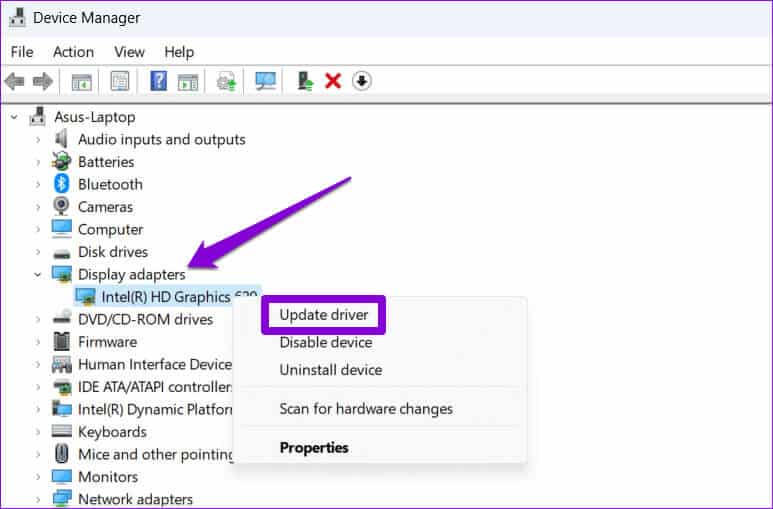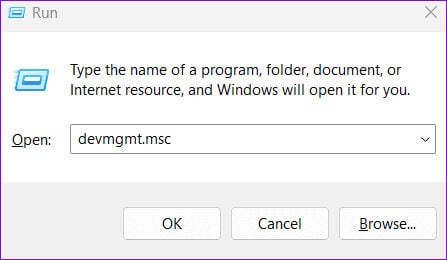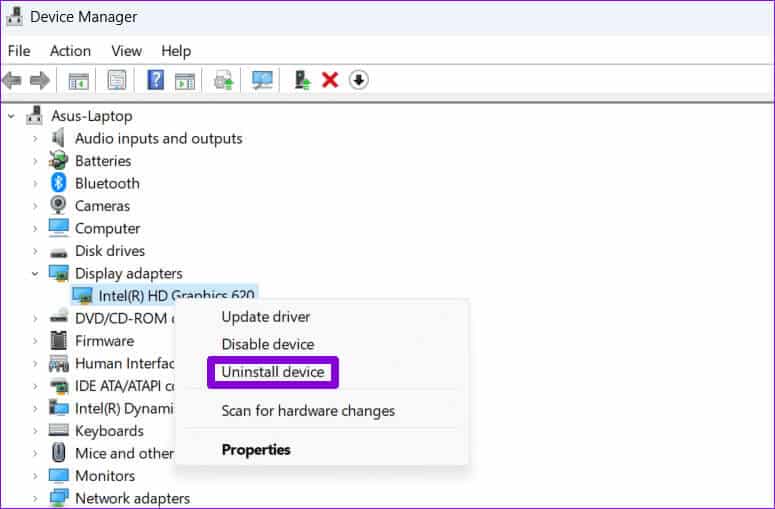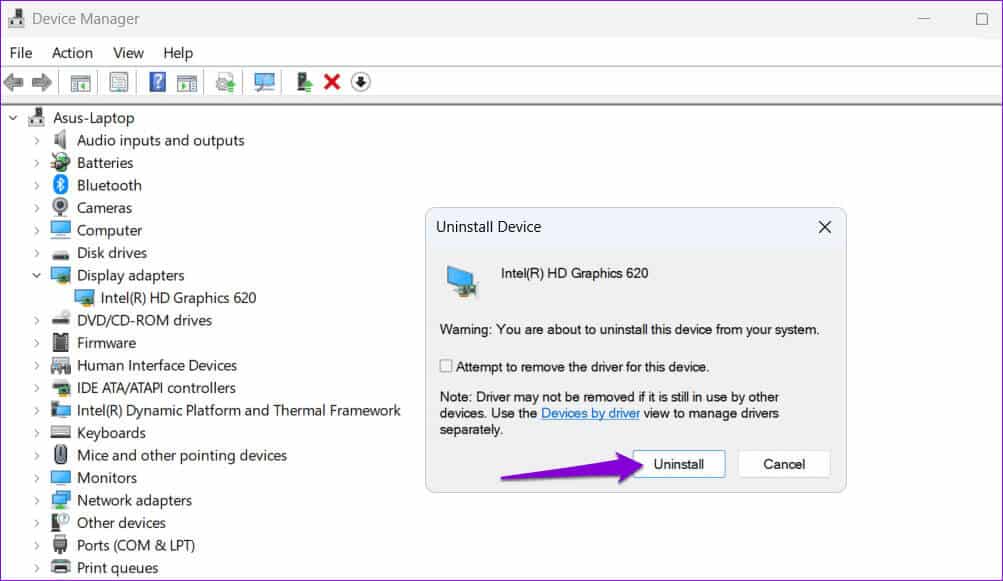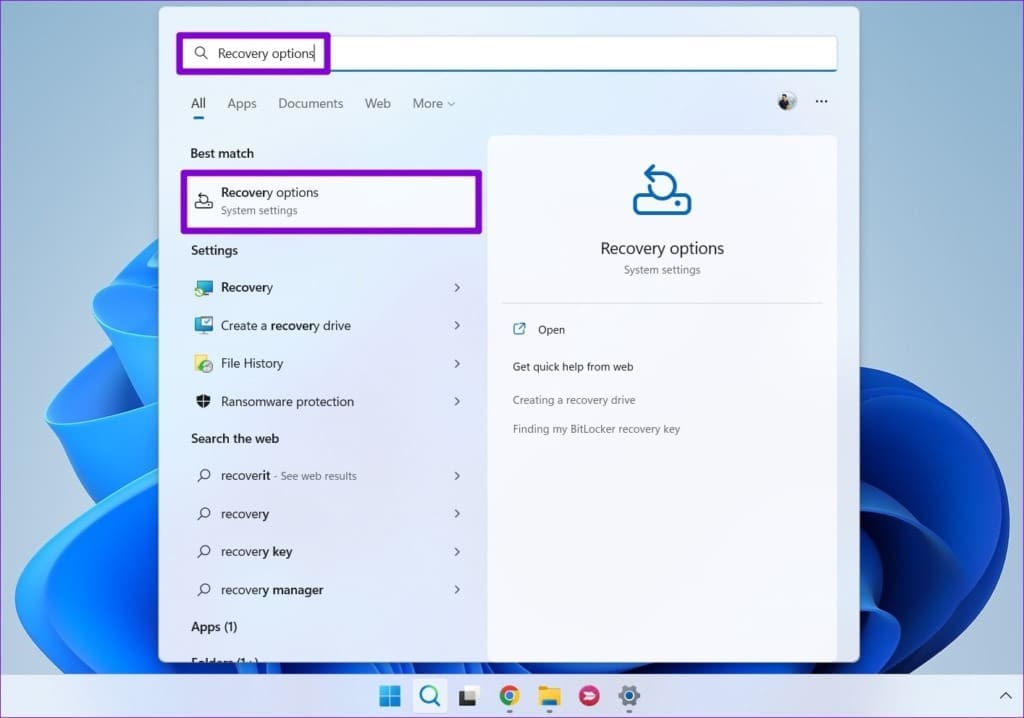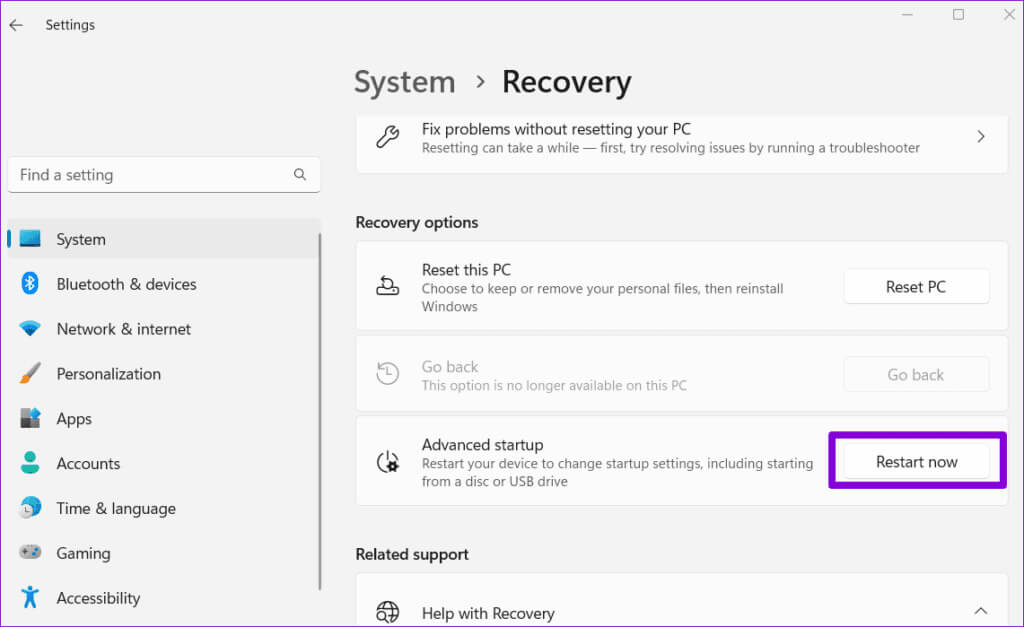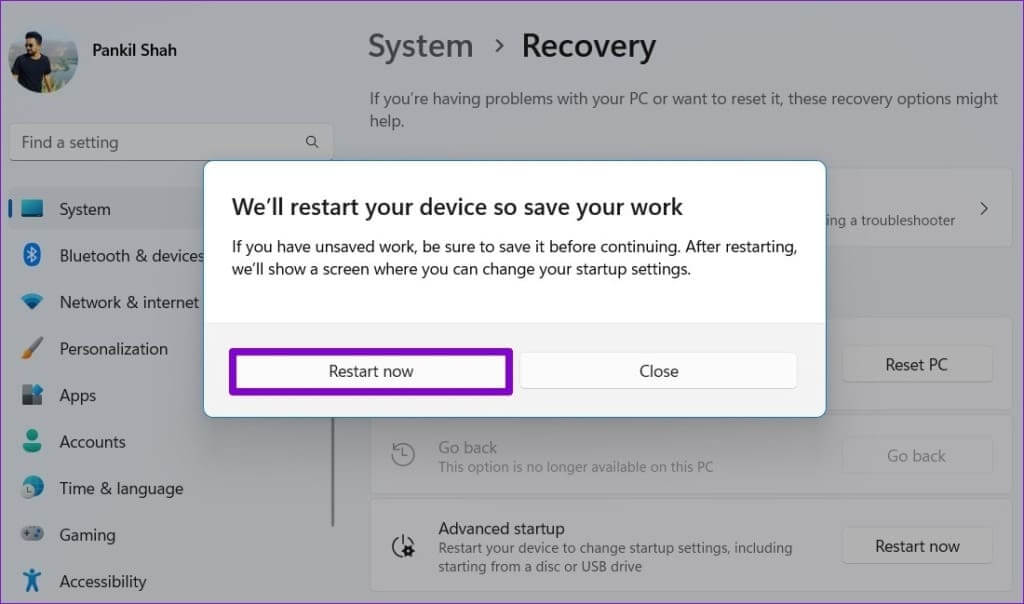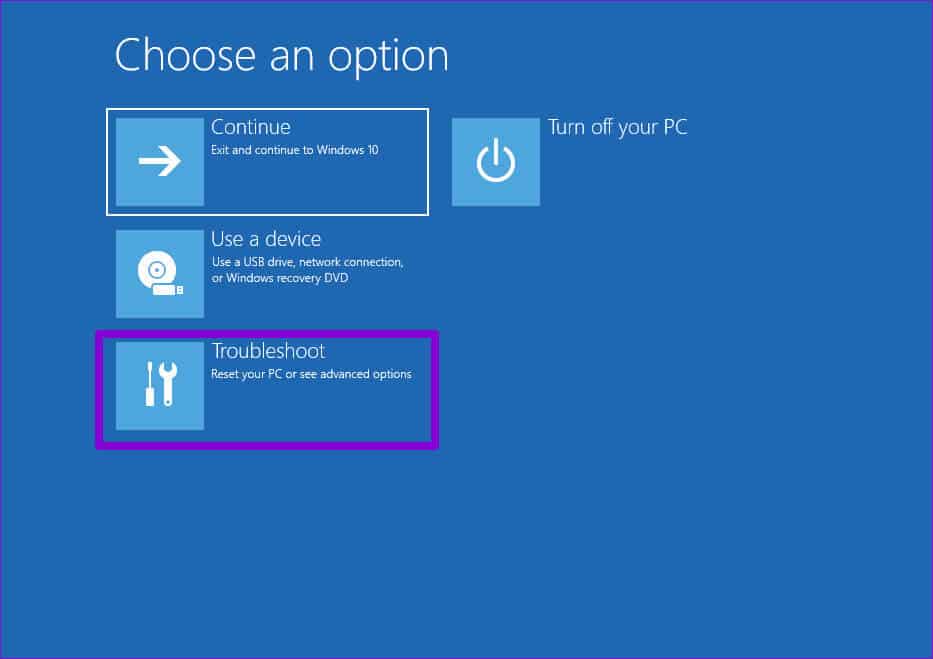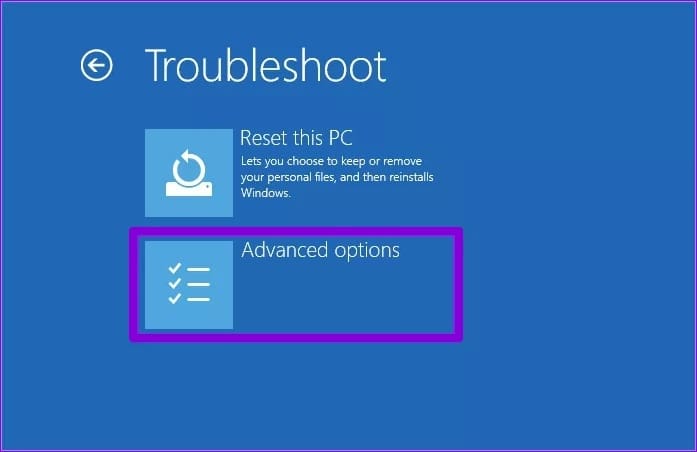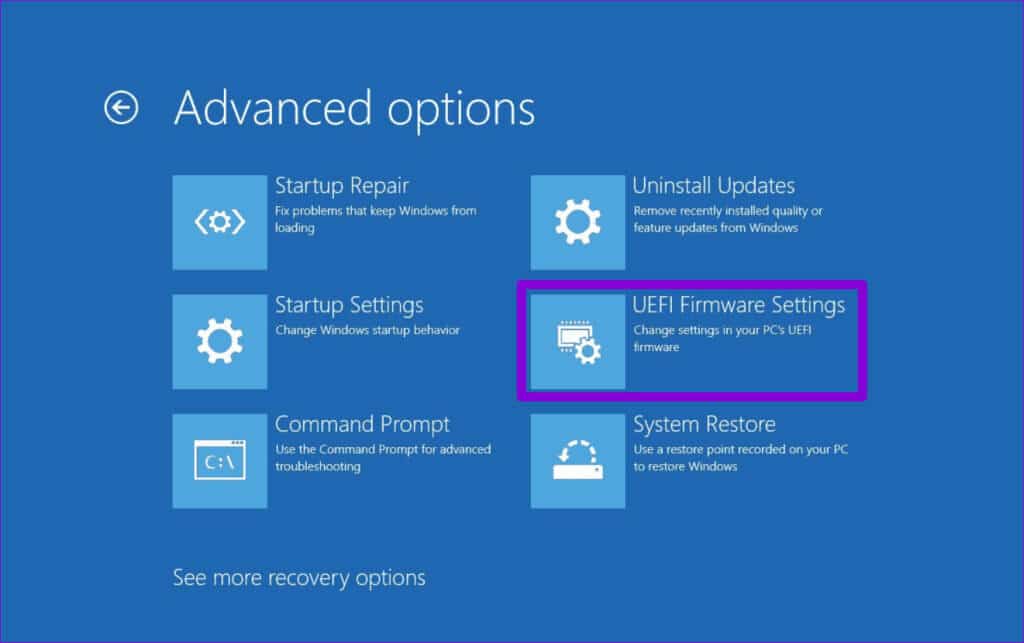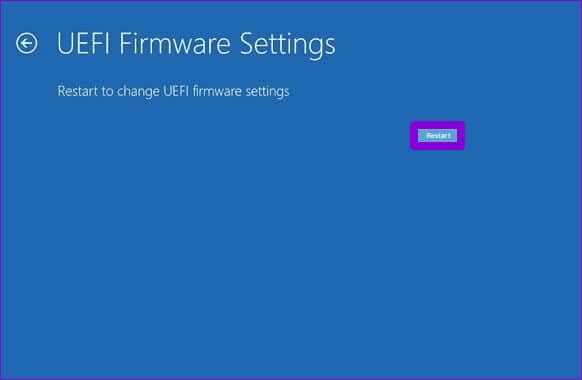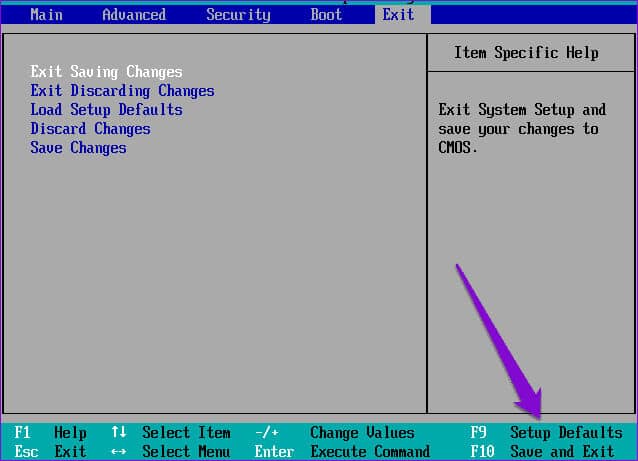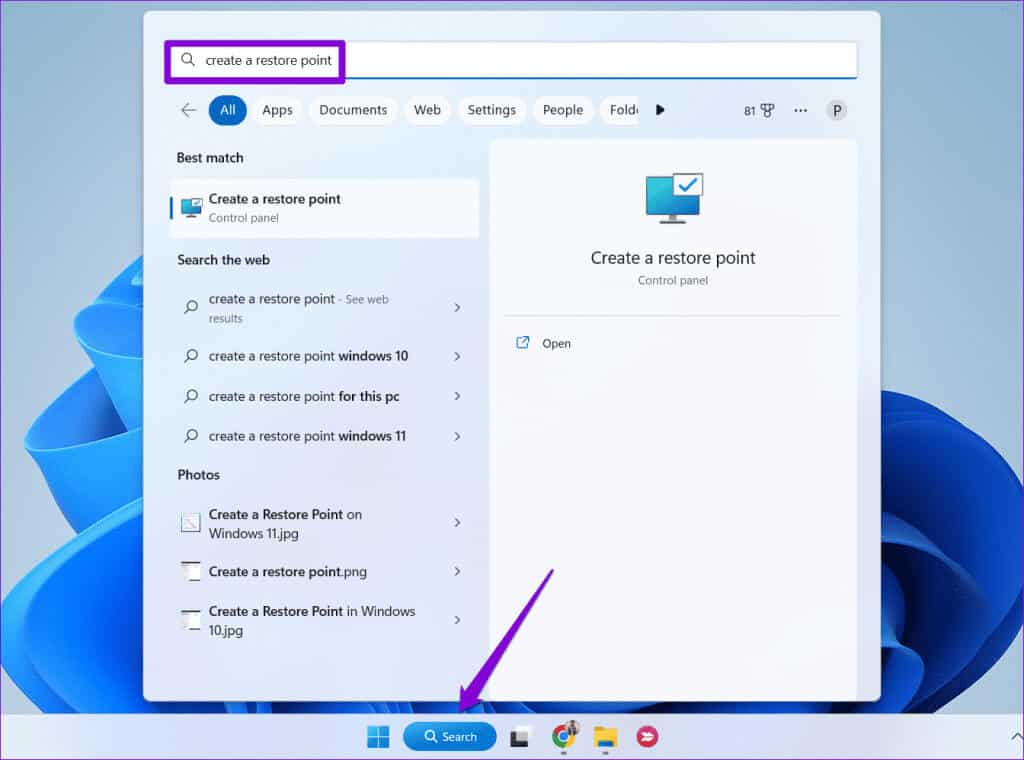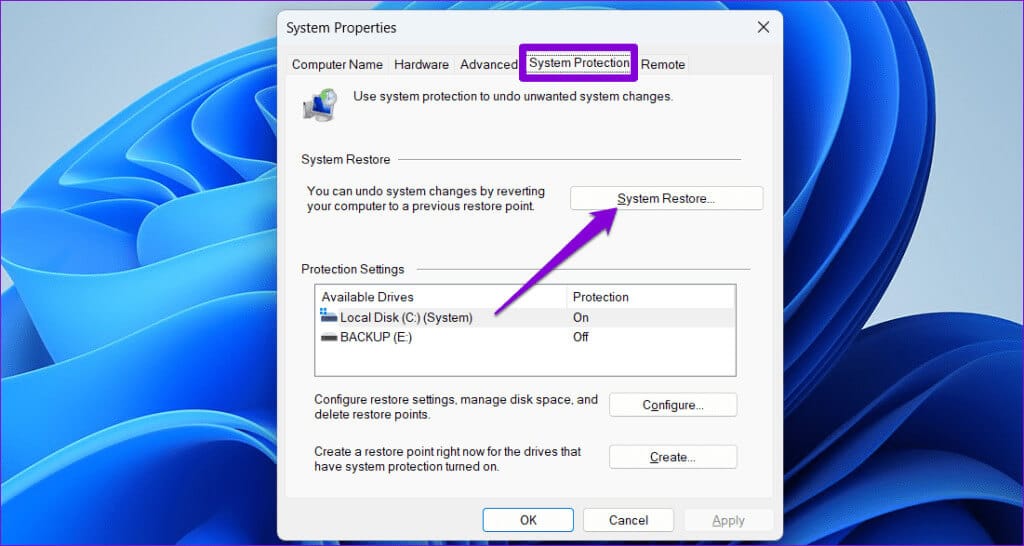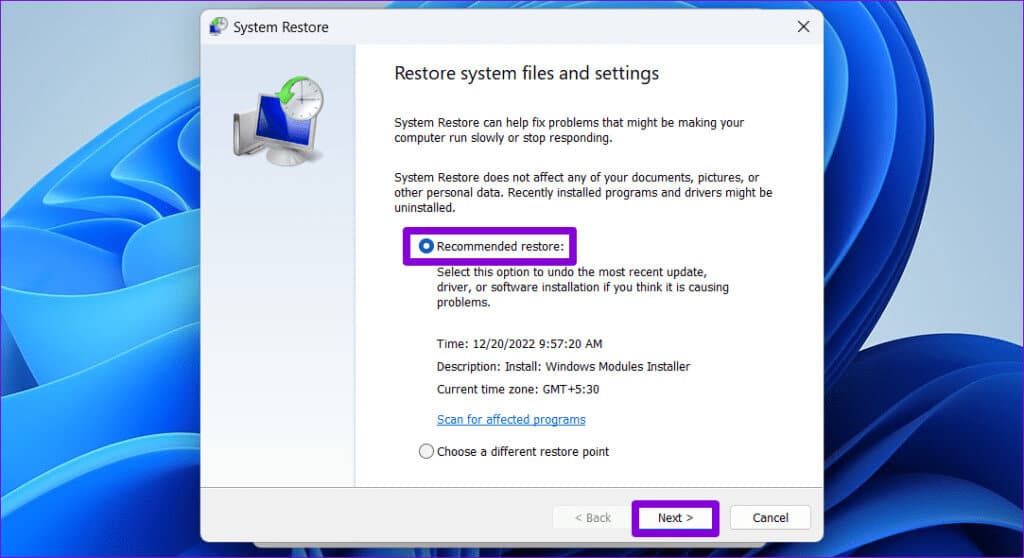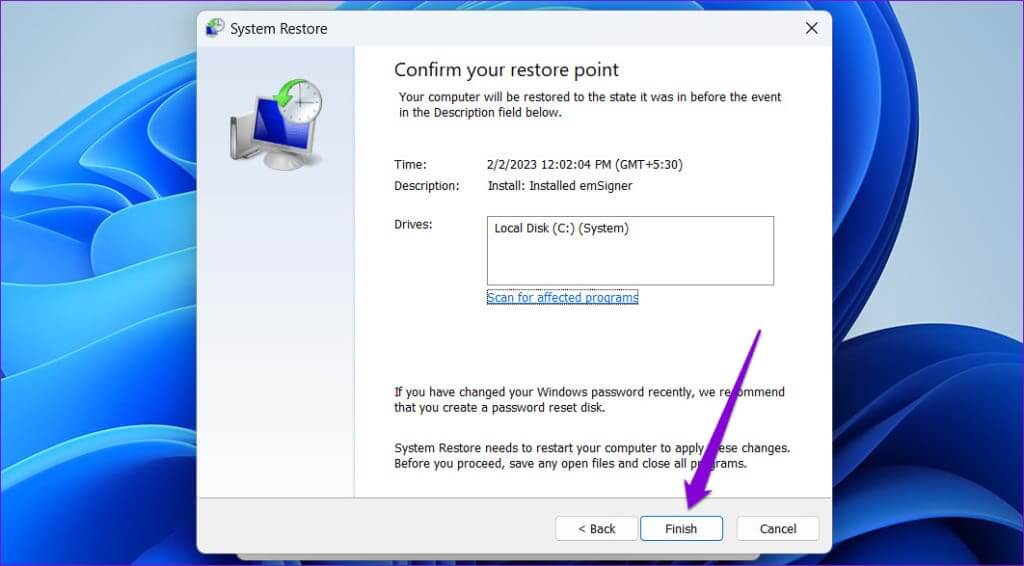Les 6 meilleures façons de corriger le code d'erreur 22 du pilote de périphérique graphique sous Windows
Voyez-vous le code d'erreur 22 lorsque vous vérifiez l'état du pilote de votre périphérique graphique dans le Gestionnaire de périphériques ? Cette erreur apparaît généralement lorsque Windows ne parvient pas à communiquer ou à reconnaître la carte graphique installée sur l'ordinateur, ce qui affecte les performances graphiques globales du système. Le code d'erreur 22 peut apparaître pour diverses raisons, notamment des problèmes temporaires, des pilotes graphiques endommagés etParamètres du BIOS C'est mal configuré. Ce guide fournit plusieurs conseils utiles qui vous aideront à corriger le code d'erreur 22 du pilote de périphérique graphique sous Windows.
1. Redémarrez votre ordinateur
Cela peut sembler une solution simple, mais le redémarrage de votre ordinateur peut souvent résoudre des problèmes temporaires empêchant Windows de communiquer avec le pilote GPU. C’est donc la première chose que vous devriez essayer.
Cliquez sur l'icône Windows dans la barre des tâches pour ouvrir le menu "jamais", Cliquez ensuite sur l'icône d'alimentation, puis sélectionnez "Redémarrer" de la liste résultante. Après avoir redémarré votre ordinateur, vérifiez si l'erreur persiste.
2. Activez le pilote graphique
L'une des raisons courantes pour lesquelles le code d'erreur 22 apparaît sous Windows est que vous avez déjà désactivé le pilote du périphérique graphique. Le plus souvent, vous pouvez corriger l'erreur simplement en réactivant le pilote à l'aide du Gestionnaire de périphériques. Alors, essayons.
Étape 1: Faites un clic droit sur l'icône Commencer Et sélectionnez Gestionnaire de périphériques De la liste.
Étape 2: Cliquez sur la petite flèche à gauche de Adaptateurs graphiques pour la développer. Ensuite, faites un clic droit sur votre pilote graphique et sélectionnez Appareil activé.
3. Mettez à jour le pilote de périphérique
Si vous voyez le code d'erreur 22 même après avoir activé le pilote graphique, il est peut-être obsolète ou incompatible. Cela peut arriver si vousDésactivez les mises à jour automatiques des pilotes sous Windows. Dans ce cas, vous pouvez suivre les étapes suivantes pour mettre à jour le pilote problématique.
Étape 1: Cliquez sur l'icône recherche Dans la barre des tâches, tapez Gestionnaire de périphériquesEt appuyez sur Entrez.
Étape 2: Développez Cartes graphiques, cliquez avec le bouton droit sur votre pilote graphique et sélectionnez Mettre à jour le pilote.
Suivez les invites à l'écran pour terminer la mise à jour du pilote et voir si cela résout l'erreur.
4. Réinstallez le pilote de périphérique
Si la mise à jour du pilote s'avère inefficace, c'est probablement Le pilote est corrompu Ou corrompu, vous devrez désinstaller le pilote et le réinstaller pour le réparer. Voici comment procéder.
Étape 1: Appuyez sur le raccourci clavier Windows + R Ouvre la boîte de dialogue "opération". Type devmgmt.msc Dans la boîte et appuyez sur Entrez.
Étape 2: Développer Adaptateurs d'affichage, faites un clic droit sur votre pilote graphique et sélectionnez Désinstaller l'appareil.
Étape 3: Sélectionner Désinstaller À confirmer.
Après avoir terminé les étapes ci-dessus, accédez au site Web du fabricant pour télécharger et installer le dernier pilote d'affichage compatible.
Télécharger le pilote graphique Intel HD
Télécharger les pilotes NVIDIA GeForce
Téléchargez le pilote graphique AMD
5. Réinitialisation du BIOS
Le BIOS (ou Basic Input Output System) est le logiciel chargé de faire fonctionner correctement votre système. S'il y a un problème avec les paramètres actuels de votre BIOS, Windows peut avoir des difficultés à communiquer avec le pilote graphique, ce qui entraînera le code d'erreur 22. Vous pouvez réinitialiser le BIOS à ses paramètres par défaut pour voir si cela corrige l'erreur.
Étape 1: Appuyez sur le raccourci clavier Windows + S Pour ouvrir un menu chercher. Options de saisie Récupération Dans la boîte et appuyez sur Entrez.
Étape 2: Cliquez sur le bouton "Redémarrer maintenant" à côté de Démarrage avancé.
Étape 3: Cliquez sur le bouton Redémarrer maintenant.
Étape 4: Attendez que votre ordinateur redémarre. Sélectionnez ensuite une option Dépannage
Étape 5: Aller à Options avancées.
Étape 6: Sélectionnez une option Paramètres du micrologiciel UEFI.
Étape 7: Cliquez Redémarrer. Votre ordinateur démarrera alors dans BIOS Notez que l'écran Paramètres UEFI Cela peut varier selon le fabricant et le modèle de votre ordinateur.
Étape 8: Une fois connecté BIOS, Clique sur F9 Pour accéder à une option Paramètres de configuration par défaut. Puis sélectionnez Oui
Étape 9: Clique sur F10 Pour enregistrer les modifications et quitter BIOS
Redémarrez ensuite votre ordinateur et voyez si l'erreur persiste.
6. Restauration du système
Les Restauration du système Une fonctionnalité utile qui peut vous aider à annuler toute mauvaise modification apportée à votre ordinateur. Si aucun des conseils ci-dessus ne vous aide, vous pouvez envisager d'effectuer une restauration du système en dernier recours. Voici comment procéder.
Étape 1: Cliquez sur l'icône recherche Dans la barre des tâches, tapez Créer un point de restaurationEt appuyez sur Entrez.
Étape 2: Sous l'onglet Protégerية le système, Cliquez sur un bouton Restauration du système.
Étape 3: Sélectionnez une option Restaurer Recommandé et cliquez Suivant Pour continuer.
Étape 4: Cliquez "fin" Pour continuer.
Du dysfonctionnement au plaisir
Comme pour la plupart des problèmes Windows, il n’existe pas de solution universelle à cette erreur. Rassurez-vous, l'un des correctifs ci-dessus devrait vous aider à corriger le code d'erreur 22 du pilote de périphérique graphique sur votre PC Windows 10 ou 11. Comme toujours, faites-nous savoir ce qui fonctionne pour vous dans les commentaires ci-dessous.