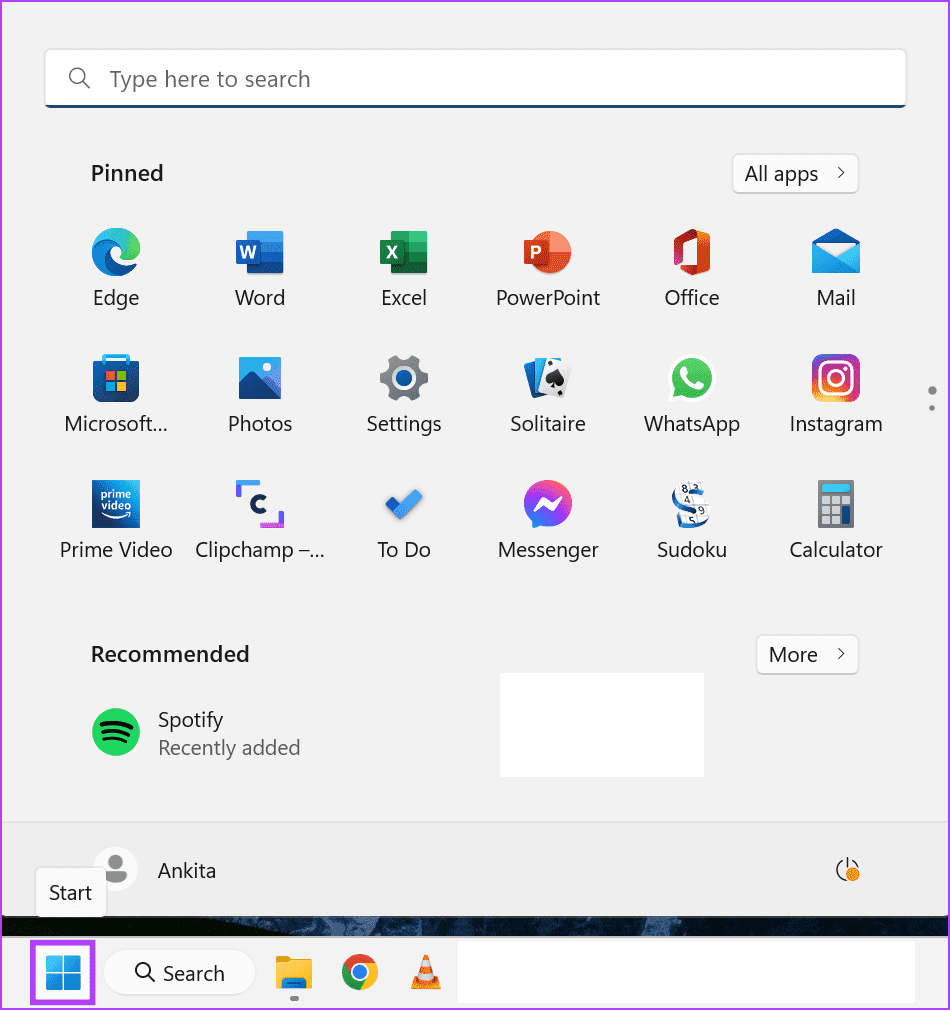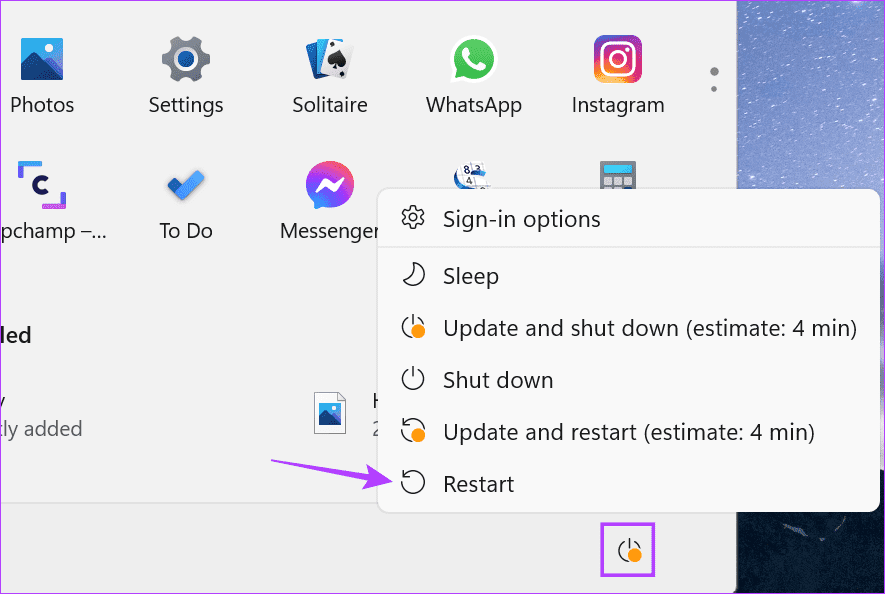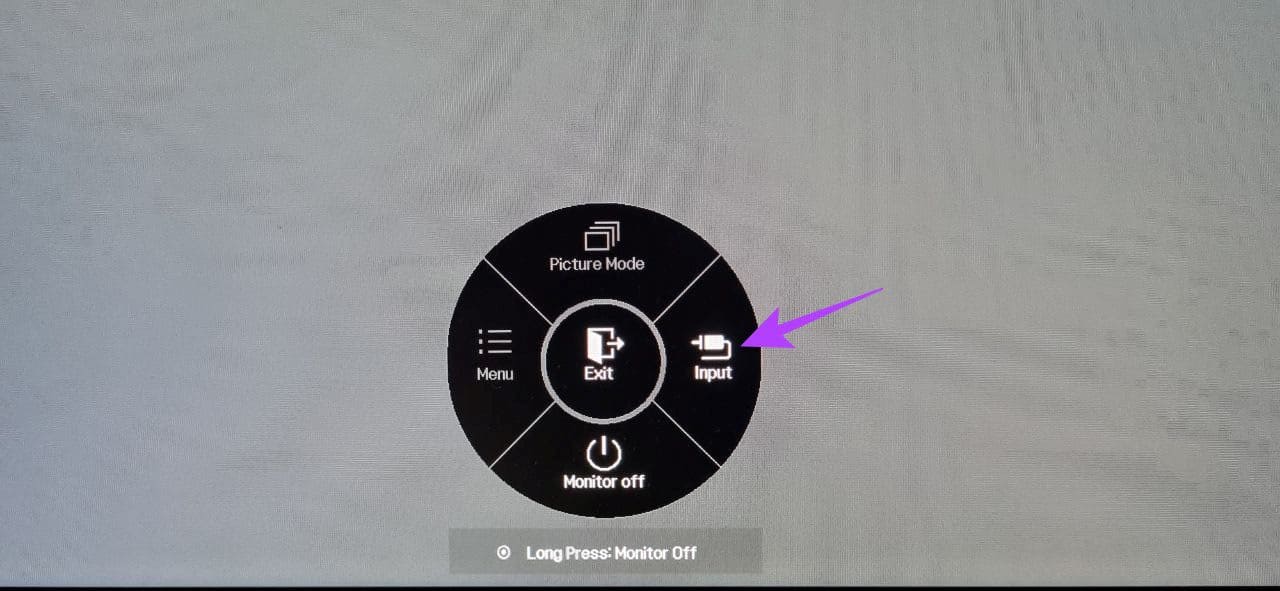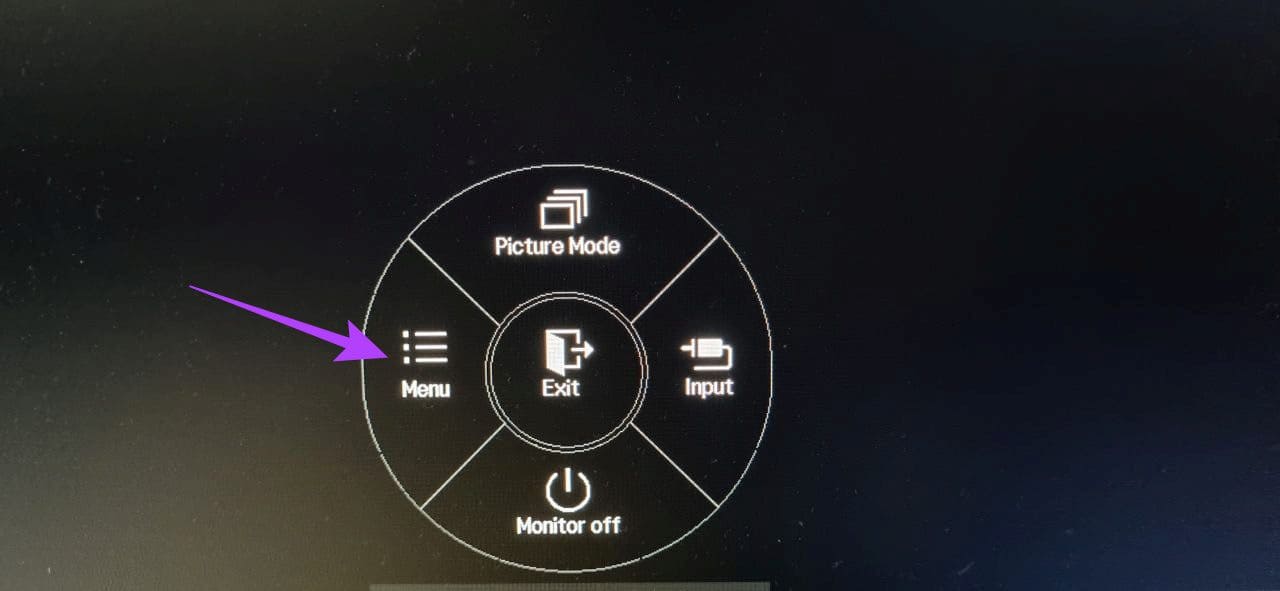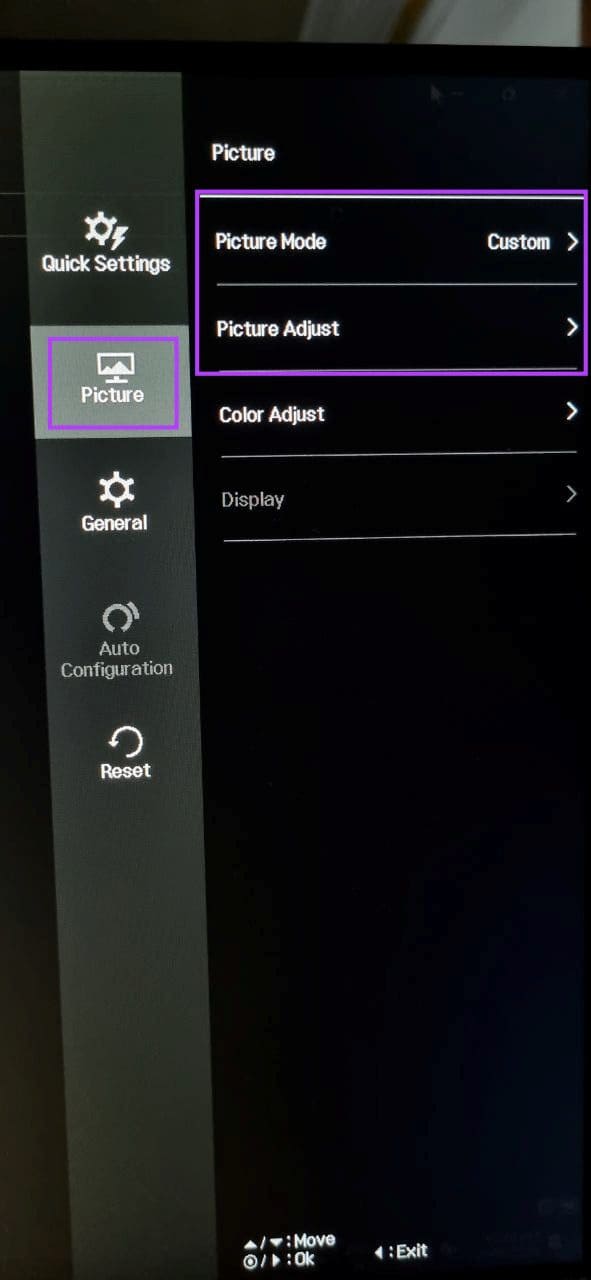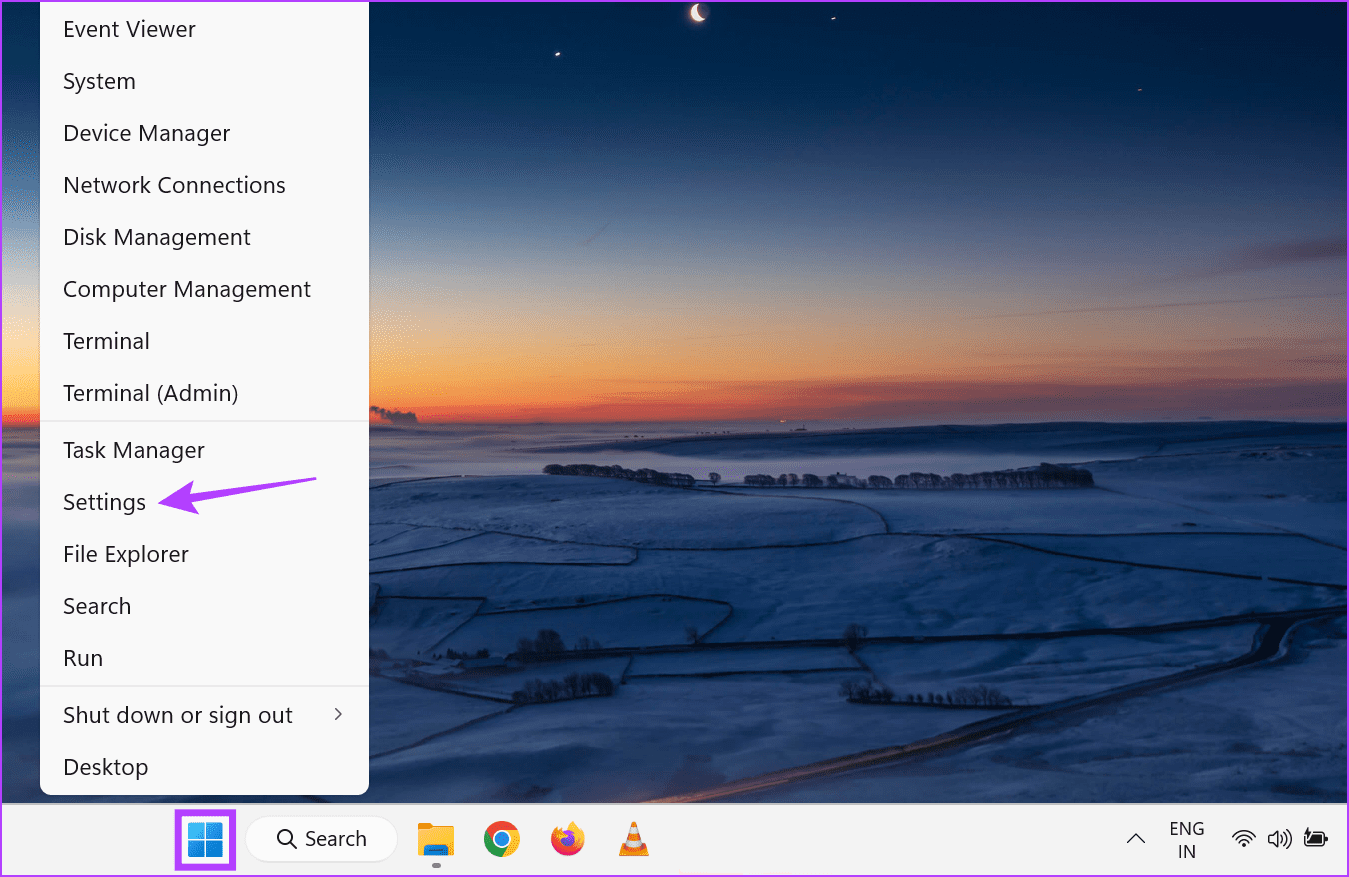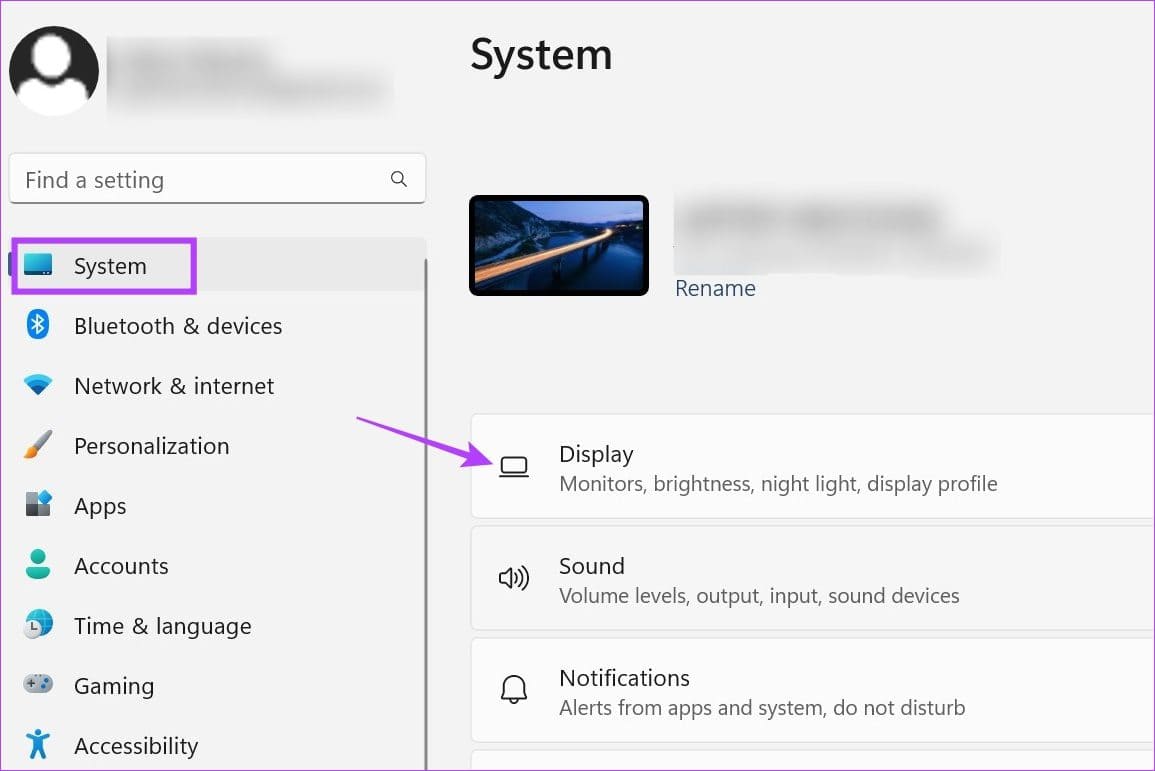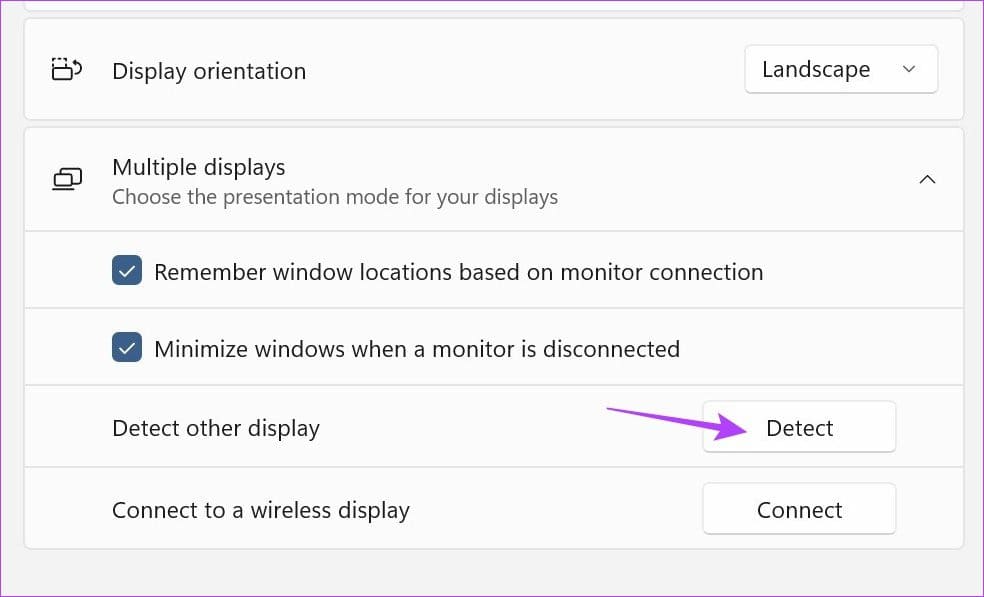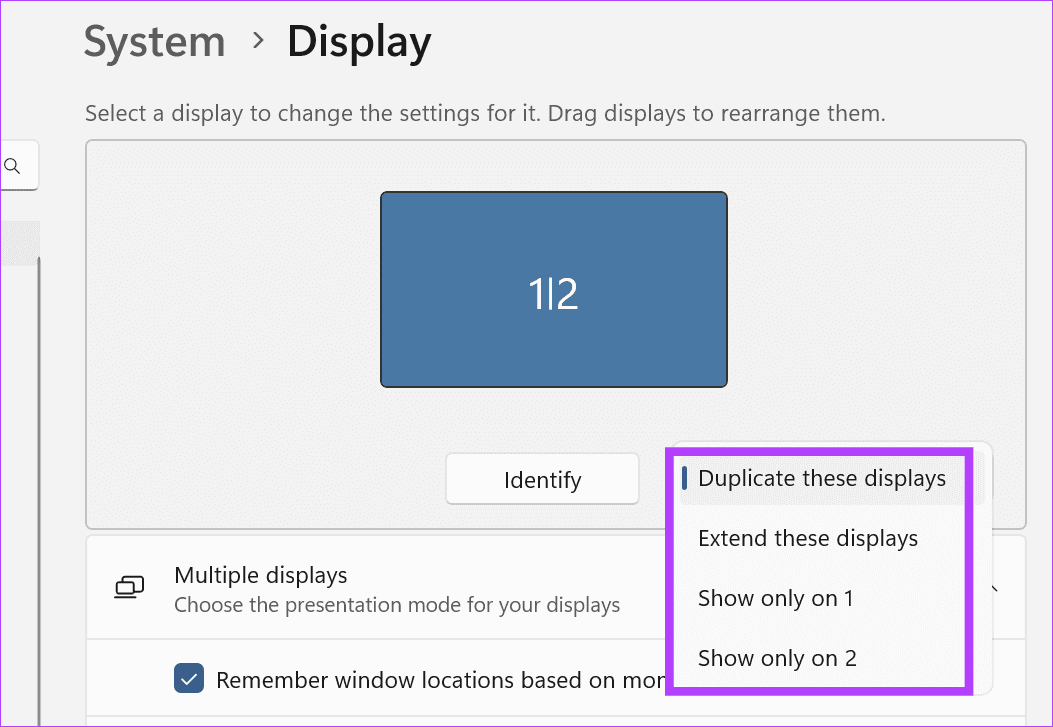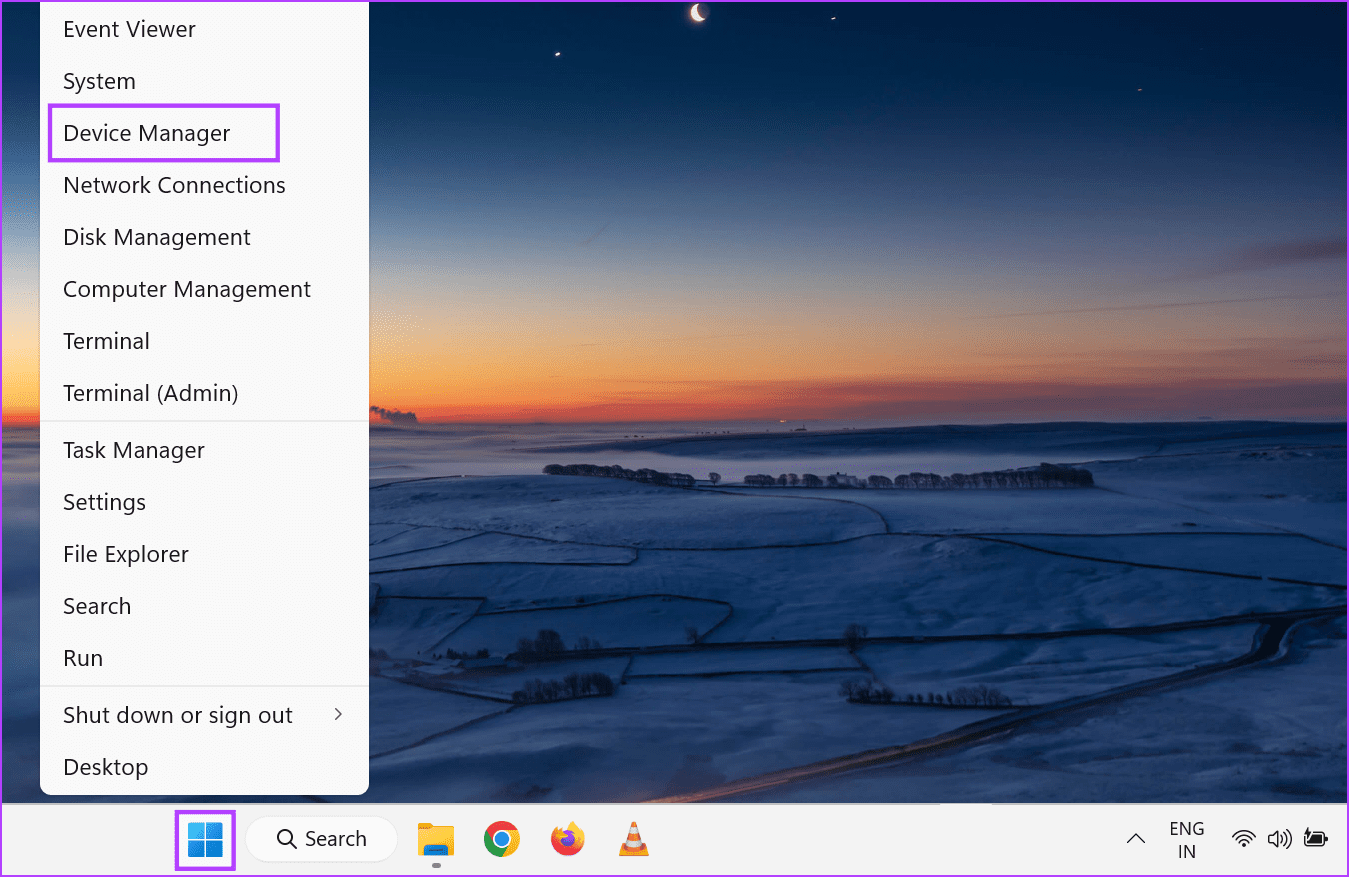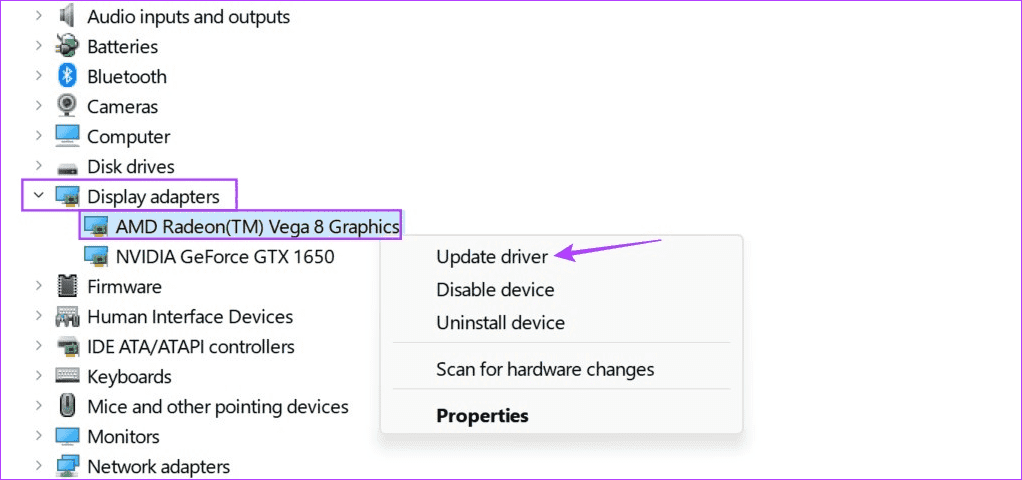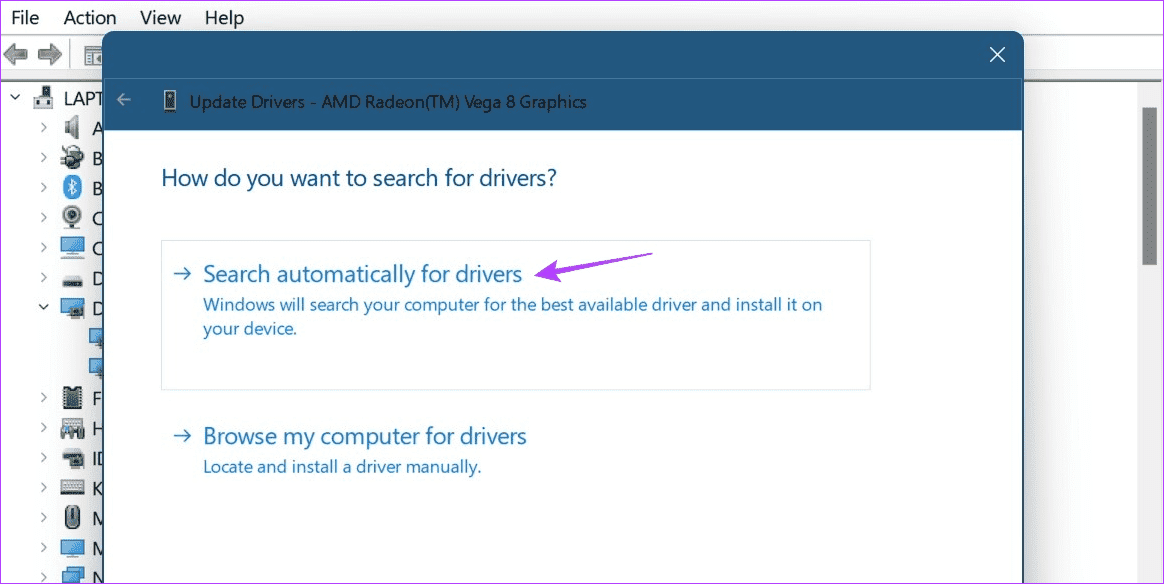7 façons de réparer HDMI à DisplayPort ne fonctionne pas
Bien que la connexion de vos appareils via HDMI semble plus courante, DisplayPort a l'avantage distinct de pouvoir gérer de manière transparente une lecture 4K de haute qualité. Mais que se passe-t-il lorsque HDMI vers DisplayPort ne fonctionne pas ? Si vous rencontrez également ce problème, continuez à lire pendant que nous examinons 7 façons de résoudre ce problème.
Il peut y avoir plusieurs raisons pour lesquelles HDMI vers DisplayPort peut ne pas fonctionner. Le câble que vous utilisez pour connecter les deux appareils peut être incompatible ou cassé. Des paramètres d'affichage incorrects et des pilotes d'affichage obsolètes peuvent également être comptés parmi les causes. Voyons donc comment résoudre ces problèmes et faire fonctionner votre moniteur.
1. Vérifiez les câbles, les adaptateurs et les ports
Une connexion desserrée ou un câble incorrect peut empêcher HDMI de détecter votre écran. Pour vous assurer que cela ne se produit pas, tout d'abord, vérifiez et assurez-vous que le bon fil est connecté. Ensuite, vérifiez la connexion des deux côtés et voyez si elle n'est pas desserrée.
Vous pouvez également rechercher des courbures anormales dans les fils, car elles sont plus susceptibles de causer des problèmes de connexion. Si vous en trouvez un, essayez de le redresser ou d'utiliser un nouveau câble. De plus, si vous disposez du câble approprié, mais que vous ne parvenez pas à le connecter, assurez-vous que les ports sont propres et exempts de débris.
2. Redémarrez les appareils
Des problèmes ou des erreurs temporaires peuvent entraîner des problèmes tels que l'absence de signal ou l'absence de connexion DisplayPort (DP). Pour vous assurer que cela ne se produise pas, redémarrez les deux appareils. Assurez-vous que tous les câbles sont débranchés avant de continuer. Voici comment procéder.
Étape 1: Sur votre appareil Windows, accédez à la barre des tâches et cliquez sur Commencer.
Étape 2: Ici, cliquez Puissance.
Passons à l'étape 3Cliquez sur Redémarrer.
Maintenant, attendez le redémarrage de Windows 11. La plupart des moniteurs ou projecteurs externes sont équipés de leur propre bouton d'alimentation. Pour cela, localisez le bouton d'alimentation et appuyez longuement dessus pour redémarrer l'appareil. Une fois que les deux appareils ont fini de démarrer, connectez les câbles et réessayez. Si DisplayPort ne fonctionne toujours pas, suivez le correctif suivant.
3. Vérifiez que l'entrée HDMI est sélectionnée
Il peut y avoir des moments où le port d'affichage ne fonctionne pas, mais HDMI oui. Cela peut se produire lorsque l'option d'entrée HDMI correcte n'est pas sélectionnée sur votre moniteur. Pour résoudre ce problème, ouvrez simplement le menu des paramètres sur votre moniteur ou projecteur et sélectionnez l'option d'entrée manuellement. Voici comment.
Étape 1: Sur votre appareil, utilisez les boutons correspondants pour déverrouiller Paramètres.
Étape 2: Ici, sélectionnez Entrée.
Si des paramètres d'entrée d'affichage plus sont disponibles, utilisez les options de menu pour sélectionner l'appareil HDMI approprié. Ensuite, vérifiez et voyez si votre moniteur affiche toujours l'erreur "Aucun signal reçu".
4. Vérifiez vos paramètres d'affichage
Une autre raison pour laquelle DisplayPort (DP) ne reçoit pas de signal peut être due à vos paramètres d'affichage actuels. Des paramètres d'affichage incompatibles sur le moniteur peuvent causer des problèmes et empêcher DisplayPort de fonctionner comme prévu. Pour résoudre ce problème, ouvrez Paramètres d'affichage sur votre écran et assurez-vous que les paramètres corrects sont sélectionnés. Voici comment.
Étape 1: Ouvrez l'écran ou Appareil pris en charge Et ouvert Paramètres.
Étape 2: Ici, sélectionnez liste.
Passons à l'étape 3 : Ensuite, allez à paramètres d'image.
Étape 4: Maintenant, utilisez les options appropriées pour définir le mode d'image etautres paramètres d'image.
Maintenant, essayez à nouveau d'utiliser votre écran pour voir si le problème est résolu.
5. Activez le port HDMI
Certains projecteurs sont livrés avec l'option d'activer le port HDMI à partir de leur menu de paramètres. Cependant, si cette option n'est pas disponible, ouvrez le menu Paramètres sur votre appareil Windows et vérifiez que les paramètres HDMI sont activés et que le bon appareil est sélectionné. Voici comment procéder.
Étape 1: Allez dans la barre des tâches et faites un clic droit Commencer.
Étape 2Ici, cliquez Paramètres.
Passons à l'étape 3 : من Options de menu , Cliquez Système.
Étape 4: Cliquez عرض.
Étape 5: Faites défiler jusqu'à Trouver un autre écran"Et cliquez sur"Révélé" .
Passons à l'étape 6 : Une fois que votre moniteur est visible, faites défiler jusqu'au menu déroulant Commande et sélectionnez le paramètre d'affichage approprié.
Maintenant, vérifiez et voyez si votre moniteur fonctionne correctement. Si le problème persiste, passez au correctif suivant.
6. Essayez un autre appareil
Si DisplayPort ne fonctionne toujours pas, connectez votre PC Windows à un autre appareil. De cette façon, si la connexion réussit, vous pouvez éliminer les problèmes avec votre appareil Windows. D'autre part, si vous rencontrez toujours des problèmes lors de la connexion des deux appareils, vous pouvez continuer à dépanner votre appareil Windows. Cependant, vous aurez besoin d'un deuxième moniteur pour utiliser cette méthode.
7. Vérifiez les mises à jour du pilote
Les pilotes d'affichage de votre appareil Windows permettent de garantir que votre appareil reste compatible avec d'autres appareils tout en corrigeant les bogues ou les problèmes de sécurité de la mise à jour précédente. Et bien que les pilotes se mettent à jour automatiquement, vous pouvez également rechercher et installer les mises à jour manuellement. Suivez les étapes ci-dessous pour le faire.
Étape 1: Clic droit Commencer , et dans les options de menu, appuyez sur Gestion des appareils.
Étape 2: Cliquez sur Adaptateurs d'affichage pour plus d'options.
Passons à l'étape 3 : Une fois le pilote apparaît Vue associée, faites un clic droit dessus.
Étape 4: Ici, cliquez Mettez à jour le pilote.
Étape 5: Puis cliquez sur "Rechercher automatiquement les pilotes".
Si une mise à jour est disponible, suivez les instructions à l'écran pour terminer son installation. Après cela, redémarrez les deux appareils et réessayez.
Foire aux questions sur l'utilisation de HDMI dans un écran
1. Quel est le meilleur câble ou adaptateur HDMI vers DisplayPort ?
L'adaptateur HDMI vers DisplayPort de QGeeM vous permet de diffuser du contenu 4K en toute tranquillité. De plus, vous pouvez également vous adresser à un convertisseur Foinnex HDMI vers DisplayPort Si vous êtes principalement un utilisateur Mac. Pour plus d'informations, consultez notre article sur les câbles et adaptateurs HDMI vers DisplayPort hautement cotés que vous pouvez acheter.
2. Que faire si le port HDMI ne fonctionne pas sous Windows ?
Si vous rencontrez des problèmes, vérifiez votre câble HDMI. Vous pouvez également vérifier la connexion du câble à votre appareil Windows pour vous assurer qu'il est correctement connecté. Après cela, redémarrez votre appareil Windows et reconnectez-vous manuellement à HDMI. Pour plus de détails, consultez notre explicatif sur Correction du port HDMI ne fonctionnant pas sous Windows.
Faire fonctionner le moniteur
Donc, ce sont toutes les méthodes que vous pouvez utiliser pour résoudre le problème de HDMI vers DisplayPort qui ne fonctionne pas. De plus, si vous pensez que la connexion HDMI à DisplayPort est problématique, considérez ceci Utilisation de votre ordinateur portable Windows 11 comme deuxième moniteur Sinon.