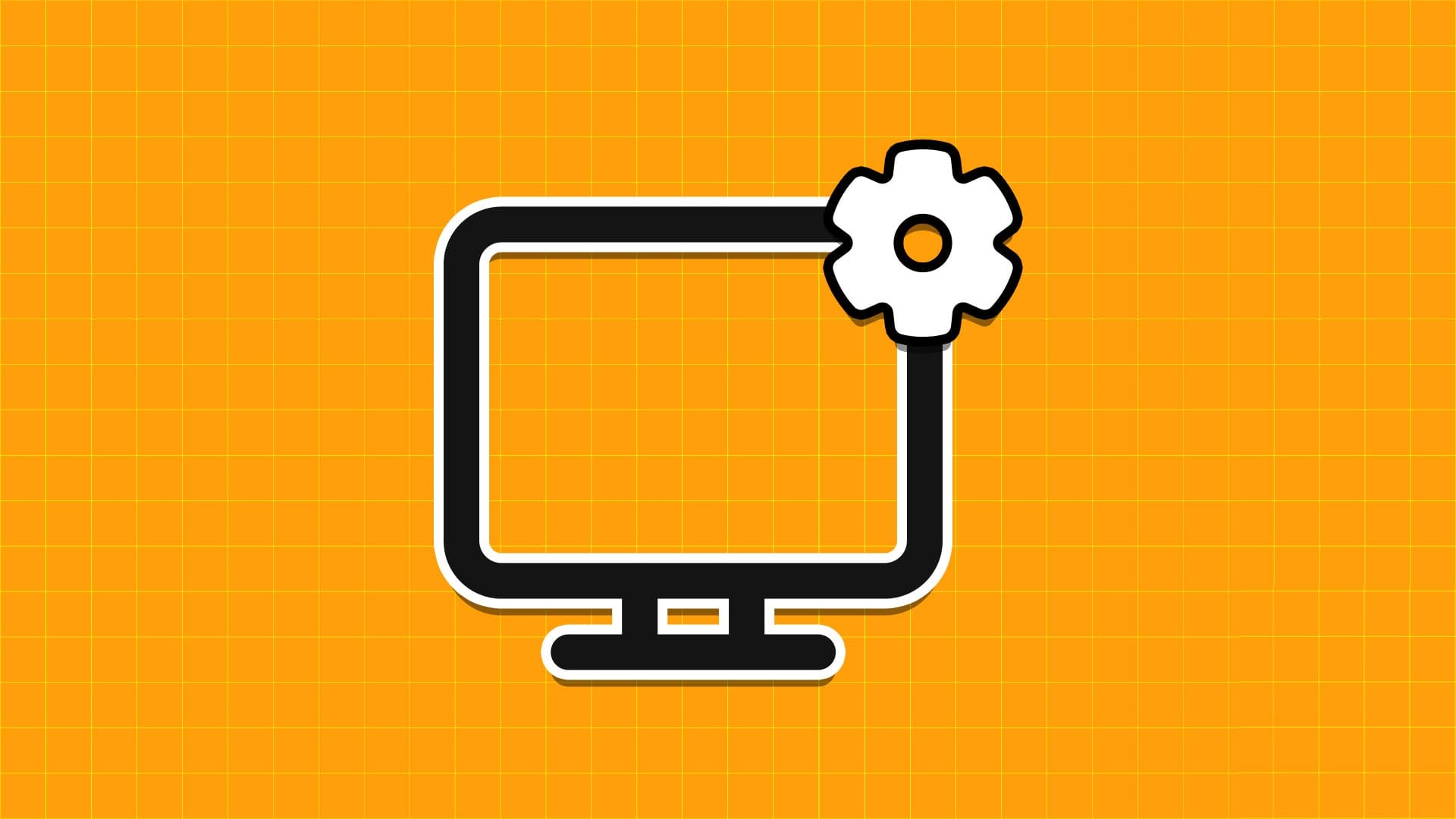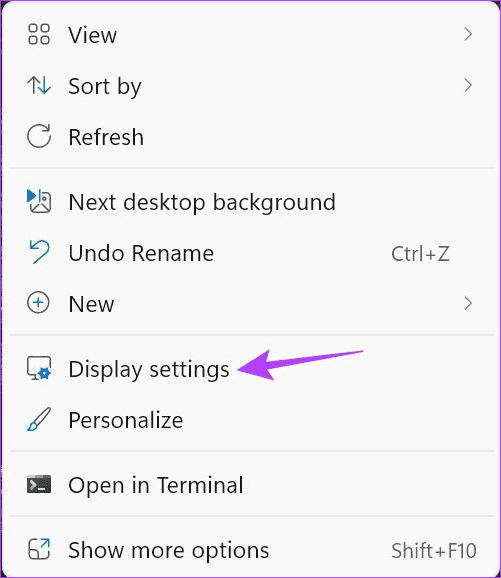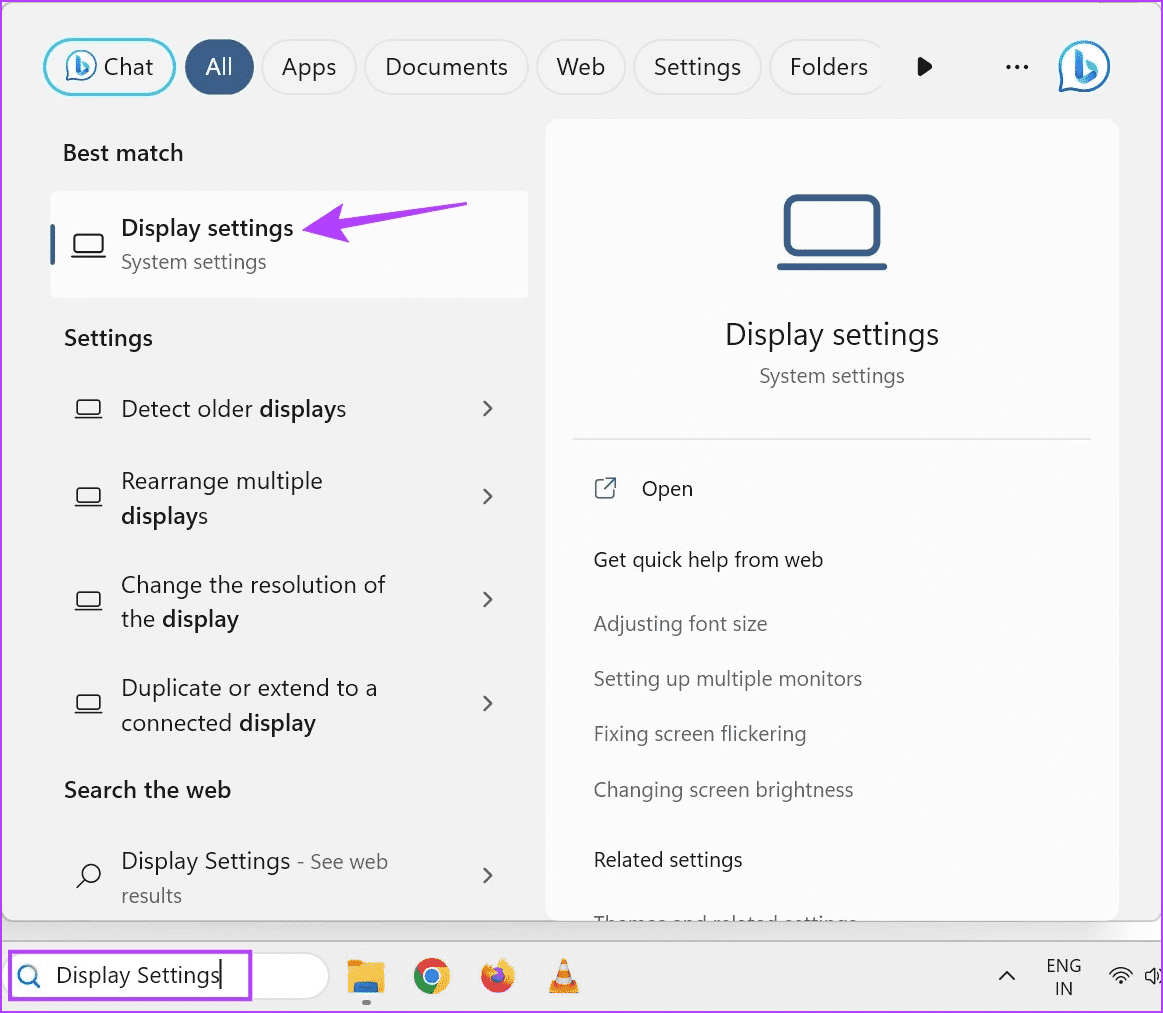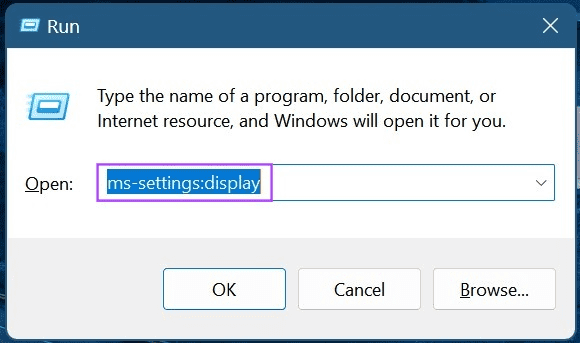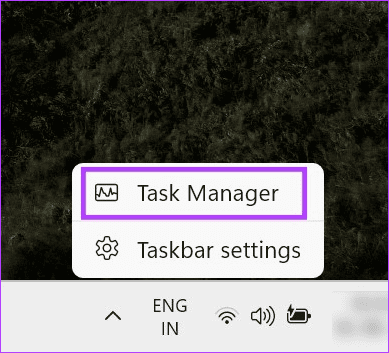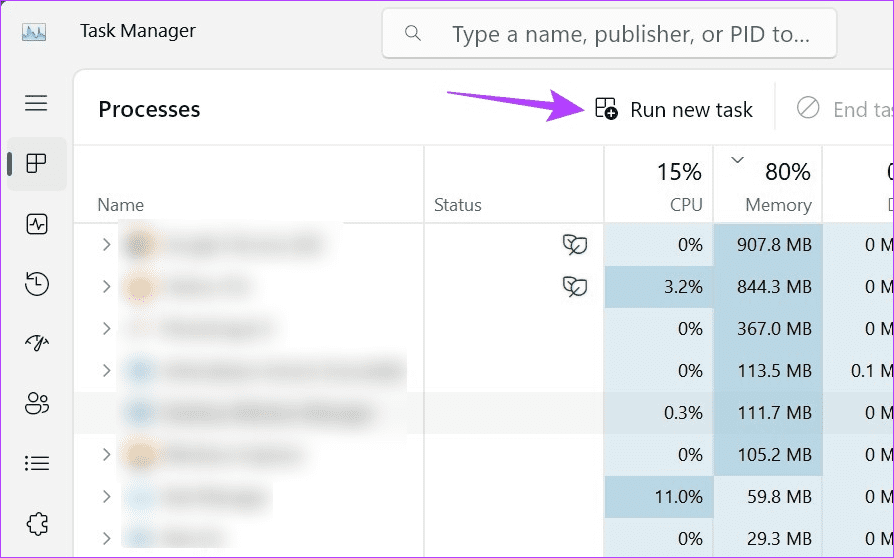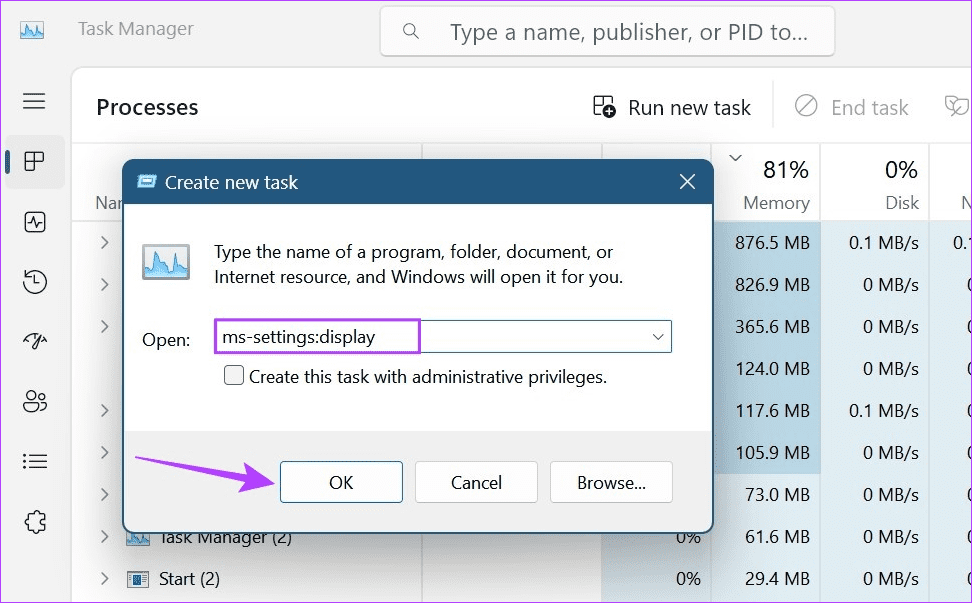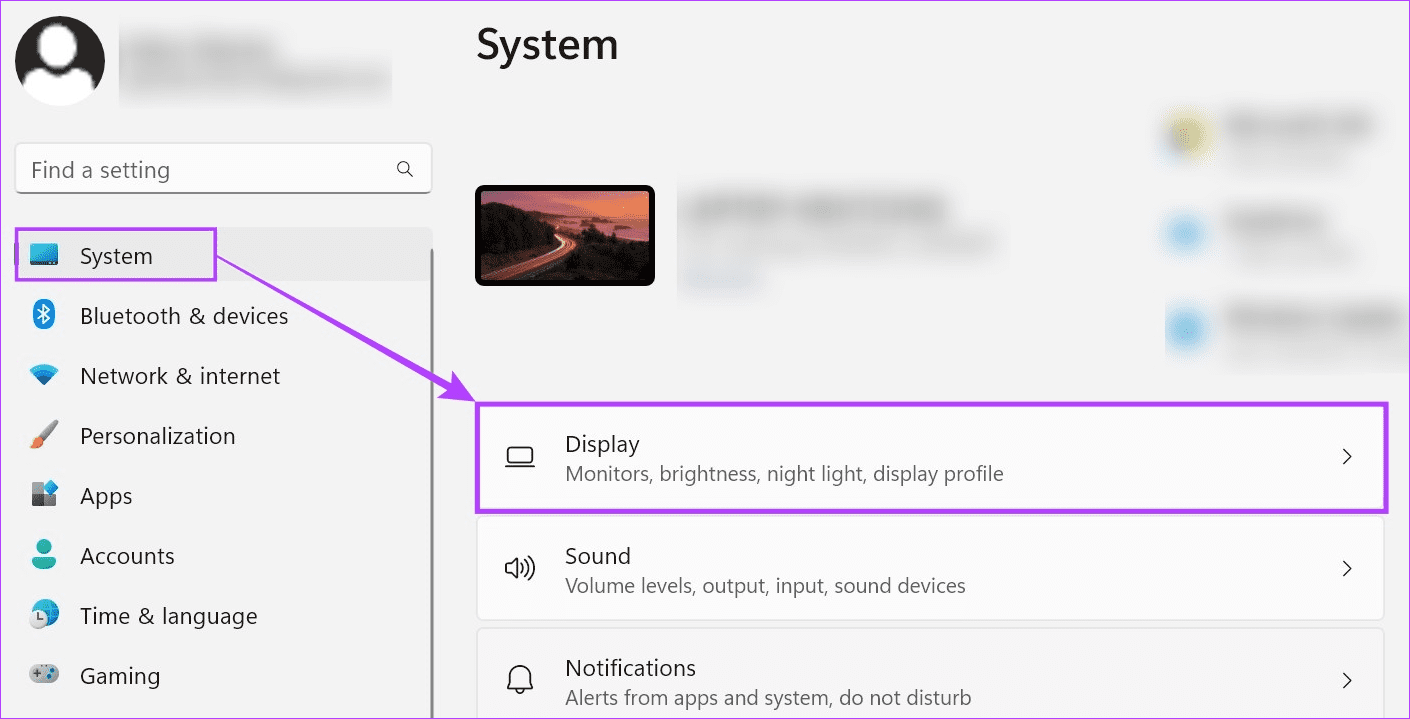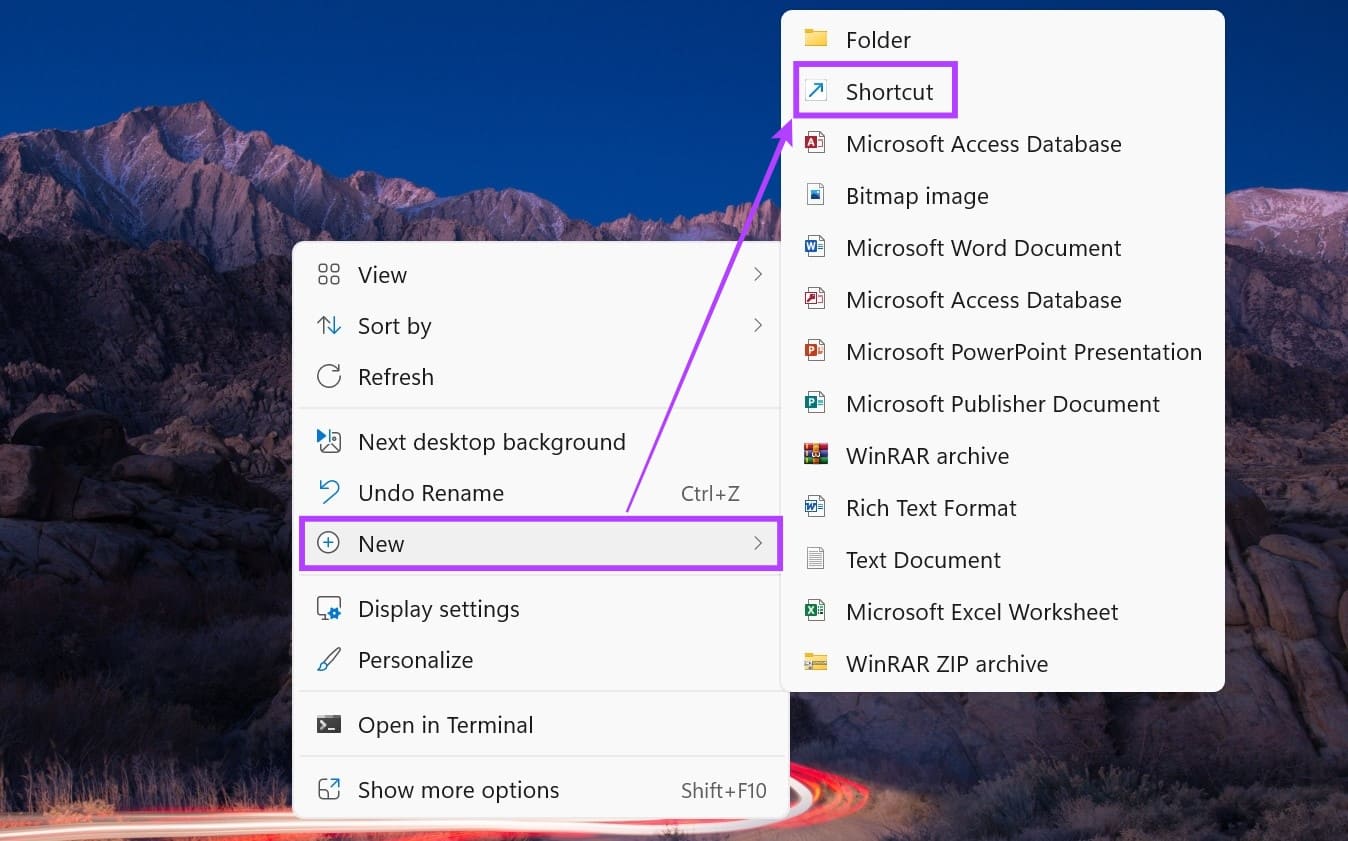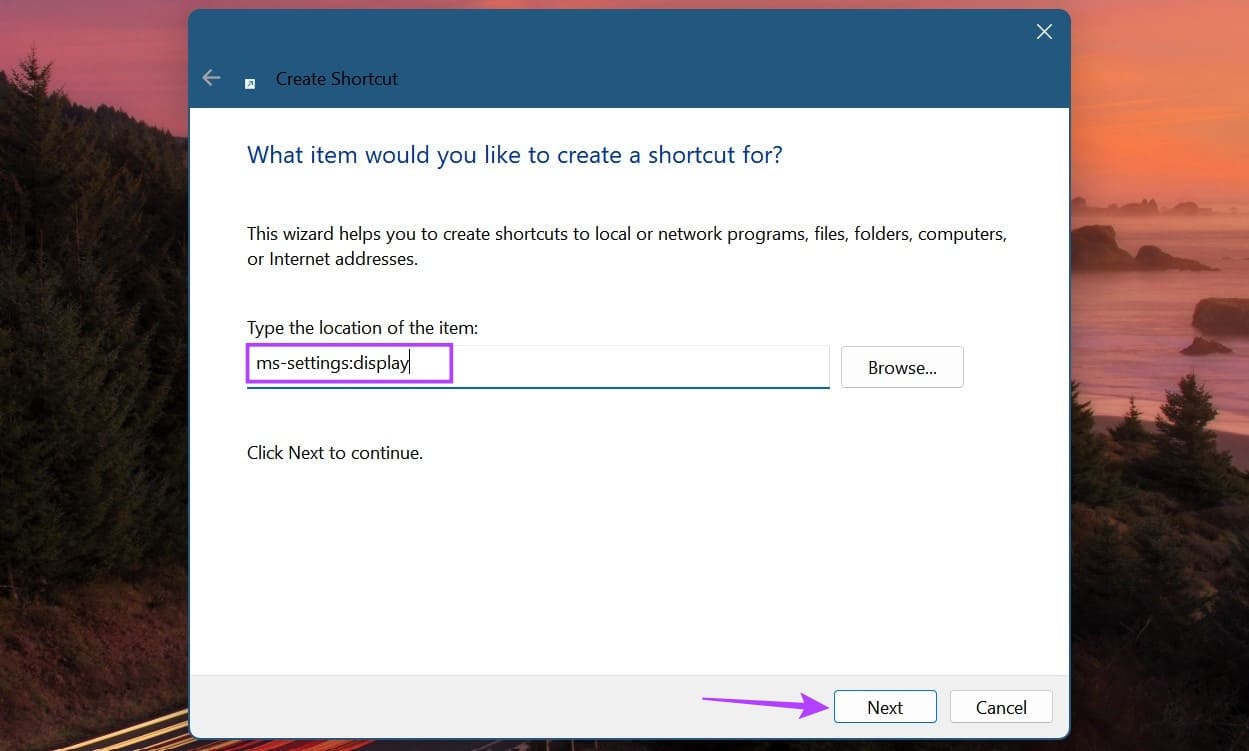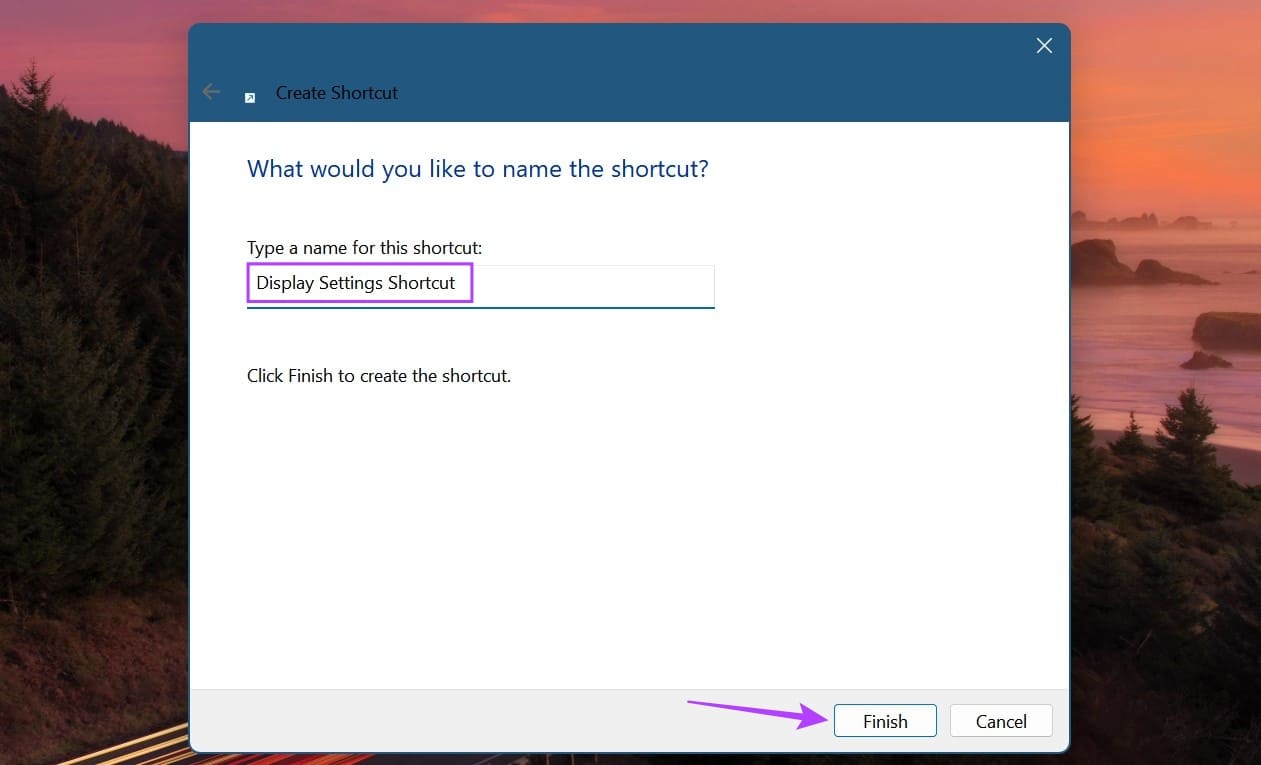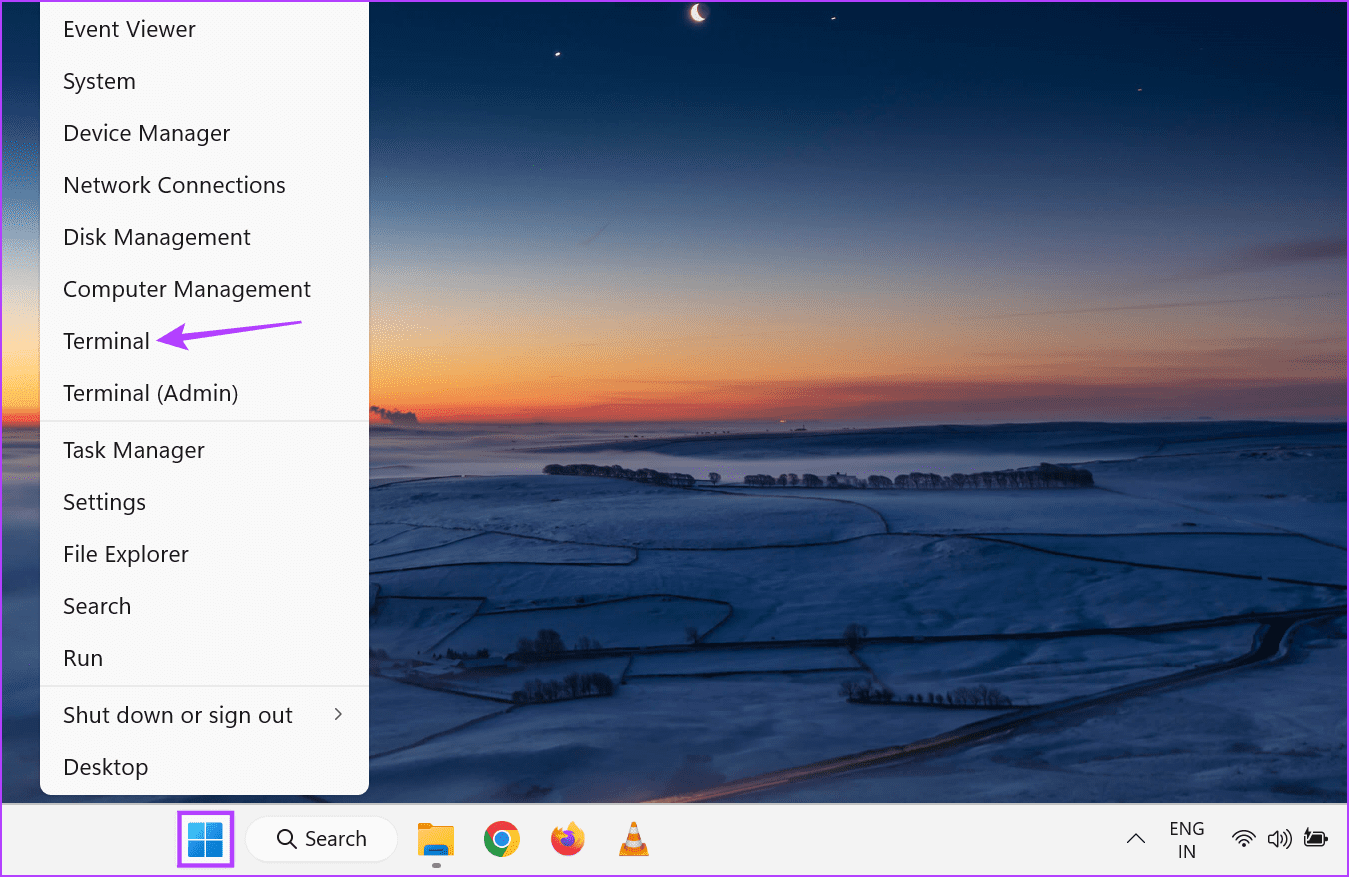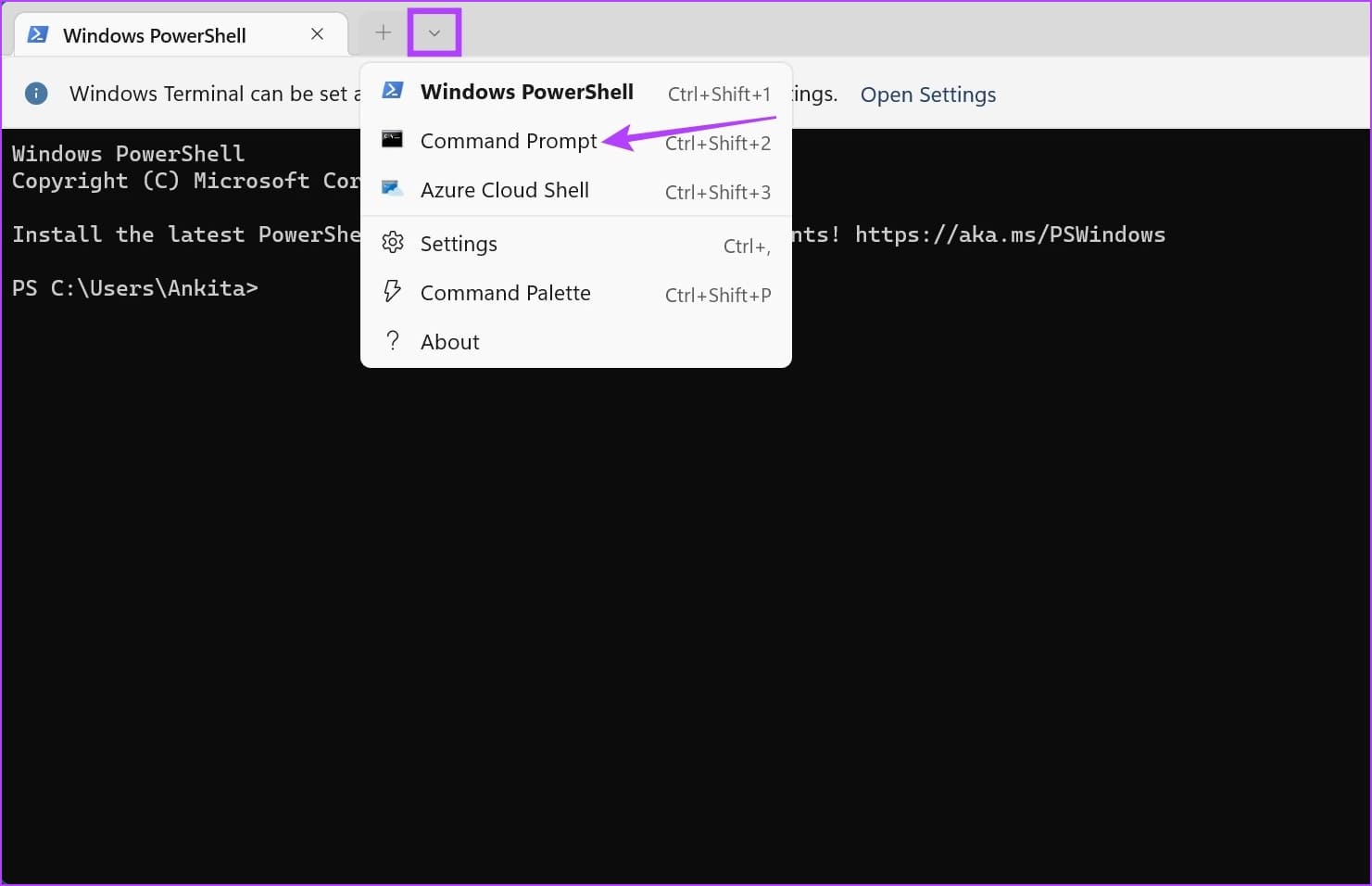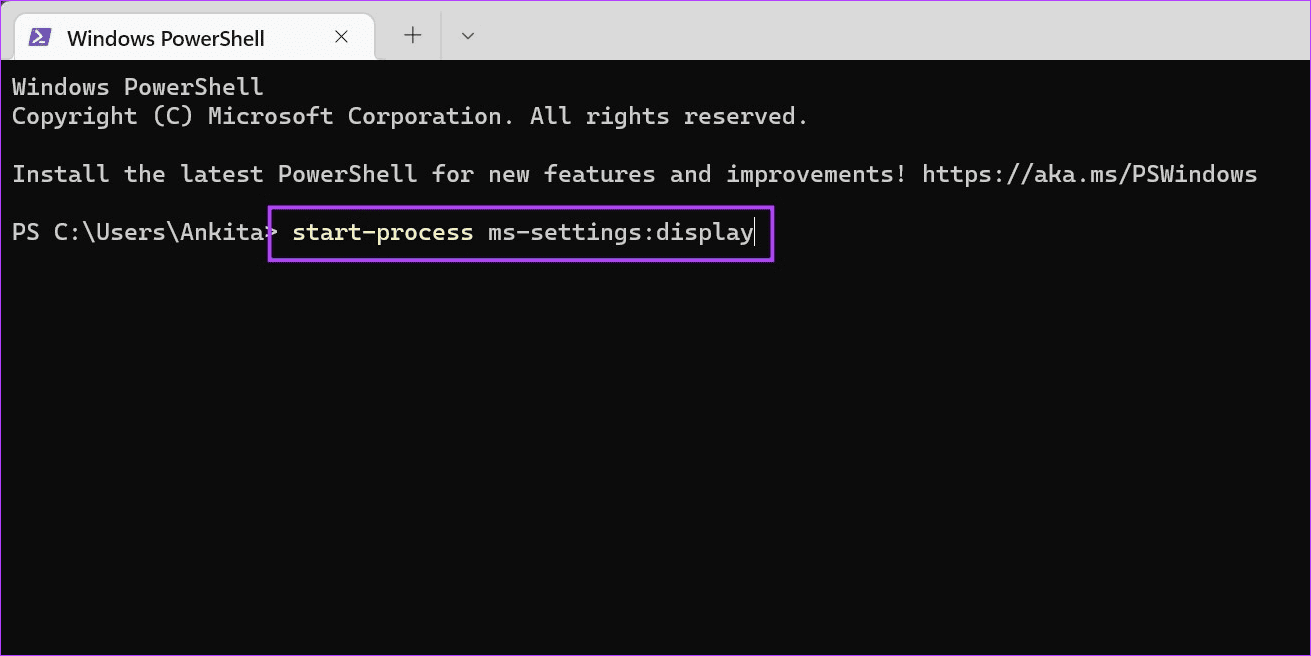8 façons simples d'ouvrir les paramètres d'affichage dans Windows 11
Le texte sur votre écran est-il trop petit ? Ou peut-être que votre écran est trop lumineux ? Les couleurs ne sont-elles pas vives ? Ou la décision semble-t-elle un peu bancale? Quoi qu'il en soit, tant que vous rencontrez un problème avec l'affichage de votre ordinateur portable, il peut être résolu à l'aide du menu des paramètres d'affichage de Windows. Mais comment ouvrir les paramètres d'affichage dans Windows 11 ? Continuez à lire pour le savoir.
Outre la résolution des problèmes d'affichage, vous pouvez également utiliser le menu des paramètres d'affichage pour examiner toutes les fonctionnalités d'affichage disponibles sur votre appareil et les utiliser en conséquence. Et donc, voici 8 façons simples d'ouvrir les paramètres d'affichage dans Windows 11. Commençons.
1. Utilisez le clic droit
L'un des moyens les plus simples d'ouvrir les paramètres d'affichage dans Windows 11 consiste simplement à cliquer avec le bouton droit sur un espace vide de votre bureau et à ouvrir les paramètres d'affichage. Suivez les étapes ci-dessous pour le faire.
Étape 1: Utilisez une clé Windows + D pour ouvrir le bureau.
Étape 2: Ici, faites un clic droit sur n'importe quel zone vide.
Passons à l'étape 3 : Dans le menu, appuyez sur Paramètres d'affichage.
Cela ouvrira immédiatement un menu Paramètres d'affichage de Windows 11.
2. Utilisez la barre de recherche
À l'aide de la barre de recherche Windows, recherchez les paramètres d'affichage de votre appareil. Ensuite, cliquez sur L'application pertinente dans les résultats de la recherche pour l'ouvrir. Voici comment.
Étape 1: Cliquez sur la barre de recherche.
Étape 2: Puis tapez Paramètres d'affichage.
Passons à l'étape 3 : Ouvert Application À partir des résultats de recherche.
Les paramètres d'affichage de votre appareil Windows 11 seront désormais visibles.
3. Utilisez la commande d'exécution
Tant que vous avez la bonne commande, en utilisant la boîte de dialogue Exécuter, vous pouvez ouvrir toutes les fonctions ou fonctionnalités principales de Windows. Voyons donc comment ouvrir les paramètres d'affichage dans Windows 11 à l'aide de Exécuter.
Étape 1: Utilisez une clé Windows + R pour ouvrir la fenêtre de lecture.
Étape 2: Ici, tapez ms-settings: affichage Et presse Entrer.
Une fois la commande exécutée, les paramètres d'affichage de Windows s'ouvriront.
4. Utilisez le gestionnaire de tâches
Outre la fin des tâches, vous pouvez également utiliser le gestionnaire de tâches pour en lancer de nouvelles. Ceci est particulièrement utile lors de l'ouverture des paramètres d'affichage dans Windows 11. Voici un aperçu étape par étape de la procédure à suivre.
Étape 1: Accédez à la barre des tâches de Windows et cliquez avec le bouton droit pour en savoir plus Les options.
Étape 2: Ici, cliquez gestion des tâches.
A lire aussi : différentes manières Pour ouvrir le gestionnaire de tâches sous Windows
Passons à l'étape 3 : Une fois la fenêtre du gestionnaire de tâches ouverte, cliquez sur "Lancer une nouvelle mission".
Étape 4: Type ms-settings: affichage Et cliquez sur “Ok" .
Cela ouvrira les paramètres d'affichage de votre appareil.
5. Utilisez le menu des paramètres
L'application Paramètres Windows est la plaque tournante de tous les paramètres et fonctionnalités Windows importants. Par conséquent, il n'est pas surprenant qu'il ait des dispositions pour accéder au menu des paramètres d'affichage. Voici comment.
Étape 1: Utilisez une clé Windows + I Pour ouvrir un menu Paramètres.
Étape 2: Dans les options de menu, appuyez sur Système.
Passons à l'étape 3 : Ici, cliquez عرض.
Maintenant, utilisez les paramètres d'affichage pour régler la veilleuse, les directions et plus de votre appareil.
6. Créez un raccourci sur le bureau pour afficher les paramètres
Si vous ne souhaitez pas cliquer sur différentes icônes uniquement pour ouvrir les paramètres d'affichage dans Windows 11, vous pouvez également créer un raccourci de paramètres d'affichage. Cela vous permettra d'ouvrir les paramètres d'affichage en un clic, le tout depuis le bureau de votre appareil. Voici comment.
Étape 1: Cliquez avec le bouton droit sur n'importe quel espace vide du bureau.
Étape 2: Allez dans Nouveau et cliquez sur اختصار.
Passons à l'étape 3 : Ici, tapez ms-settings: affichage Et cliquez Suivant.
اÉtape 4: Vous pouvez également renommer le raccourci en Raccourci des paramètres d'affichage.
Étape 5: Une fois terminé, cliquez surTerminer" .
Cela créera un raccourci vers les paramètres d'affichage sur votre bureau.
7. Utilisez l'invite de commande
Il existe des commandes spécifiques disponibles qui peuvent vous aider à ouvrir le menu des paramètres d'affichage dans Windows. Bien que cela puisse être une méthode compliquée, utilisez-la si vous vous sentez un peu aventureux et que vous voulez essayer une nouvelle méthode. Voici comment procéder.
Astuce: consultez 7 façons simples d'ouvrir l'invite de commande sous Windows.
Étape 1: Clic droit Commencer.
Étape 2: Puis cliquez sur terminal.
Passons à l'étape 3 : Ici, cliquez sur la flèche vers le bas et cliquez sur Invite de commande.
Étape 4: Tapez la commande suivante et appuyez sur Entrée pour exécuter.
démarrer ms-settings:affichage
Les paramètres d'affichage vont maintenant s'ouvrir sur votre appareil Windows 11.
8. UTILISATION DE WINDOWS POWERSHELL
Tout comme avec l'invite de commande, vous pouvez également utiliser Windows PowerShell pour ouvrir les paramètres d'affichage sur votre appareil Windows 11. Suivez les étapes ci-dessous pour le faire.
Étape 1: Allez dans la barre des tâches de Windows et faites un clic droit Commencer.
Étape 2: Dans les options, appuyez sur terminal.
Passons à l'étape 3 : Maintenant, entrez prochaine commande.
start-process ms-settings:affichage
Une fois que vous avez appuyé sur Entrée, Windows PowerShell ouvre le menu des paramètres d'affichage.
Questions fréquemment posées sur l'utilisation des paramètres d'affichage dans Windows
1. Pouvez-vous changer la résolution de l'écran dans Windows 11 ?
Pour modifier ou réinitialiser la résolution de l'écran Sous Windows 11, ouvrez les paramètres d'affichage en utilisant l'une des méthodes ci-dessus. Ensuite, allez dans le menu déroulant Résolution d'affichage et ajustez la résolution de votre écran en conséquence. Pour réinitialiser, sélectionnez simplement la résolution recommandée dans le menu déroulant.
2. Pouvez-vous utiliser votre ordinateur portable comme second écran sur Windows 11 ?
Utilisez la touche Windows + K pour ouvrir le menu Diffuser. Ici, sélectionnez l'appareil que vous souhaitez connecter à votre ordinateur portable. De plus, si vous utilisez un câble HDMI, utilisez les méthodes mentionnées précédemment pour ouvrir les paramètres d'affichage et connecter votre ordinateur portable à votre moniteur principal. Pour une explication plus détaillée, consultez notre guide Sur la façon d'utiliser votre ordinateur portable comme deuxième moniteur.
Ouvrir les paramètres d'affichage de Windows
L'écran de l'appareil a un impact significatif sur votre utilisation globale de l'appareil. Dans cet esprit, nous espérons que cet article vous a aidé à comprendre toutes les façons dont vous pouvez ouvrir les paramètres d'affichage dans Windows 11 et les ajuster en fonction de vos préférences. De plus, si vous sentez que l'écran de votre appareil est du côté obscur, Essayez de régler la luminosité sur votre appareil Windows 11 votre et voir si cela aide.