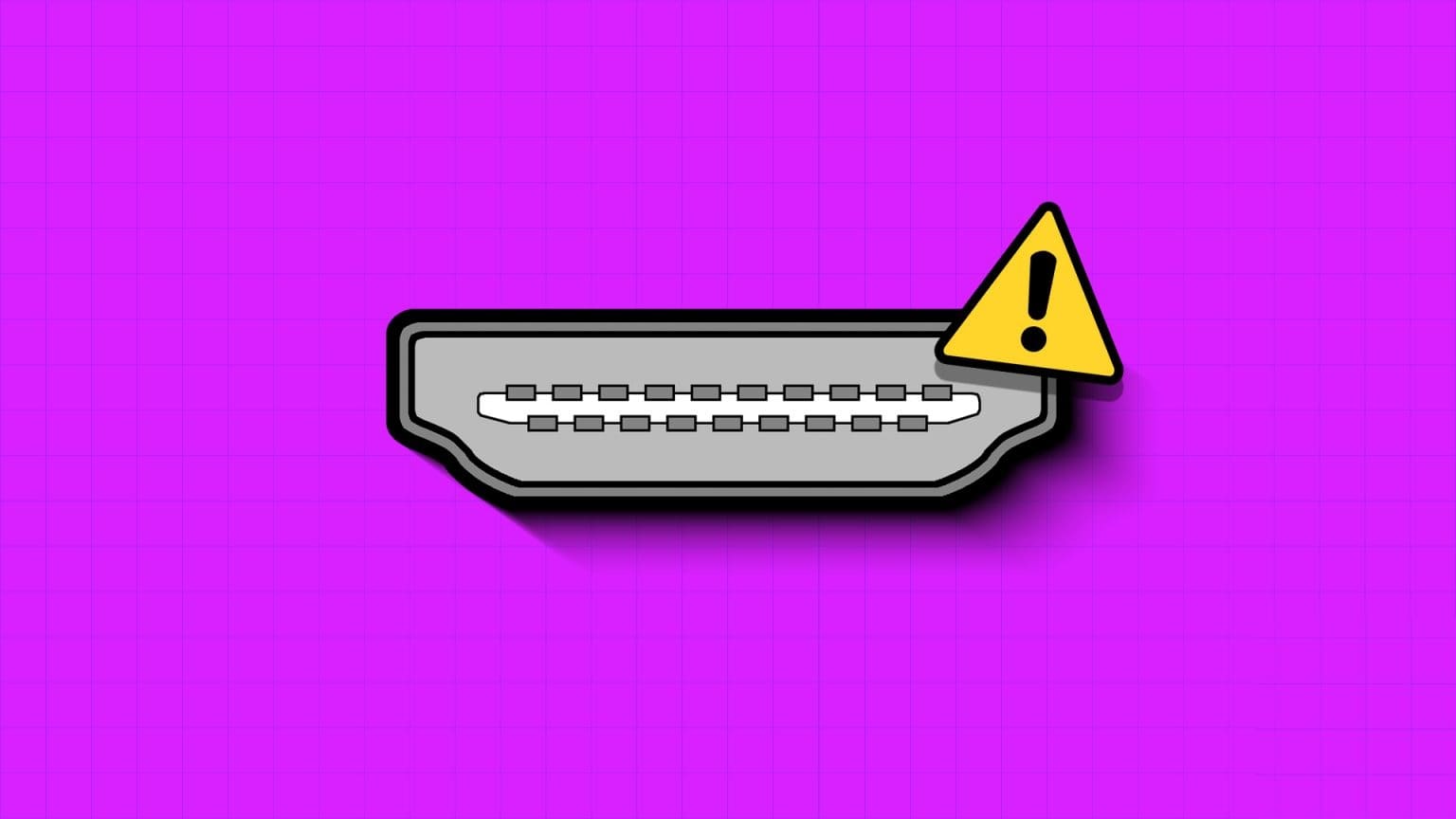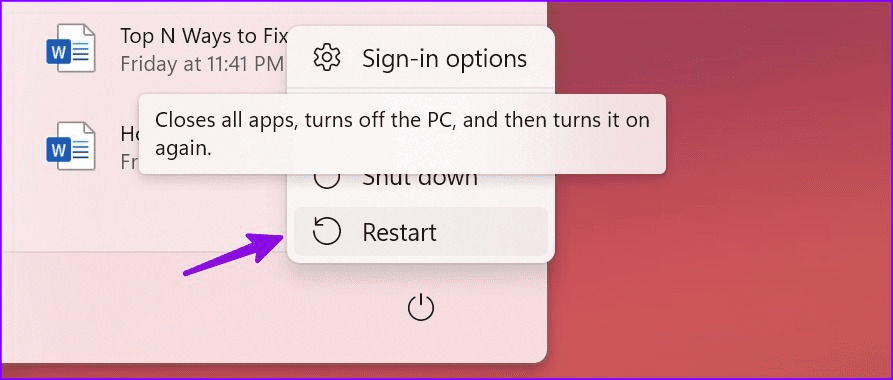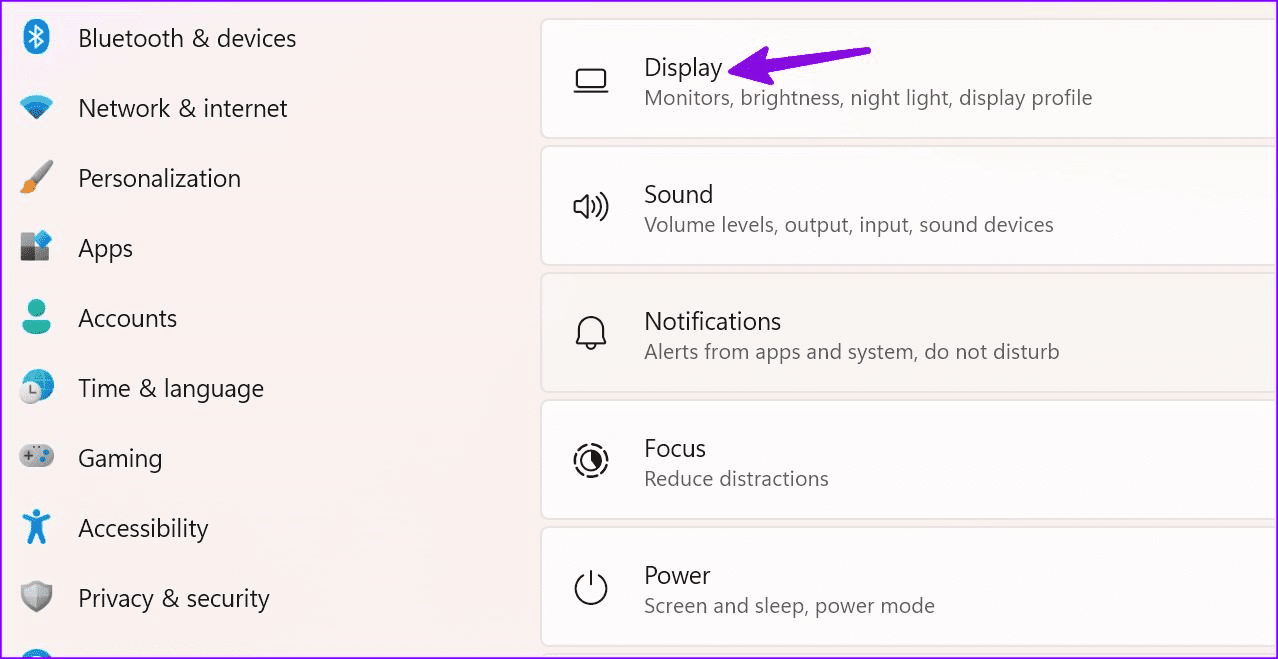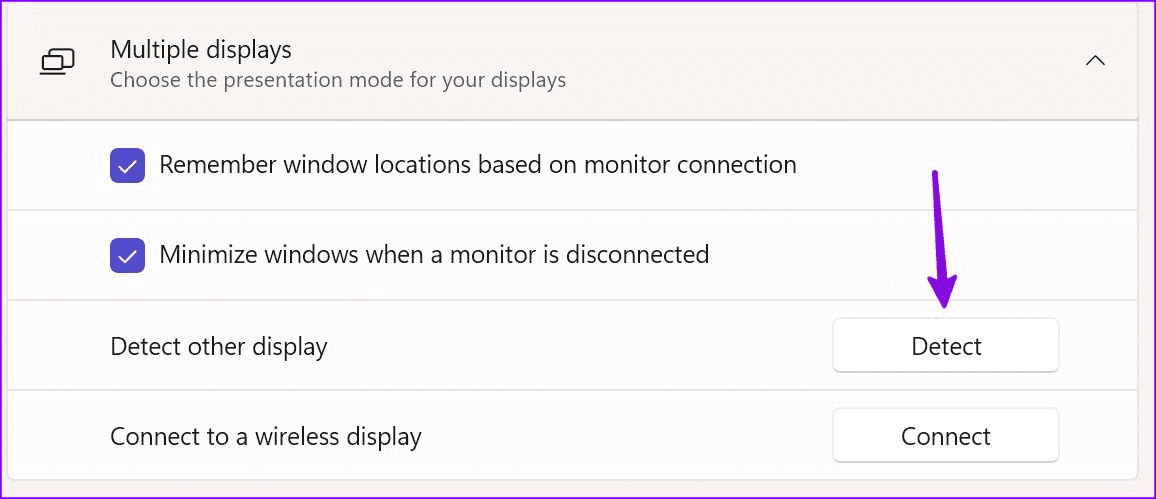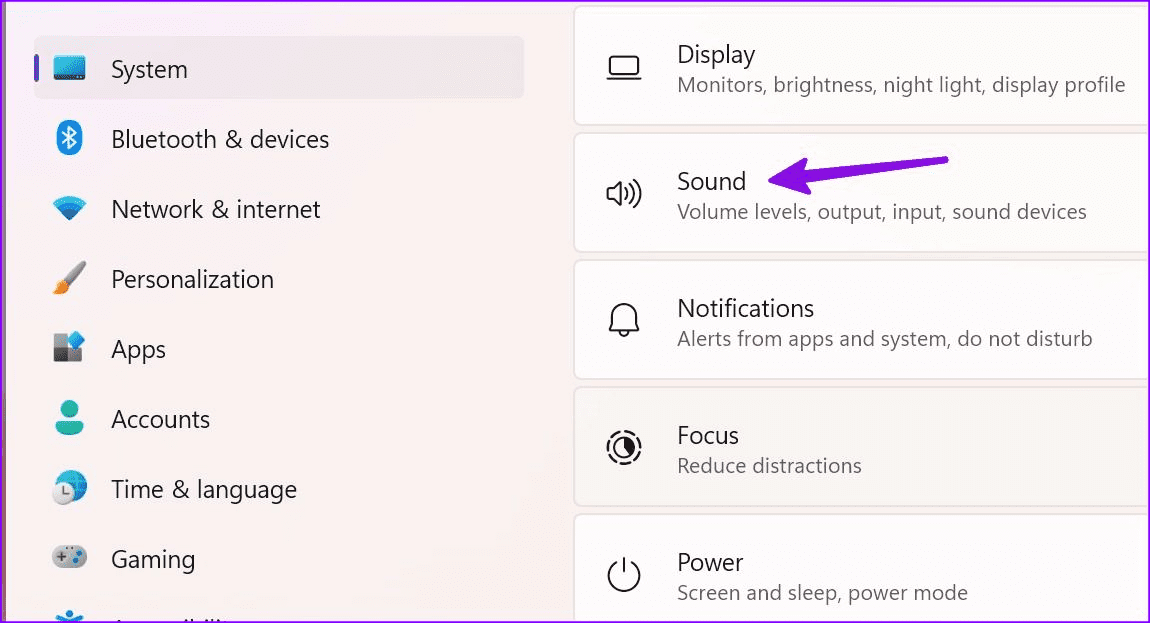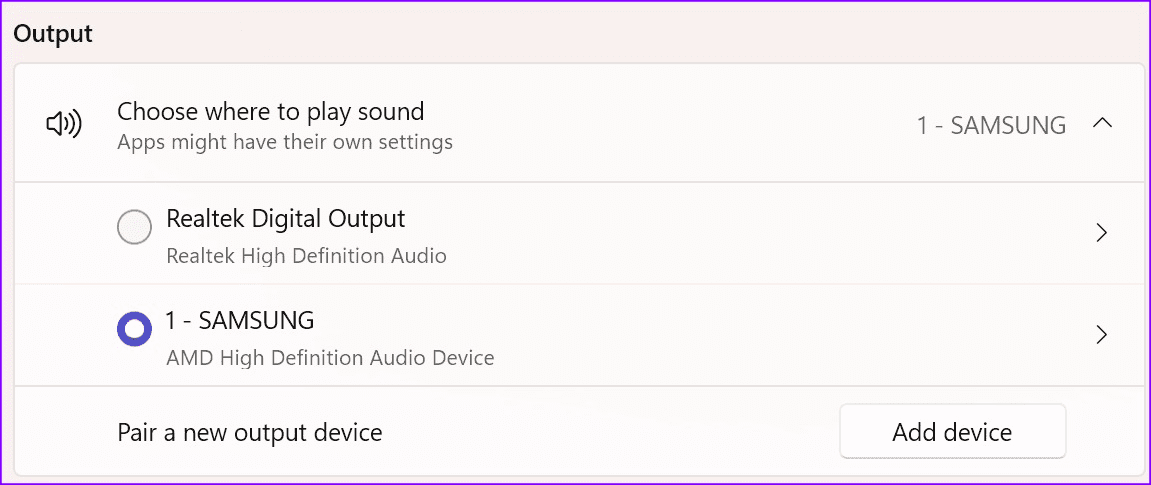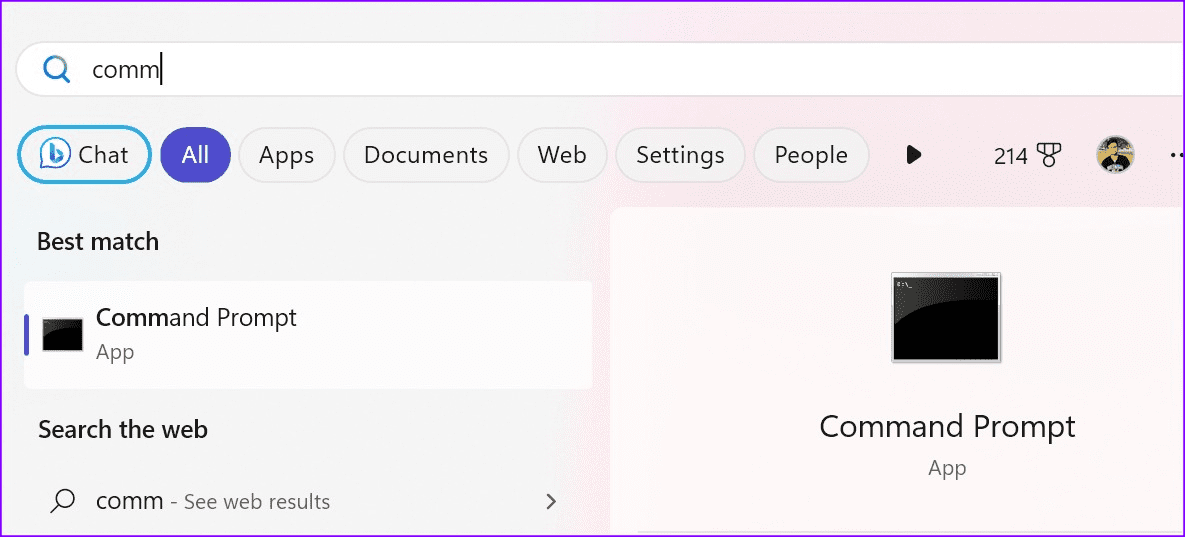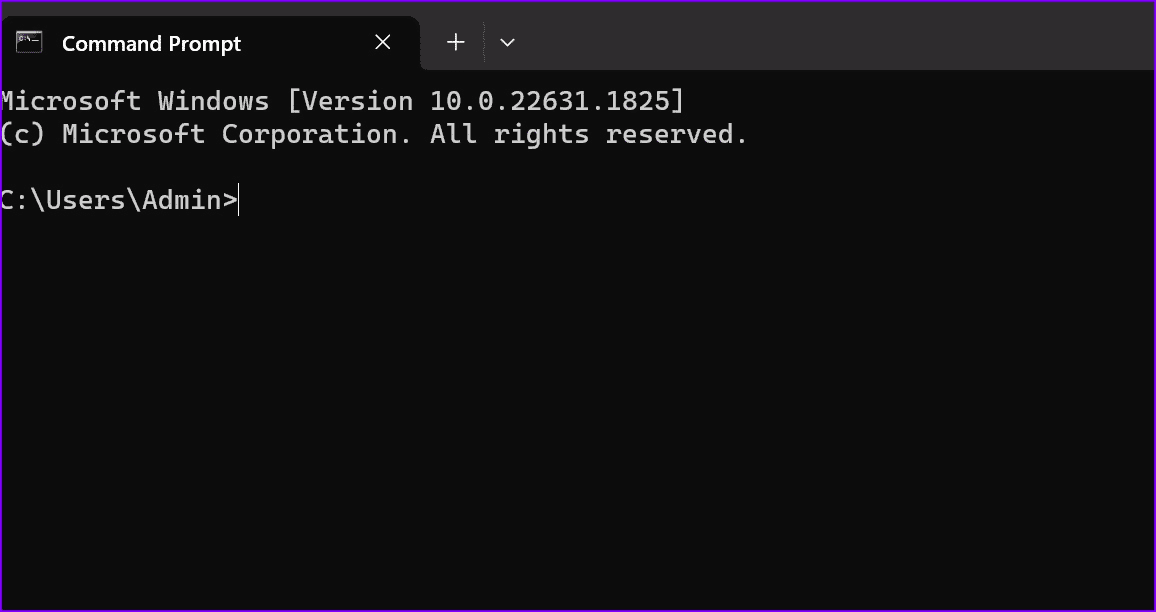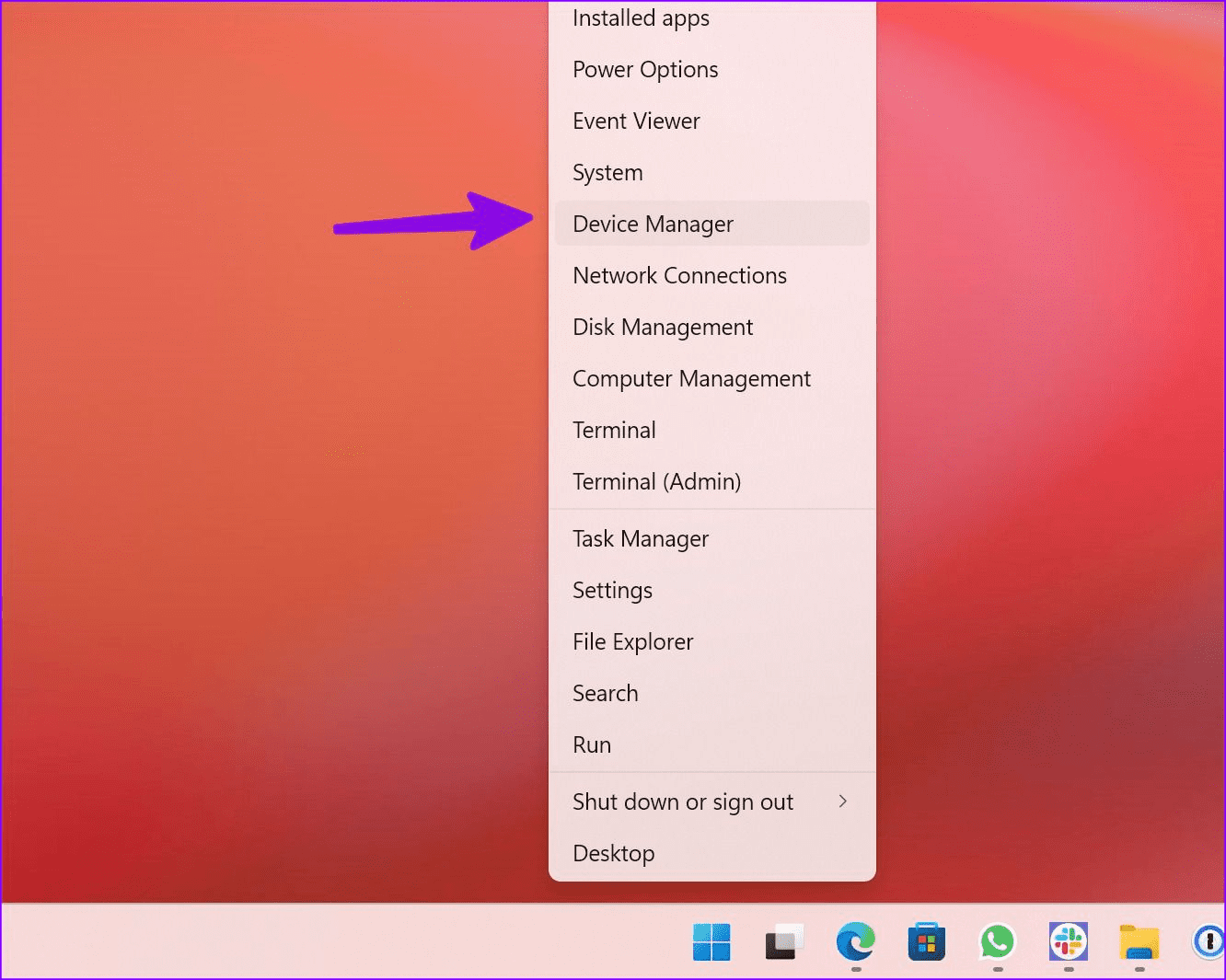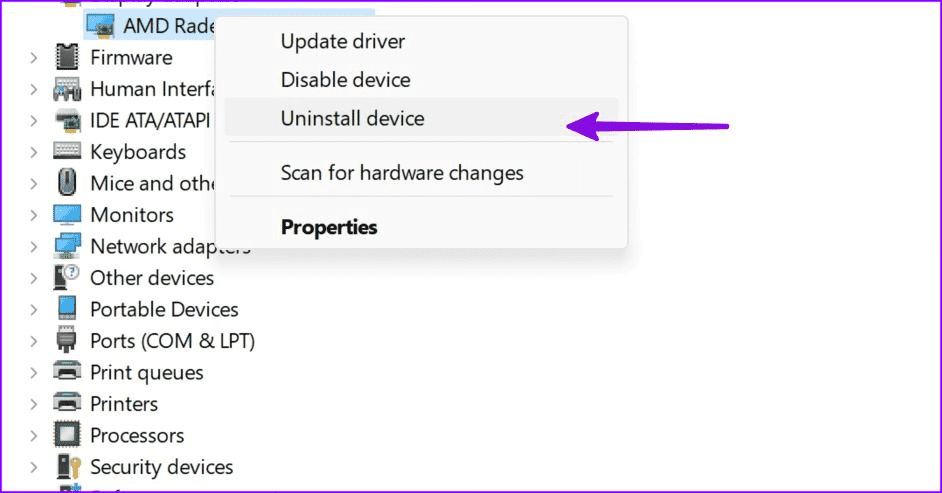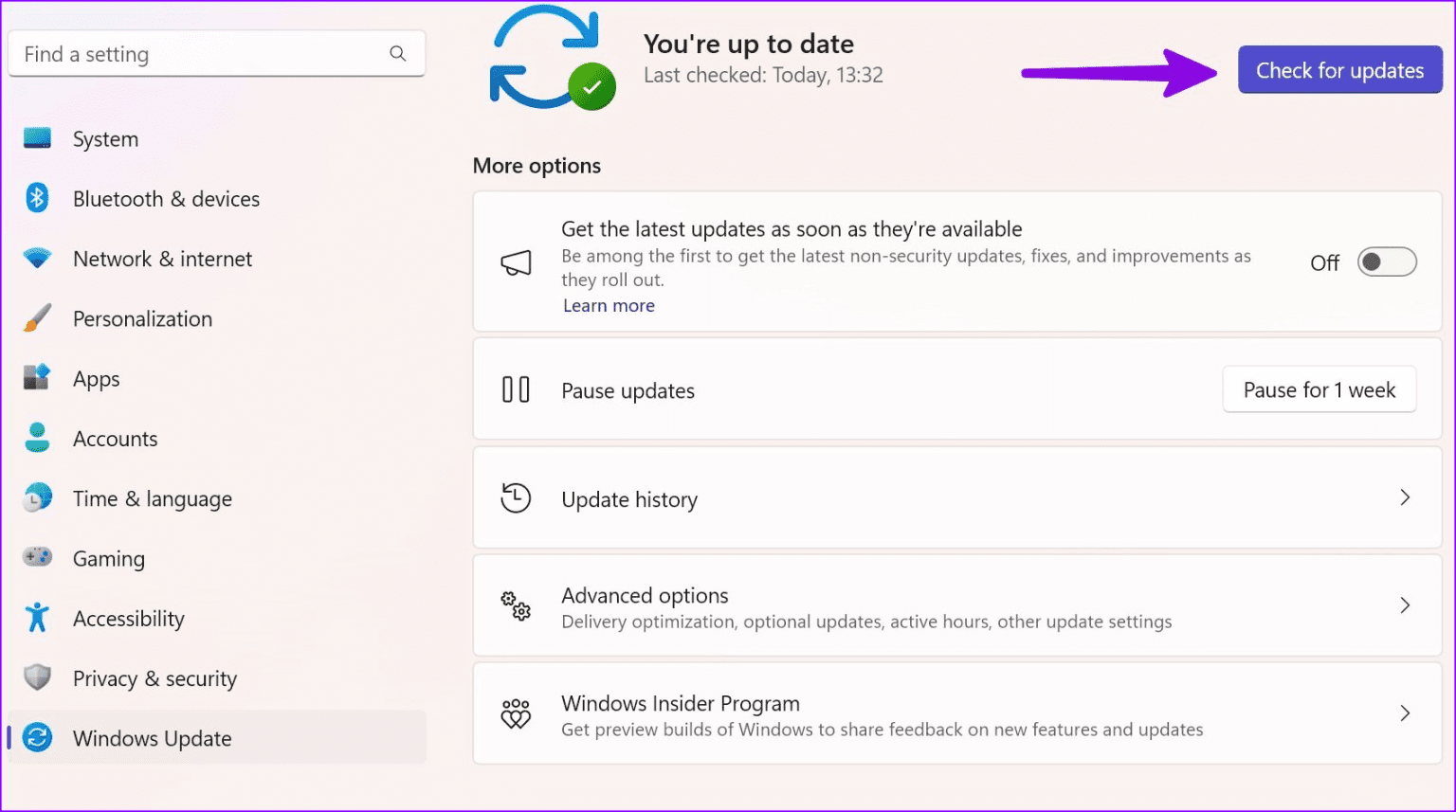10 meilleures façons de réparer le port HDMI qui ne fonctionne pas sous Windows
De nombreux utilisateurs d'ordinateurs Windows comptent sur le port HDMI pour connecter leur ordinateur portable ou PC à un moniteur, un téléviseur ou un projecteur. Vous pouvez facilement faire votre présentation, regarder un film ou profiter de votre jeu préféré sur grand écran. Mais vous êtes déçu lorsque le port HDMI ne fonctionne pas sous Windows. Voici les meilleures façons de réparer le port HDMI qui ne fonctionne pas sous Windows.
Le port HDMI vous permet de transmettre de l'audio et de la vidéo non compressés sur un grand écran. C'est un élément essentiel pour les réunions d'affaires, les présentations universitaires ou même les configurations de jeux. Une connexion HDMI qui ne fonctionne pas peut gâcher vos réunions ou vos heures de jeu.
1. Vérifiez l'entrée HDMI
Vous devez d'abord vérifier l'entrée HDMI sur l'appareil connecté. La plupart des téléviseurs intelligents et des projecteurs sont équipés de plusieurs ports HDMI dont vous pouvez profiter. Si vous avez connecté le câble au premier port, sélectionnez HDMI 1 sur le téléviseur. Lorsque vous sélectionnez un autre port HDMI comme entrée sur un téléviseur ou un moniteur, il n'affichera pas la vidéo en continu.
2. Vérifiez la connexion HDMI
Vous devrez revérifier la connexion du câble HDMI sur votre PC Windows. Si une extrémité est desserrée ou mal connectée, réparez-la et réessayez.
3. Vérifiez le câble HDMI
Si le câble HDMI est cassé ou présente des dommages physiques des deux côtés, le port HDMI peut cesser de fonctionner. Vous pouvez utiliser un câble HDMI sur un autre appareil et vérifier s'il fonctionne. Lorsque votre câble HDMI ne fonctionne pas sur l'un de vos appareils, il est temps d'en acheter un nouveau. Nous avons compilé une liste des câbles HDMI 2.1 les plus importants. Choisissez n'importe quel câble dans la liste et profitez du contenu sur grand écran.
4. Redémarrez votre ordinateur
La plupart des utilisateurs gardent leurs ordinateurs portables Windows en mode veille pour être prêts à l'emploi en quelques secondes. Si l'un des ports de l'appareil ne fonctionne pas, redémarrez votre PC Windows. C'est un moyen efficace de dépanner les connexions HDMI.
Étape 1: Clique sur Touche Windows Pour ouvrir le menu démarrer et cliquez sur le bouton الطاقة.
Étape 2: Sélectionner Redémarrer.
5. Sélectionnez l'écran connecté manuellement
Si le port HDMI ne fonctionne pas sous Windows, détectez manuellement l'écran connecté.
Étape 1: Appuyez sur un raccourci clavier Windows + I Pour ouvrir une application Paramètres.
Étape 2: Sélectionnez Système dans la barre latérale gauche et choisissez Affichage dans le volet gauche.
Passons à l'étape 3 : Développer Plusieurs écrans Et sélectionnez Révélé.
Si vous utilisez fréquemment votre appareil Windows sur un moniteur ou un téléviseur, activez la coche à côté de Mémorisez les emplacements des fenêtres en fonction de la connexion de l'écran.
6. Vérifiez la sortie audio
Beaucoup se sont plaints de mformes sonores pendant une connexion HDMI. Lorsque vous connectez votre ordinateur portable Windows à un téléviseur ou à un moniteur, le système transmet automatiquement le son à l'appareil connecté. Si aucune modification n'est apportée, suivez les étapes ci-dessous pour sélectionner manuellement le périphérique de sortie audio.
Étape 1: Appuyez sur le raccourci clavier Windows + I Pour lancer une application Paramètres. Choisissez Système dans la barre latérale gauche et sélectionnez Son dans le volet droit.
Étape 2: développer "Choisissez où jouer le son" et sélectionnez l'appareil connecté.
7. Exécutez une analyse SFCN
La connexion HDMI peut ne pas fonctionner en raison de la corruption du fichier système sous Windows. Microsoft vous recommande d'exécuter une analyse SFC (System File Checker) pour résoudre ces problèmes. Il répare les fichiers perdus et corrompus sur votre système.
Étape 1: Clique sur Touche Windows Pour ouvrir le menu Démarrer et rechercher Invite de commandes. ici.
Étape 2: Tapez la commande suivante et appuyez sur Entrer.
DISM.exe / en ligne / Cleanup-image / Restorehealth
L'exécution de la commande peut prendre quelques minutes.
8. Réinstallez les pilotes GPU
Des pilotes GPU obsolètes ou corrompus sur votre PC Windows peuvent également causer des problèmes avec HDMI. Vous devez réinstaller les pilotes GPU et réessayer.
Étape 1: Clic droit Touche Windows Et ouvert Menu Gestionnaire de périphériques.
Étape 2: Faites un clic droit sur un pilote GPU Et sélectionnez Désinstallez l'appareil. Confirmez votre décision.
Vous remarquerez peut-être que l'écran scintille sur votre ordinateur portable ou votre PC pendant un certain temps. Vous devrez redémarrer votre ordinateur et le système installera les pilotes appropriés au cours du processus de démarrage. Vous pouvez maintenant connecter votre appareil Windows à un moniteur externe via une connexion HDMI.
9. Mise à jour de Windows
Vous pouvez mettre à jour Windows vers la dernière version pour le réparer Problèmes HDMI sur votre ordinateur ou portable.
Étape 1: Dirigez-vous vers les paramètres Windows et sélectionnez Windows Update Depuis la barre latérale.
Étape 2: Téléchargez et installez la dernière mise à jour sur votre ordinateur.
10. Débarrassez-vous de la connexion HDMI
Le port HDMI n'est pas le seul port pour afficher le contenu d'un ordinateur portable ou d'un PC sur grand écran. Si votre appareil externe dispose d'un port DisplayPort, connectez votre appareil Windows avec un câble Type-C vers DisplayPort.
Le plus grand est le meilleur
Utilisez-vous un adaptateur HDMI pour connecter votre ordinateur portable Windows à un moniteur externe ? Certains adaptateurs peuvent ne pas fonctionner comme annoncé et vous poser des problèmes avec la connexion HDMI. Vous pouvez obtenir un nouvel adaptateur et retenter votre chance.
Quelle est l'astuce qui a résolu le problème "Le port HDMI a cessé de fonctionner" pour vous ? Partagez vos résultats dans les commentaires ci-dessous.