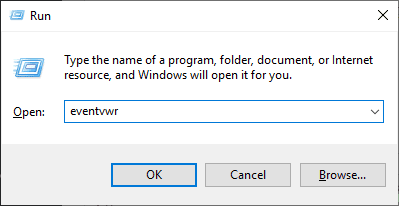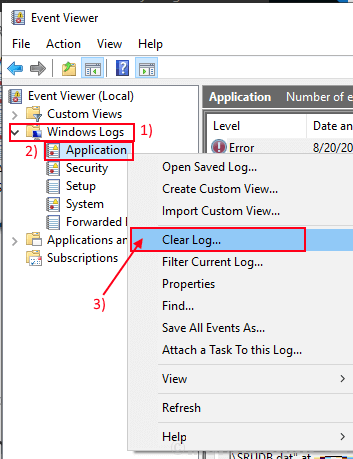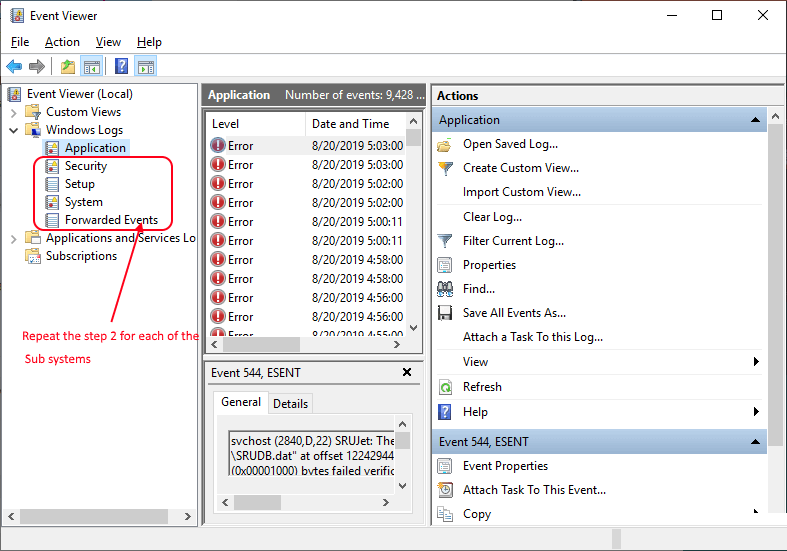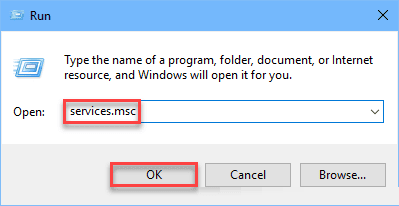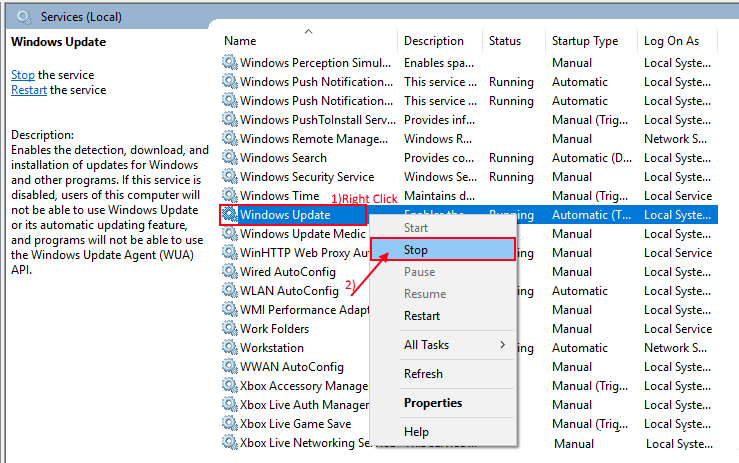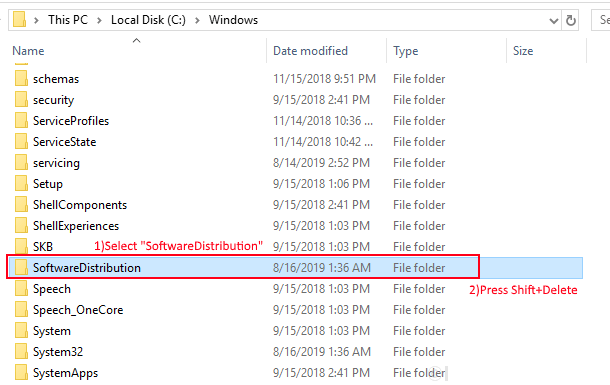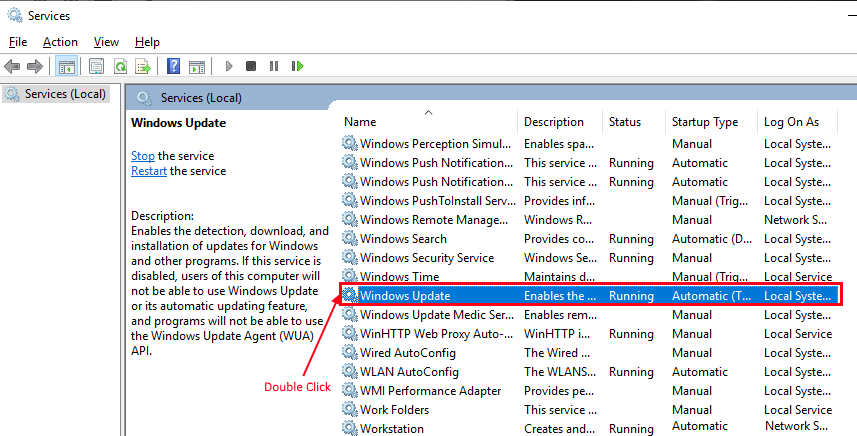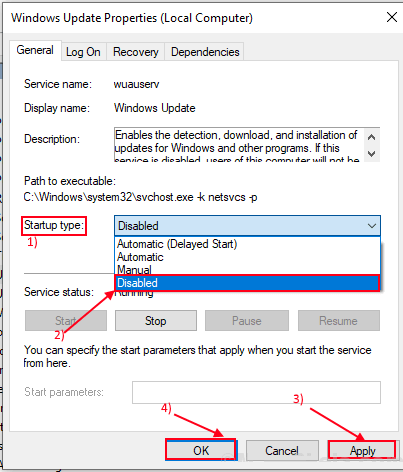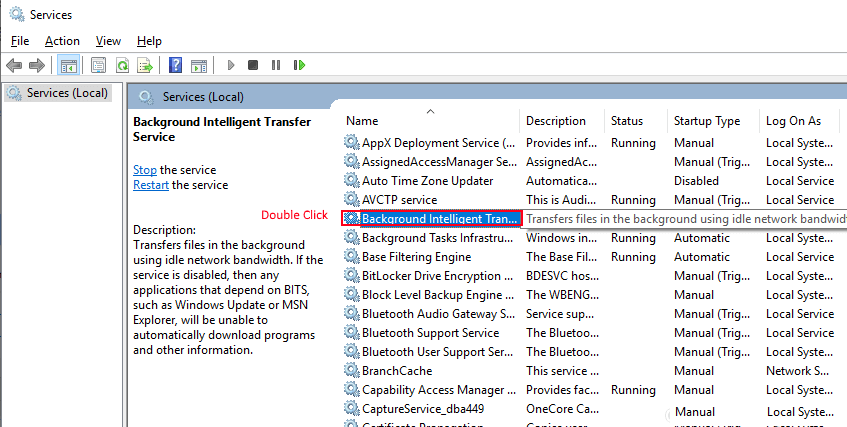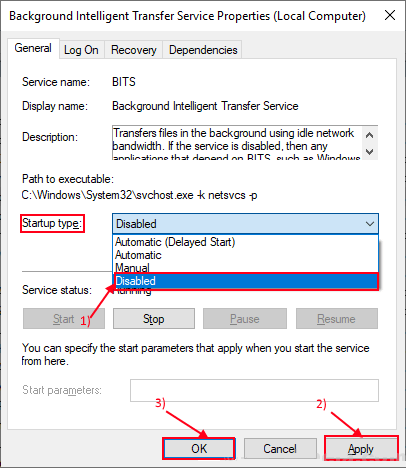Correction de l'utilisation élevée du disque à partir de svchost.exe dans Windows 10
Beaucoup Utilisateurs de Windows 10 À propos d'un problème avec "Utilisation excessive de tweak pour svchost.exe". Ce problème peut être un véritable casse-tête pour les utilisateurs, car cela augmente non seulement la vitesse de traitement du disque, mais également en tant qu'utilisateur, vous ne pouvez pas l'arrêter directement à partir du Gestionnaire des tâches car il s'agit d'une application système. Svchost.exe Une application système qui fait partie intégrante du système d'exploitation Windows, qui est utilisée lorsque vous exécutez de nombreuses opérations de service courantes sur votre ordinateur.
Pour de nombreuses raisons, Svchost.exe peut consommer une grande quantité de disque. Mais la raison la plus importante est que Svchost.exe est affecté par des logiciels malveillants ou des virus, ce qui oblige automatiquement Svchost.exe à consommer une énorme quantité de RAM et de disque.
Solutions initiales
Avant de procéder à l'arrêt de certains services svchost.exe, essayez ces tâches suivantes et vérifiez si votre problème est résolu.
1. Effectuez une analyse antivirus complète avec les fichiers informatiques. Redémarrez et vérifiez si Svchost.exe consomme toujours une grande quantité de disque.
2. Vérifiez s'il y en a Une mise à jour de Windows 10 est en attente ou non. Si l'une des mises à jour est suspendue, mettez à jour votre ordinateur et vérifiez si le problème avec svchost.exe est résolu ou non.
Si votre problème persiste, passez à ces solutions
Correctif - 1 Efface les journaux de l'observateur d'événements de votre ordinateur
Le dossier peut contenir «Observateur d'événements”Contient des fichiers corrompus qui peuvent interférer avec le service public svchost.exe et entraîner une consommation élevée du disque. Afin d'effacer les journaux de l'observateur d'événements, procédez comme suit -
1. Appuyez sur la touche Windows + R Pour ouvrir Exécuter, saisissez "eventvwr"Et appuyez Entrer. L'outil Observateur d'événements s'ouvre.
2. Le "Observateur d'événementsDans le volet gauche, vous trouverez "Journaux Windows". Cliquez dessus pour développer. En haut du menu développé, faites un clic droit sur "Application"Et cliquez sur"Vider le registre" .
3. Répétez l'étape 2 pour chacun des 4 en-têtes de journal restants - «Sécurité», «Configuration», «Système» et «Événements transférés». (Faites un clic droit sur chacun d'eux et cliquez sur "Vider le registre).
4. Après avoir effacé tous les fichiers journaux, fermez Observateur d'événements. Redémarrez votre ordinateur.
Vérifiez si le problème avec svchost.exe est toujours présent. Si le problème persiste, passez au correctif suivant.
Fix-2 corrige vos problèmes de mise à jour Windows
S'il y a un type d'erreur dans le service de livraison Windows Update Cela peut provoquer une erreur. Vous pouvez corriger cette erreur en suivant ces étapes -
1. Clique sur Touche Windows + R , Pour exécuter Courir. Type "services.msc"Et cliquez sur"Ok«Pour ouvrir les services d'aide.
2. Dans la fenêtre Services, faites défiler vers le bas pour trouver le service "Windows Update". Faites un clic droit dessus et cliquez sur "Off«Pour arrêter le service.
3. Allez sur ce site -
Ce PC> Disque local (C :)> Windows
Dans la liste des dossiers, sélectionnez "Distribution de logiciels"Et appuyez Maj + Suppr Pour le supprimer.
Redémarrez l'ordinateur et vérifiez si l'erreur est toujours présente ou non.
S'il s'agit d'un fichier Svchost.exe Consommant toujours une grande quantité de disque, passez au correctif suivant.
Fix 3 désactiver le service Windows Update
Le service Windows Update peut également provoquer ce problème, vous pouvez essayer de le désactiver. Suivez ces étapes pour désactiver Windows Update-
1. Clique sur Touche Windows + R , Pour exécuter Courir. Type "services.msc"Et cliquez sur"Ok«Pour ouvrir les services d'aide.
2. Dans la liste des services, découvrez «Windows UpdateDouble-cliquez dessus pour l'ouvrir Caractéristiques.
3. Dans la fenêtre des propriétés, cliquez sur "Type de démarrage:"Sélectionner"Handicapés«Dans le menu déroulant. Après cela, cliquez sur "ApplicationEt Ok". Ferme la fenêtreالخدمات" .
Redémarrez l'ordinateur et vérifiez si l'erreur persiste. Passez à la solution suivante si l'erreur est toujours là.
Fix-4 Désactiver le service d'information en arrière-plan (BITS)
Le service de transfert d'informations (BITS) est un service qui télécharge des fichiers importants et des mises à jour sur votre ordinateur, s'exécutant en arrière-plan. Si le service BITS devient défectueux, svchost.exe peut être corrompu.
1. Clique sur Touche Windows + R , Pour exécuter Courir. Type "services.msc"Et cliquez sur"Ok«Pour ouvrir les services d'aide.
2. Dans la liste des services, vous pouvez trouver le service "Service de transfert de renseignements en arrière-planCliquez dessus deux fois pour ouvrir ses propriétés.
3. Dans la fenêtre des propriétés, cliquez sur "Type de démarrage:"Et choisissez"Handicapés«Dans le menu déroulant. Cliquez ensuite sur "ApplicationEt Ok«Enregistrez les modifications. Fermez la fenêtre "Services".
4. Fermez la fenêtre des services et redémarrez votre ordinateur.