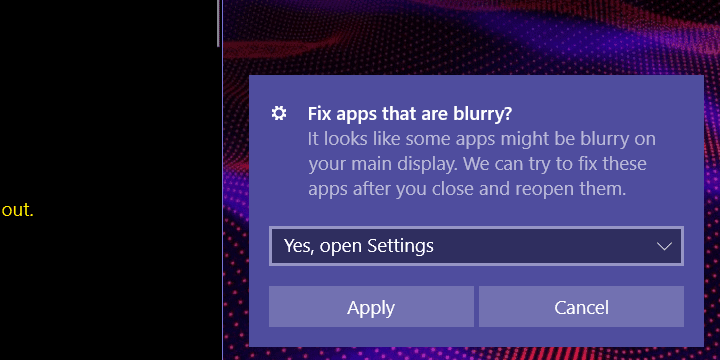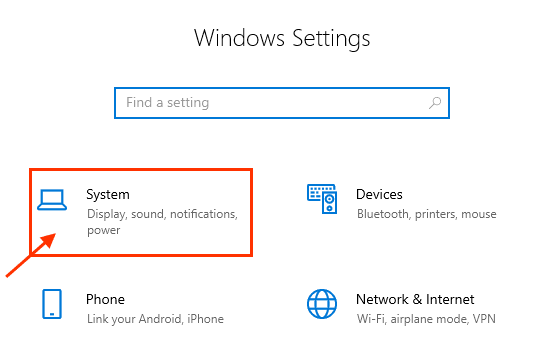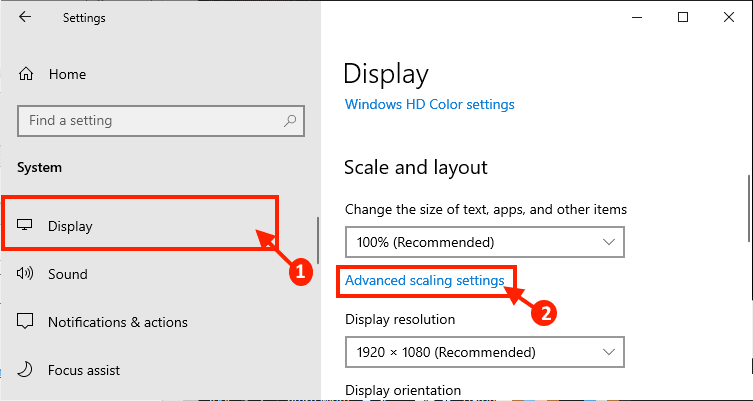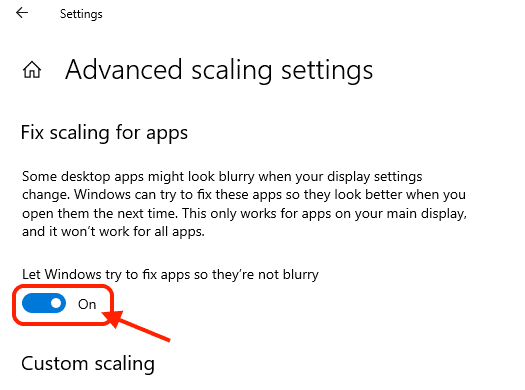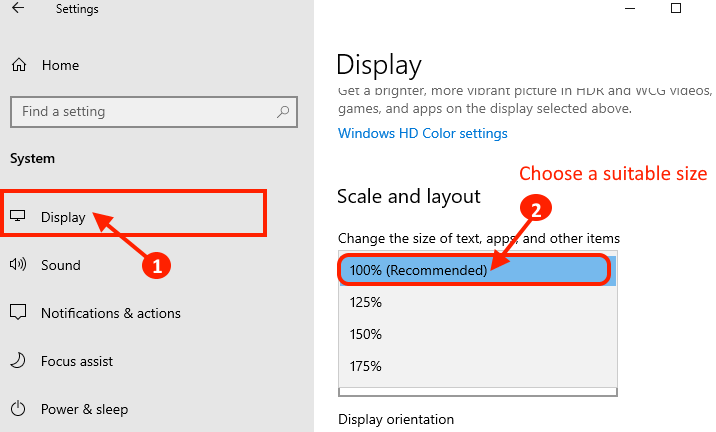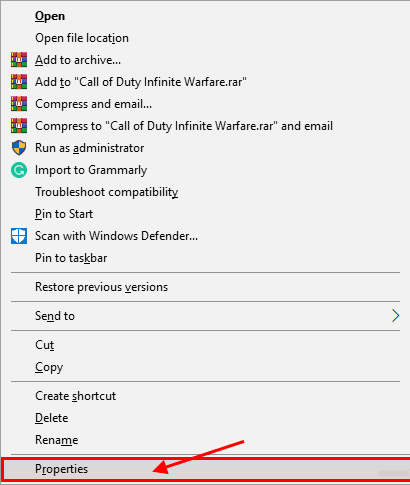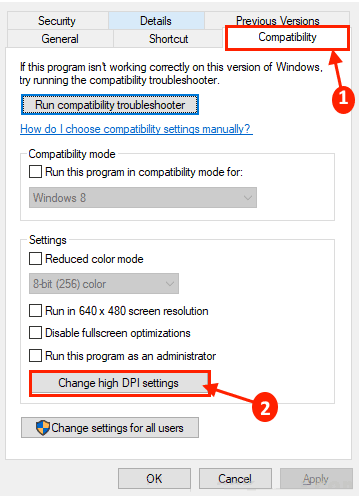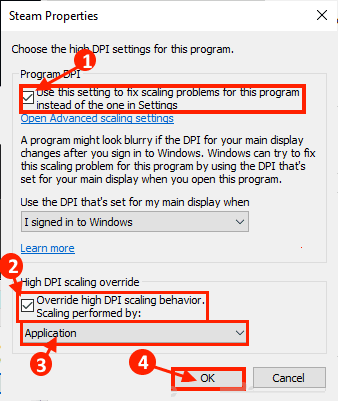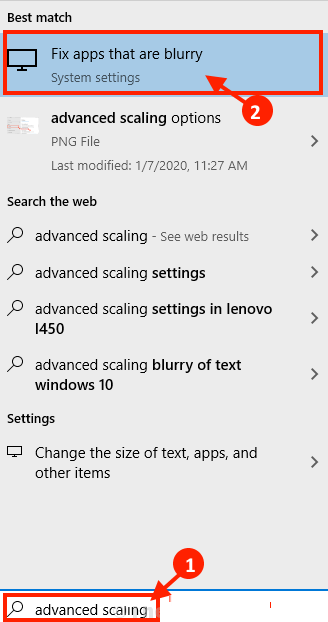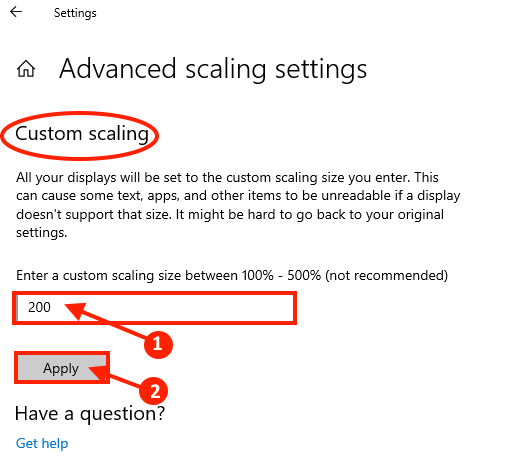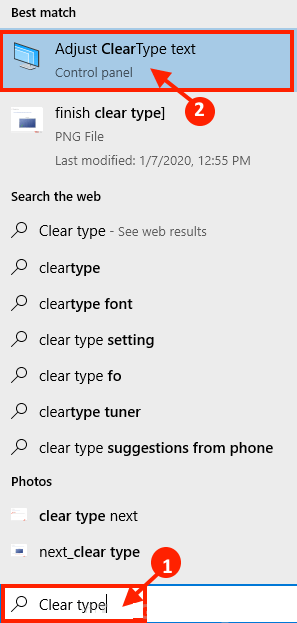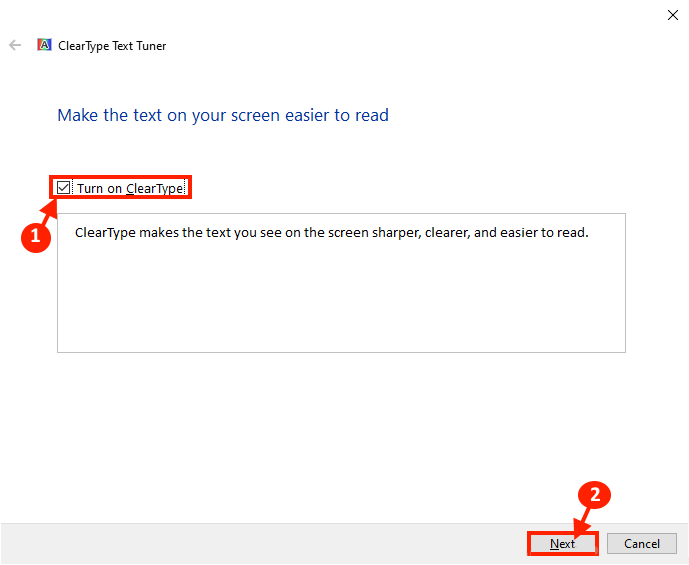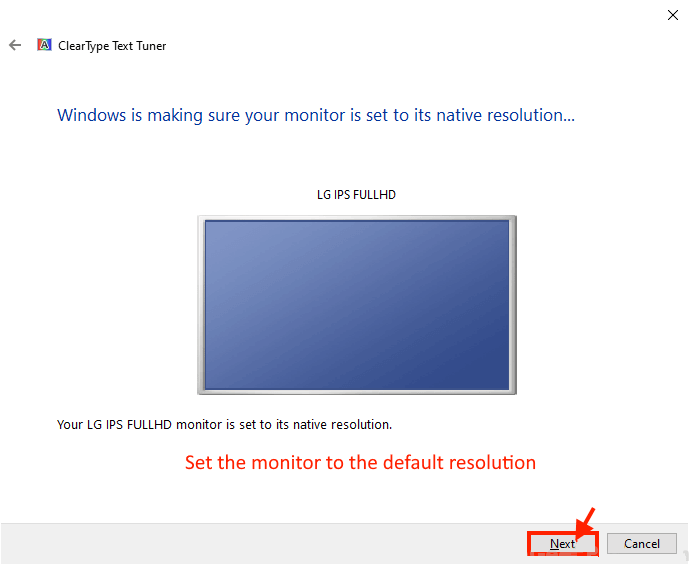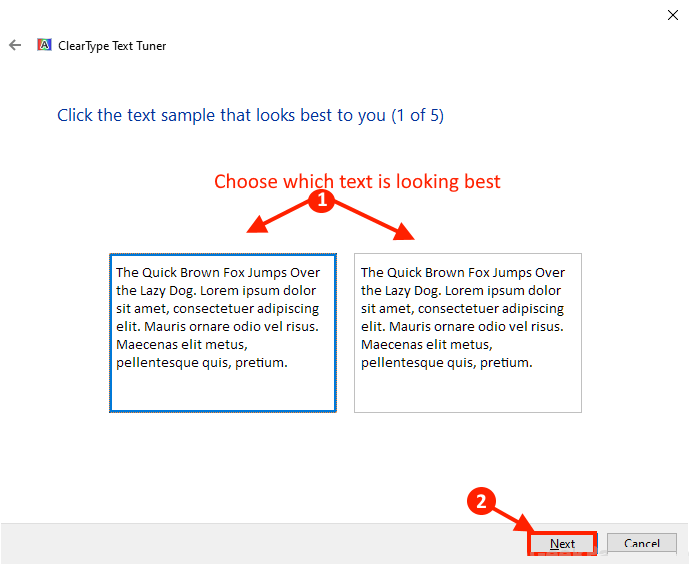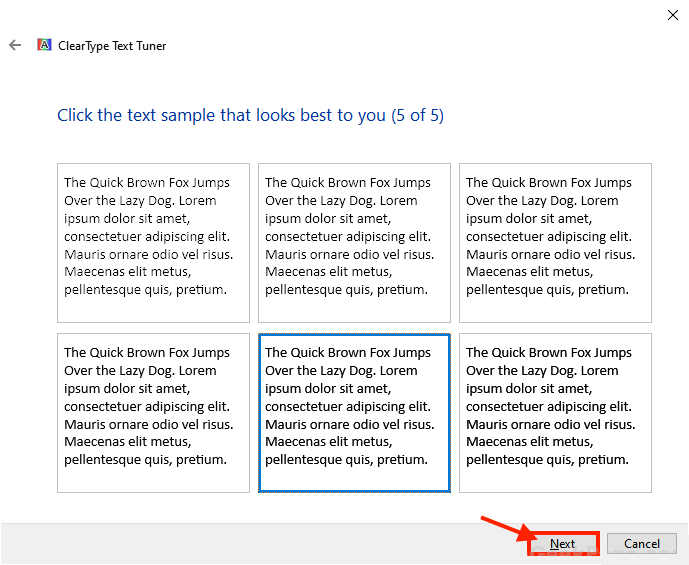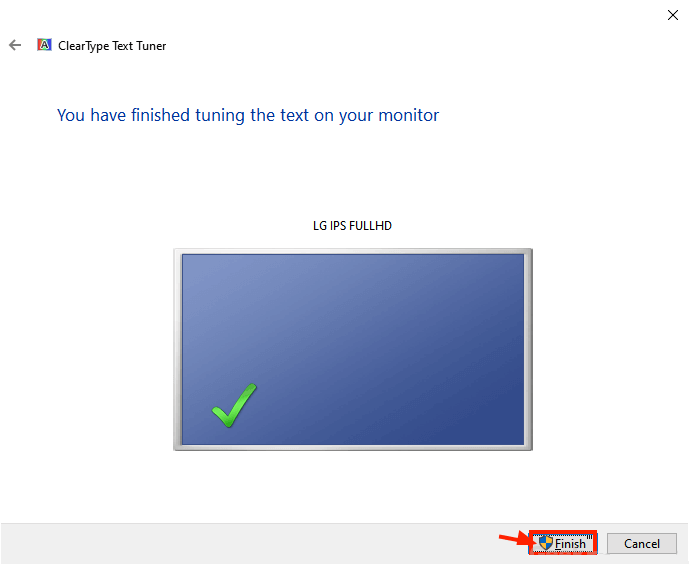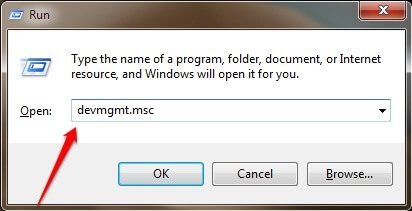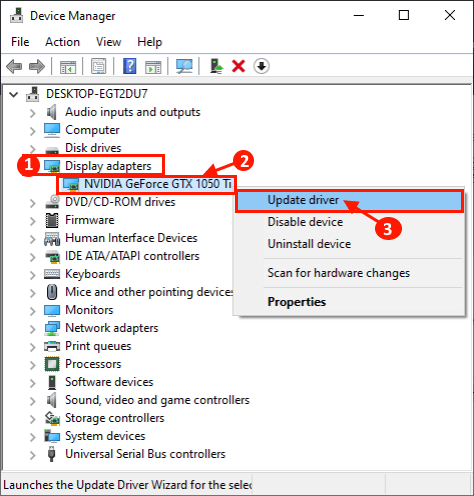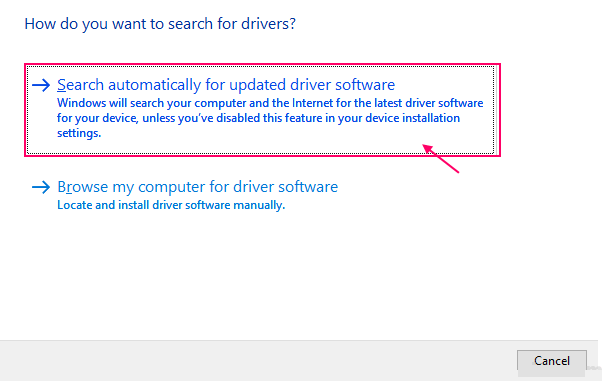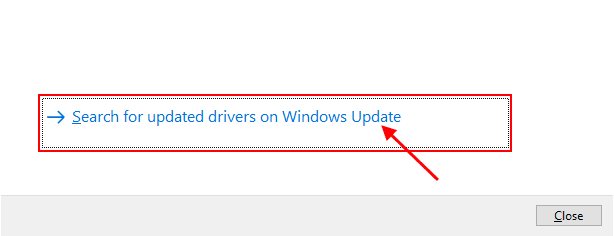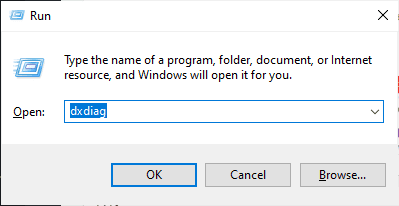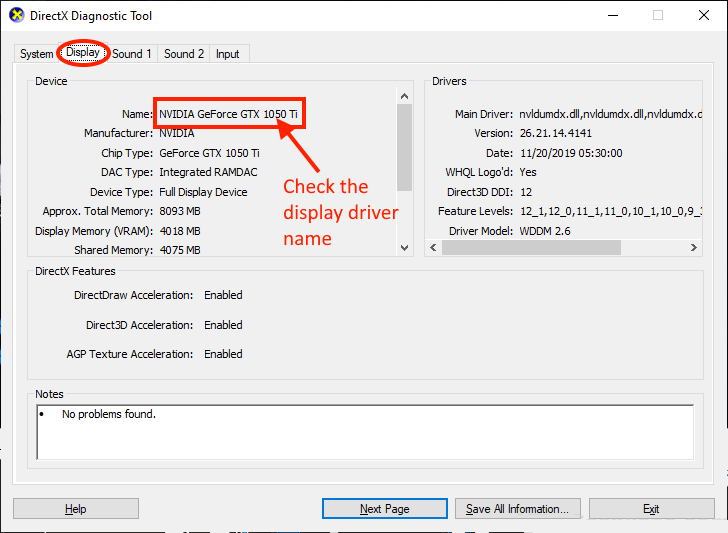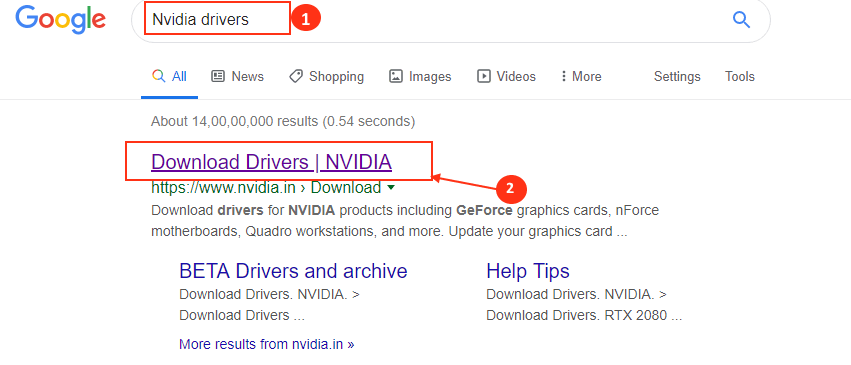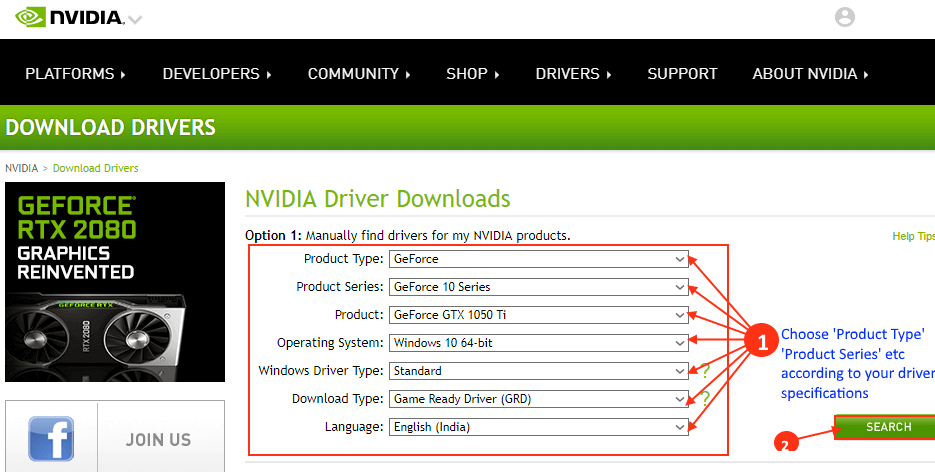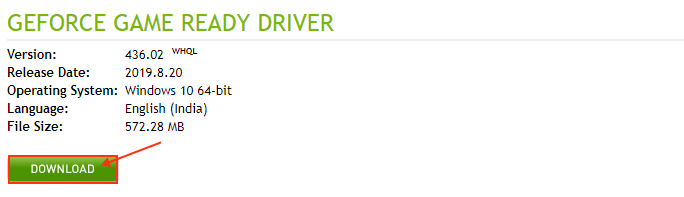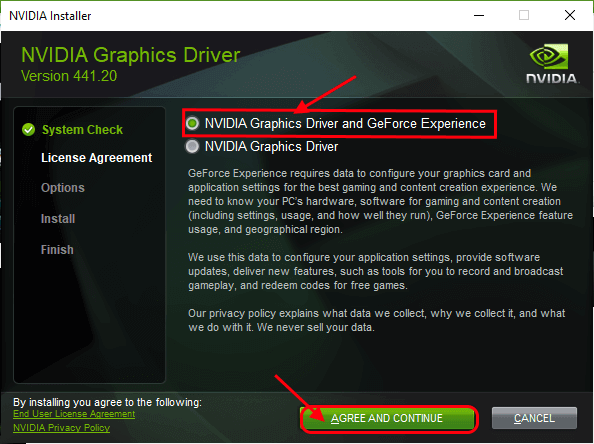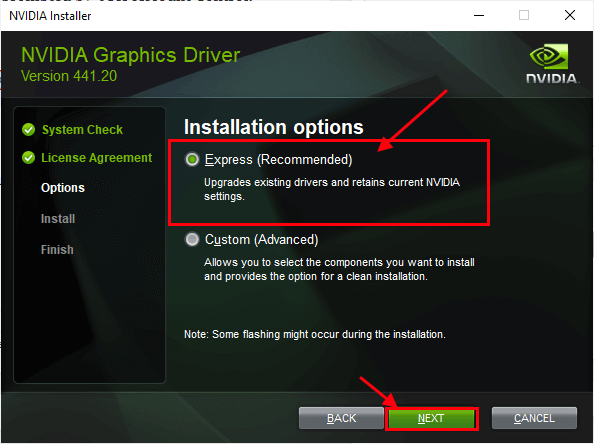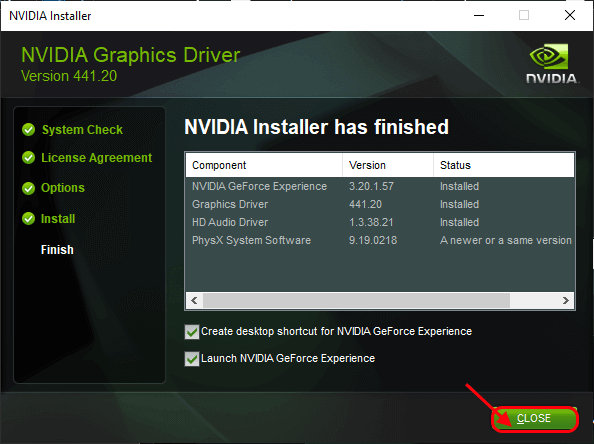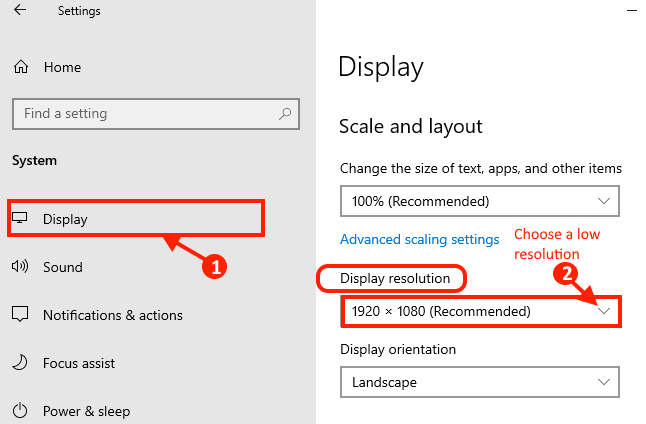Correction des applications qui apparaissent floues dans Windows 10
Correctif: un problème lié aux applications peut être flou dans Windows 10
Dans Windows 10 Parfois, l'application peut apparaître floue sur l'écran de l'utilisateur. Il sera très difficile pour l'utilisateur de faire la distinction entre l'application et l'arrière-plan du bureau. La principale raison de ce problème est des paramètres DPI incorrects de l'application sous Windows.
Si vous avez le même problème à la fin, ne vous inquiétez pas. Vous pouvez résoudre ce problème simplement en modifiant et en changeant certains paramètres spéciaux sur votre ordinateur. Suivez ces correctifs faciles pour résoudre ce problème sur votre ordinateur. Mais avant de procéder aux réformes, vous devez d'abord essayer ces exercices pour essayer certaines des solutions les plus simples à ce problème.
Solutions initiales
1. Si c'est la première fois que vous rencontrez ce problème, un simple redémarrage de votre système peut fonctionner.
2. Vérifiez si votre Windows a été mis à jour ou non. Si votre Windows n'a pas été mis à jour, attendez que Windows télécharge et installe les mises à jour sur votre ordinateur. Après la mise à jour, redémarrez votre ordinateur et vérifiez si vous avez toujours du mal à appliquer le flou.
3. Si Windows détecte un flou de mouvement, une invite s'affiche sur le poste de travail. Cliquez simplement sur "Oui, corrigez les applicationsDans cette réclamation, le problème sera résolu.
Si aucune de ces solutions ne fonctionne pour vous, trouvez ces solutions clés -
Fix -1 Changer l'option de dimensionnement avancé
La modification de l'option de mise à l'échelle avancée dans les paramètres peut résoudre ce problème. Suivez ces étapes -
1. Appuyez sur la touche Windows + I Pour ouvrir Paramètres. Maintenant, cliquez sur “Système”Dans la fenêtre des paramètres.
2. À la fenêtre Paramètres Dans le volet gauche, cliquez sur "عرضEt puis cliquez sur “Paramètres de mise à l'échelle avancésDans le volet droitÉchelle et disposition" .
3. Maintenant, dans une option Correction de la mise à l'échelle pour les applications , Basculez l'option "Autoriser Windows à essayer de corriger les applications afin qu'elles ne soient pas flouesSurON" .
4. Fermer la fenêtre Paramètres.
Redémarrez l'ordinateur pour enregistrer les modifications. Le problème devrait être résolu avec des applications floues. Sinon, passez à la solution suivante.
Fix-2 changer la taille du texte
1. Appuyez sur la touche Windows + I Pour ouvrir Paramètres. Maintenant, cliquez sur “Système«Dans une fenêtre Paramètres.
2. Dans leParamètresDans le volet gauche, cliquez sur "Afficher " , Et maintenant, cliquez sur le "Redimensionner le texte, les applications et d'autres élémentsDans le volet droit sous Paramètres de mesure et de mise en page, choisissez une taille appropriée pour le texte, les applications et d'autres éléments.
3. Redémarrez votre ordinateur pour enregistrer les modifications.
Vérifiez si le problème persiste ou non.
Correctif - 3 Modifiez les paramètres DPI de l'application configurée
Vous pouvez rencontrer ce problème avec une application spécifique, pas avec toutes les applications de votre ordinateur. Suivez ces étapes pour modifier les paramètres DPI pour cette application douteuse.
1. Aller à sur Bureau Et cliquez Icône L'application problème et cliquez sur "L'application"Propriétés" .
2. Dans la fenêtre Propriétés, allez à la "Compatibilité"Alors cliquez"Modifier les paramètres PPP élevés" .
3. Maintenant, vérifiez le "Utilisez ces paramètres pour résoudre les problèmes de mesure pour ce programme au lieu de l'option dans les paramètres". Dans la même fenêtre, sous "Remplacer le redimensionnement DPI”, Sélectionnez le“Remplacer le comportement de redimensionnement PPP élevé". Maintenant, dans le "La mesure effectuée par:", Sélectionnez"Application«Dans le menu déroulant. Enfin, cliquez sur "Ok”Pour enregistrer les modifications sur votre ordinateur.
4. Maintenant, pour revenir à la fenêtre des propriétés, cliquez sur "ApplicationEt Ok“Enregistrer les modifications.
Redémarrez l'ordinateur pour enregistrer les modifications. Après le redémarrage, vérifiez si vous rencontrez toujours des problèmes avec les applications floues sur votre ordinateur. Si vous rencontrez toujours des problèmes, passez à la solution suivante.
Fix-4 Modifiez la mesure personnalisée sur votre ordinateur
La modification de la mesure personnalisée dans Windows 10 peut résoudre ce problème, car il peut s'agir d'une erreur qui rend floues certaines applications et polices sur votre ordinateur.
1. Cliquez sur le "Rechercher"À côté d'une icône Windows Et écris “Mise à l'échelle avancéeEt puis cliquez Correction des applications peu clairesDans la fenêtre des résultats de recherche élevés.
2. Dans leParamètres", Dans"Dimensionnement personnalisé, Cliquez sur l'option qui dit Entrez une taille de mise à l'échelle personnalisée entre 100 et 500% (non recommandé)", Cliquez sur la case et entrez une valeur entre"100-500Cliquez ensuite sur " Application" .
Fermez la fenêtre des paramètres. Vous devez redémarrer votre ordinateur pour enregistrer les modifications sur votre appareil. Après le redémarrage, les problèmes d'application du flou de mouvement doivent être résolus.
Fix - 5 Ajustez le type de flou pour les lignes floues.
Si vous rencontrez des lignes floues sur votre appareil, cela peut activer Type clair Pour résoudre votre problème. Suivez ces étapes pour l'activer
1. Cliquez Boîte de recherche £ § £ £ £ £ £ © © © © Windows Et écris “Sondage écritet cliquez Ajustez le type de clarté du texte Dans le résultat de recherche supérieur.
2. À la fenêtre Accordeur de texte de type clair , Sélectionnez "Activer le type d'effacement"Puis cliquez sur"Suivant" .
3. Dans l'étape suivante, la résolution par défaut de l'écran que vous utilisez sera vérifiée (si elle n'est pas réglée sur la résolution par défaut, elle sera réglée sur le mode par défaut) puis cliquez sur "Suivant“Enregistrer les modifications.
4. Maintenant, dans la fenêtre suivante, vous verrez des exemples de texte pour découvrir et comprendre ce qui est le mieux sur votre ordinateur. Maintenant, cliquez sur "Suivant" .
5. Passez au processus de sélection des meilleurs textes à l'écran (vous devez le faire 5 fois). Cliquez sur "Suivant”Pour terminer le processus de réglage du texte.
6. Maintenant, quand vous voyez "Vous avez terminé le texte sur votre écran, Cliquez “TerminerPour terminer le processus sur votre ordinateur.
7. Fermez la fenêtre Accordeur de texte de type clair Pour mettre fin au processus.
Redémarrez l'ordinateur pour enregistrer les modifications. Après le redémarrage, vérifiez si vous rencontrez toujours des problèmes de flou des polices sur votre ordinateur.
Correctif - 6 pilotes d'affichage de mise à jour sur votre ordinateur -
Si ce problème se produit en raison d'un dysfonctionnement du pilote d'affichage, la mise à jour du pilote d'affichage le corrigera.
1. Appuyez sur la touche Windows + R Pour commencer à courir. Maintenant, saisissez ou collez "devmgmt.msc"Et appuyez Entrer Ouvrir une fenêtre Gestionnaire de périphériques.
2. Maintenant, dans le "Gestionnaire de périphériques“Faites défiler pour trouver”Adaptateurs d'affichageDans la liste des périphériques et pilotes disponibles, cliquez pour l'agrandir. Maintenant, dans le menu déroulant, cliquez avec le bouton droit sur le pilote graphique que vous utilisez. Enfin, cliquez sur "Mettre à jour le pilote" .
3. Maintenant, dans la fenêtre suivante, vous serez invité "Comment voulez-vous rechercher des pilotes?". Cliquez sur "Rechercher automatiquement le pilote mis à jour" .
Attendez que Windows recherche le dernier pilote compatible pour le pilote graphique. Après cela, Windows le téléchargera et l'installera sur votre ordinateur.
Maintenant, si vous voyez une fenêtre qui dit “Le meilleur pilote pour votre périphérique est déjà installé.“. Puis cliquez sur “Rechercher des pilotes mis à jour sur Windows Update". Vous aurez votre propre pilote installé avec Windows Update.
5. Fermez la fenêtre de gestion des appareils.
Redémarrez l'ordinateur pour terminer le processus et enregistrez les modifications sur votre ordinateur. Après le redémarrage, vérifiez si vous voyez toujours des applications floues sur votre ordinateur.
Si ce processus ne fonctionne pas pour vous, l'installation manuelle du dernier pilote logiciel peut résoudre le problème pour vous.
Installez le pilote graphique manuellement
1. Appuyez sur la touche Windows + R Exécuter une fenêtre Courir. Maintenant, tapez "dXDIAG«Dans une fenêtre Courir Et presse Entrer. Une fenêtre de l'outil de diagnostic s'ouvrira DirectX.
2. Dans la fenêtre Outil de diagnostic DirectX , Allez au "عرض". Maintenant, sur le "Nom: ”, Vérifiez le nom du pilote.
Fermez la fenêtre de l'outil de diagnostic DirectX.
Maintenant, selon le nom du pilote que vous voyez, vous devez rechercher le dernier pilote à afficher. Vous devez le télécharger et l'installer sur votre ordinateur.
Nous avons discuté du processus d'installation des pilotes NVIDIA
3. je cherche "Les chauffeurs NvidiaDans la fenêtre du navigateur et cliquez sur "Télécharger des pilotes NVIDIA". Vous serez dirigé vers la page de téléchargement du pilote d'affichage.
4. Maintenant, dans cette fenêtre, sous le "Téléchargements de pilotes NVIDIA", Sélectionnez"Type de produit","Série de produit","Produit","Système d'exploitation","Type de pilote Windows","Type de téléchargementSelon les spécifications du pilote graphique. Maintenant, cliquez sur "RechercherPour rechercher le dernier pilote.
5. Maintenant, cliquez sur “تنزيلPour télécharger le logiciel du pilote. Consultez également "Date d'émission" Pour vous assurer qu'il s'agit du dernier pilote.
6. Localisez la configuration téléchargée pour le programme d'installation du pilote sur Explorateur de fichiers. Maintenant, double-cliquez dessus pour démarrer le processus d'installation du pilote. Cliquez sur "oui“Lorsque vous êtes invité à contrôler le compte d'utilisateur.
7. Maintenant, dans la fenêtre Installateur NVIDIA , Cliquez “Pilote graphique NVIDIA et expérience GeForce"Et cliquez sur"D'accord et continuer" .
8. Sous Options d'installation, sélectionnez “Express (Recommandé) "Et cliquez sur"Suivant”Pour démarrer le processus d'installation du pilote d'affichage.
9. Une fois l’installation terminée, cliquez sur “FermerPour fermer la fenêtre du programme d'installation NVIDIA.
Redémarrez l'ordinateur pour terminer l'installation.
Après le redémarrage, votre problème devrait être résolu.
Correctif - 7 Réduisez la résolution de votre ordinateur
Réduire la résolution de votre ordinateur peut résoudre le problème sur votre ordinateur.
1. Appuyez sur la touche Windows + I Pour ouvrir Paramètres. Maintenant, cliquez sur “Système”Dans la fenêtre des paramètres.
2. Maintenant, cliquez sur “عرضSur le côté gauche de la fenêtre Paramètres, dans le volet gauche de la jauge et de la disposition, cliquez sur "Résolution d'affichageEt définissez une résolution inférieure pour l'affichage.
Redémarrez l'ordinateur pour enregistrer les modifications sur votre ordinateur.
Après le redémarrage, votre problème devrait être résolu.