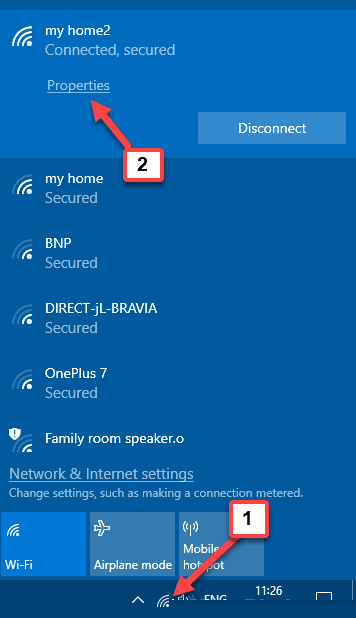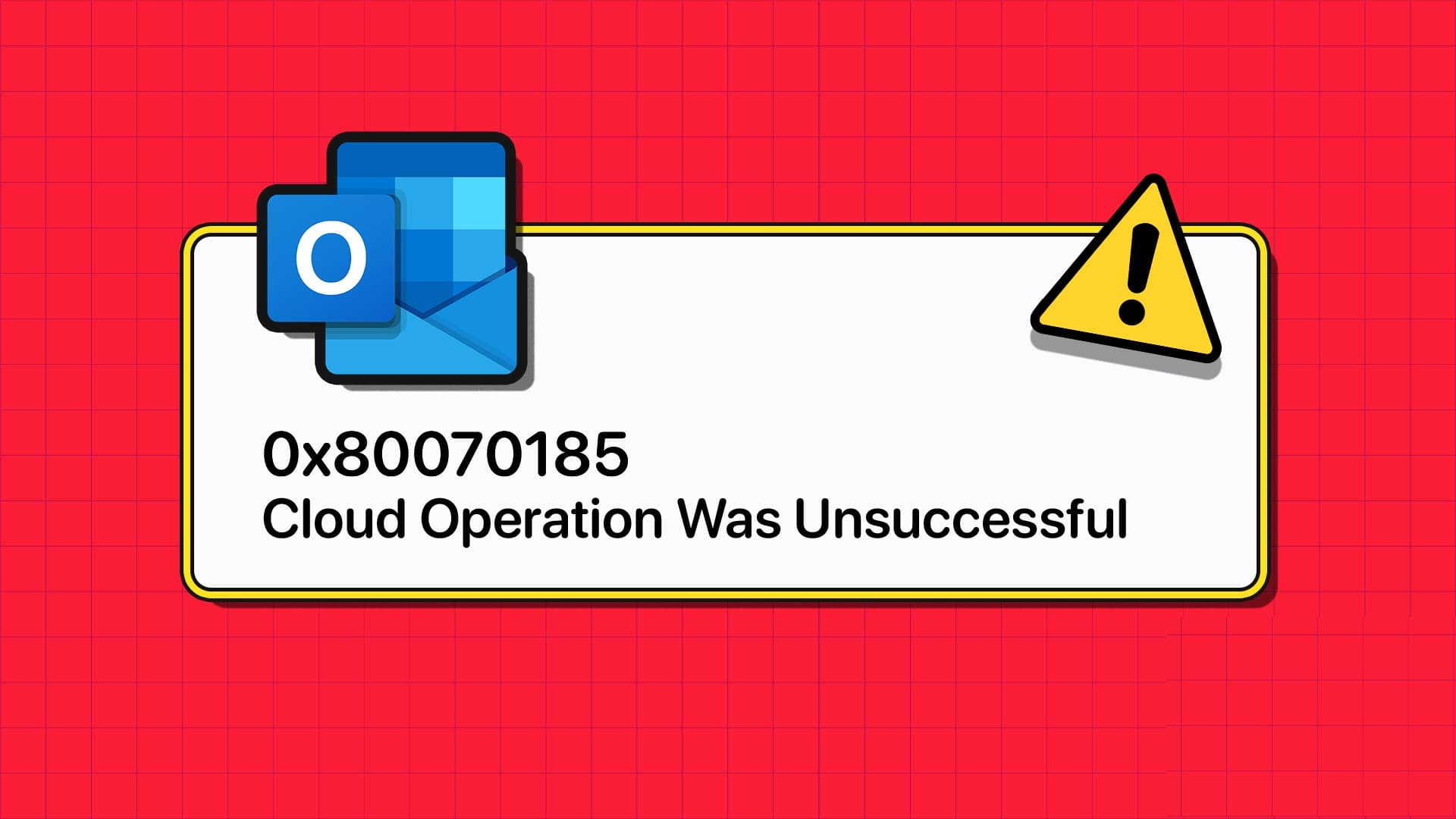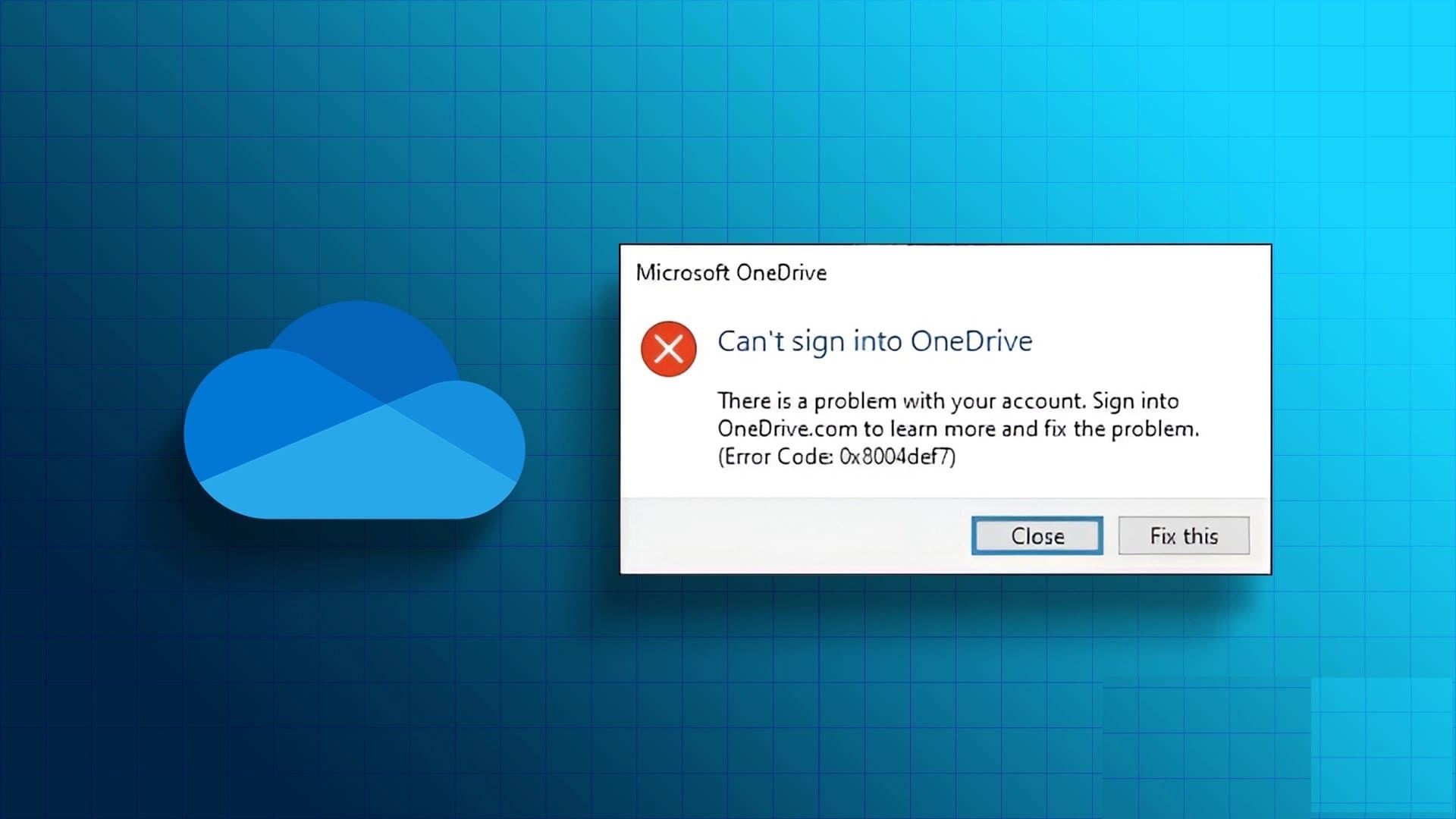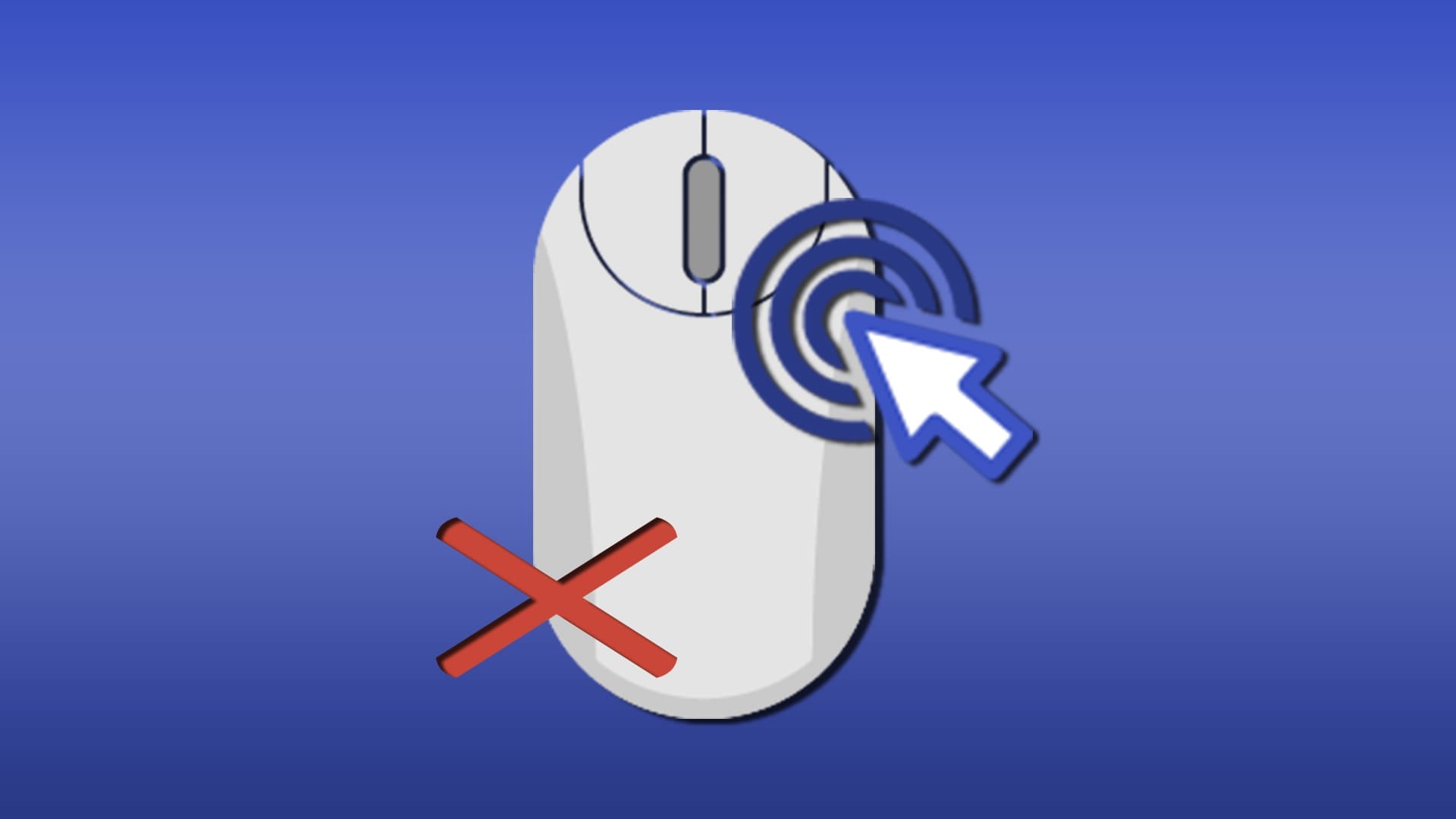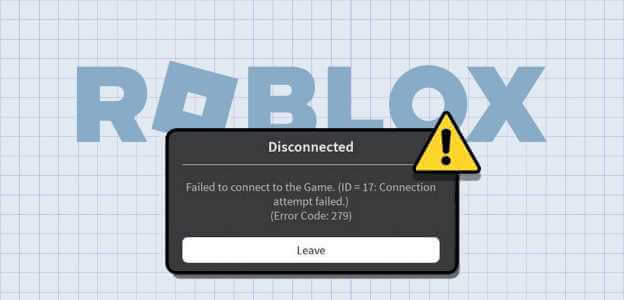Il existe plusieurs raisons pour lesquelles vous devez sélectionner plusieurs fichiers dans l'explorateur de fichiers Windows 10. Cela peut être dû au fait que vous souhaitez déplacer les fichiers vers un nouvel emplacement ou que vous souhaitez supprimer tous les fichiers. Quel que soit le cas, vous pouvez sélectionner plusieurs fichiers de différentes manières sous Windows, et voici les 4 meilleures façons de sélectionner plusieurs fichiers dans l'explorateur de fichiers Windows 10.

Il existe différentes manières de sélectionner plusieurs fichiers dans l'explorateur de fichiers. Par exemple, si vous souhaitez sélectionner, copier et coller rapidement des fichiers, Utiliser les raccourcis Windows Cela peut vous faire gagner beaucoup de temps. Dans cet article, nous énumérons des moyens rapides et faciles de sélectionner plusieurs fichiers.
1. Utilisez le raccourci global
CTRL + A est un raccourci Windows universel pour tout sélectionner dans la fenêtre. Lorsque tous les éléments d'une page ou d'une fenêtre sont sélectionnés, ce raccourci est utile. Le raccourci fonctionne de la même manière lorsque tous les fichiers d'un dossier sont sélectionnés. Voici ce que vous devez faire :
Étape 1: Lancez l'explorateur de fichiers.
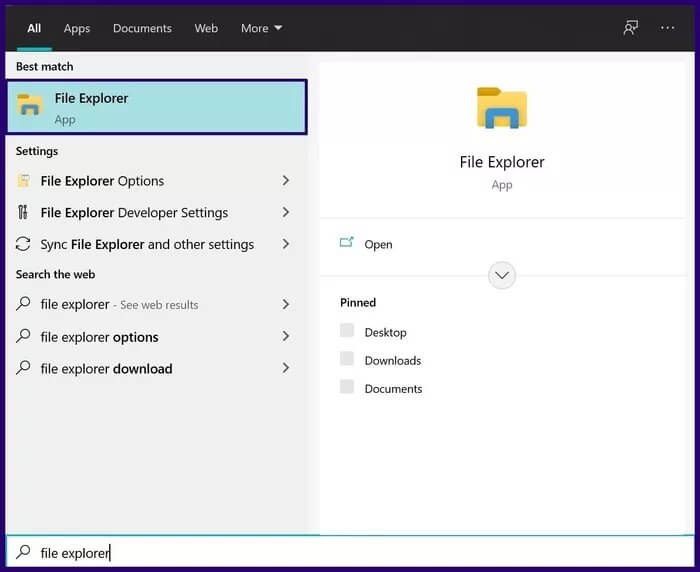
Étape 2: Ouvrez le dossier contenant les fichiers à sélectionner.
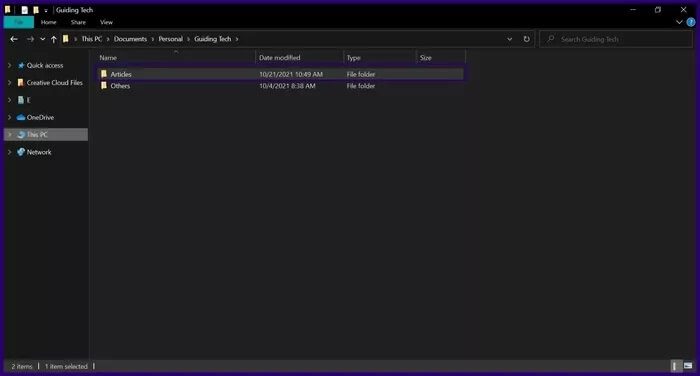
Étape 3: Appuyez et maintenez CTRL + A sur le clavier en même temps. Cette action mettra en surbrillance tous les éléments de la fenêtre actuelle.
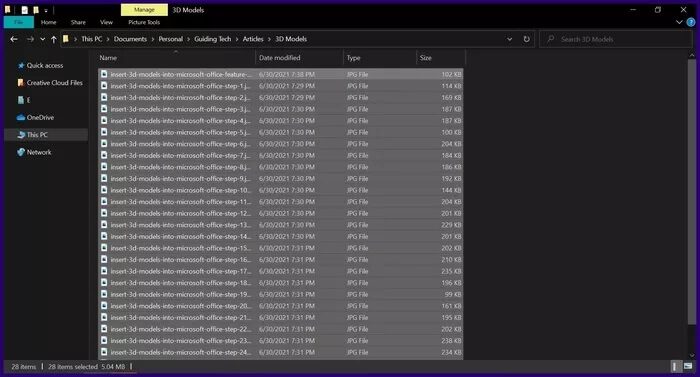
Après avoir sélectionné tous les éléments, vous pouvez les copier, les déplacer ou les supprimer en fonction de ce que vous souhaitez obtenir.
2. Faites glisser le bouton gauche de la souris
Une autre façon de sélectionner plusieurs fichiers dans l'explorateur de fichiers consiste à faire glisser le bouton gauche de la souris sur les fichiers. Voici comment utiliser cette méthode :
Étape 1: Lancez l'explorateur de fichiers.
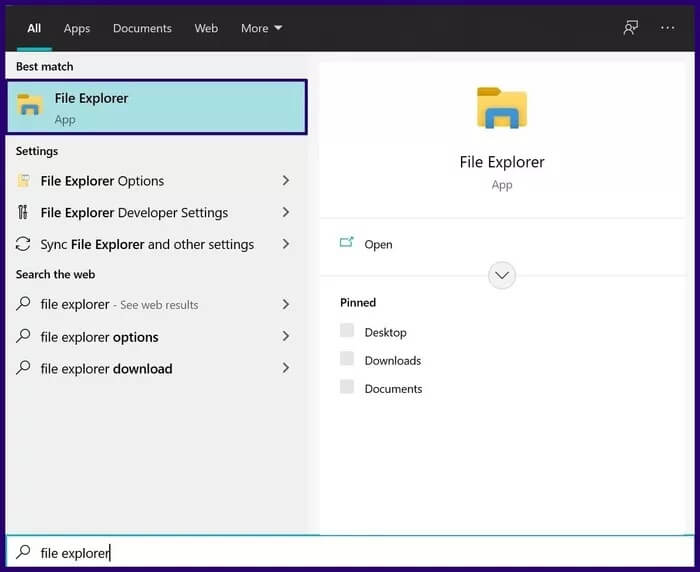
Étape 2: Ouvrez le dossier contenant les fichiers à sélectionner.
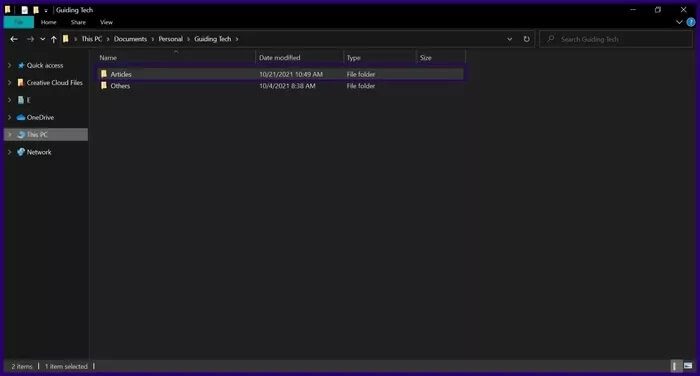
Étape 3: Sélectionnez un espace vide à côté des fichiers et maintenez le bouton gauche de la souris enfoncé pour créer une zone bleue de cliquer-glisser.
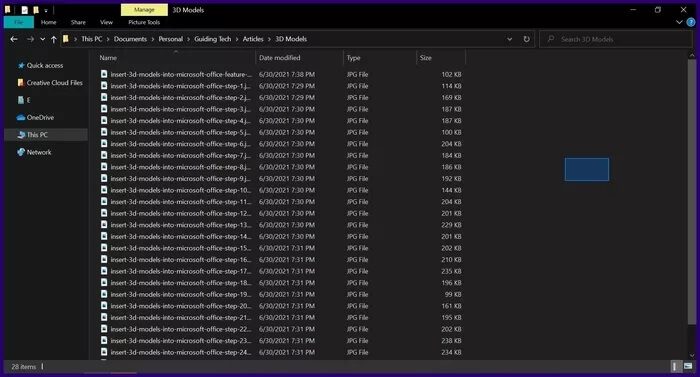
Étape 4: Faites glisser le pointeur sur les fichiers requis.
NOTE: Faites glisser tout en maintenant la méthode du bouton gauche de la souris enfoncée pour sélectionner plusieurs fichiers qui apparaissent ensemble dans une liste.
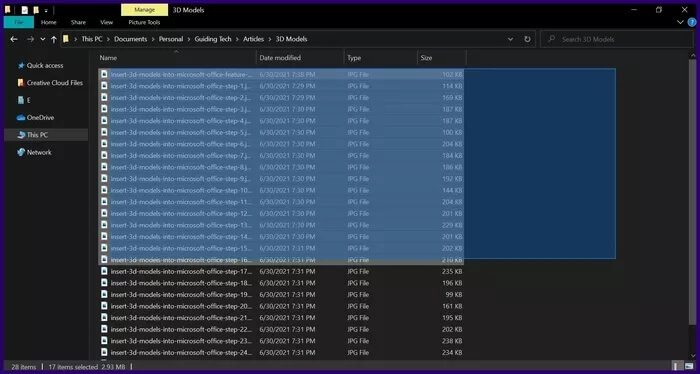
Si vous devez désélectionner certains fichiers de toute la sélection, voici ce que vous devez faire :
Étape 1: Maintenez la touche CTRL du clavier enfoncée.
Étape 2: Cliquez sur les éléments que vous souhaitez désélectionner. Assurez-vous de maintenir la touche CTRL enfoncée jusqu'à ce que vous ayez fini de désélectionner les éléments de votre choix.
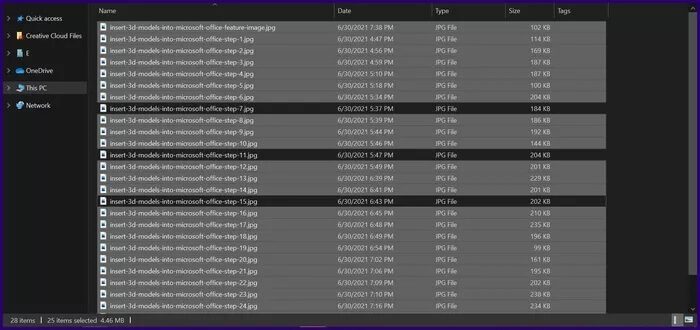
3. Utilisez le commutateur et la souris gauche
Les touches Maj et gauche de la souris sur le clavier sont pratiques lorsque vous devez sélectionner des éléments consécutifs. Voici ce que vous devez faire :
Étape 1: Lancez l'explorateur de fichiers.
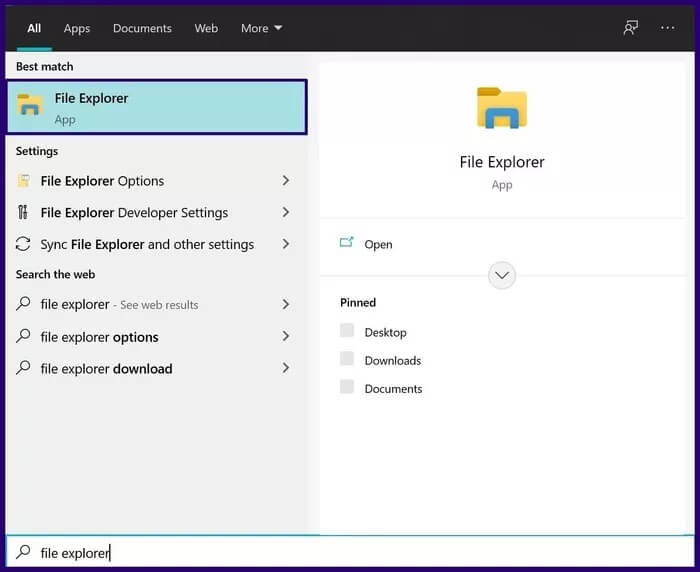
Étape 2: Ouvrez le dossier contenant les fichiers à sélectionner.
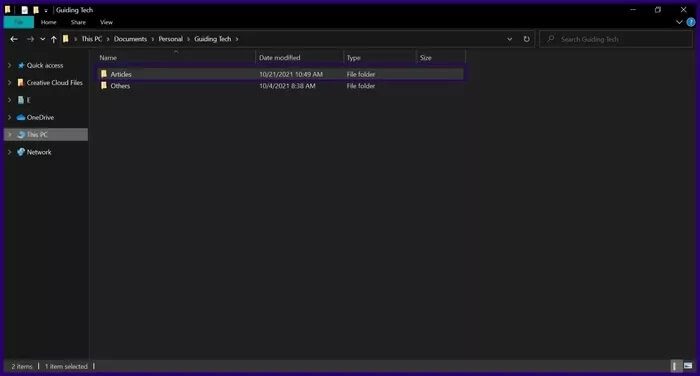
Étape 3: Sélectionnez l'un des fichiers dont vous avez besoin en cliquant dessus.
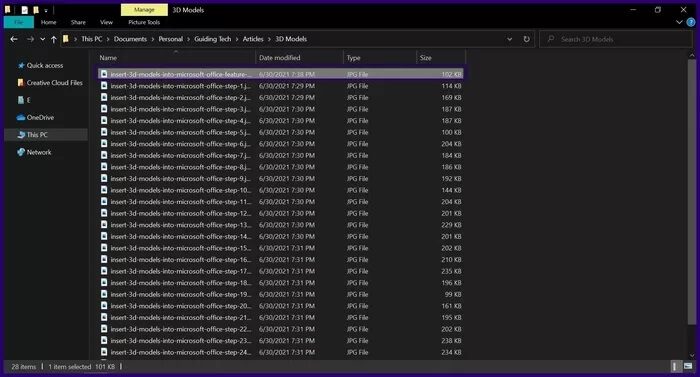
Étape 4: Appuyez et maintenez enfoncée la touche Maj du clavier.
Étape 5: Déplacez le pointeur de la souris sur le dernier élément de la chaîne que vous souhaitez sélectionner.
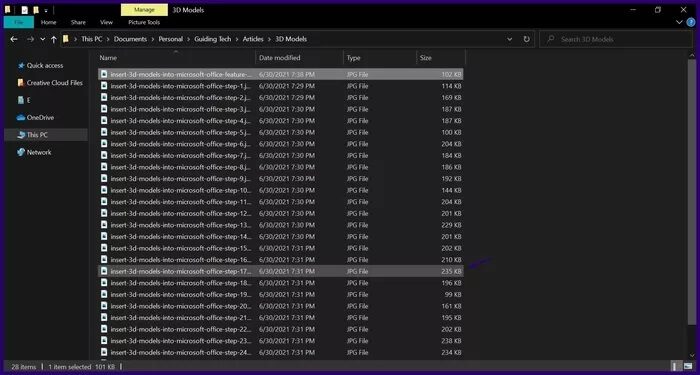
Étape 6: Appuyez sur la touche gauche de la souris.
En suivant les étapes ci-dessus, tous les éléments de la plage spécifiée seront sélectionnés. Si vous souhaitez désélectionner l'un des éléments de la plage, maintenez simplement la touche CTRL de votre clavier enfoncée et placez votre curseur sur l'élément pour le désélectionner.
Utiliser la barre de l'explorateur de fichiers
L'explorateur de fichiers a une barre qui vous donne accès à plusieurs outils pour effectuer une série d'opérations. Certaines opérations incluent la modification d'éléments, le déplacement d'éléments, la copie d'éléments et la sélection d'éléments. Voici comment procéder :
Étape 1: Lancez l'explorateur de fichiers.
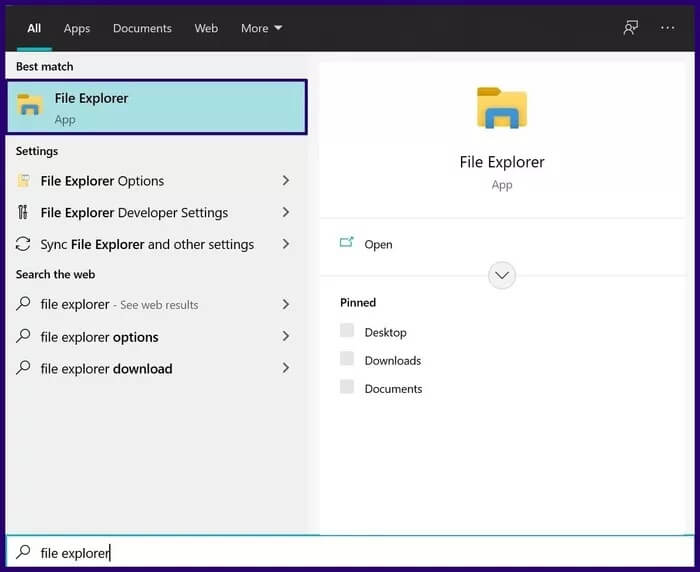
Étape 2: Ouvrez le dossier contenant les fichiers à sélectionner.
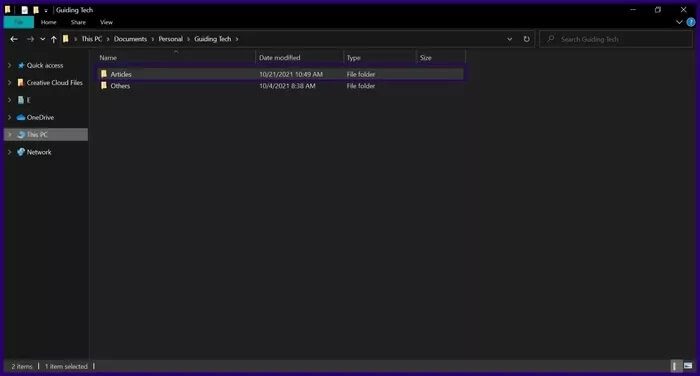
Étape 3: Dans la barre de l'explorateur de fichiers, cliquez sur Accueil.
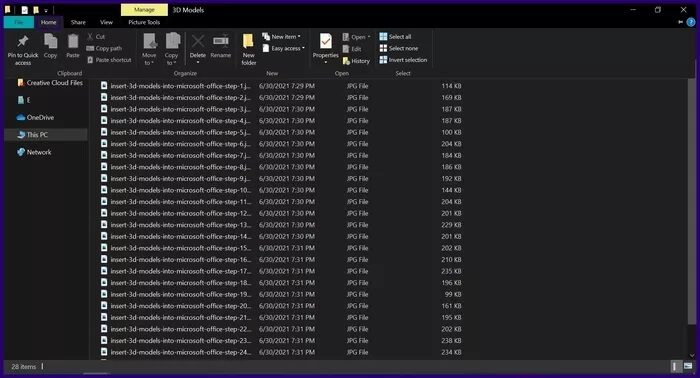
Étape 4: Sous Sélectionner un groupe, vous pouvez soit cliquer sur Sélectionner tout pour sélectionner tous les éléments de cette fenêtre, soit cliquer sur Inverser la sélection pour inverser votre sélection d'éléments.
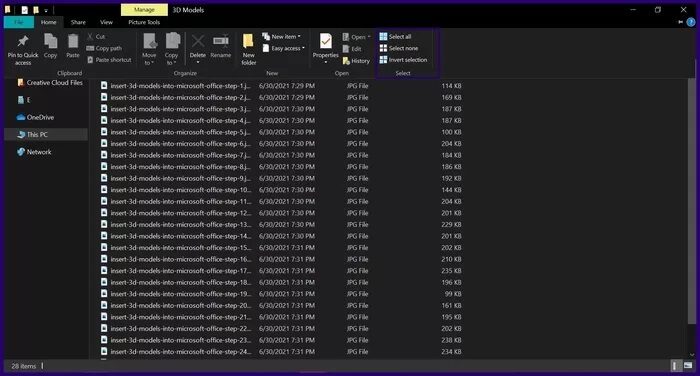
NOTE: La sélection inverse est utile lorsque vous devez sélectionner tous les éléments de la fenêtre sauf un.
Réparer l'explorateur de fichiers Windows qui ne répond pas
Les méthodes ci-dessus fonctionnent non seulement pour sélectionner plusieurs fichiers, mais peuvent également être utilisées pour sélectionner plusieurs dossiers ou une combinaison de fichiers et de dossiers. De cette façon, vous pouvez rapidement couper ou copier des fichiers pour les déplacer en une seule fois. Si vous travaillez avec un grand volume de fichiers et de dossiers, l'explorateur de fichiers peut parfois ne plus répondre. Consultez notre guide Pour réparer l'explorateur de fichiers qui ne répond pas sous Windows 10.