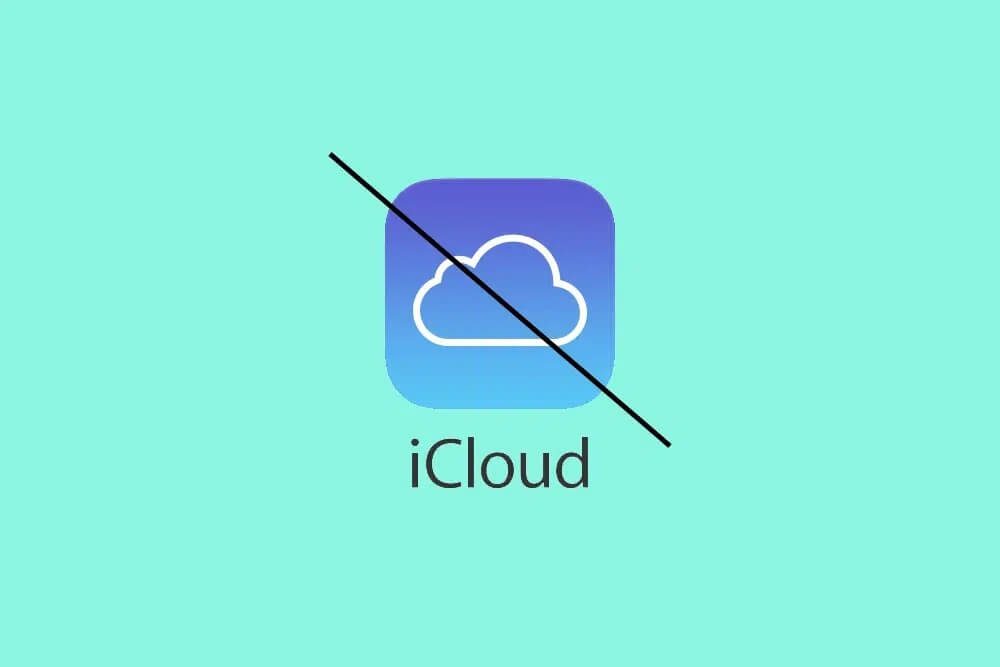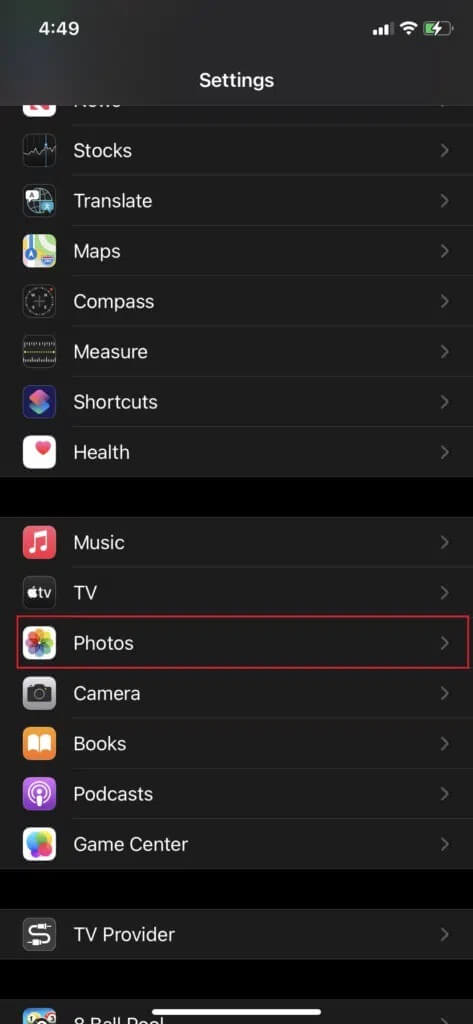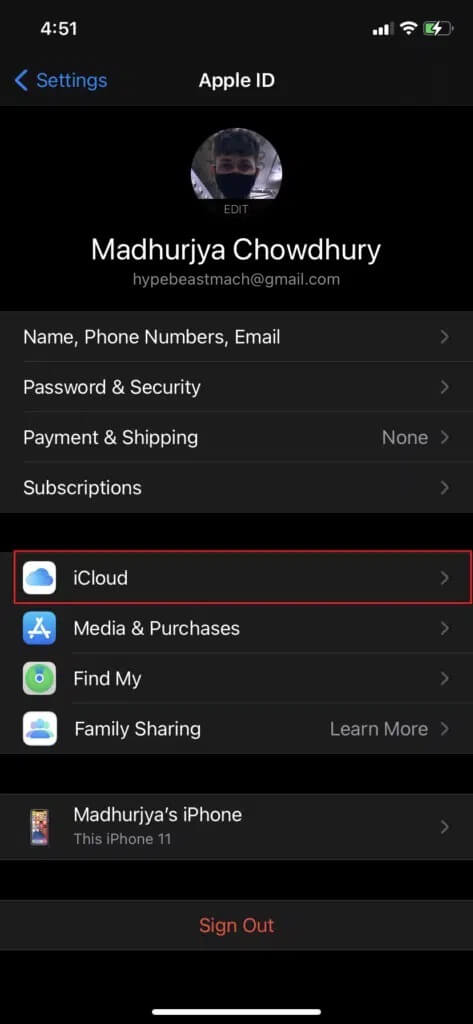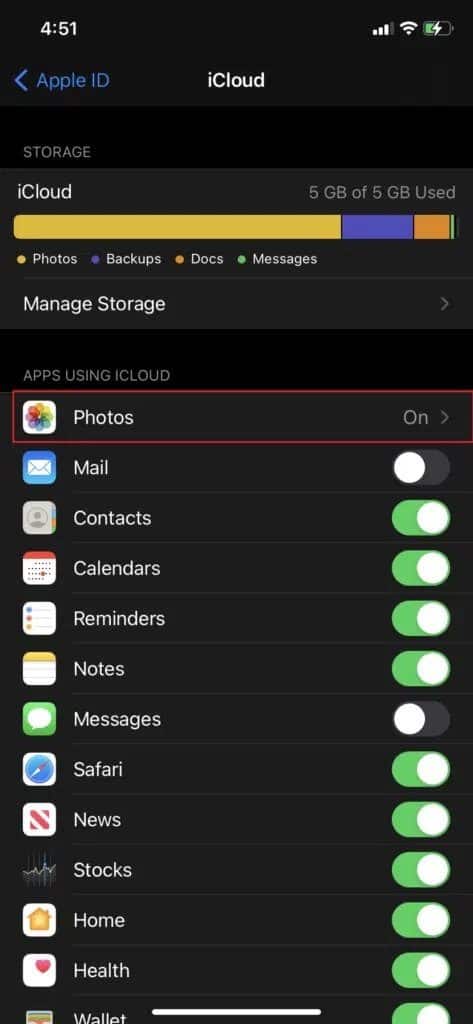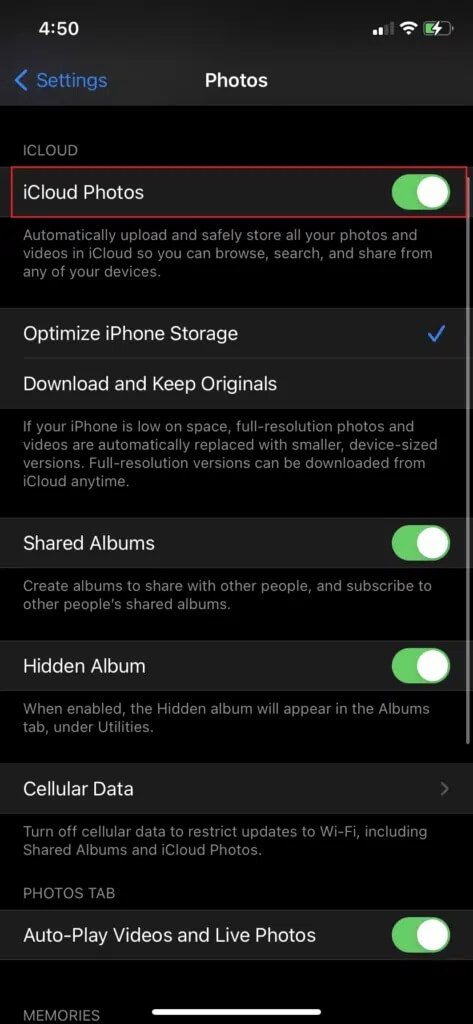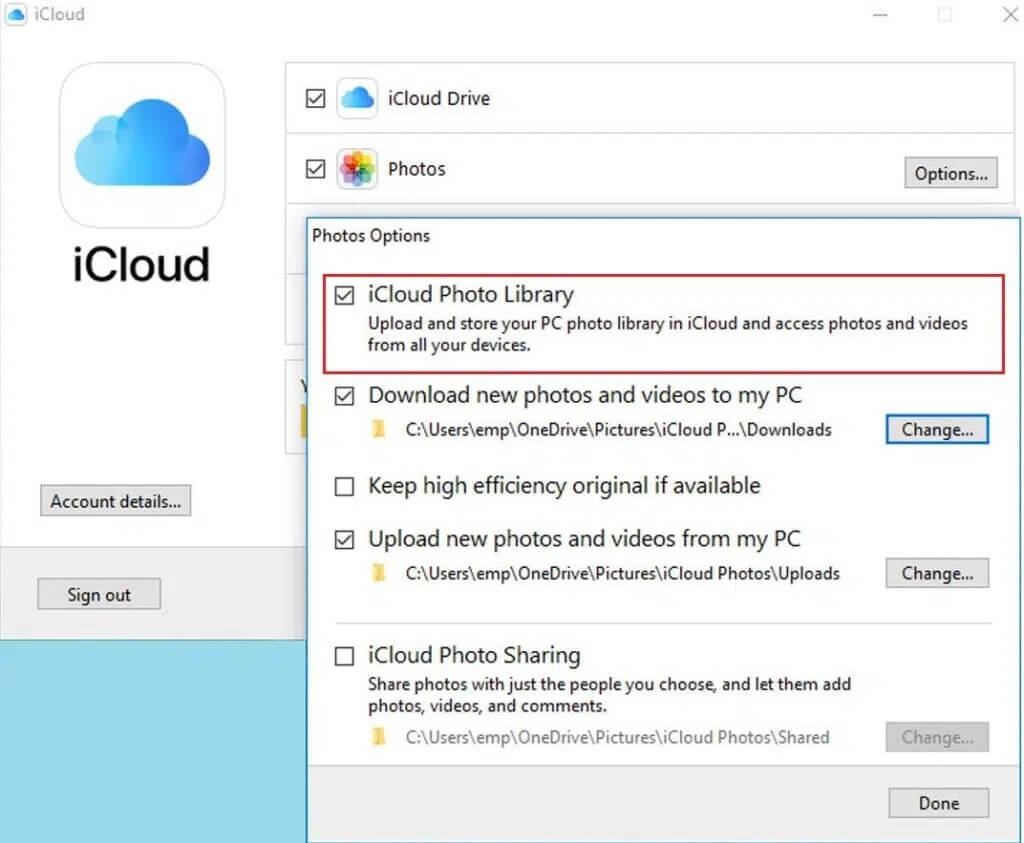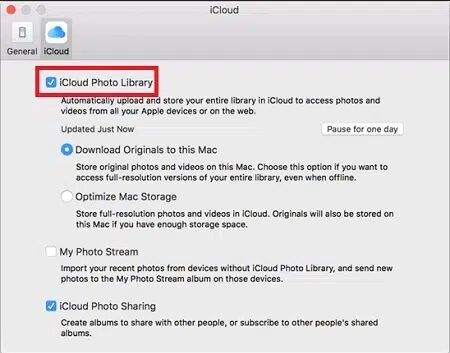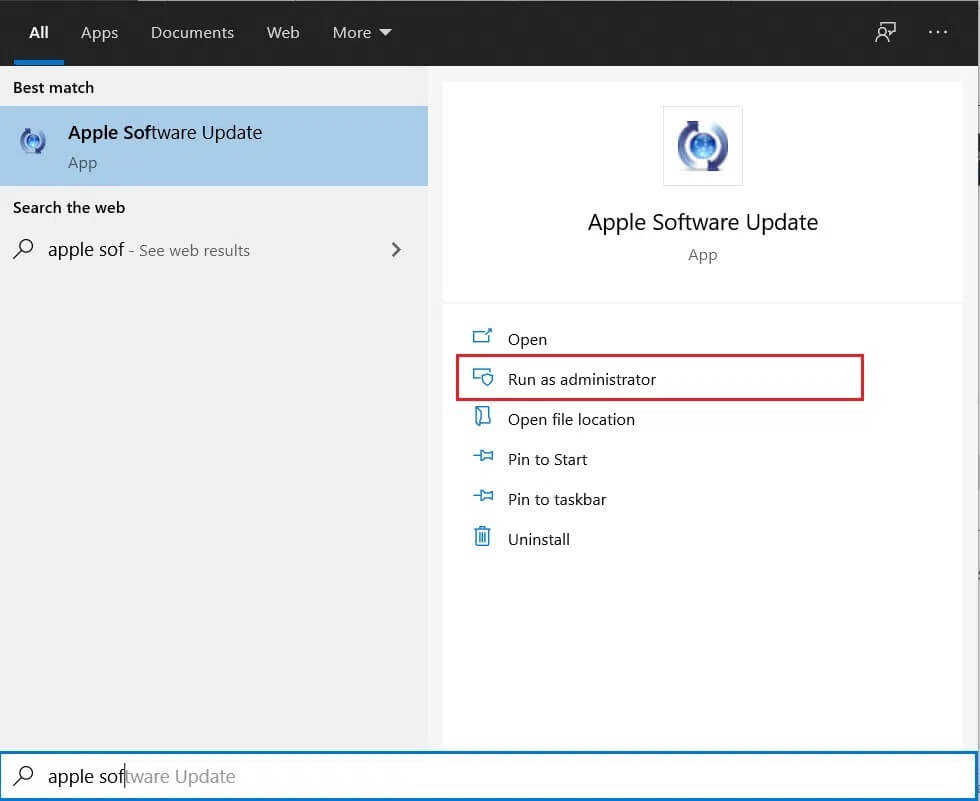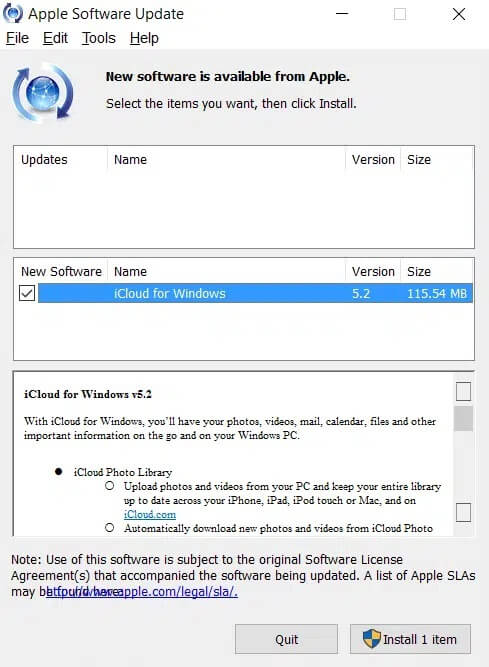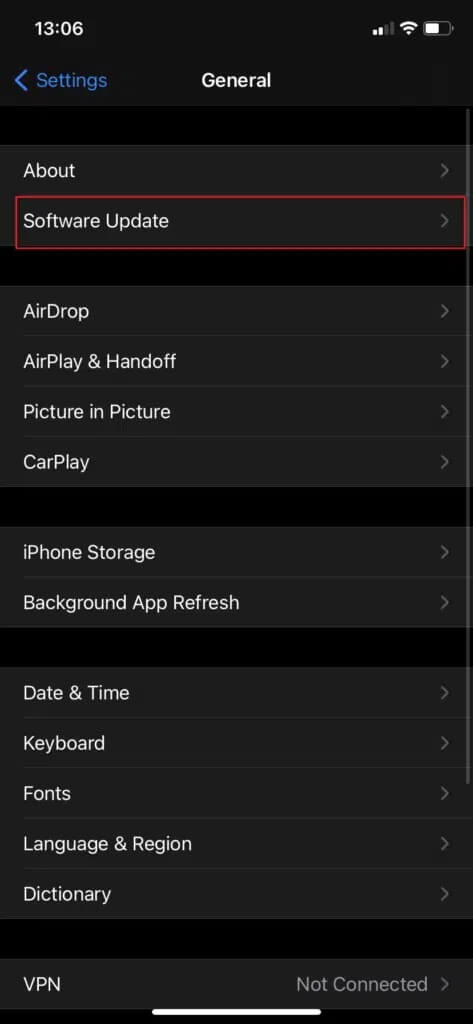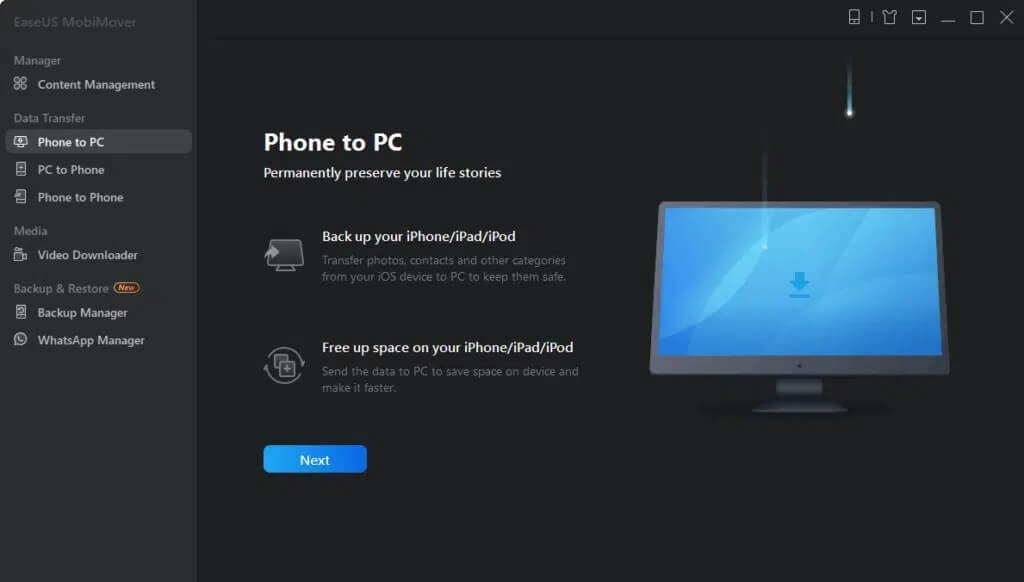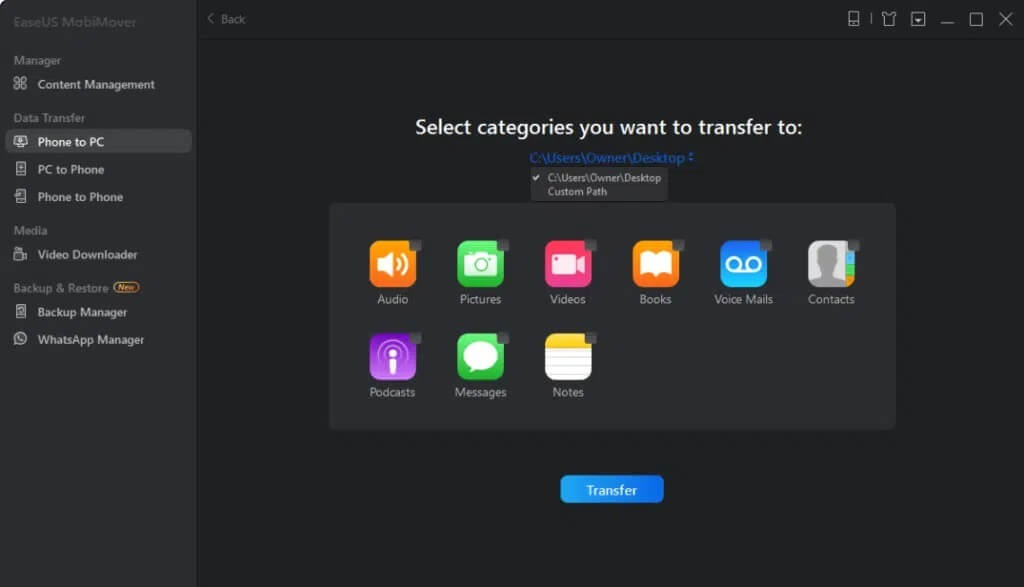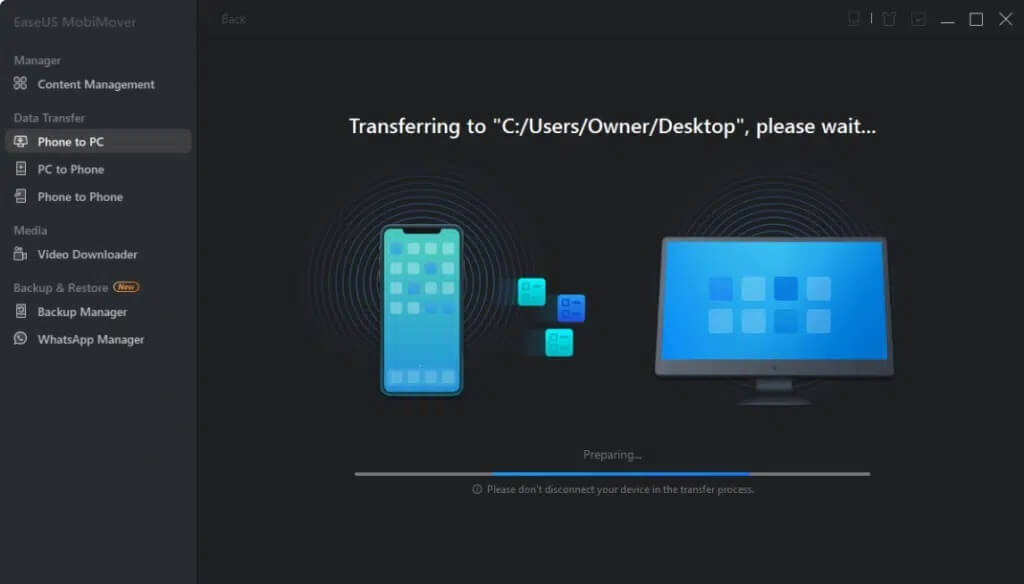Comment réparer les photos iCloud qui ne se synchronisent pas avec le PC
Cherchez-vous à réparer les photos iCloud qui ne se synchronisent pas avec le problème du PC ? Vous avez le problème que les photos iCloud ne se synchronisent pas avec Mac ? Votre recherche se termine ici
iCloud est un service fourni par Apple qui permet à ses utilisateurs de contrôler toutes les données de leur iPhone.
- Il peut être utilisé pour sauvegarder des données d'application spécifiques ou pour synchroniser l'ensemble du système avec le cloud.
- iCloud peut être utilisé pour partager des données entre appareils.
- Il offre également une protection contre la perte de données.
Malgré ses avantages étonnants, il rencontre parfois des problèmes. Dans ce guide, nous avons compilé et expliqué des solutions viables pour réparer les photos iCloud qui ne se synchronisent pas avec Mac et les photos iCloud ne synchronisent pas les problèmes de Windows 10.
Comment réparer les photos iCloud qui ne se synchronisent pas avec le PC
Avant de commencer à résoudre ce problème, commençons par comprendre pourquoi les photos de votre iPhone ne se synchronisent pas avec votre PC - Windows ou Mac. Ce problème est causé par un certain nombre de raisons, telles que :
- Mac ou PC Windows non connecté à Internet.
- Le flux de photos a été déconnecté.
- L'option Mode faible consommation est activée dans les paramètres Wi-Fi ou Connexions de données.
- L'option Photos iCloud est désactivée dans les paramètres de votre appareil iOS.
- L'identifiant Apple ou les identifiants d'enregistrement d'Entrée sont incorrects.
Méthode 1: vérifiez votre connexion Internet
La synchronisation de photos avec iCloud nécessite une connexion Internet sécurisée et stable, de préférence avec de bonnes vitesses de téléchargement/téléchargement. Par conséquent, effectuez ces vérifications de base :
- Vérifiez si votre ordinateur est connecté à Internet via Wi-Fi ou Ethernet.
- Vérifiez si votre appareil iOS est connecté à une connexion Wi-Fi stable.
- Si vous utilisez des données cellulaires pour télécharger des fichiers, vous devez vous assurer que les données mobiles sont activées.
Suivez ces étapes pour activer le transfert de données afin de corriger le problème de synchronisation des photos iCloud avec Windows 10 :
1. Allez dans « l'application »Paramètres«Sur votre iPhone.
2. Clique sur Des photos , Comme montré.
3. Cliquez ensuite sur Option données sans fil.
4. Cliquez sur WLAN et données cellulaires pour permettre à iCloud de synchroniser vos photos à l'aide du Wi-Fi et/ou des données cellulaires.
Lorsque cette option est activée, le téléphone passe automatiquement aux données cellulaires lorsque le Wi-Fi ne fonctionne pas. Mais, les photos iCloud qui ne se synchronisent pas avec Mac ou Windows 10 PC devraient être résolues.
Méthode 2: Vérifiez le stockage iCloud
Un autre aspect qui peut empêcher la synchronisation des photos iCloud avec le PC est le manque d'espace de stockage iCloud. Si vous avez beaucoup de stockage iCloud, ignorez cette méthode. ou autre,
1. Accédez à l'application Paramètres.
2. Vérifiez s'il y a suffisamment d'espace de stockage iCloud pour synchroniser.
3. S'il n'y a pas assez d'espace, augmentez votre stockage iCloud
- Soit en achetant un espace de stockage supplémentaire
- Ou en supprimant des applications ou des données indésirables.
Méthode 3 : activer/désactiver la bibliothèque de photos iCloud
La bibliothèque de photos iCloud est une fonctionnalité intégrée fournie par Apple qui permet aux utilisateurs d'iPhone de sauvegarder des photos et des vidéos et de les synchroniser avec iCloud. Lorsque la bibliothèque de photos iCloud est activée, elle utilise un outil d'optimisation du stockage pour transférer ces fichiers. Ensuite, vous pouvez accéder à tous vos médias enregistrés depuis iCloud à tout moment et n'importe où. Pour réparer les photos iCloud qui ne se synchronisent pas avec le PC, vous pouvez essayer de désactiver puis de réactiver la fonction Bibliothèque de photos iCloud.
Sur iPhone :
1. Allez dans « l'application »Paramètres«Sur votre iPhone.
2. Clique sur iCloud , Comme montré.
3. Cliquez ensuite sur «Des photos" .
4. Basculer l'option Bibliothèque de photos iCloud désactivée.
5. Attendez quelques secondes, puis rallumez-le. L'option deviendra verte. Référez-vous à la photo donnée.
Sur un ordinateur Windows:
1. Activez iCloud pour Windows sur votre ordinateur.
2. Cliquez sur Enregistrer Entrée avec votre identifiant Apple et enregistrez Entrée avec vos informations d'identification.
3. Sélectionnez les photos et cliquez sur "Options".
4. Ensuite, sélectionnez Bibliothèque de photos iCloud.
5. Enfin, cliquez sur Fait , Comme montré.
Sous macOS :
1. Ouvrir Préférences Système Et sélectionnez iCloud.
2. Cliquez "Options".
3. Cochez la case à côté de la photothèque iCloud.
4. Enfin, cliquez sur Télécharger les originaux sur ce Mac pour commencer à transférer des photos.
Méthode 4: vérifier l'identifiant Apple
Vérifiez si vous utilisez le même identifiant Apple sur iPhone et PC (Mac ou PC Windows). Les photos ne seront pas synchronisées si elles se trouvent sur des identifiants Apple distincts. Voici comment vérifier votre identifiant Apple sur différents appareils :
Sur iPhone :
1. Ouvrez le menu Paramètres et appuyez sur votre profil.
2. Vous verrez votre adresse e-mail et votre identifiant Apple, juste en dessous de votre nom.
sur Macbook:
1. Allez dans Préférences Système et cliquez sur Au iCloud.
2. Ici, vous verrez ID Apple Votre adresse e-mail s'affiche à l'écran.
Sur un ordinateur Windows:
1. Exécutez Application iCloud.
2. Votre identifiant Apple et votre adresse e-mail seront affichés sous l'onglet iCloud.
Si vous trouvez une différence, enregistrez Entrée avec le même identifiant Apple sur votre iPhone et votre PC pour résoudre le problème de non synchronisation des photos iCloud.
Méthode 5: Mettre à jour iCloud
Habituellement, la mise à jour améliore non seulement la fonctionnalité du programme, mais résout également le problème des bogues et des problèmes. iCloud pour Windows n'est pas différent. Vous pouvez résoudre rapidement le problème des photos iCloud qui ne se synchronisent pas sur Windows 10 en mettant à jour iCloud vers la dernière version comme suit :
1. Rechercher dans Mise à jour du logiciel Apple dans la recherche Windows, comme indiqué ci-dessous.
2. Exécutez Mise à jour du logiciel Apple Cliquez sur Exécuter En tant qu'administrateur , Comme montré.
3. Si tel est le cas, cochez la case en regard d'iCloud pour Windows et cliquez sur le bouton Installer, comme indiqué.
Pour les appareils iOS et macOS Les mises à jour iCloud sont installées automatiquement. Ainsi, nous n'avons pas besoin de le rechercher et de l'installer manuellement.
Méthode 6 : Mettre à jour iOS
Mis à part iCloud, l'ancien iOS peut empêcher vos photos de se synchroniser correctement. Alors, pensez à mettre à jour votre iOS vers la dernière version. Pour rechercher manuellement les mises à jour,
1. Aller à Paramètres Sur ton iPhone
2. Appuyez sur Général et appuyez sur Mise à jour du logiciel. Reportez-vous aux images données pour plus de clarté.
3. Suivez les instructions à l'écran pour télécharger et installer la mise à jour, si disponible.
Méthode 7: Utilisez Ease US MobiMover
Essayer de tester les solutions ci-dessus, une par une, peut prendre beaucoup de temps pour voir laquelle vous convient. Par conséquent, nous vous recommandons de synchroniser votre iPhone à l'aide d'une application tierce, en particulier EaseUS MobiMover. C'est l'une des meilleures applications de transfert d'iPhone au monde, vous permettant non seulement d'importer des photos sur votre ordinateur, mais également de transférer des photos entre des appareils iOS. Ses caractéristiques remarquables incluent :
- Transférez, exportez ou importez des données iPhone telles que des photos, des vidéos et des contacts.
- Sauvegardez les données de votre iPhone sur le serveur sans les effacer de votre appareil.
- Prend en charge tous les appareils iOS et presque toutes les versions iOS.
- Téléchargez et installez EaseUS MobiMover sur votre ordinateur en utilisant Leur site officiel.
1. Connectez votre appareil iOS à votre ordinateur (Mac ou PC Windows) à l'aide d'un câble USB.
2. Ensuite, ouvrez EaseUS MobiMover.
3. Sélectionnez l'option Téléphone vers PC, puis cliquez sur Suivant, comme indiqué ci-dessous.
Remarque : si vous souhaitez transférer uniquement quelques photos sélectionnées de votre iPhone vers votre ordinateur, accédez à Gérer le contenu > Images > Photos.
4. Sélectionner Des photos de la liste sélectionnée pour les catégories de données.
5. Pour commencer la transcription, appuyez sur le bouton . Transport.
6. Attendez patiemment qu'il se termine Le processus de transfert.
Avec EaseUS MobiMover, vous pouvez copier d'autres fichiers pour créer une sauvegarde ou de l'espace supplémentaire sur votre iPhone. De plus, vous pouvez enregistrer les fichiers transférés sur un périphérique local ou une clé USB.
Foire aux questions (FAQ)
Q1. Pourquoi les photos de mon iPhone ne se synchronisent-elles pas avec iCloud ?
Lorsque vous activez la bibliothèque de photos iCloud sur votre appareil iOS ou Mac, vos photos et vidéos commencent à être téléchargées dès que vous êtes connecté à Internet via Wi-Fi et que la batterie est chargée.
Assurez-vous absolument que la bibliothèque de photos iCloud est activée sur chaque appareil comme suit :
- Aller à Paramètres > Votre nom > iCloud > Photos.
- Activez l'option de partage de photos iCloud.
Vous pourrez maintenant voir l'état de la synchronisation et différer le transfert d'un jour comme suit :
- Pour les appareils iOS, accédez à Paramètres > iCloud > Photos.
- Pour macOS, accédez à Photos > Préférences > iCloud.
Le temps nécessaire pour visualiser vos vidéos et photos sur l'application Photos iCloud, sur tous les appareils connectés, variera en fonction de la quantité de données qui seront transférées et de la vitesse de votre connexion Internet.
Q2. Comment forcer mon iPhone à synchroniser des photos avec iCloud ?
Pour réparer les photos iCloud qui ne se synchronisent pas sur votre iPad, iPhone ou iPod, accédez à Paramètres > Votre nom > iCloud > Photos. Ensuite, passez à iCloud Photos
- Sur votre Mac, accédez à Préférences Système > iCloud > Options. Ensuite, appuyez sur Photos iCloud pour l'activer.
- Sur votre Apple TV, accédez à Paramètres > Comptes > iCloud > Photos iCloud.
- PC Windows, téléchargez iCloud pour Windows. Après une installation réussie, configurez et activez iCloud Photos dessus.
Une fois que vous avez activé les photos iCloud, toutes les photos ou vidéos que vous avez réellement synchronisées avec votre appareil iOS sont ignorées. Si ces photos et vidéos sont déjà enregistrées sur votre Mac ou PC, elles apparaîtront sur votre appareil iOS lorsque votre archive photo sera mise à jour par iCloud Photos.
Q3. Pourquoi mes photos ne sont-elles pas téléchargées sur iCloud ?
Avant d'emmener votre téléphone dans un atelier de réparation, vous voudrez peut-être savoir pourquoi les photos de votre iPhone ne sont pas téléchargées. Certaines des causes courantes incluent:
- Option d'optimisation du stockage activéeL'une des raisons les plus courantes pour lesquelles vos photos ne sont pas téléchargées sur votre iPhone est d'activer l'option Stockage amélioré. Lorsque cette fonctionnalité est activée, vos médias sont stockés dans iCloud avec des options de stockage limitées et vous ne pouvez afficher que les vignettes de votre album. Ainsi, lorsque vous essayez d'accéder à votre application Photos, rien n'apparaît et les photos continuent de se charger. Par conséquent, il semble que les photos iCloud ne se synchronisent pas avec le PC.
- problème de connexion internet: Si vous n'êtes pas connecté à Internet ou si vous rencontrez des problèmes pour vous y connecter, votre iPhone aura des difficultés à visualiser et à enregistrer vos photos. Pour que votre appareil puisse parcourir et enregistrer des fichiers dans le cloud, vous devez disposer d'une connexion Internet fonctionnelle.
- Espace mémoire insuffisant: Vous n'avez peut-être pas vérifié si votre ordinateur dispose de suffisamment d'espace libre pour enregistrer tous vos fichiers. Si vous n'avez pas assez de mémoire pour stocker tous vos fichiers, votre iPhone aura du mal à charger et à visualiser vos photos.
Nous espérons que ce guide vous a été utile et que vous avez pu réparer les photos iCloud qui ne se synchronisent pas avec le problème de l'ordinateur. Faites-nous savoir quelle méthode vous convient le mieux. Si vous avez des questions/commentaires concernant cet article, n'hésitez pas à les laisser dans la section commentaires.