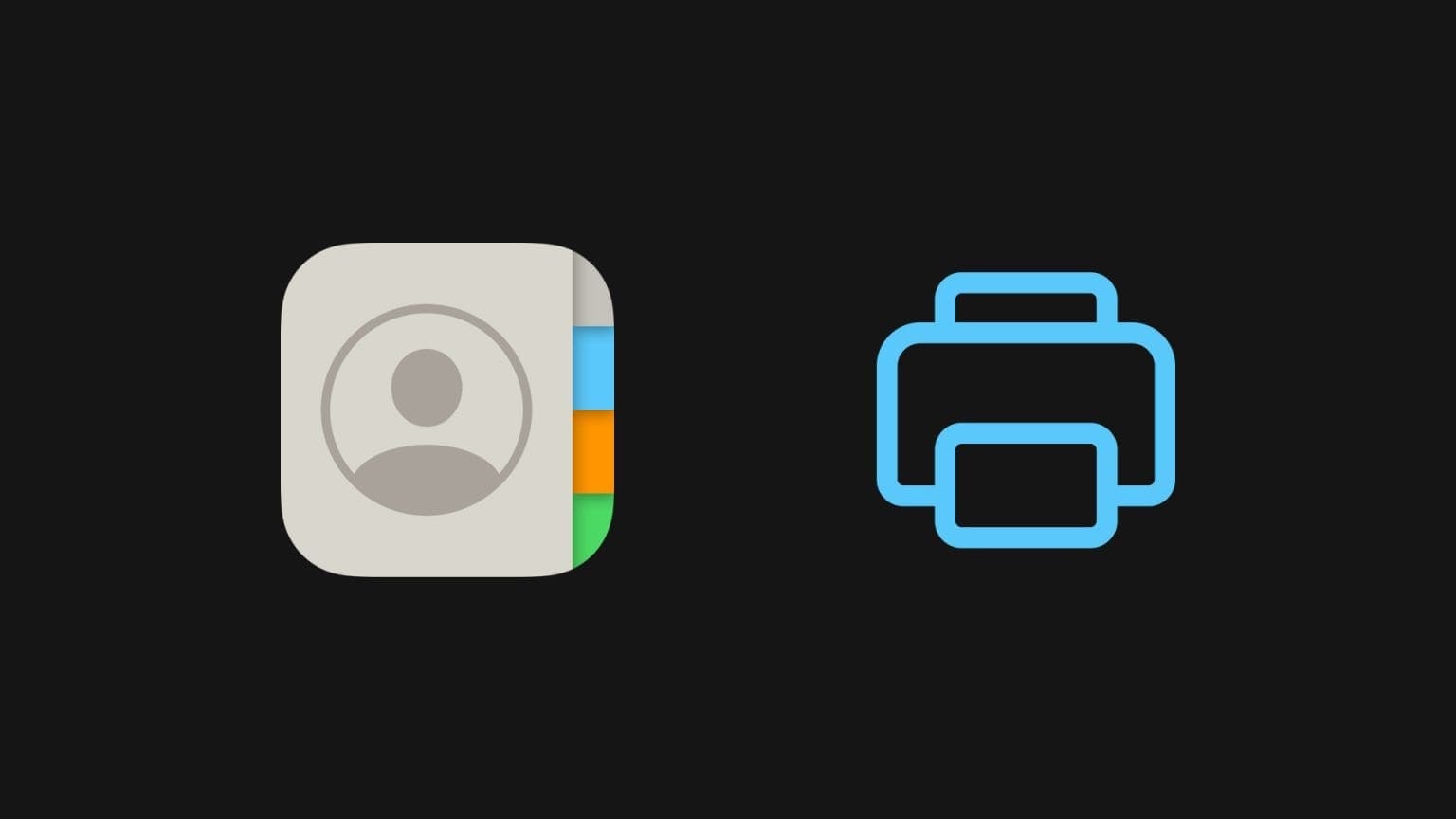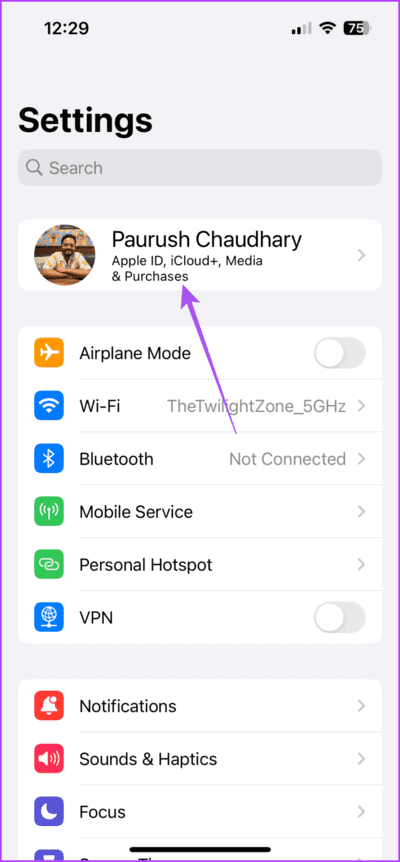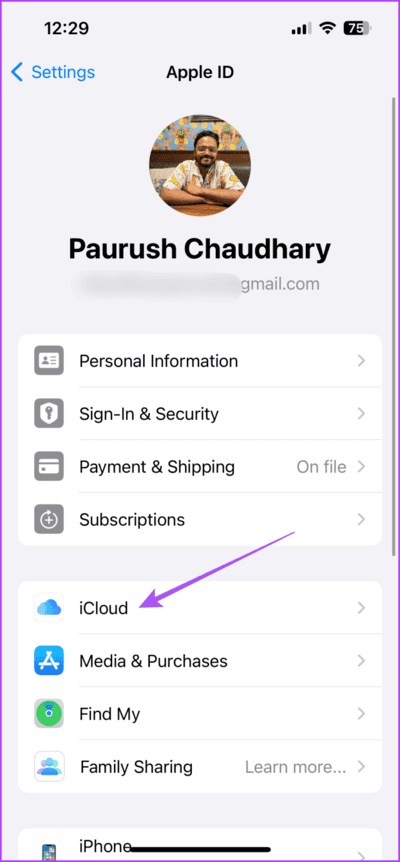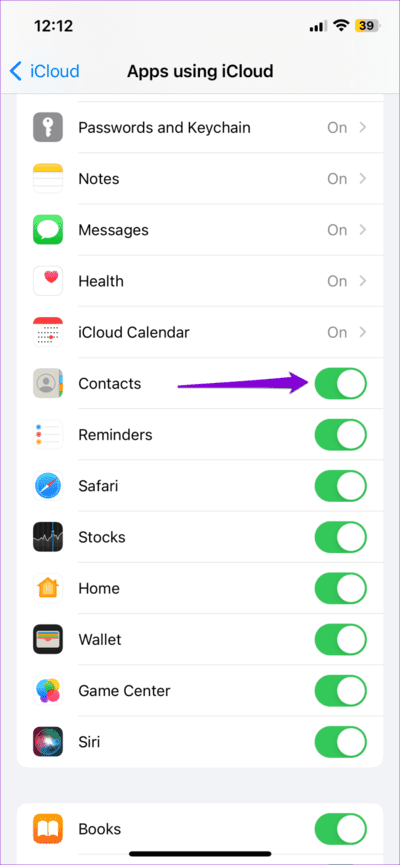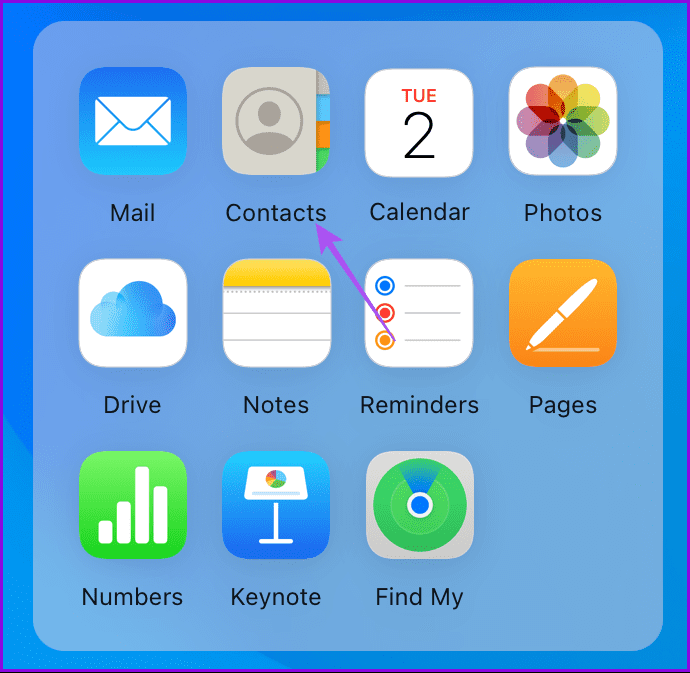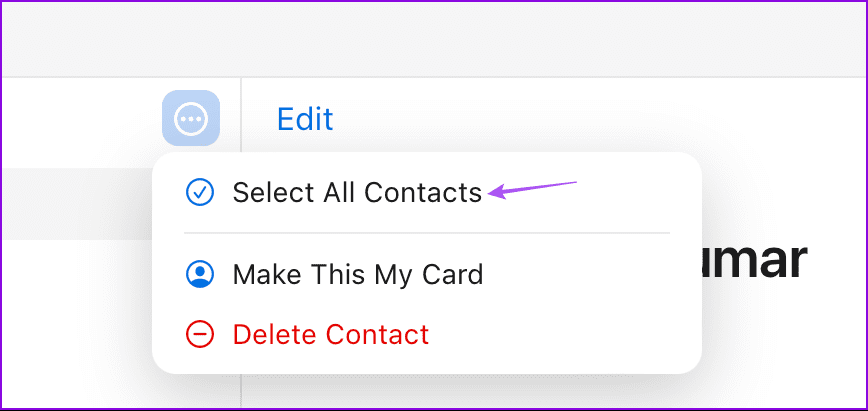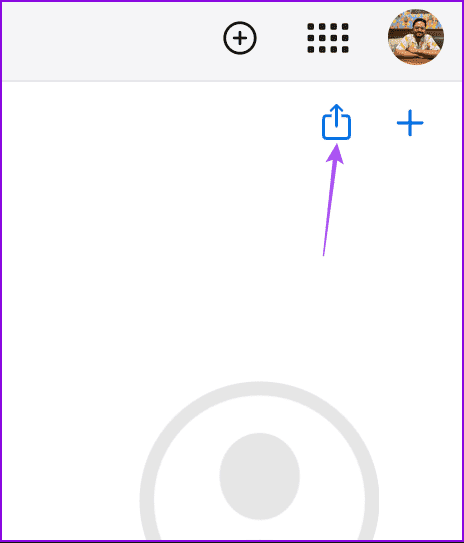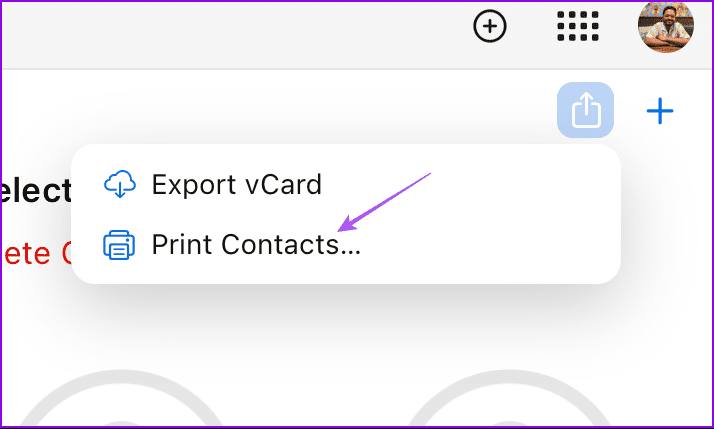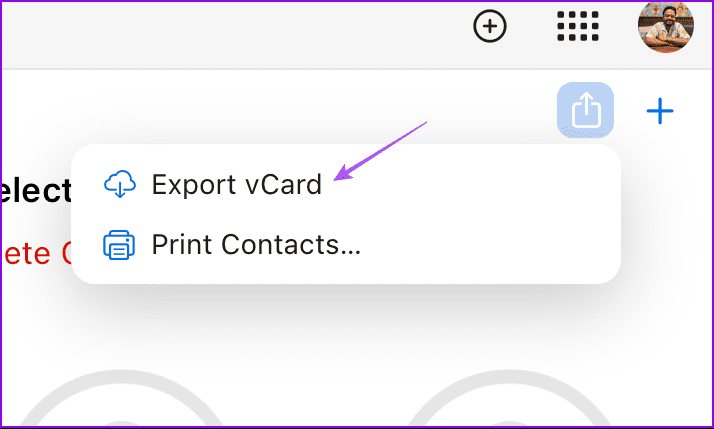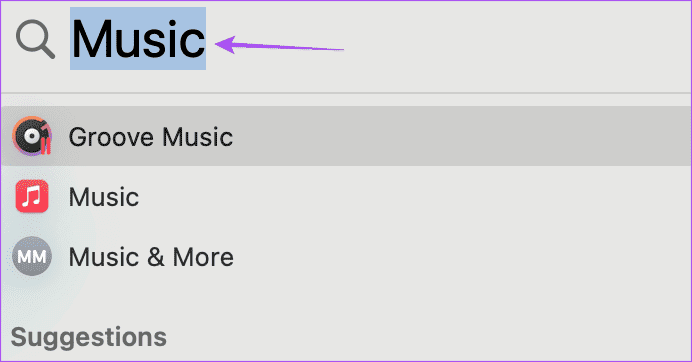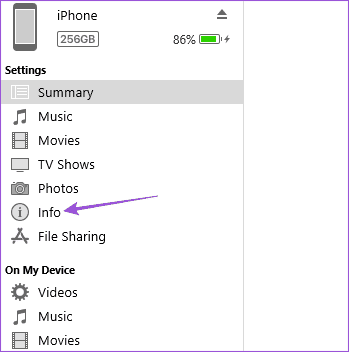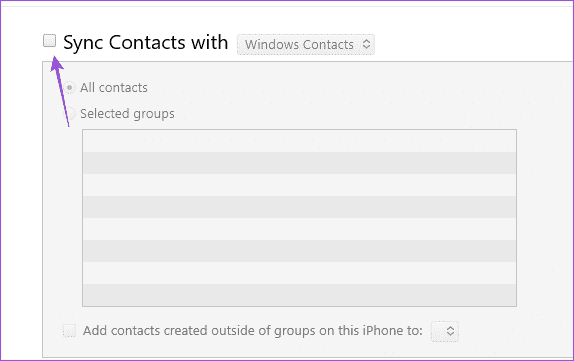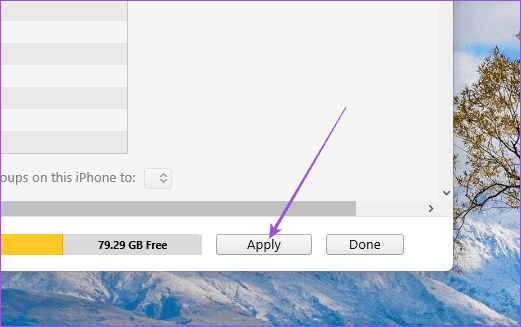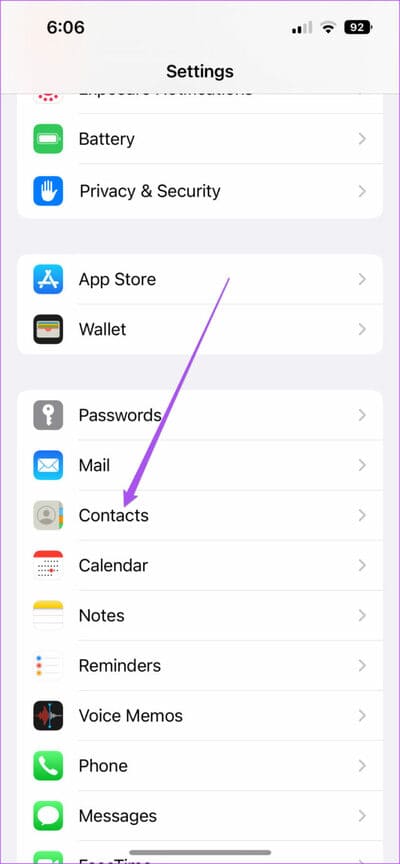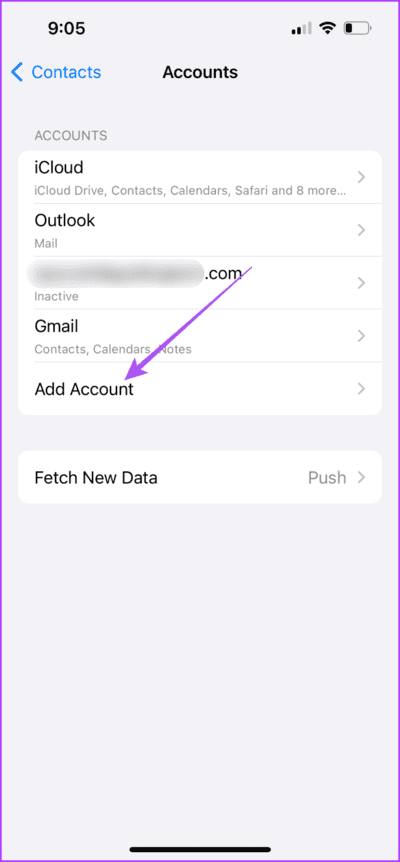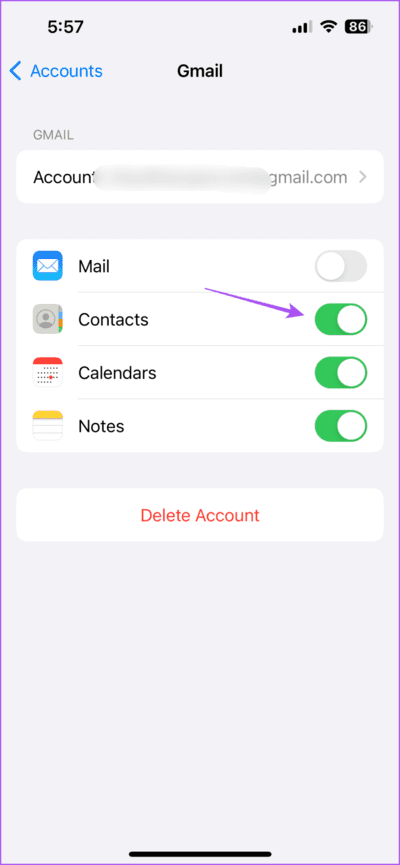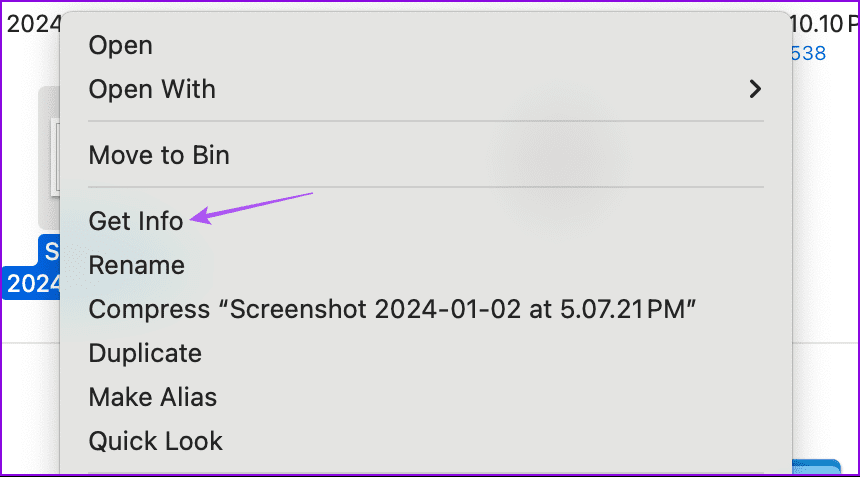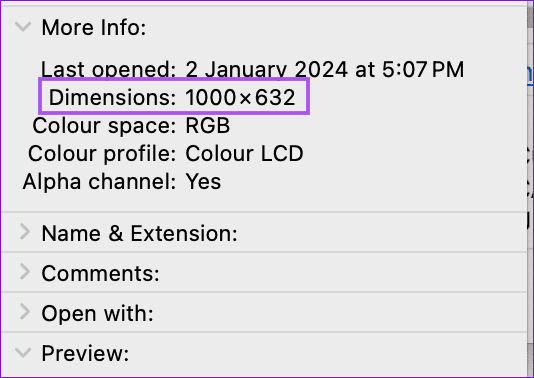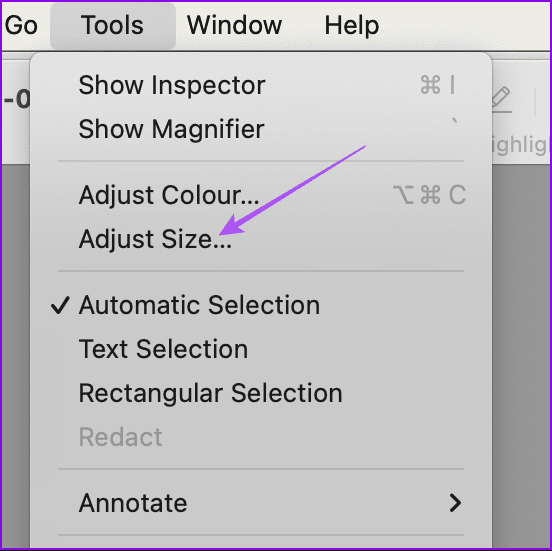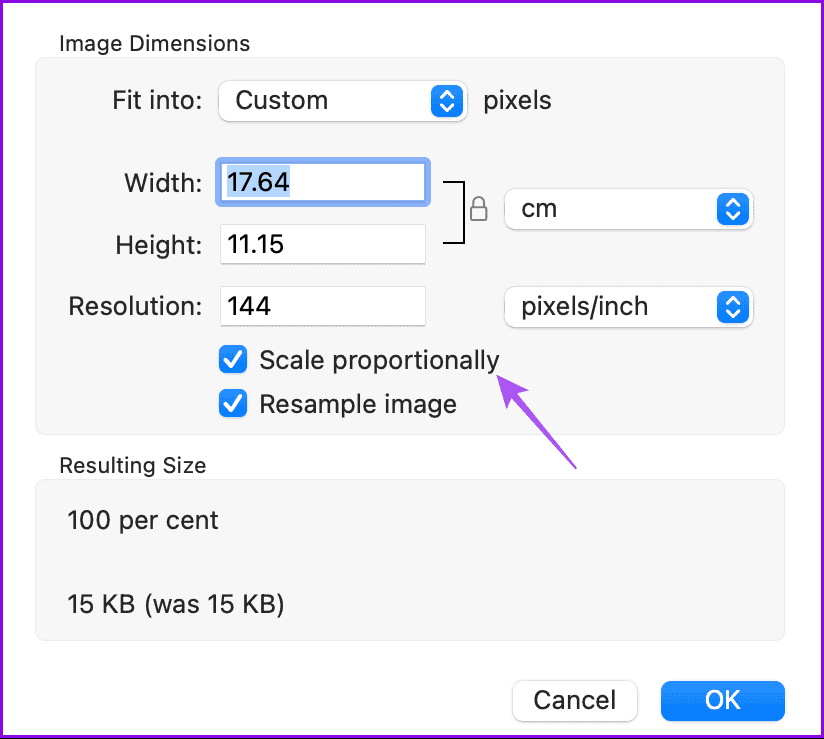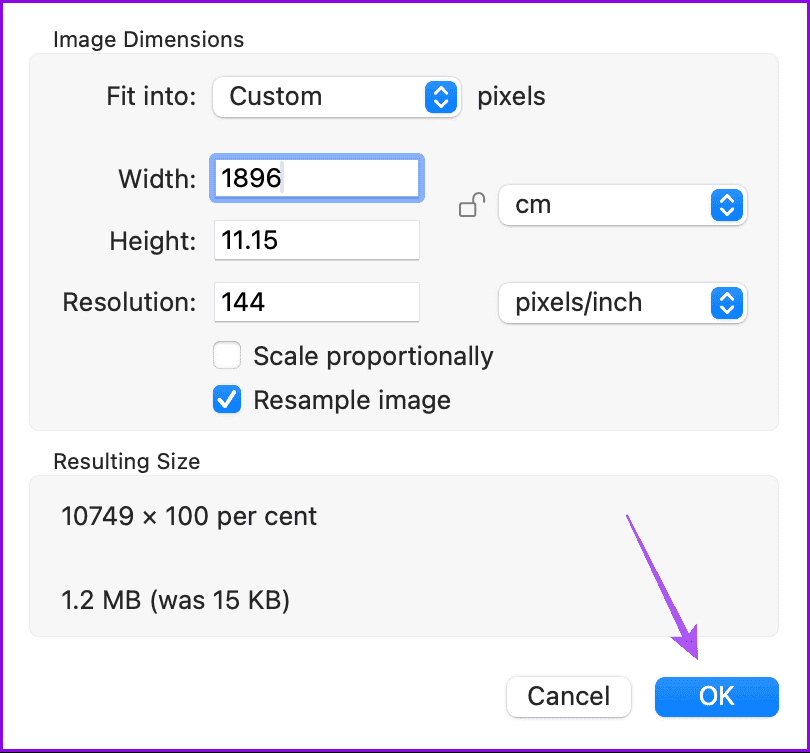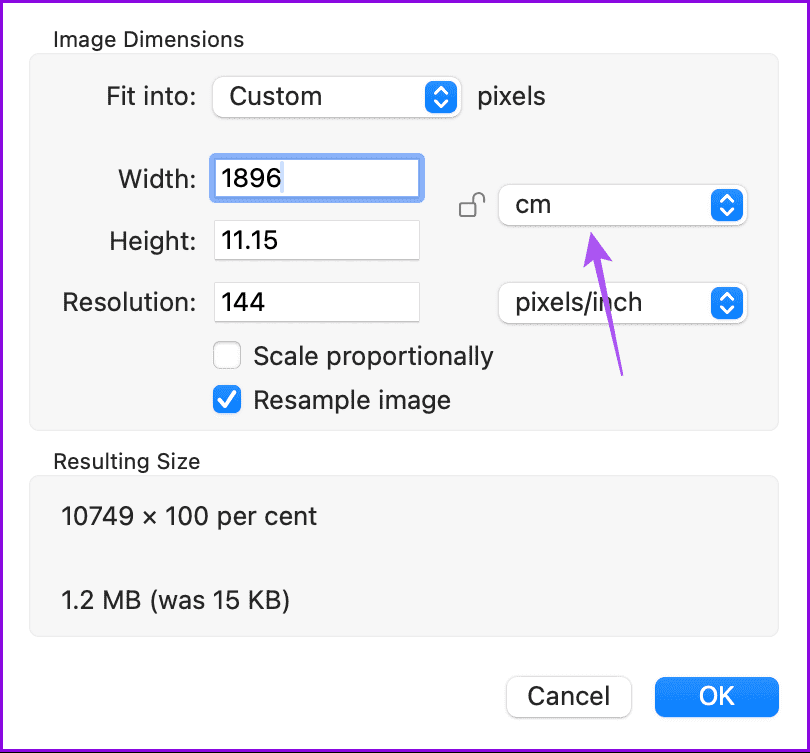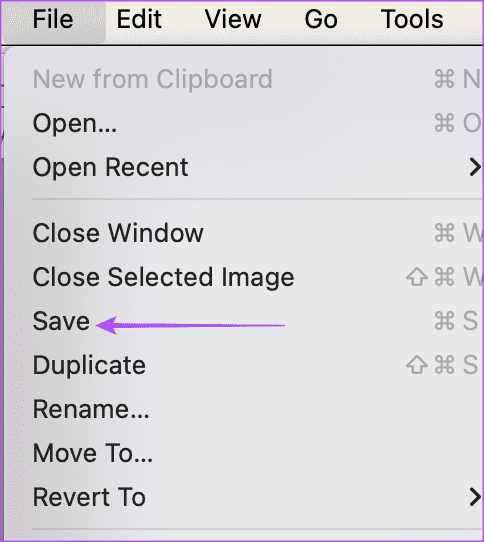4 meilleures façons d'imprimer des contacts depuis un iPhone
Il n'y a aucune limite au stockage de contacts sur votre iPhone. Vous pouvez également Synchroniser les contacts Depuis votre compte Outlook ou votre compte Gmail sur votre iPhone. Mais il est également essentiel de conserver une sauvegarde physique de vos contacts, surtout en cas de perte ou de vol de votre iPhone.
Il est donc recommandé de conserver une copie papier de tous les contacts importants avec vous. Cet article partagera les meilleures façons d'imprimer des contacts depuis votre iPhone. Nous parlerons des moyens d'imprimer des contacts depuis des iPhones avec et sans iCloud.
1. Imprimez les contacts de l'iPhone à l'aide d'iCloud
Vous pouvez imprimer l'intégralité de votre liste de contacts depuis votre iPhone en utilisant votre compte iCloud. Vous devez d'abord vous assurer que tous vos contacts sont synchronisés avec iCloud. Suivez ensuite les étapes pour l'imprimer. Notez que vous aurez également besoin de votre ordinateur.
Étape 1: Sur votre iPhone, ouvrez l'application Paramètres Et cliquez Votre nom de profil.
Étape 2: Clique sur iCloud Et sélectionnez Afficher tout.
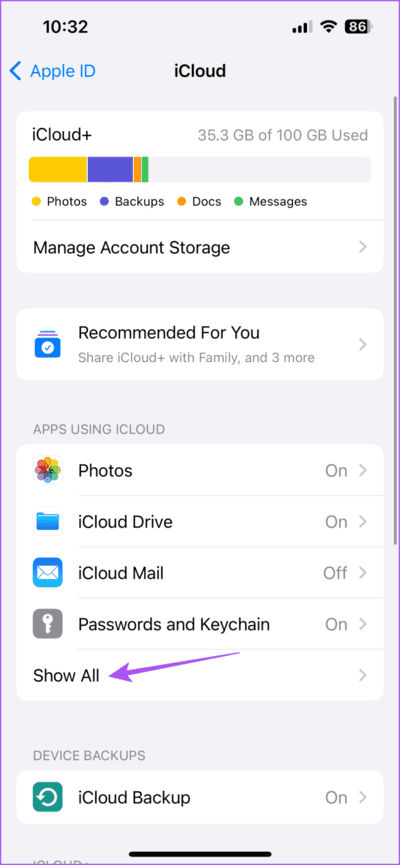
Passons à l'étape 3 : Appuyez sur la bascule à côté de Contacts à synchroniser Tous vos contacts iPhone avec iCloud.
Étape 4: Sur votre ordinateur, ouvrez votre navigateur et accédez à icloud.com. Connectez-vous ensuite Entrée à votre compte iCloud.
Étape 5: Faites défiler et cliquez Icône Contacts.
Passons à l'étape 6 : Cliquez sur les trois points en haut et sélectionnez "Sélectionner tous les contacts."
Vous pouvez également sélectionner des destinations Connexion spécifique De la liste.
Étape 7: Cliquez Icône de partage Dans le coin supérieur droit
Étape 8: Sélectionner طباعة Contacts.
Vous pouvez sélectionner l'exportation vCard pour exporter les contacts de l'iPhone vers un fichier PDF.
2. Imprimez les contacts de l'iPhone à l'aide d'iTunes
Pour imprimer les contacts de votre iPhone sans utiliser iCloud, vous pouvez installer iTunes. Cette méthode aide également les utilisateurs de PC Windows qui préfèrent utiliser iTunes pour synchroniser les données de leur iPhone.
Étape 1: Téléchargez et installez iTunes sur votre PC Windows en utilisant le lien ci-dessous. Connectez-vous ensuite Entrée à votre compte Apple.
Pour les utilisateurs Mac, appuyez sur Commande + Barre d'espace pour ouvrir la recherche Spotlight, saisissez de la musique, puis appuyez sur Retour.
Étape 2: Connecter iPhone à votre Mac ou PC Windows à l'aide d'un câble.
Passons à l'étape 3 : Cliquez Icône iPhone en haut.
Étape 4: Sélectionner l'information Dans le menu de gauche.
Étape 5: Sélectionnez une option "Synchroniser les contacts avec" Et sélectionnez Contacts Windows.
Passons à l'étape 6 : Cliquez "Application" Dans le coin inférieur droit.
Vous pouvez maintenant ouvrir vos contacts dans les Contacts Windows et les imprimer.
3. IMPRIMER LES CONTACTS DEPUIS IPHONE À L'AIDE DE GOOGLE CONTACTS
Une autre façon d'imprimer les contacts de votre iPhone consiste à utiliser Gmail. Si vous disposez d'un compte Gmail, vous n'avez pas besoin d'utiliser iCloud ou iTunes pour imprimer à partir de contacts. Notez que ce processus mélangera les contacts iCloud et Gmail sur votre iPhone. Donc, si cela ne vous pose pas de problème, voici comment procéder.
Étape 1: Ouvrir une application Paramètres sur votre iPhone et sélectionnez Les contacts.
Étape 2: Clique sur Compte Et sélectionnez Ajoutez un compte.
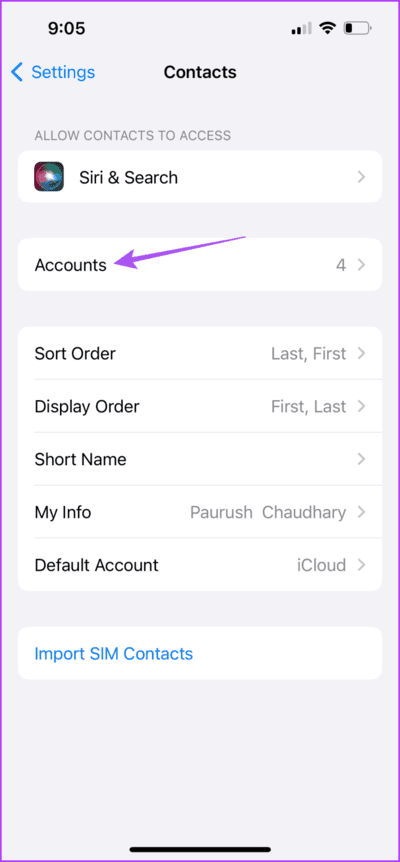
Passons à l'étape 3 : Suivez les instructions à l'écran pour ajouter Votre compte Gmail.
Étape 4: Une fois ajouter, Cliquez sur le bouton bascule à côté de Contacts pour synchroniser les contacts de votre iPhone avec votre compte Gmail.
Étape 5: Ouvert Navigateur web Sur votre ordinateur et accédez à Contacts.google.com.
Passons à l'étape 6 : Sélectionnez les contacts iPhone que vous souhaitez imprimer. Cliquez ensuite sur les trois points à droite et sélectionnez Imprimer.
Vous aurez également la possibilité d'enregistrer vos contacts sous forme de fichier PDF.
Vous pouvez également vous référer à notre article si ce n'est pas fait Synchronisez vos contacts Google avec votre iPhone.
4. IMPRIMER LES CONTACTS DEPUIS IPHONE EN UTILISANT L'APERÇU SUR MAC
La dernière méthode s'applique uniquement aux utilisateurs Mac. Vous pouvez utiliser l'application Aperçu sur votre Mac pour fusionner des captures d'écran de vos contacts dans des fichiers PDF. Ce processus peut prendre un certain temps car vous devrez combiner toutes les captures d'écran de vos contacts en une seule image.
Étape 1Ouvrez une appli Contacts sur votre Mac et prenez des captures d'écran de tous les contacts que vous souhaitez imprimer. Essayez de prendre des captures d'écran avec des dimensions similaires.
Étape 2: Clic droit Une capture d'écran Sélectionnez Obtenir des informations.
Passons à l'étape 3 : Notez la largeur de l'image. Par exemple, si les dimensions sont de 1000 600 x 1000, la largeur sera de XNUMX XNUMX.
Étape 4: Répétez le même processus pour la notation Voir toutes les photos.
Étape 5: Ouvrez l'une de vos captures d'écran dans Aperçu sur votre Mac.
Passons à l'étape 6 : Clique sur Commande + A pour sélectionner l'image. Puis appuyez Commande + X Pour le supprimer de la fenêtre d'aperçu.
Étape 7: Cliquez Outils Dans la fenêtre d'aperçu, sélectionnez Ajuster la taille.
Étape 8: Désélectionnez l’option Échelle proportionnelle.
Passons à l'étape 9 : Entrez une valeur Écran compact Pour toutes vos captures d'écran et cliquez Ok.
Assurez-vous d'avoir sélectionné la bonne dimension avant Entrez des valeurs.
Étape 10: Clique sur Commande + V Pour coller l'image.
Étape 11: Ouvrez une autre capture d'écran dans Aperçu, sélectionnez-la, appuyez sur Commande + X pour la copier, puis appuyez sur Commande + V pour la coller dans la fenêtre d'aperçu précédente.
Passons à l'étape 12 : Répétez ce processus jusqu'à ce que vous ayez ajouté toutes les captures d'écran en une seule image.
Passons à l'étape 13 : Cliquez sur Fichier dans la barre de menu et sélectionnez Enregistrer. Vous pouvez maintenant imprimer ce fichier depuis votre Mac.
Enregistrez une copie de vos contacts
Ces méthodes vous aideront à imprimer les contacts de votre iPhone et à les protéger pour vos besoins futurs. Vous pouvez également vous référer à notre article Si votre iPhone n'enregistre pas les contacts.