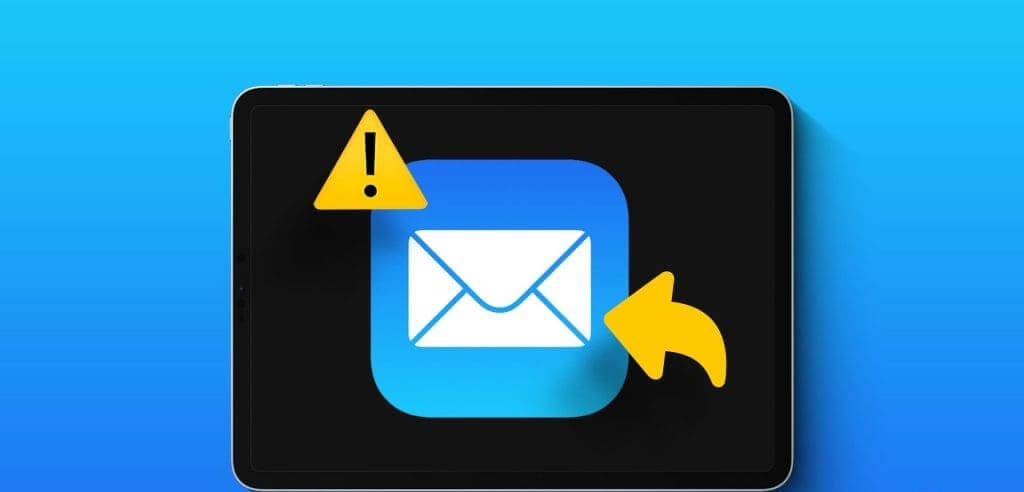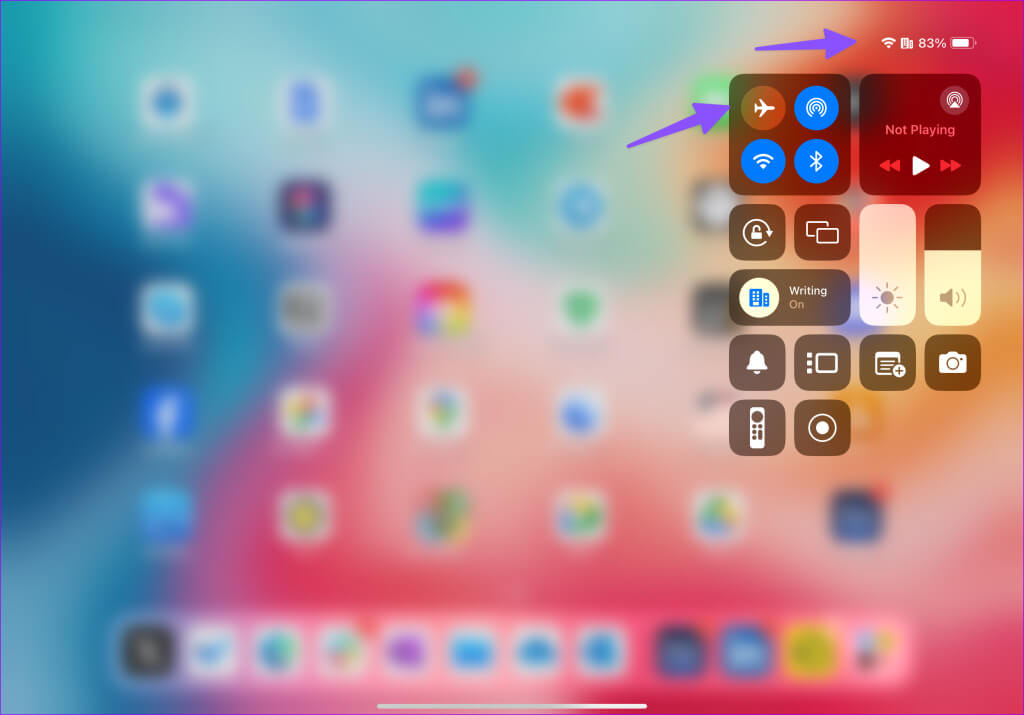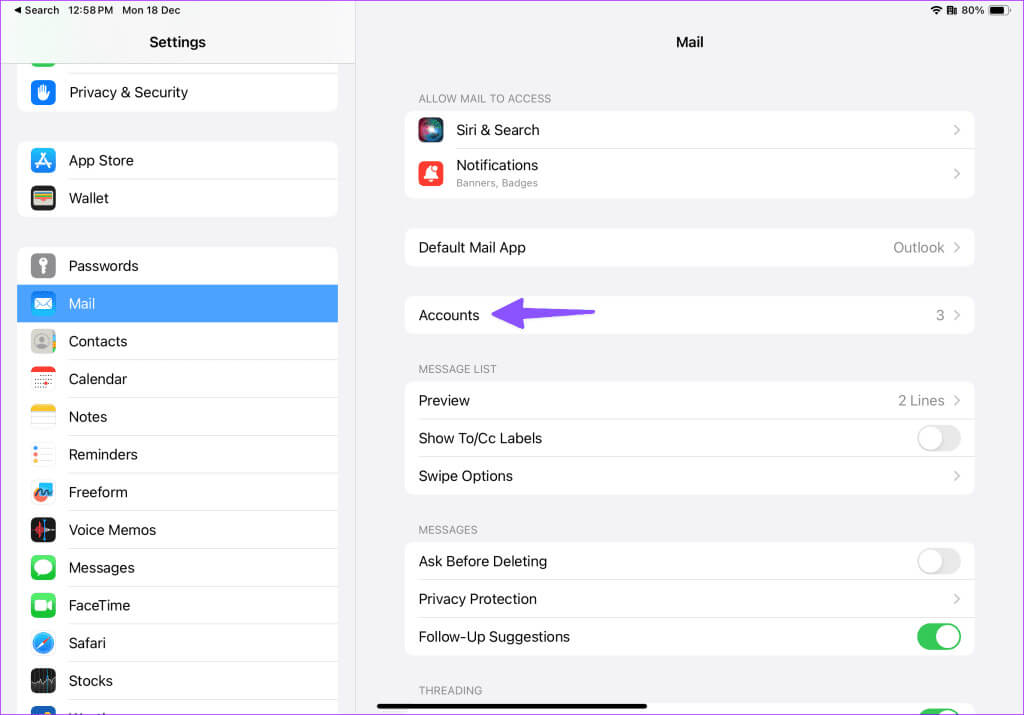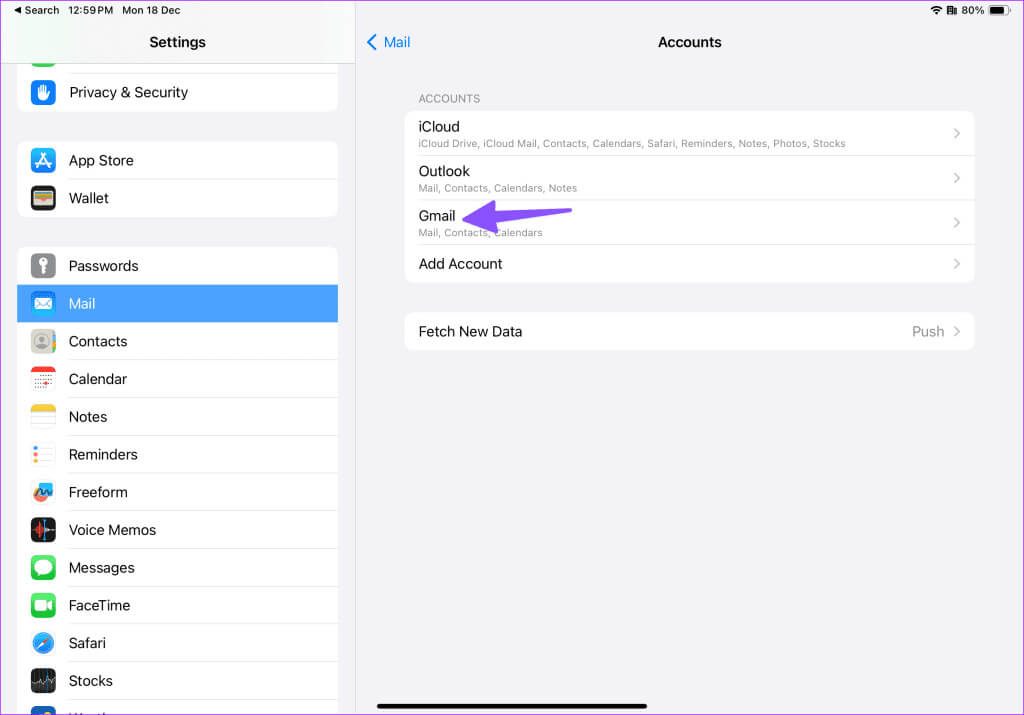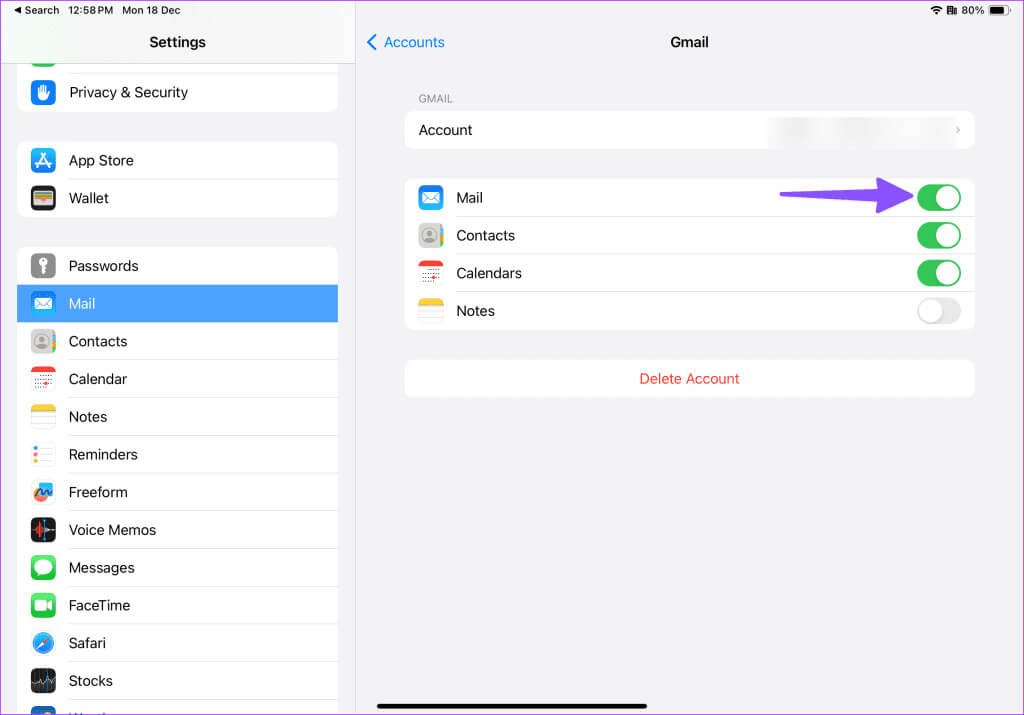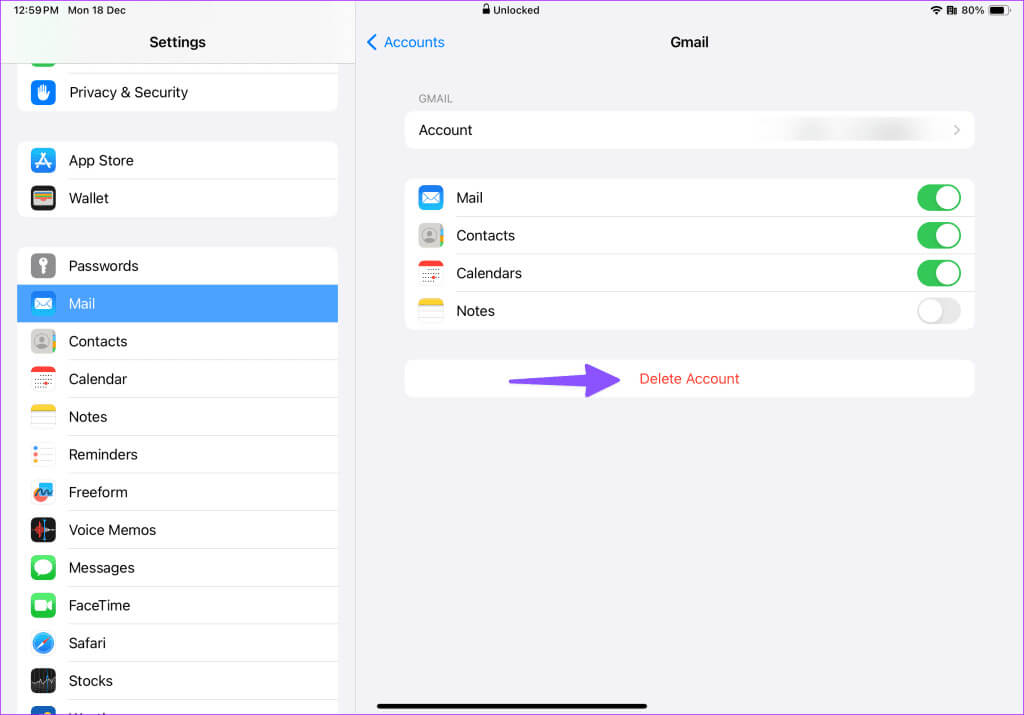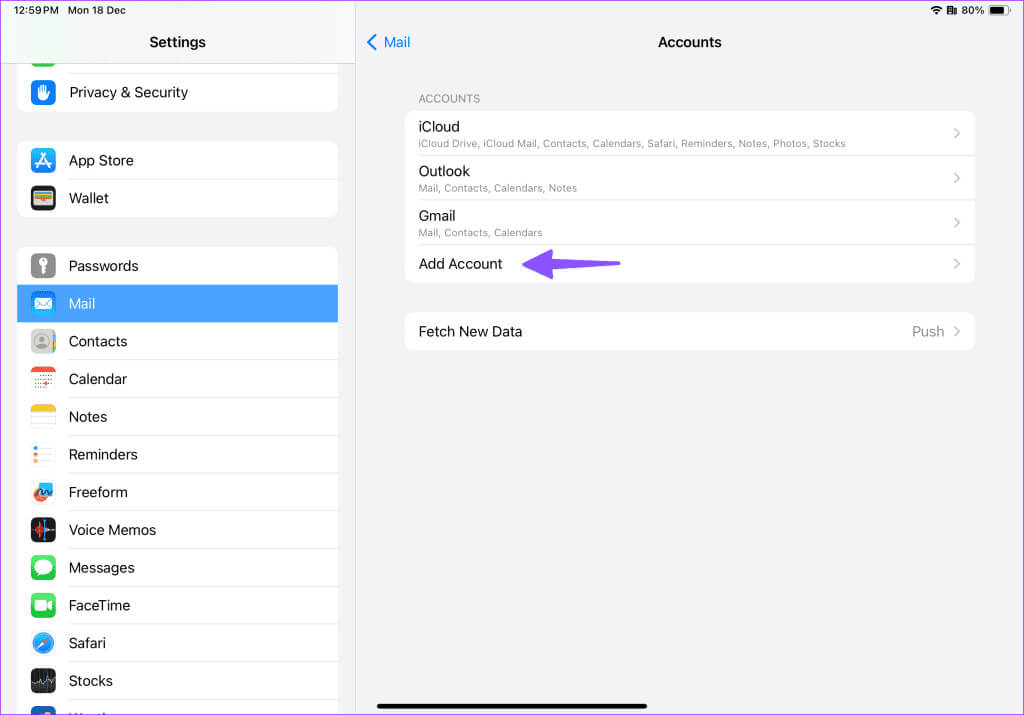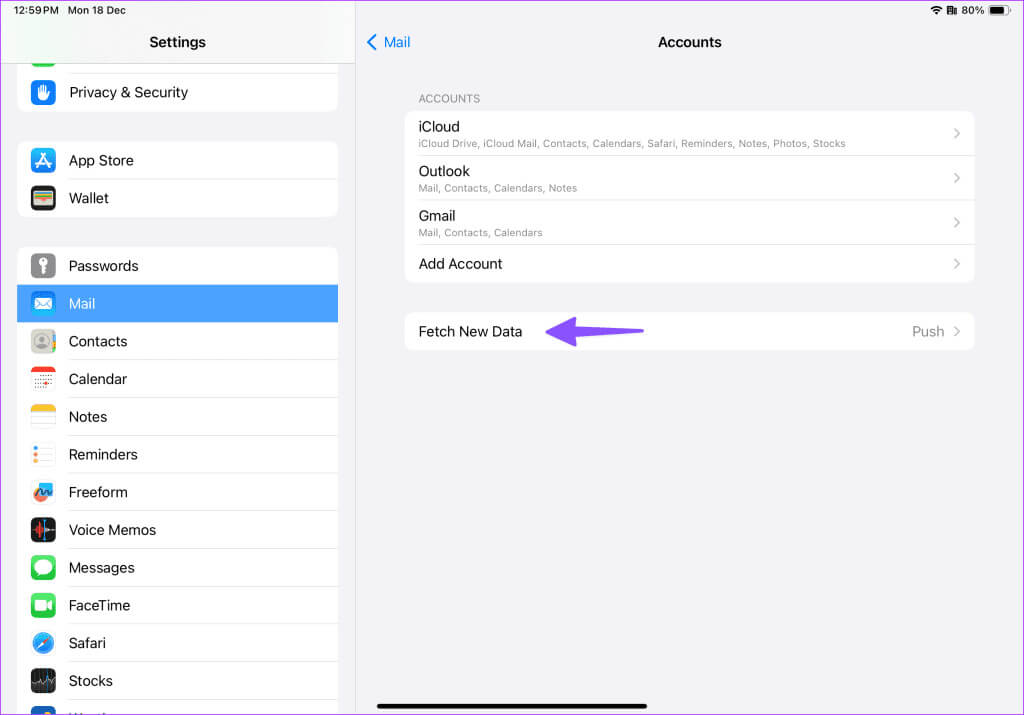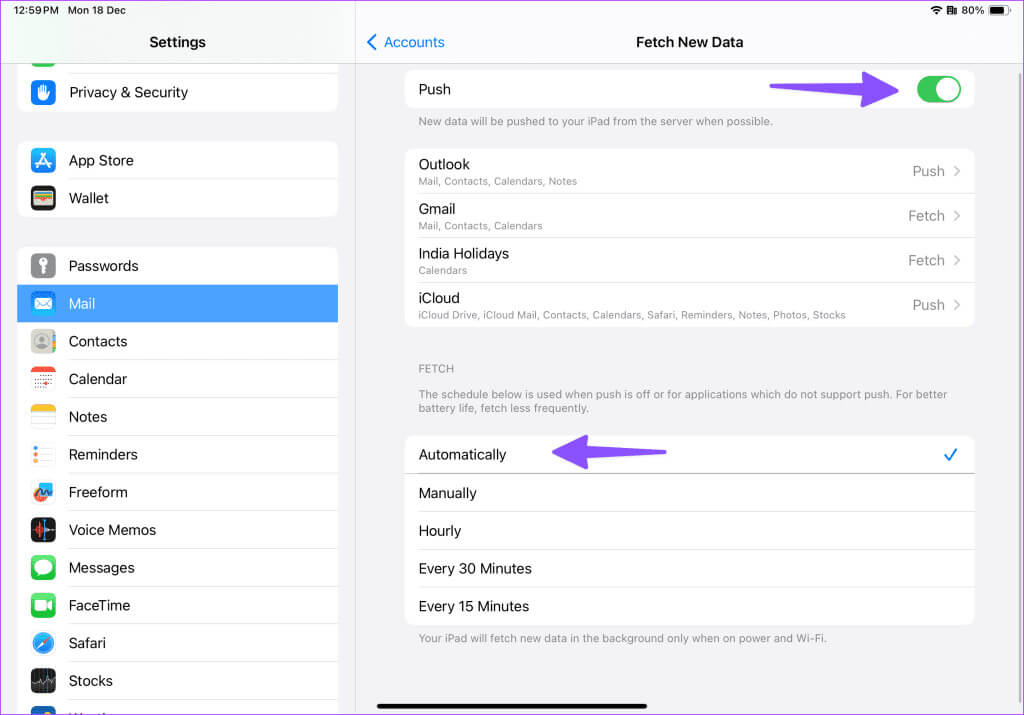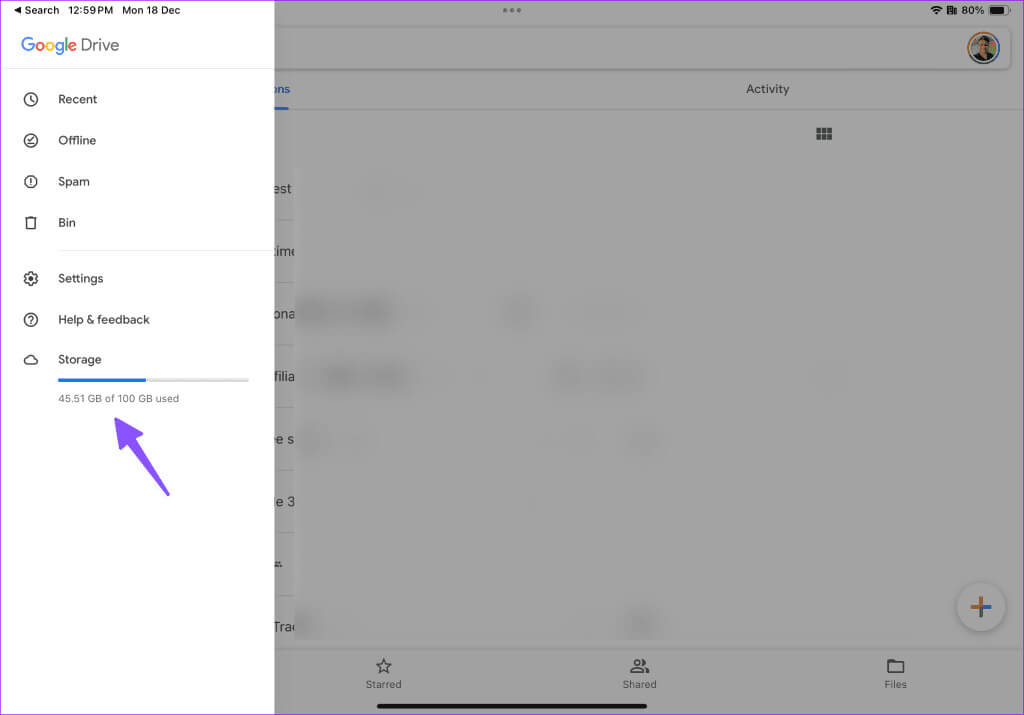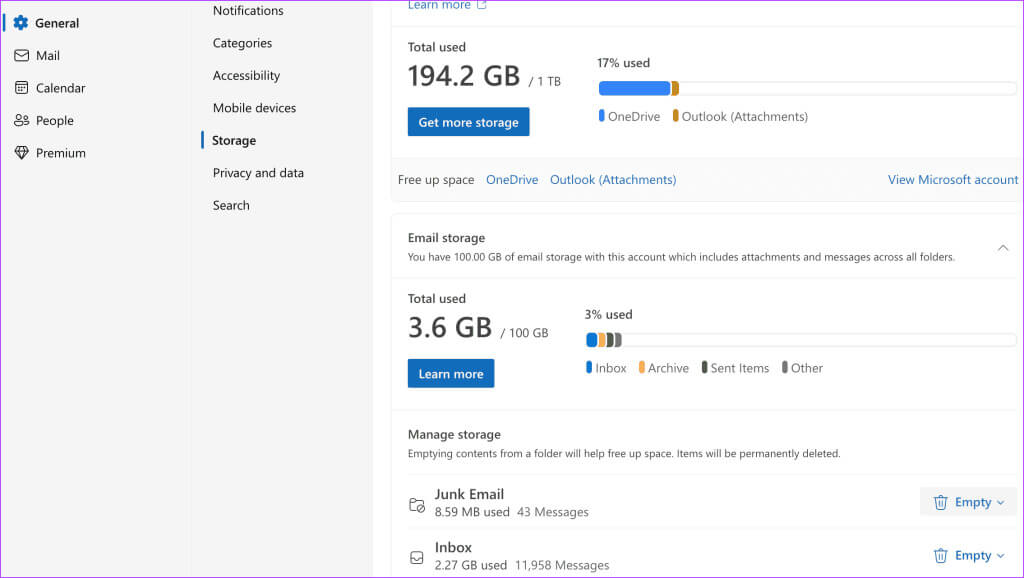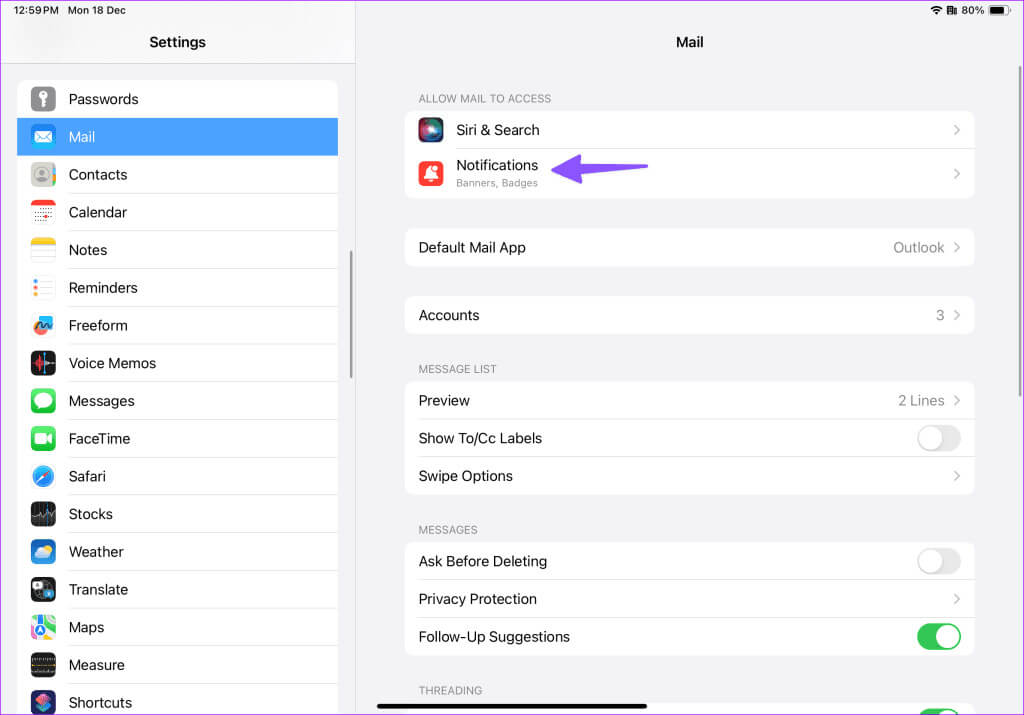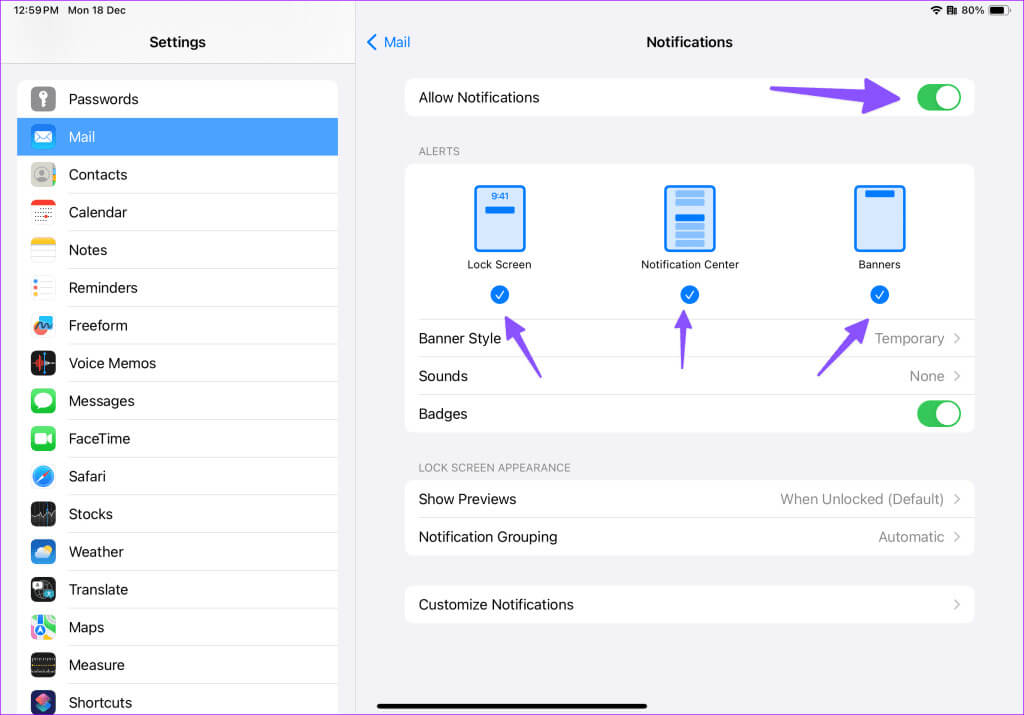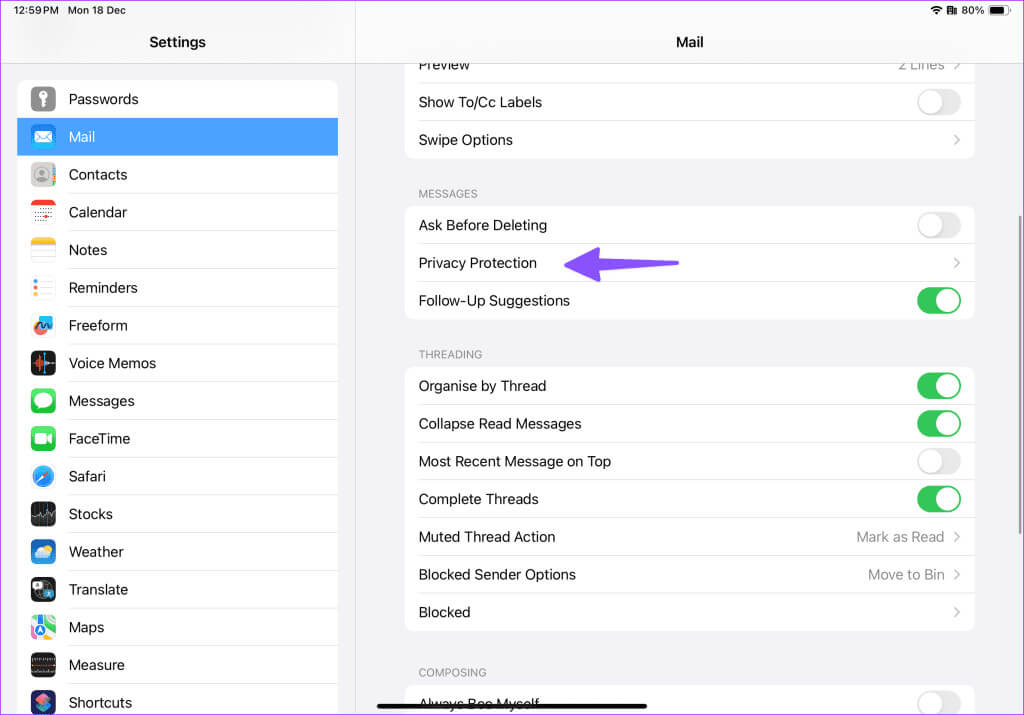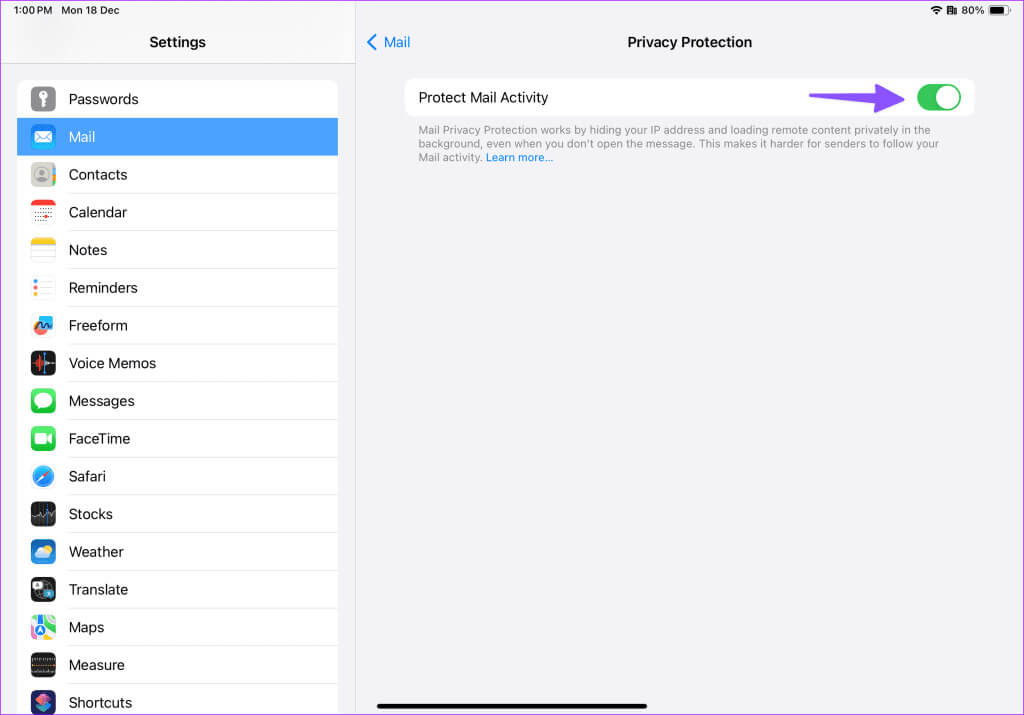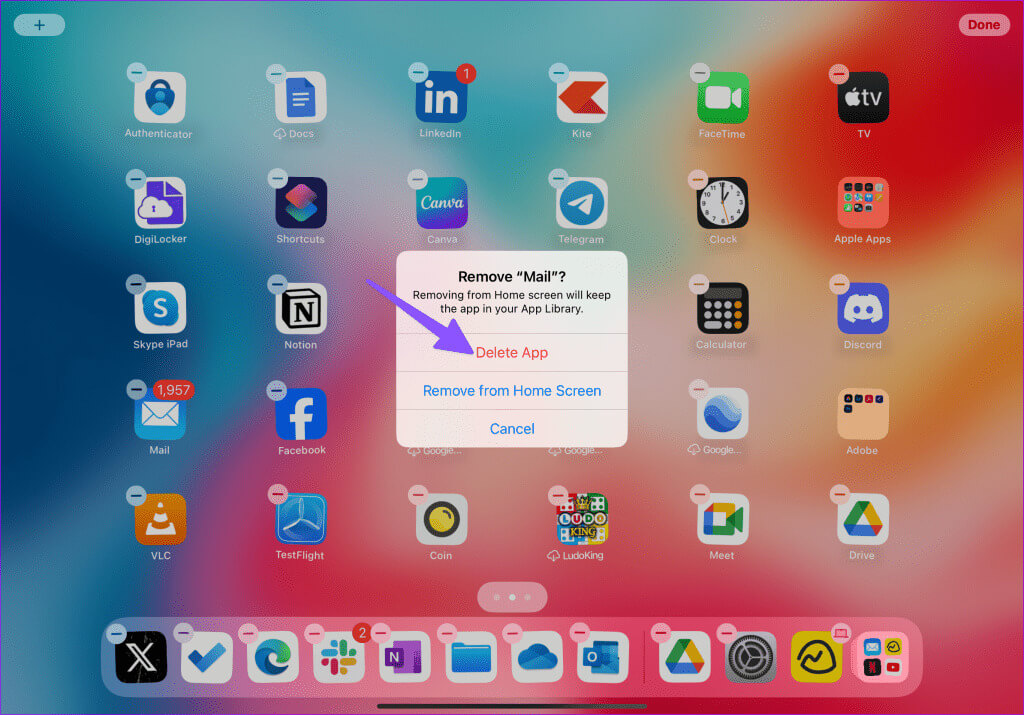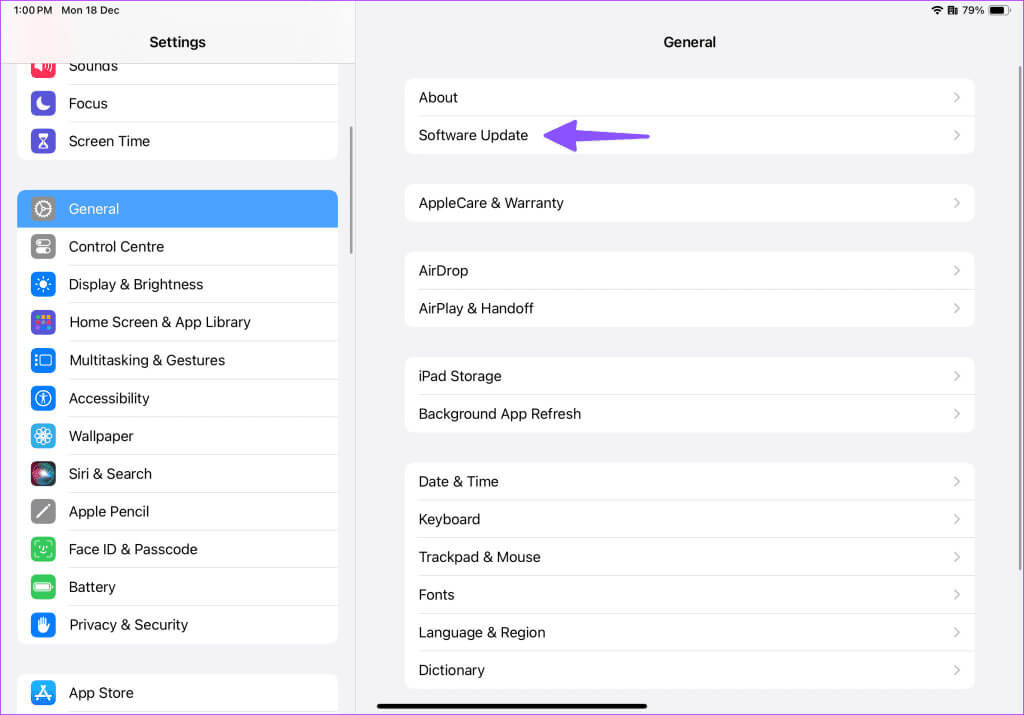Top 10 des façons de réparer l'iPad qui ne reçoit pas d'e-mails
L'iPad d'Apple est un véritable moteur de productivité pour les particuliers et les professionnels occupés. Il fournit toutes les applications essentielles pour passer vos heures de travail comme un pro. Cependant, vous êtes dans un état de stress si votre iPad ne parvient pas à recevoir des e-mails. Voici les meilleurs moyens de réparer l'iPad qui ne reçoit pas d'e-mails.
Vous risquez de manquer des messages importants lorsque votre iPad ne parvient pas à recevoir des e-mails. Vous pouvez toujours utiliser Safari ou un autre navigateur pour consulter vos messages Gmail et Outlook sur le Web. Mais ce n'est pas idéal pour gérer vos emails sur votre iPad. Essayez plutôt les astuces ci-dessous pour commencer à recevoir des e-mails sur votre iPad.
1. Vérifiez la connexion réseau
Si le Votre iPad rencontre des problèmes de connectivité réseau, vous ne pourrez pas recevoir de nouveaux e-mails ni mettre à jour votre boîte de réception existante dans l'application Mail. Vous pouvez faire glisser votre doigt depuis le coin supérieur droit et activer le mode Avion depuis le Centre de contrôle. Désactivez-le après un certain temps et essayez d'actualiser votre boîte de réception.
Si vous possédez un iPad cellulaire, assurez-vous de disposer d'un forfait de données requis par votre opérateur pour activer l'accès à Internet sur votre tablette.
2. Vérifiez les comptes ajoutés
L'application de messagerie par défaut prend en charge Gmail, Outlook, Microsoft 365, Yahoo et d'autres principaux fournisseurs de messagerie. Cependant, vous devez activer le changement de messagerie pour un compte spécifique afin de vérifier les messages dans l'application d'origine. Sinon, le compte ajouté n'apparaîtra pas en premier lieu.
Étape 1: Ouvrir une application Paramètres Et aller à Poster.
Étape 2: Sélectionner Les comptes Et presse Fournisseur de messagerie de la partie gauche.
Étape 3: Activer commutateur de messagerie.
Redémarrez l'application de messagerie et commencez à recevoir des e-mails sans aucun problème.
3. Supprimer et ajouter un compte
Avez-vous récemment modifié le mot de passe de votre compte Gmail ou Outlook ? Vous ne recevrez peut-être pas d'e-mails sur votre iPad en raison d'une erreur d'authentification de compte. Vous devrez supprimer votre compte et l'ajouter à nouveau avec les détails d'inscription à Entrée mis à jour.
Étape 1: Aller à البريد Dans les paramètres de l'iPad (voir les étapes ci-dessus).
Étape 2: Sélectionnez Comptes et appuyez sur Fournisseur de messagerie. Clique sur supprimer le compte.
Étape 3: Revenez en arrière et appuyez sur Ajouter un compte. Enregistrez une entrée avec Entrée des identifiants de connexion à votre compte-Tu es prêt.
4. Vérifiez la fréquence de synchronisation
Vous devez également vérifier la fréquence de synchronisation qui met à jour les nouveaux e-mails à des intervalles spécifiques sur votre iPad. Si vous recevez de nouveaux e-mails toutes les heures, vous remarquerez peut-être un retard important dans la réception des e-mails. Il est temps de procéder à des ajustements dans les paramètres de votre iPad.
Étape 1: Aller à البريد En Paramètres de l'iPad (Voir les étapes ci-dessus).
Étape 2: Clique sur Comptes.
Étape 3: Sélectionner récupérer de nouvelles données.
Étape 4: Activez la bascule qui envoie de nouveaux e-mails à votre iPad à partir du serveur lorsque cela est possible.
Si votre fournisseur de messagerie ne prend pas en charge Push, sélectionnez Récupérer et configurez-le pour synchroniser les nouveaux e-mails toutes les 15 minutes.
5. Vérifiez l'espace de stockage de votre compte GMAIL et OUTLOOK
Les comptes Gmail et Outlook gratuits sont dotés d'un espace de stockage limité. Google propose 15 Go d'espace réparti entre Google Drive, Google Photos et Gmail. Microsoft n'offre que 5 Go d'espace de boîte de réception aux utilisateurs d'Outlook.
Vous ne pouvez pas recevoir de nouveaux e-mails si votre espace de stockage est limité. Vous pouvez lancer Google Drive sur votre iPad et vérifier l'espace disponible sur votre compte. Vous pouvez consulter notre article dédié Pour libérer de l'espace sur Google Drive.
Les utilisateurs d'Outlook peuvent visiter la version Web et accéder à Paramètres dans le coin supérieur droit pour vérifier les détails de stockage dans le menu Général.
6. Vérifiez l'autorisation de notification
Rencontrez-vous des problèmes pour recevoir de nouvelles alertes par e-mail sur votre iPad ? Assurez-vous que votre application de messagerie par défaut nécessite une autorisation pour les notifications. Voici comment vous pouvez le vérifier.
Étape 1: Allumer Appliquer les paramètres Et aller à Poster.
Étape 2: Clique sur avis.
Étape 3: Basculer activé "Autoriser les notifications." Appuyez sur le bouton radio en bas de l'écran de verrouillage, du centre de notifications et des bannières.
7. Désactivez la protection de l'activité de messagerie
Si vous êtes abonné à iCloud+ ou Apple One, Apple activera l'option Protéger l'activité de messagerie pour votre compte. Fondamentalement, il masque votre adresse IP et charge le contenu distant en privé en arrière-plan, même lorsque vous n'ouvrez pas le message. L’idée est de rendre plus difficile pour les expéditeurs de suivre votre activité de messagerie. Vous pouvez le désactiver et réessayer.
Étape 1: Ouvrir une application Paramètres, Et cliquez البريد Sur le côté gauche, choisissez Protection de la vie privée.
Étape 2: Faites défiler jusqu'à Protection de la vie privée Et désactiver Activer/désactiver la protection de l'activité de messagerie.
8. Réinstallez Mail
Vous pouvez réinstaller Mail et essayer de recevoir des e-mails sur votre iPad. Appuyez longuement sur l'icône de messagerie et sélectionnez Supprimer l'application. Confirmez votre décision et installez L'application depuis l'App Store.
9. Mise à jour IPADOS
Apple met à jour l'application Mail via les mises à jour du système. Le courrier ne recevant pas d'e-mails sur iPad peut être dû à une version iPadOS obsolète. Vous pouvez accéder au menu Général dans les paramètres de l'iPad et installer la dernière mise à jour de l'iPadOS pour résoudre le problème.
Gérez vos e-mails comme un pro
Vous ne recevez toujours pas d'e-mails sur votre iPad ? Il est temps d'abandonner l'application de messagerie par défaut au profit d'alternatives tierces comme Outlook ou Gmail. Quelle astuce a fonctionné pour vous ? Partagez vos résultats avec nous dans les commentaires ci-dessous.