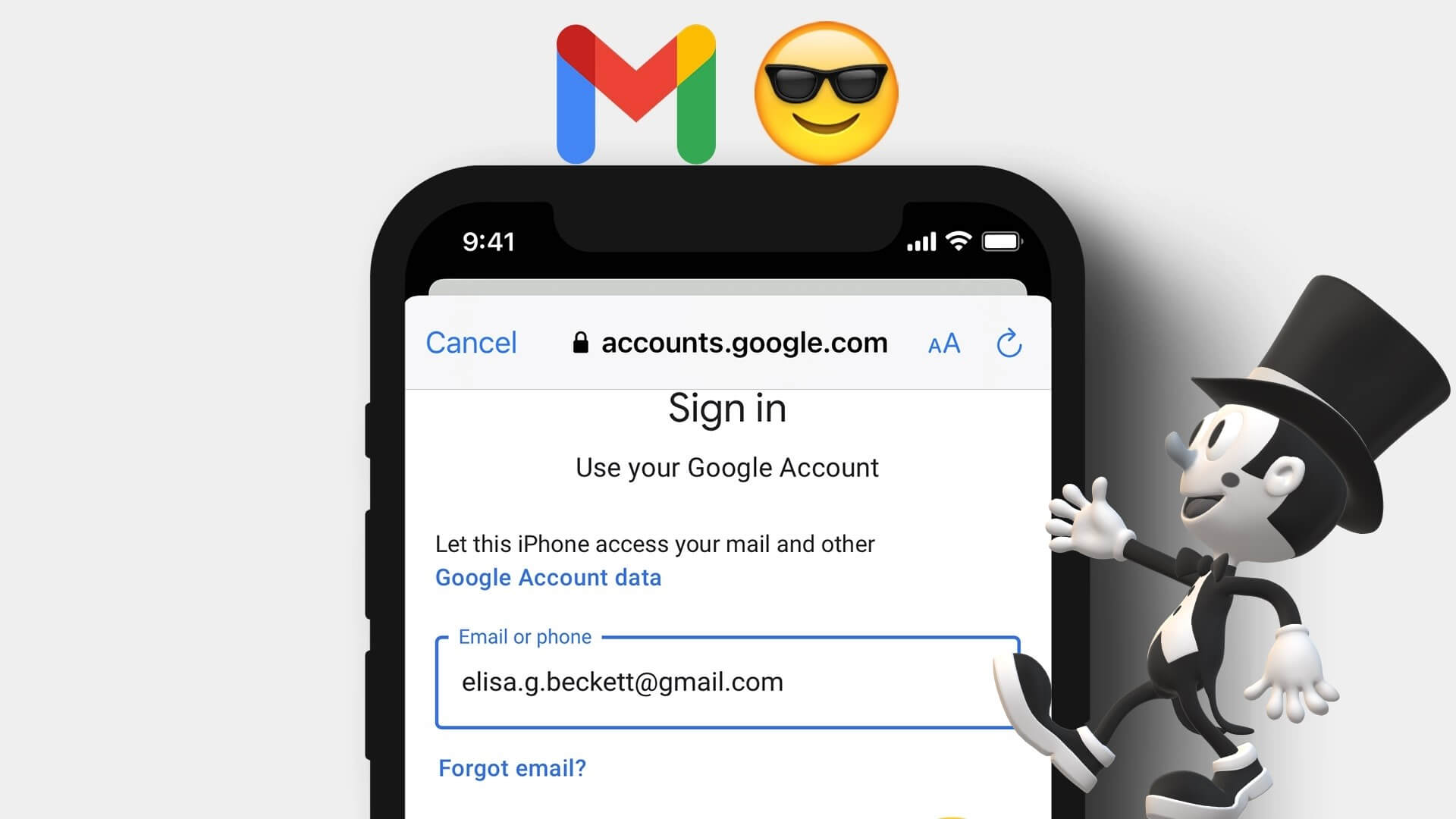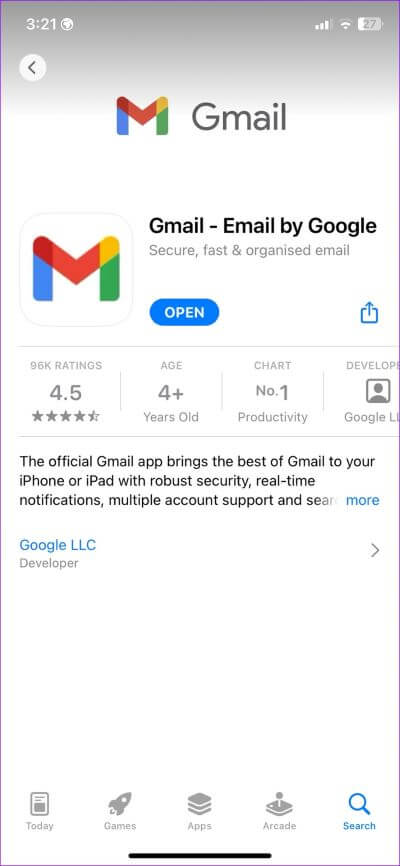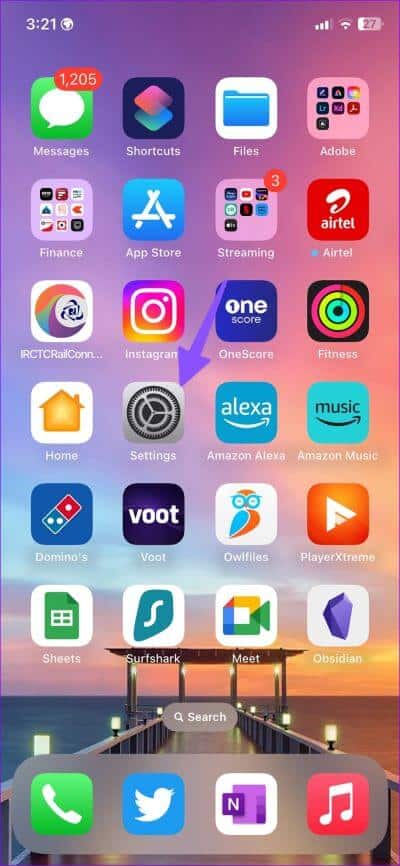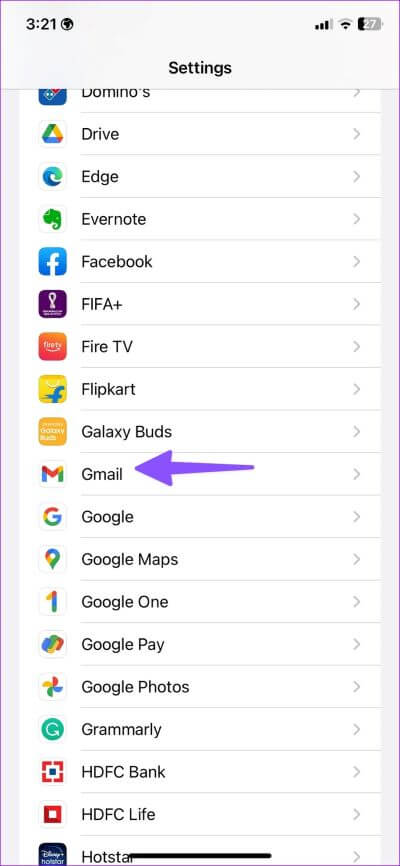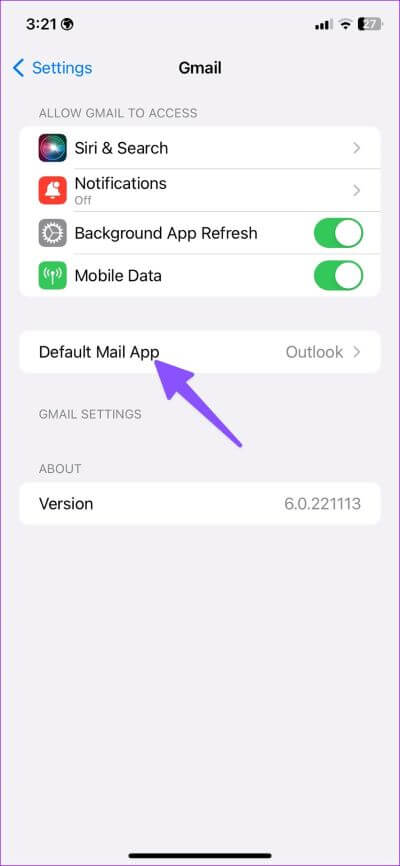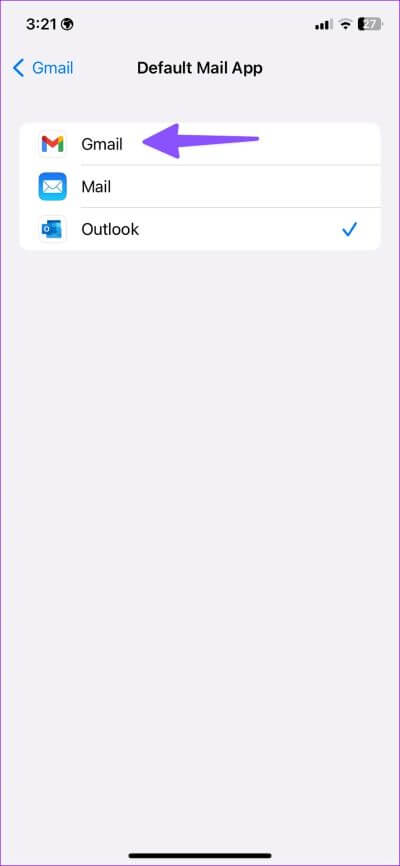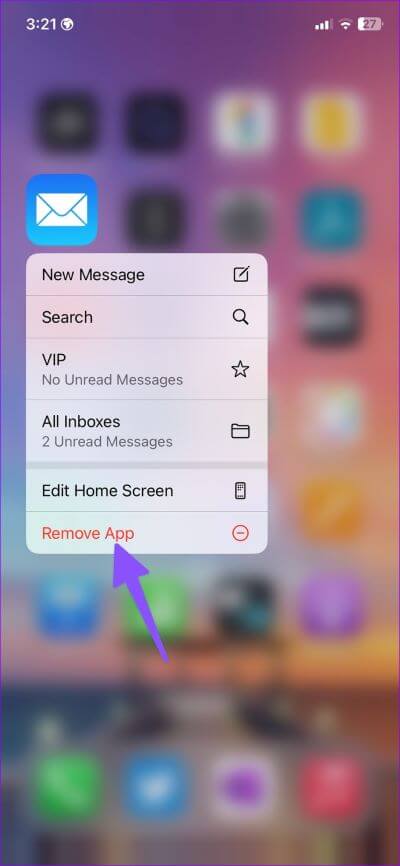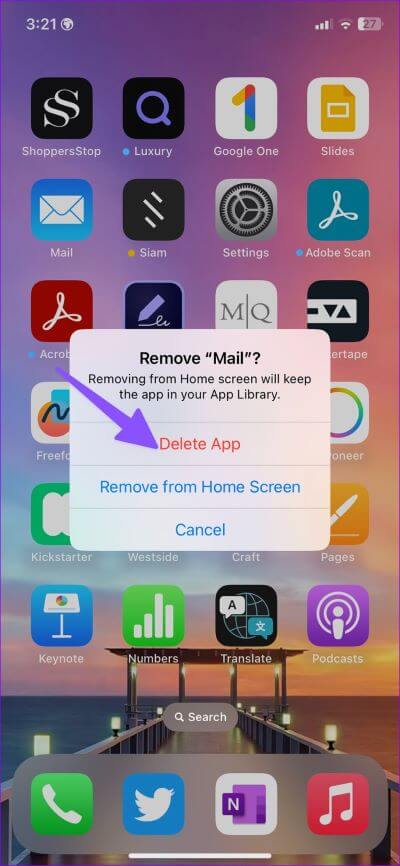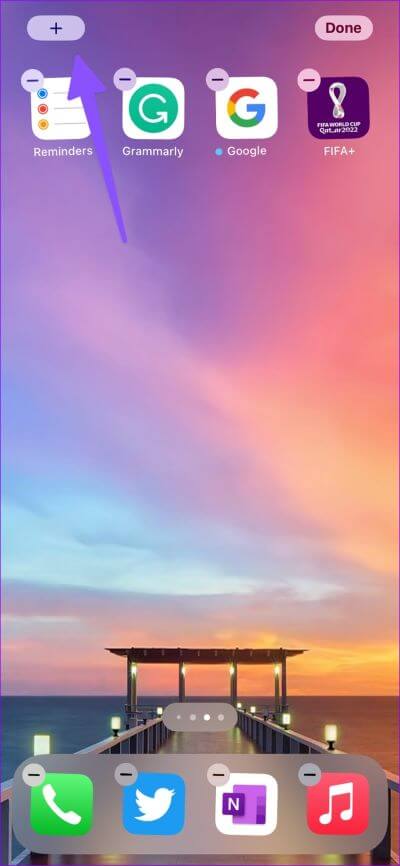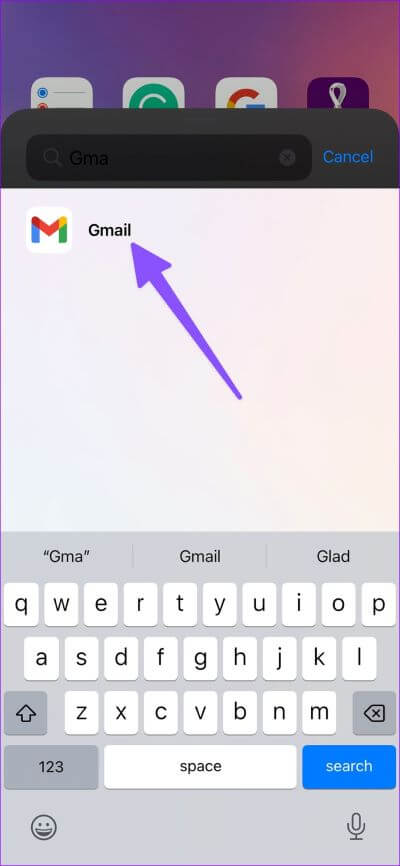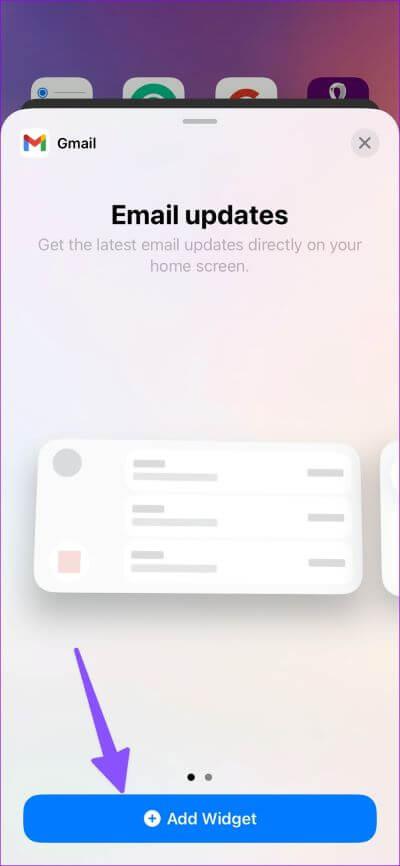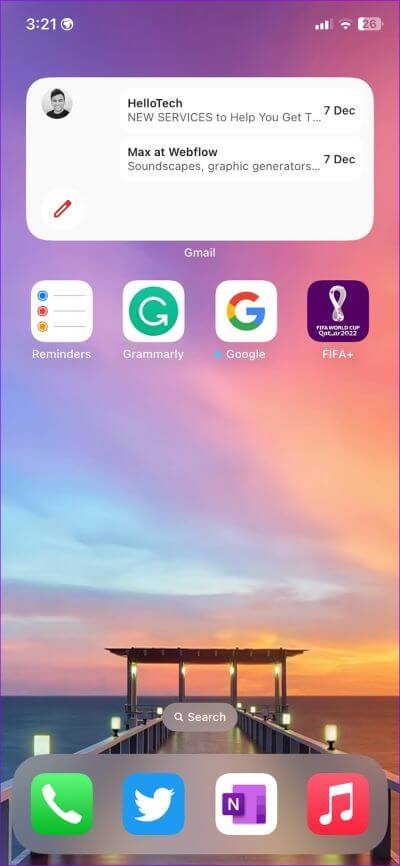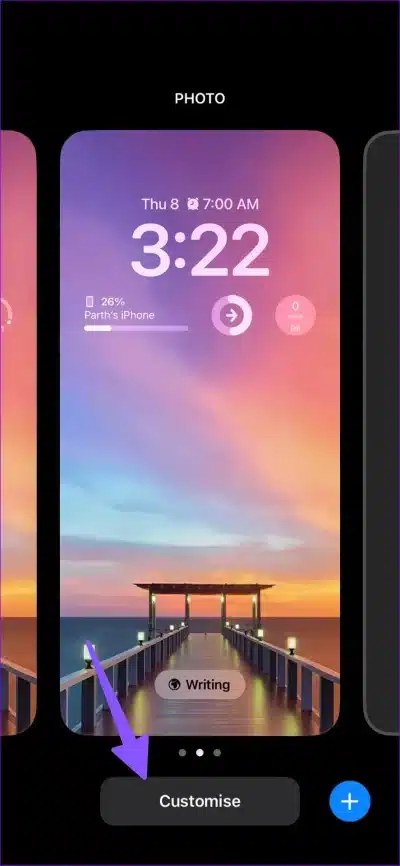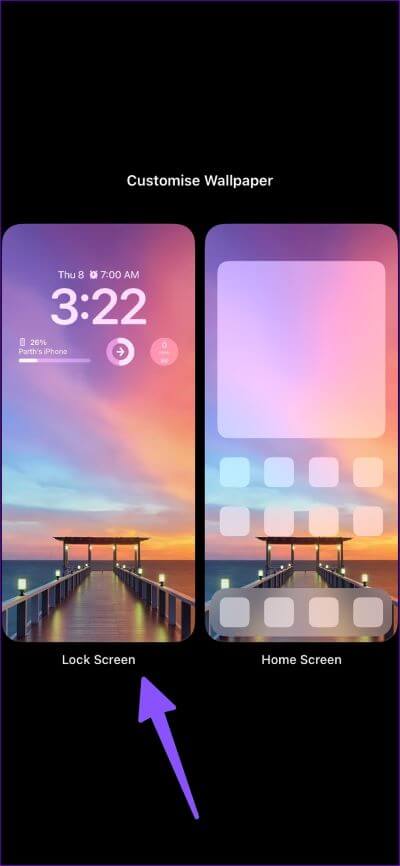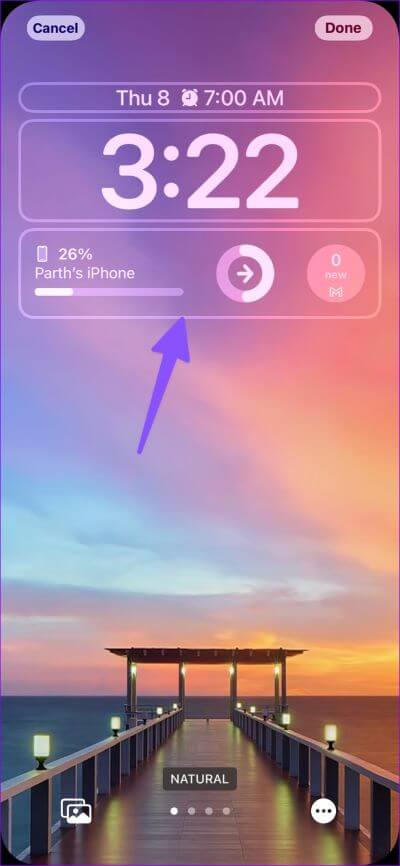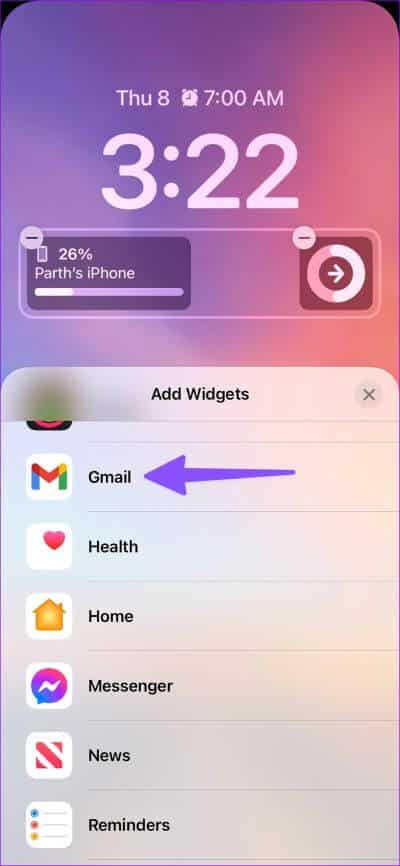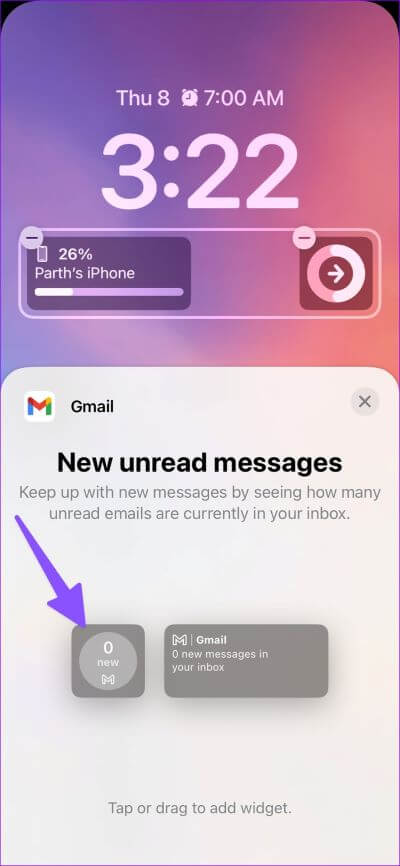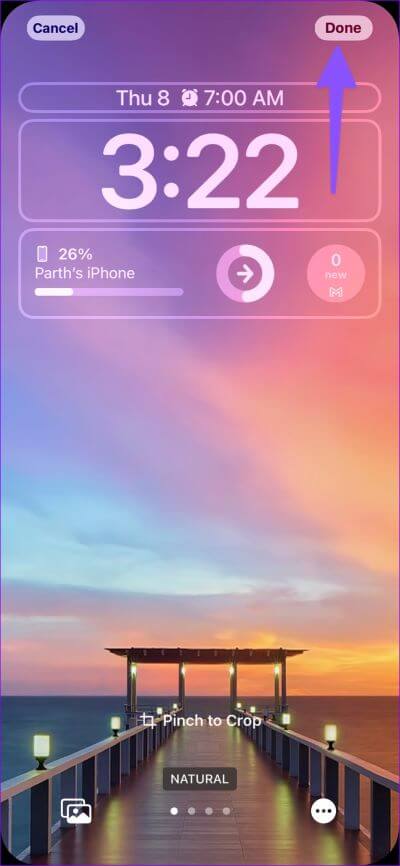Comment configurer et utiliser Gmail comme un pro sur iPhone
Bien qu'Apple Mail ait reçu une belle amélioration des fonctionnalités avec la dernière mise à jour iOS 16 sur iPhone, la plupart des utilisateurs Ils préfèrent les alternatives tierces Comme Gmail et Outlook pour plus de familiarité et une meilleure expérience. Maintenant que vous pouvez modifier l'application de messagerie par défaut sur l'iPhone, il est plus facile que jamais d'abandonner la solution par défaut pour une application de messagerie tierce. Voici comment configurer et utiliser Gmail comme un pro sur iPhone.
Étant donné que Google utilise la même interface que Gmail sur iPhone, les personnes qui utilisaient auparavant Android peuvent continuer les mêmes pratiques avec la gestion des e-mails sur iOS. Avec des widgets d'écran d'accueil, des widgets d'écran de verrouillage et de nombreuses autres fonctionnalités, Gmail est un choix idéal pour les utilisateurs d'iPhone. Préparons-le.
Obtenez l'application Gmail depuis l'App Store
Contrairement aux téléphones Android, Gmail n'est pas préinstallé sur votre iPhone ou iPad. Heureusement, vous pouvez télécharger l'application Gmail officielle pour votre iPhone depuis l'App Store.
Étape 1: Ouvert App Store Sur un appareil iPhone Votre etObtenez l'application Gmail.
Étape 2: Après l'installation Application Gmail , Cliquez sur le bouton ouvert Et enregistrez une entrée avec Comptes mail Votre propre.
Des soutiens Gmail Tous les fournisseurs de messagerie populaires tels que les comptes Outlook, iCloud, Hotmail, Office 365 et IMAP.
DÉFINIR GMAIL COMME APPLI DE COURRIEL PAR DÉFAUT SUR IPHONE
Après avoir téléchargé Gmail depuis l'App Store et défini vos comptes de messagerie préférés, il est temps de la définir comme application de messagerie par défaut sur votre iPhone.
Étape 1: Ouvert Paramètres Sur ton iPhone
Étape 2: Faites défiler jusqu'à Gmail.
Étape 3: Ouvert "application de messagerie par défaut.
Étape 4: Sélectionner Gmail Dans la liste suivante.
Après avoir défini Gmail comme application de messagerie par défaut sur votre iPhone, chaque fois que vous cliquez sur une adresse e-mail, iOS ouvre Gmail au lieu de l'application Apple Mail sur votre iPhone.
Apple vous permet également de supprimer des applications spécifiques par défaut sur votre iPhone. Si vous n'avez plus besoin de l'application Mail, suivez les étapes ci-dessous pour la supprimer.
Étape 1: Appuyez longuement sur l'icône de messagerie et sélectionnez Supprimez l'application.
Étape 2: Cliquez "Supprimer l'application" -Tu es prêt.
C'est aussi un moyen facile de libérer de l'espace sur votre iPhone. Lire Comment libérer de l'espace de stockage sans supprimer d'applications sur votre iPhone.
Utiliser les widgets GMAIL pour l'écran d'accueil sur IPHONE
Avec la mise à jour iOS 16, Apple prend en charge les widgets de l'écran d'accueil sur iPhone. Comme de nombreuses autres applications tierces, Gmail propose des widgets d'écran d'accueil pour consulter les informations pertinentes sans ouvrir l'application. Cependant, vous devrez configurer les outils pour afficher les détails de l'e-mail. Voici comment configurer les widgets de l'écran d'accueil Gmail sur votre iPhone.
Étape 1: Appuyez longuement sur n'importe quel Un espace vide sur l'écran d'accueil.
Étape 2: Quand vous commencez Icônes d'application En vibration, appuyez sur + Dans le coin supérieur gauche.
Étape 3: Faites défiler jusqu'à Gmail.
Étape 4: Il y a deux types de Outils Gmail Taille moyenne au choix. Vous pouvez ajouter des mises à jour par e-mail ou le widget d'actions rapides par e-mail sur l'écran d'accueil.
- Mises à jour par e-mail : Le widget de taille moyenne affiche les e-mails non lus et un bouton Composer pour rédiger rapidement des e-mails à partir de l'écran d'accueil de l'iPhone.
- Actions rapides par e-mailMessage : vous permet d'accéder rapidement à une boîte de réception d'e-mails non lus, de rédiger un e-mail et de rechercher des messages à l'aide de l'outil.
Vous pouvez également créer un groupe de widgets Gmail sur l'écran d'accueil de votre iPhone pour économiser de l'espace. Appuyez simplement sur un widget et maintenez-le enfoncé et placez-le au-dessus d'un autre widget pour créer une pile. Balayez vers le haut ou vers le bas pour naviguer dans les widgets Gmail.
Ajouter un widget Gmail à l'écran de verrouillage
Les widgets de l'écran de verrouillage font partie de la refonte de l'écran de verrouillage avec la mise à jour iOS 16. Vous pouvez désormais personnaliser l'écran de verrouillage de votre iPhone avec de nouvelles polices, couleurs, fonds d'écran et widgets personnalisés. Vous pouvez consulter notre publication Personnalisez l'écran de verrouillage de votre iPhone comme un pro. Suivez les étapes ci-dessous pour définir les widgets Gmail sur l'écran de verrouillage.
Étape 1: Appui long sur Écran de verrouillage de l'iPhone.
Étape 2: Sélectionner تخصيص.
Étape 3: Clique sur verrouillage de l'écran.
Étape 4: Sélectionner La zone du widget sous l'horloge.
Étape 5: Faites défiler jusqu'à Gmail.
Étape 6: Tu peux soit Ajouter un widget Un widget illisible de petite taille ou de taille normale sur l'écran de verrouillage.
Étape 7: Appuyez sur le bouton Fait Dans le coin supérieur droit
Après cela, vous n'avez pas besoin d'ouvrir Gmail ou d'accéder à l'écran d'accueil pour vérifier les e-mails non lus. Vous pouvez également le vérifier à partir de l'écran de verrouillage de l'iPhone.
GÉRER LES E-MAILS COMME UN PRO SUR IPHONE
Vous n'avez pas besoin de vous contenter d'une expérience de messagerie inférieure à la moyenne sur iPhone. L'application Gmail peut offrir une expérience de messagerie familière et personnalisable sur votre iPhone. Quelle est votre application de messagerie préférée sur iPhone ? Partagez votre choix dans les commentaires ci-dessous.