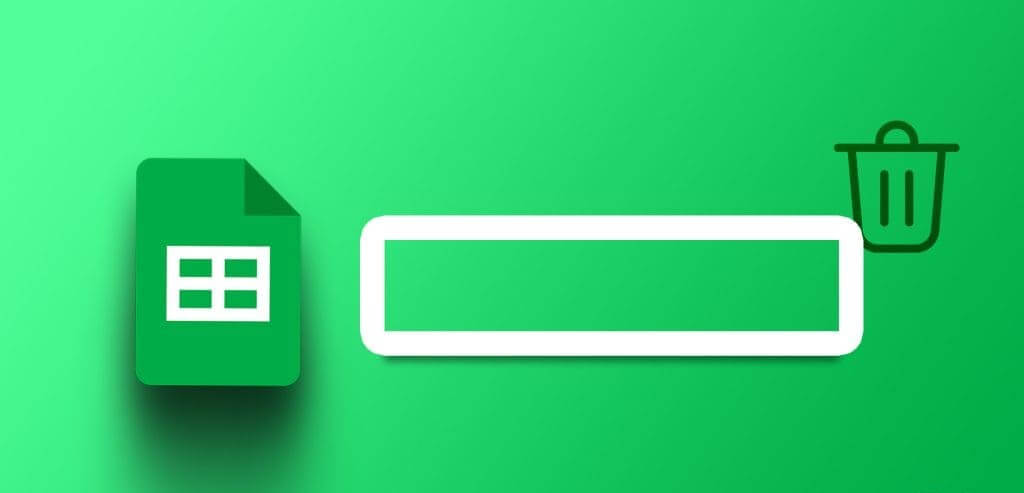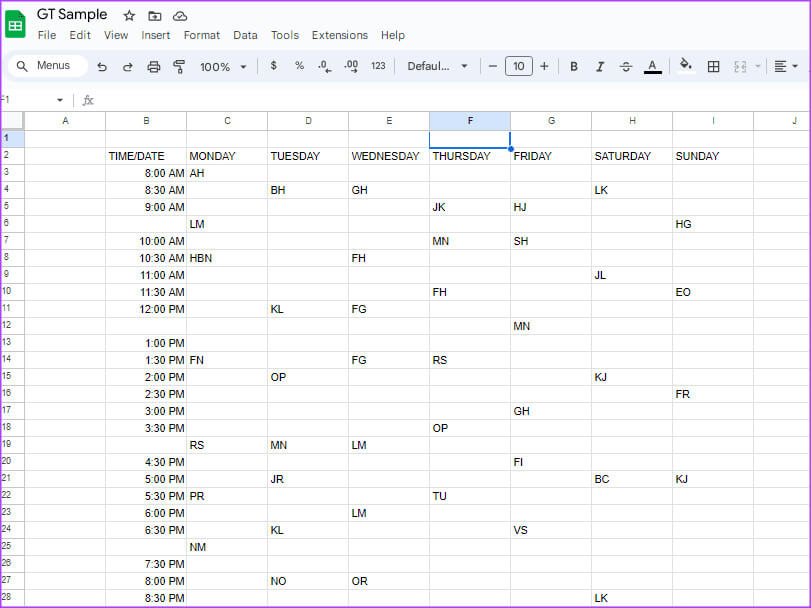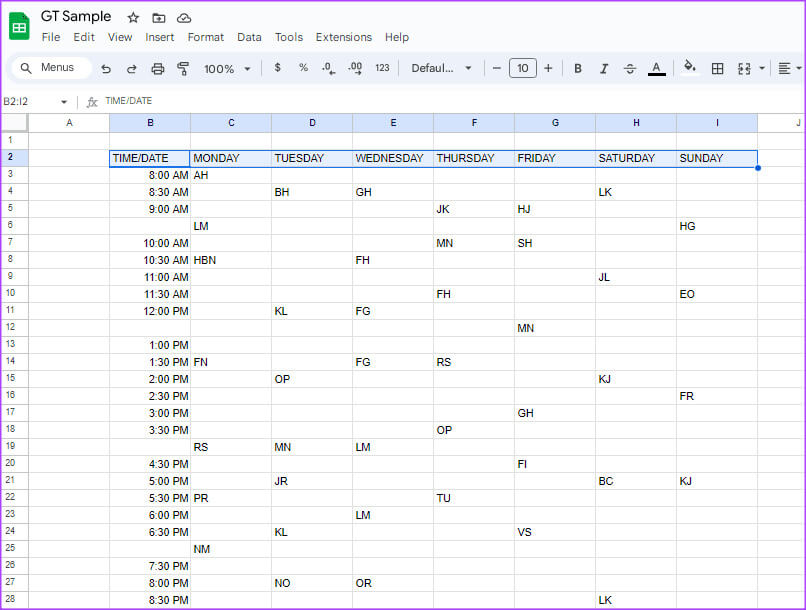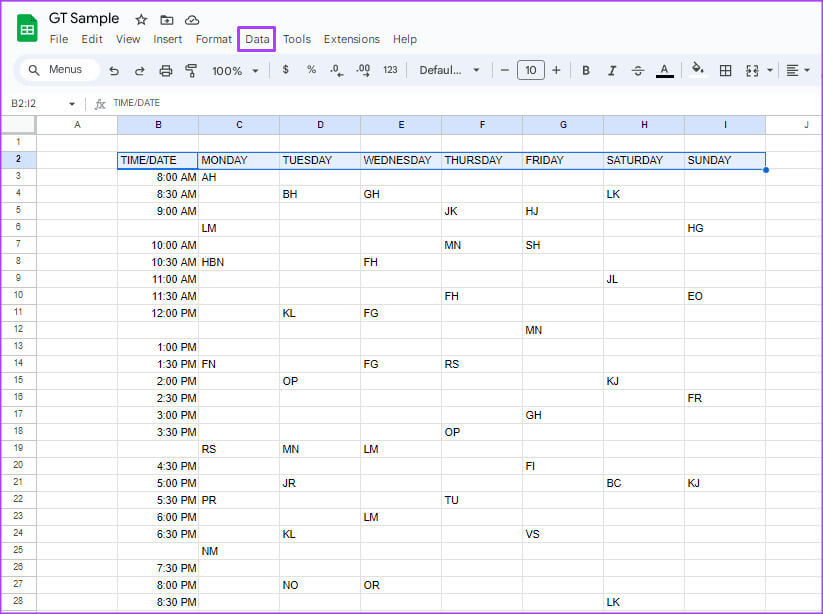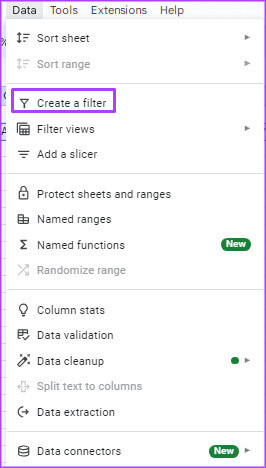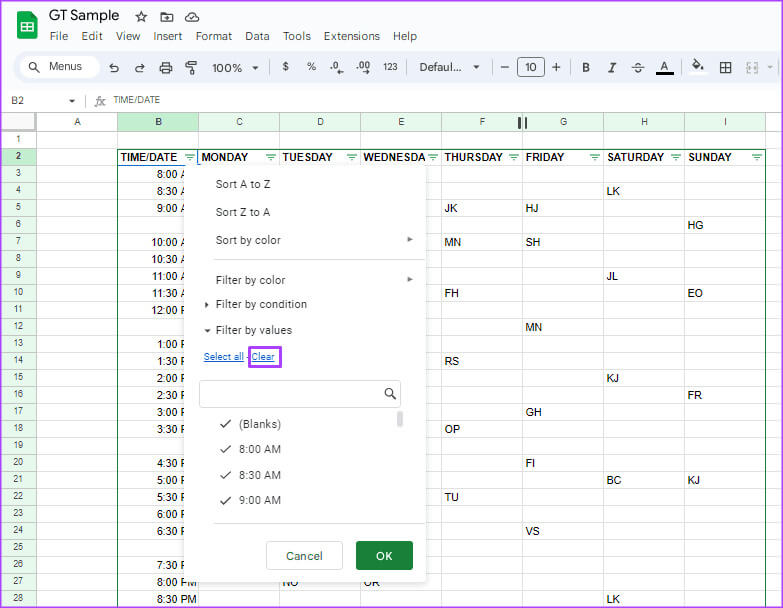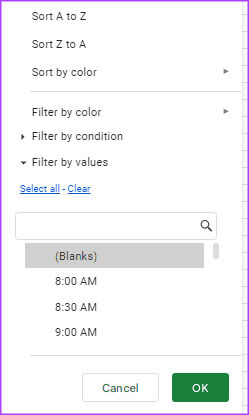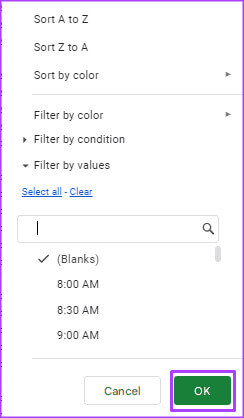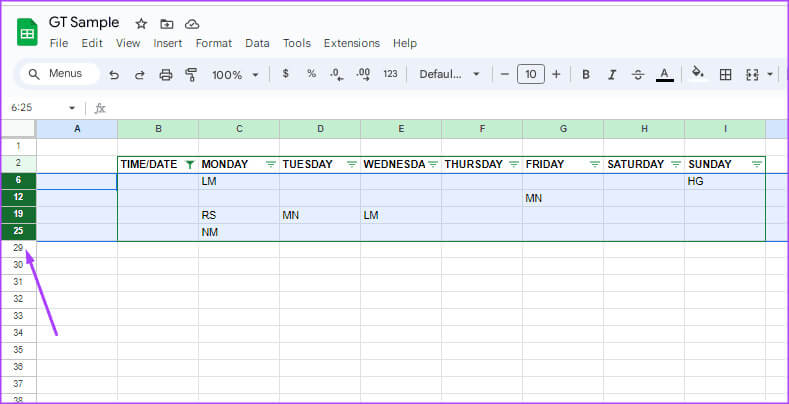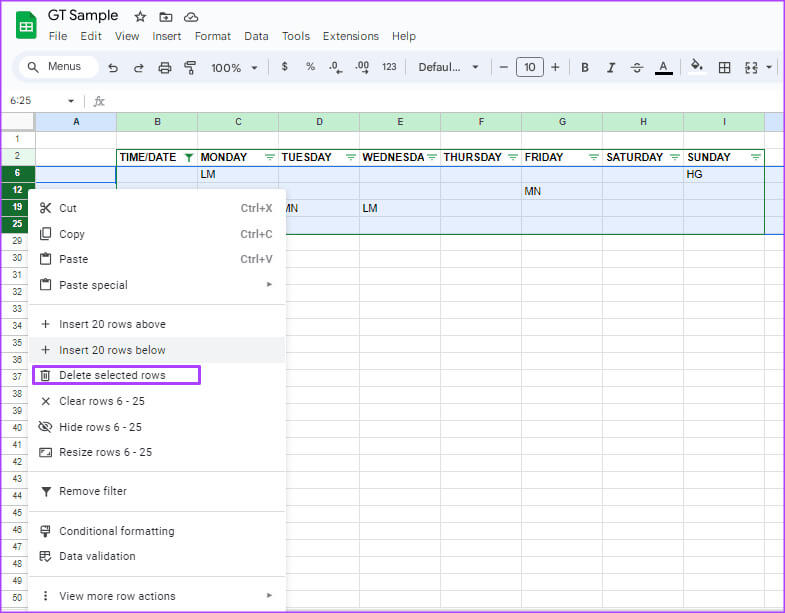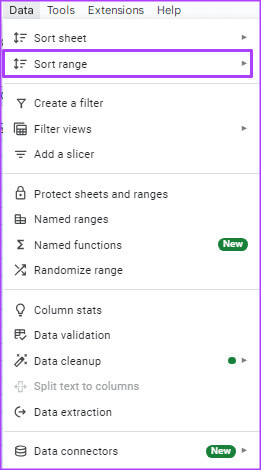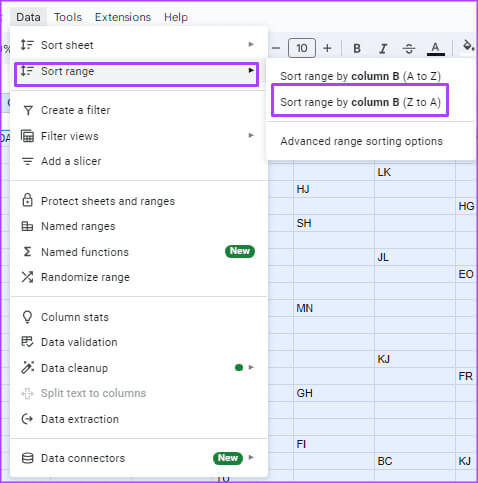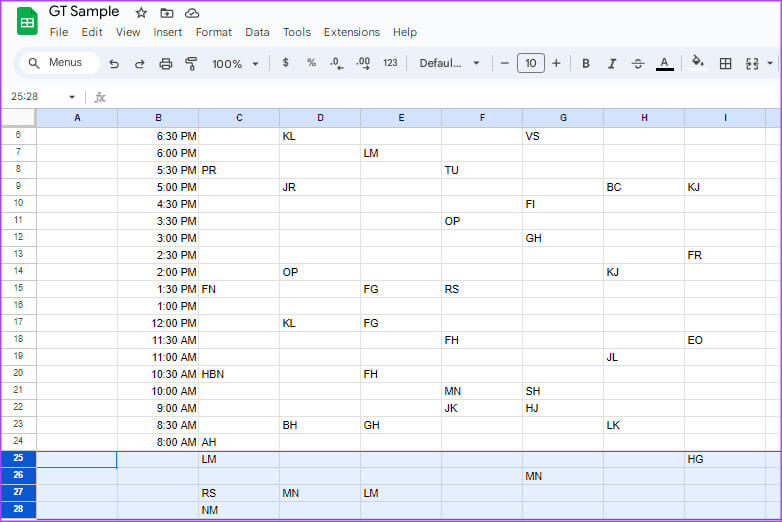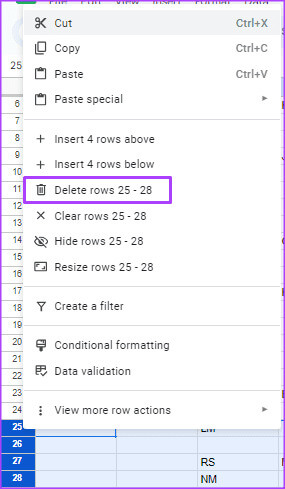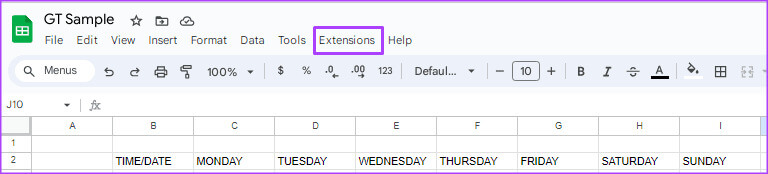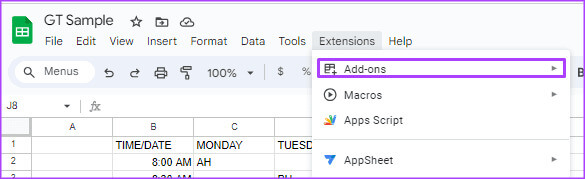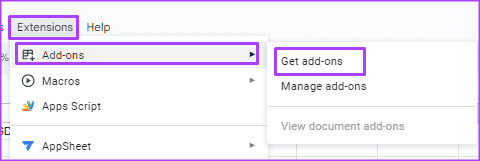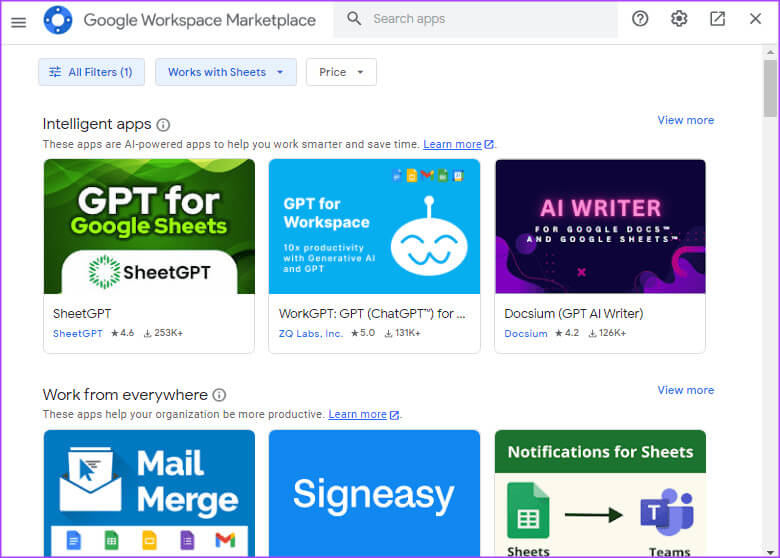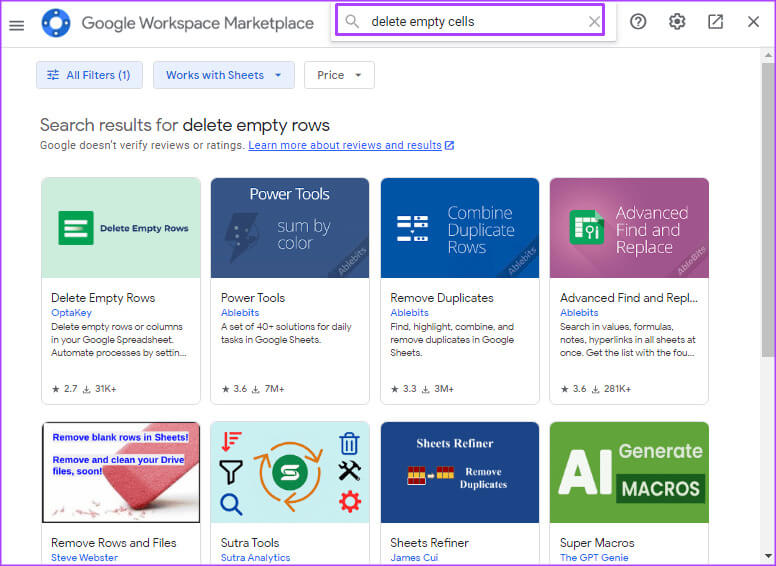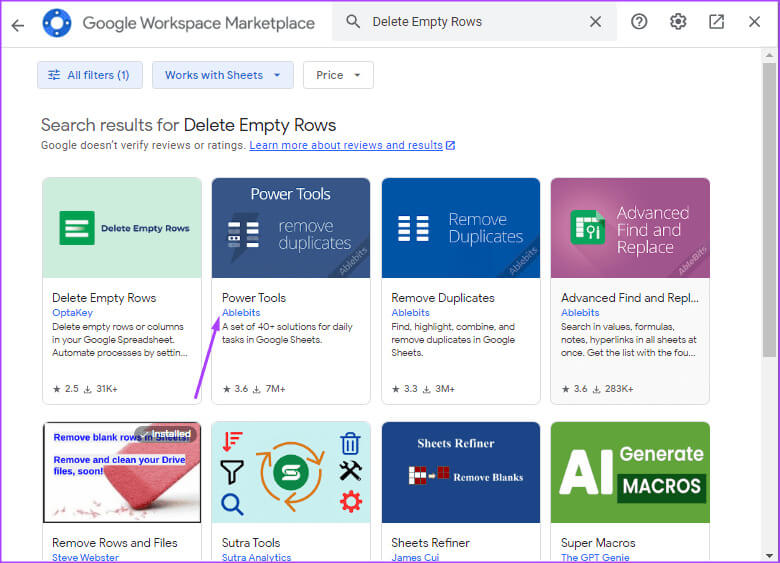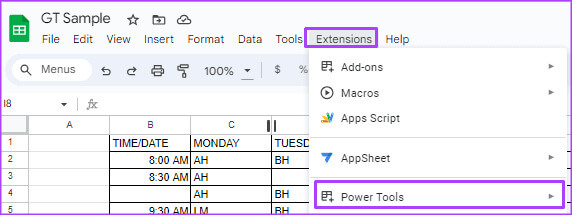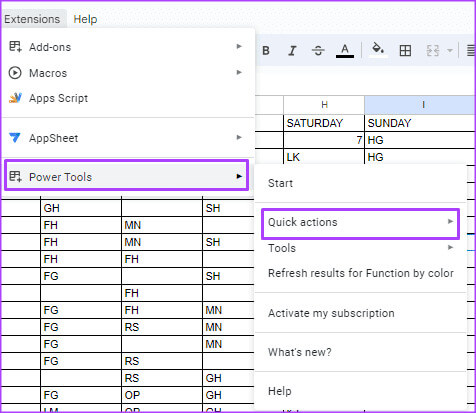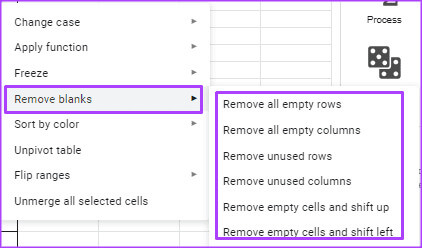Les 3 meilleures façons de sélectionner et de supprimer des cellules vides dans Google Sheets
Lorsque vous créez une feuille de calcul sur Google Sheets, vous pouvez créer plus de cellules que nécessaire. Ceci est très courant lors de la détermination du meilleur format pour votre feuille de calcul. Cependant, si vous faites une offre ou Collaborer dans Google Sheets Avec d’autres, il vaut mieux supprimer les cellules vides. Voici les 3 meilleures façons de sélectionner et de supprimer des cellules vides dans Google Sheets.
Dans Google Sheets, il existe différentes manières de sélectionner et de supprimer des cellules vides dans une feuille de calcul. Votre méthode préférée peut dépendre de l’ensemble de données que vous traitez. Voici les meilleures façons de marquer et de supprimer des cellules vides dans Google Sheets.
Comment sélectionner et supprimer des cellules vides dans Google Sheets à l'aide de l'option de filtre
Si votre ensemble de données est relativement moyen, vous pouvez utiliser l'option de filtre pour mettre en évidence les cellules vides. Pour que cette méthode soit efficace, assurez-vous que votre ensemble de données se trouve dans un tableau avec des en-têtes. Voici comment procéder :
Étape 1: Ouvert Google Sheets Sur votre navigateur Web préféré.
Étape 2: Créer Nouveau classeur Et entrez Votre ensemble de données ou ouvert Cahier d'exercices actuel Utilisation base de données.
Étape 3: Sélectionner En-têtes des ensembles de données Votre propre.
Étape 4: Cliquez Onglet Données en haut.
Étape 5: Choisis une option "Créer un filtre" Pour ajouter un filtre aux en-têtes de votre jeu de données.
Étape 6: Sélectionnez l'un des en-têtes contenant des cellules vides et cliquez sur filtre.
Étape 7: Dans le menu déroulant des filtres, cliquez sur مسح Pour désélectionner toutes les options.
Étape 8: Sélectionner (blancs) Parmi les options affichées.
Étape 9: Cliquez Ok Pour appliquer votre filtre. Une fois le filtre appliqué, vous devriez voir toutes les cellules vides pour l'en-tête sélectionné.
Étape 10: Cliquez Numéro de ligne de cellule vide sur la gauche de l’écran, puis appuyez et maintenez Touche Maj Lors de la sélection d'autres cellules vides. Cela garantit que seules les cellules que vous souhaitez supprimer sont sélectionnées.
Étape 11: Faites un clic droit sur la feuille et sélectionnez "Supprimer les lignes sélectionnées."
Comment sélectionner et supprimer des cellules vides dans Google Sheets à l'aide de l'option de tri
Bien que l'option de filtre soit simple, vous pouvez toujours supprimer accidentellement une cellule non vide. L'option de tri peut aider à éviter cela, car vous pouvez regrouper toutes les cellules vides et les supprimer. Voici comment procéder :
Étape 1: Dans la feuille de calcul, appuyez sur Contrôle + A Raccourci clavier pour sélectionner votre ensemble de données en plaçant le curseur sur l'un des sommets.
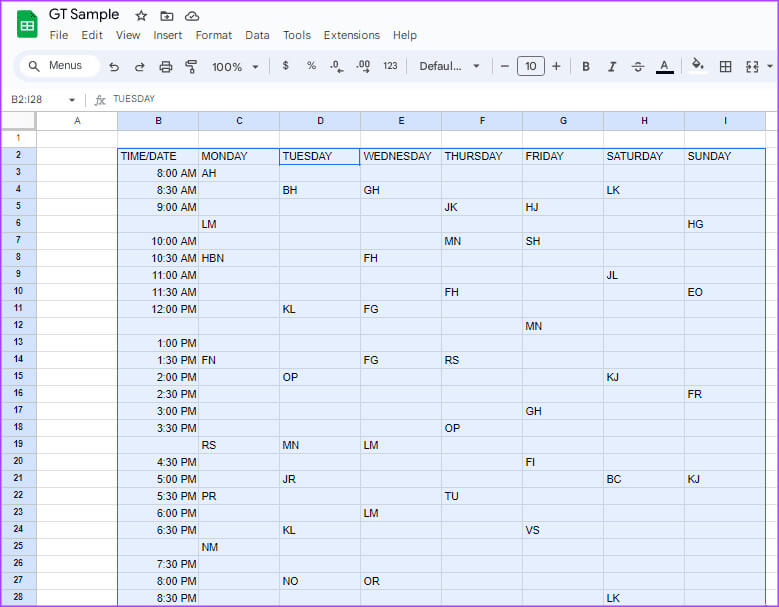
Étape 2: Cliquez Onglet Données.
Étape 3: من options de données, Sélectionner Plage de tri.
Étape 4: Dans la liste déroulante plage de tri, Sélectionnez Trier la plage par colonne, Z → A. Cela poussera les cellules vides vers le bas de la feuille.
Étape 5: Cliquez sur le numéro de ligne de cellule vide à gauche de l'écran, puis faites glisser le curseur pour mettre en surbrillance toutes les cellules vides.
Étape 6: Faites un clic droit sur la feuille et sélectionnez « Supprimer les lignes xy ». Habituellement, xy représente le nombre que vous avez sélectionné.
Comment sélectionner et supprimer des cellules vides dans Google Sheets à l'aide de l'option Extensions
Si votre ensemble de données est très volumineux, l’option la plus rapide consiste à obtenir une extension qui vous permet de nettoyer les cellules vides. Il existe de nombreuses extensions qui peuvent vous aider à rechercher et supprimer des cellules vides dans Google Sheets. Voici comment vous pouvez l'obtenir.
Étape 1: Au bar Feuilles Google, Cliquez Onglet Plugins.
Étape 2: Cliquez Menu déroulant des modules complémentaires.
Étape 3: Sélectionnez get Fonctions supplémentaires. Cela lancera Place de marché Google Workspace.
Étape 4: Dans la barre de recherche de Marché Google Workspace, Saisissez une requête de recherche pour "Supprimer les cellules vides" ou "Supprimer les lignes vides."
Étape 5: Cliquez sur le bouton « Filtre de prix » Et filtrer par "n'importe lequel" ou "Gratuit" ou "payé".
Étape 6: Cliquez Module complémentaire que vous souhaitez installer. Dans ce cas, nous utilisons le module complémentaire "Outils électroportatifs".
Étape 7: Cliquez Installez et acceptez les autorisations pour votre compte Google. Le nouveau module complémentaire devrait maintenant être sous l'onglet "Ajouts".
Étape 8: Dans le ruban Google Sheets, cliquez sur l'onglet Modules complémentaires.
Étape 9: Cliquez Extension Récemment téléchargé. Dans ce cas, le nom de l'extension est Outils électroportatifs.
Étape 10: Dans le menu déroulant, sélectionnez Actions rapides.
Étape 11: Cliquez sur Supprimer les espaces, puis sélectionnez l'une des options suivantes :
- Supprimer toutes les lignes vides
- Supprimer toutes les colonnes vides
- Supprimez les cellules vides et passez au niveau supérieur
- Supprimez les cellules vides et déplacez-vous vers la gauche
Supprimer les doublons dans Google Sheets
La sélection et la suppression de cellules vides dans Google Sheets sont l'une des tâches de nettoyage des données que vous pouvez effectuer. Une autre procédure de nettoyage des données que vous pouvez effectuer avec Google Sheets est supprimer les doublons.