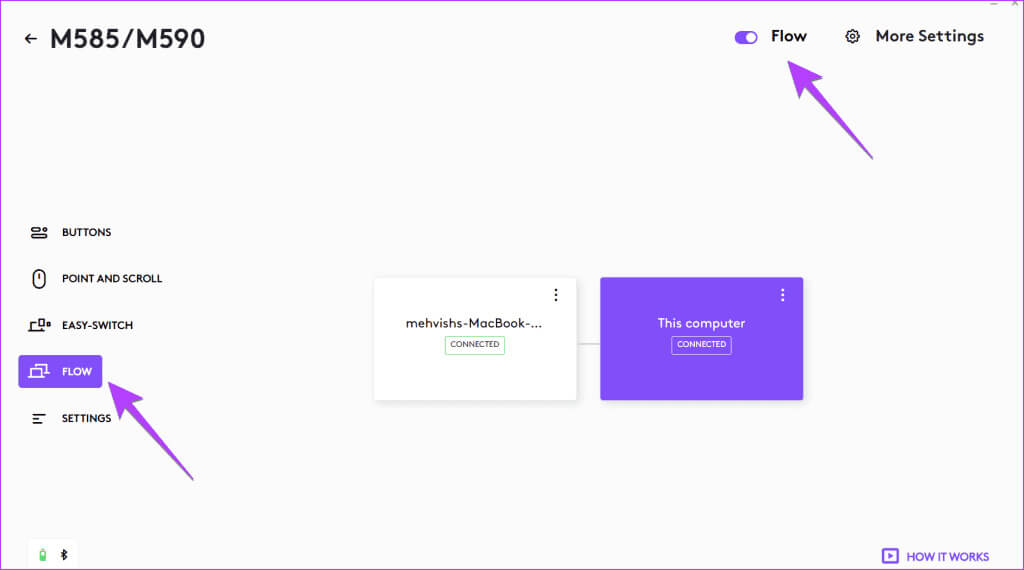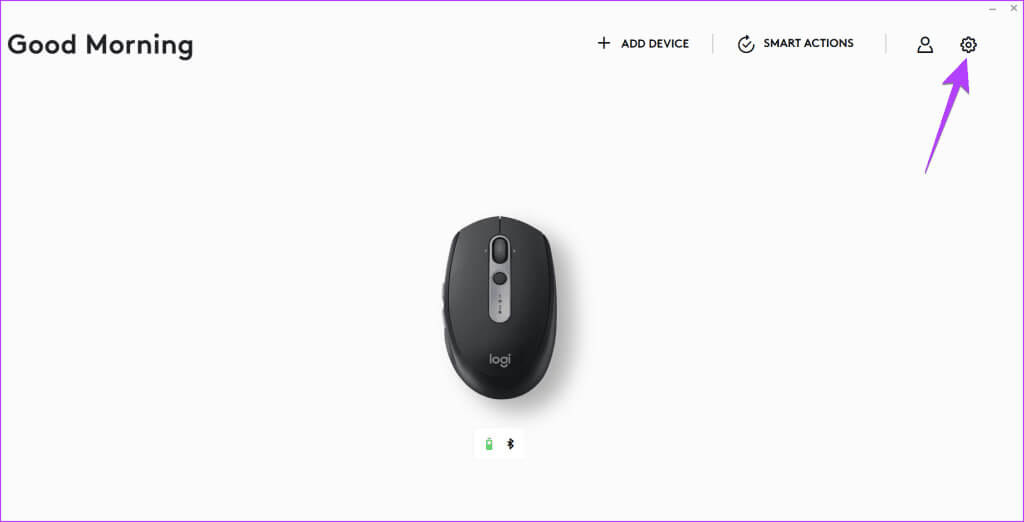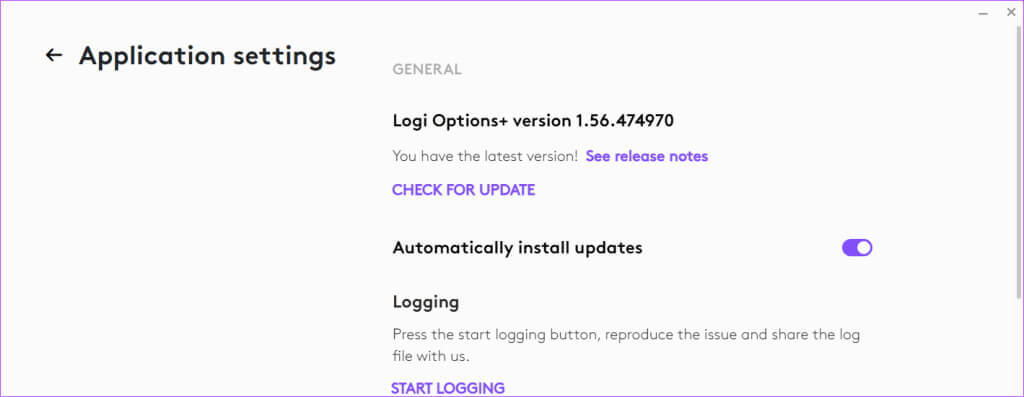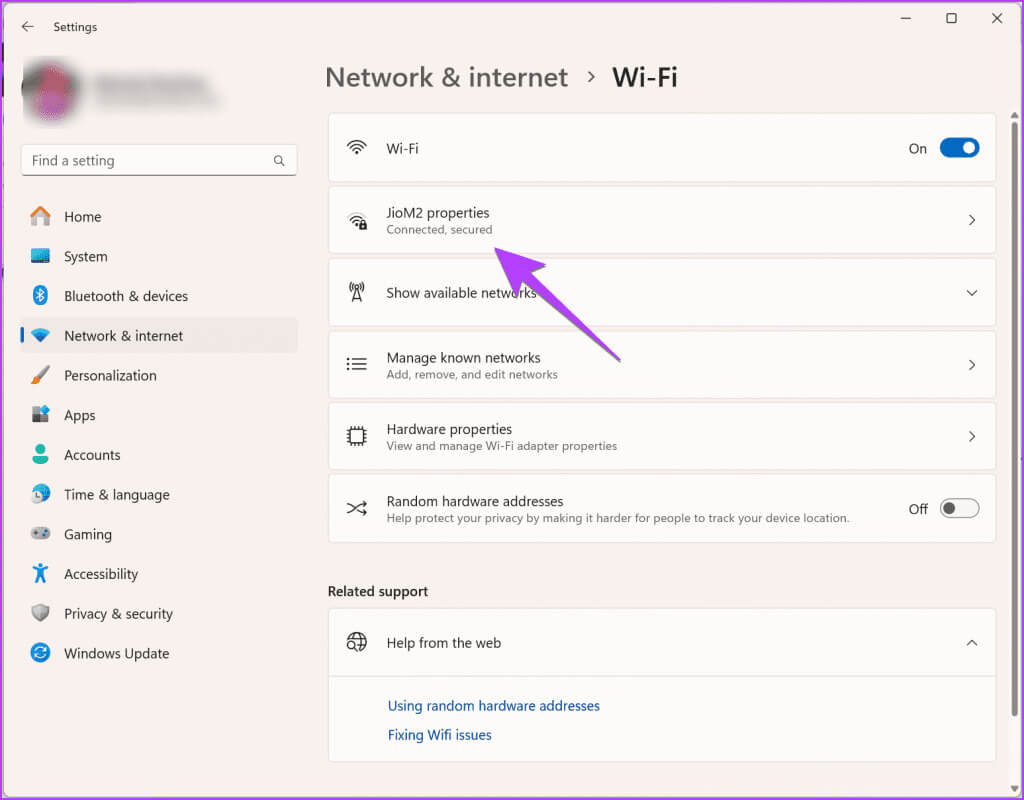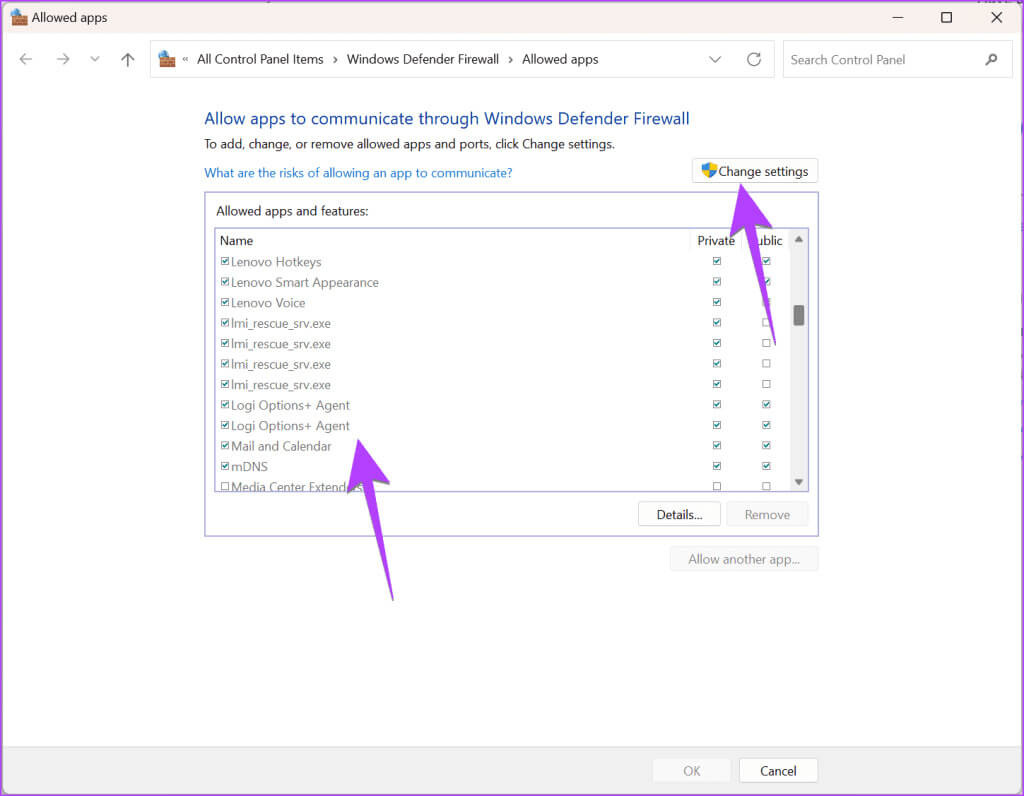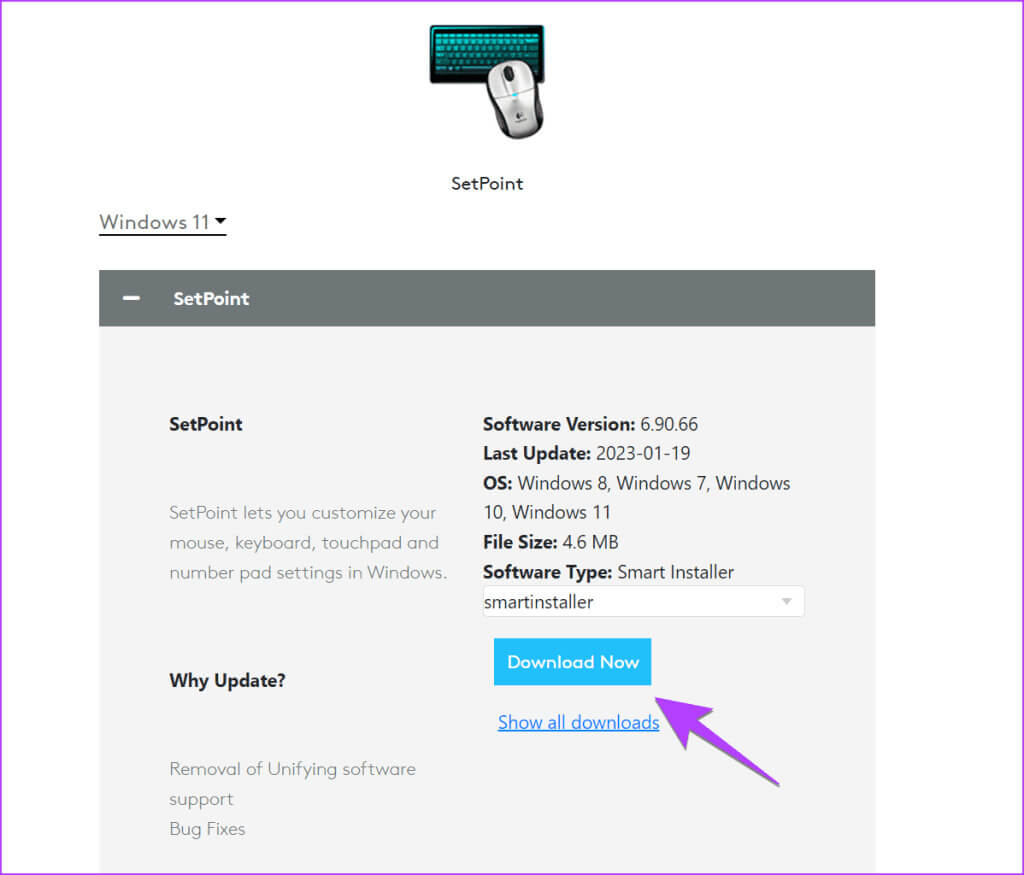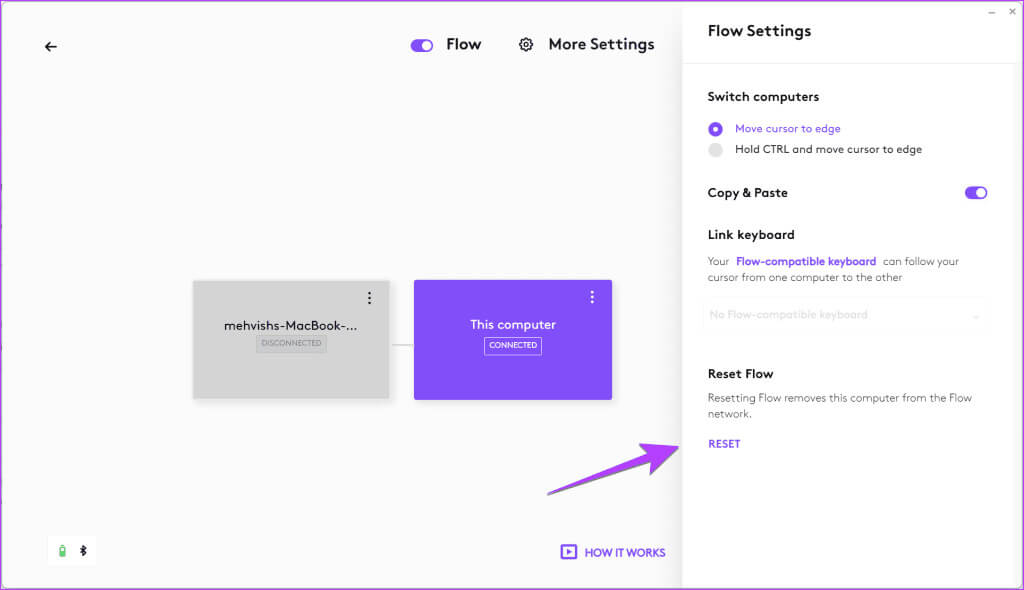14 façons de réparer Logitech Flow qui ne fonctionne pas
Logitech Flow permet aux utilisateurs de partager une souris ou un clavier entre différents ordinateurs connectés sur le même réseau Wi-Fi. La configuration et l'utilisation de Logitech Flow sont généralement simples. Mais si Logitech Flow n'est pas fait pour vous, nous sommes là pour vous aider. Voyons les différentes façons de réparer Logitech Flow qui ne fonctionne pas sous Windows ou Mac.
Les utilisateurs sont confrontés à des problèmes tels que Logitech Flow n'est pas trouvé sur d'autres ordinateurs ou ne fonctionne pas entre Mac et Windows. Quel que soit votre problème Logitech Flow, cet article le résoudra. commençons. Nous avons également expliqué comment réparer définitivement Logitech Flow qui ne fonctionne pas sur votre clavier.
1. Vérifiez si vous disposez d'appareils pris en charge
Travaux Logitech Flow Uniquement sous Windows et macOS. Vous pouvez l'utiliser entre deux PC Windows, un Mac et Windows, ou deux Mac. De plus, vous devez disposer de Windows 10+ et de macOS 10.15 pour que Logitech Flow fonctionne correctement.
Bien entendu, vous devez disposer d'une souris Logitech prenant en charge la fonctionnalité Flow. Certains des appareils compatibles avec Logitech Flow incluent M590, M720 Triathlon, MX Master 3, MX Master 2S, MX Ergo, MX Anywhere 2S et M585. Si vous remplissez toutes les conditions, passez au correctif suivant.
2. Redémarrez les appareils
Si vous avez des appareils pris en charge, juste... Redémarrez les deux ordinateurs Avant d'essayer d'autres correctifs. Redémarrez également votre modem Wi-Fi. Parfois, un redémarrage suffit à résoudre le problème.
3. Activez Flow sur les deux appareils
Pour que Logitech Flow fonctionne, il doit être activé sur les deux appareils. Suivez ces étapes pour activer Flow :
Étape 1: Ouvert Application Logi Options+ Sur votre premier ordinateur.
Étape 2: Cliquez sur votre souris. Si la souris n'apparaît pas, alors c'est Non connecté à l'ordinateur. Associez-le d’abord à votre ordinateur.
Étape 3: Cliquez Flow Sur le côté gauche, activez la bascule à côté de Flow en haut. S'il est déjà activé, éteignez-le et réactivez-le.
4. Connectez-vous au même réseau WI-FI
L'une des principales exigences pour que Logitech Flow fonctionne est que les deux appareils doivent utiliser la même connexion réseau Wi-Fi. Vérifiez donc le réseau Wi-Fi sur les deux appareils. Gardez-le également pareil Canal Wi-Fi Également, soit 2.4 GHz, soit 5 GHz.
5. Mettre à jour l'application
Logitech Flow cesse souvent de fonctionner en raison d'un bug dans l'application officielle elle-même. Vous devez rechercher une mise à jour disponible et l'installer dès que possible. Ouvrez l'application Logitech sur votre ordinateur et cliquez sur l'icône Paramètres, puis sur Rechercher les mises à jour.
6. Utilisez un récepteur unifié sur un seul appareil
Curieusement, pour de nombreux utilisateurs de Logitech pour lesquels Logitech Flow ne fonctionnait pas entre Mac et Windows, l'utilisation du récepteur unificateur sur un ordinateur et du Bluetooth sur un autre a résolu le problème comme par magie. Fondamentalement, ne connectez pas les deux appareils via Bluetooth.
7. Utilisez le logiciel approprié
J'ai deux logiciels – Options Logitech et Logitech Options+ les plus récentes. Assurez-vous que vous utilisez la même application L'application sur les deux appareils. De plus, si vous utilisez Logitech Options, installez l'application Logi Options+. Si vous utilisez Logi Options+, désinstallez-le et essayez d'installer l'ancienne application Logitech Options sur les deux appareils.
8. Changez votre réseau Wi-Fi en réseau privé (Windows)
Si Logitech Flow ne fonctionne pas sous Windows, rendez votre réseau Wi-Fi privé. Normalement, votre réseau domestique devrait être uniquement privé, mais il peut avoir été modifié accidentellement. Suivez ces étapes pour rendre votre réseau Wi-Fi privé sur votre ordinateur Windows.
Étape 1: Aller à Paramètres, Suivi par Réseau et internet. Sélectionner Wi-Fi.
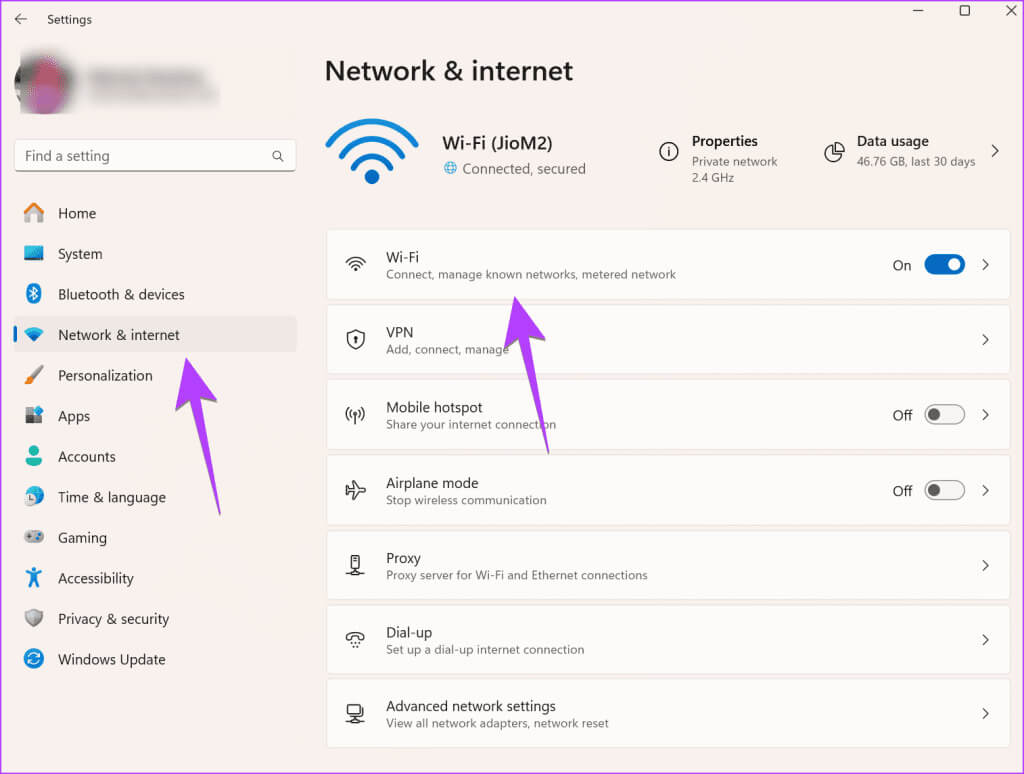
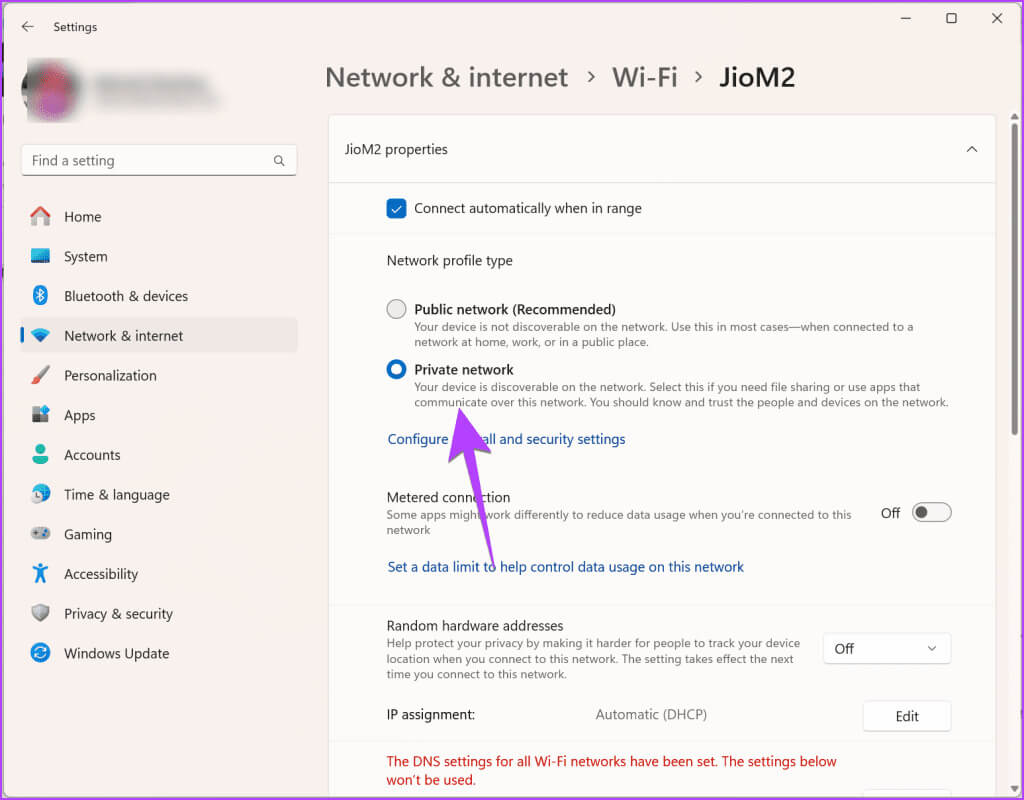
9. Autoriser l'application LOGITECH dans les paramètres du pare-feu (Windows)
Ensuite, vous devez vous assurer d'autoriser l'application Logitech dans les paramètres du pare-feu de votre ordinateur Windows. Pour cela, suivez ces étapes :
Étape 1: Type Sécurité Windows Dans la recherche Windows. Cliquez dessus dans les résultats de recherche.
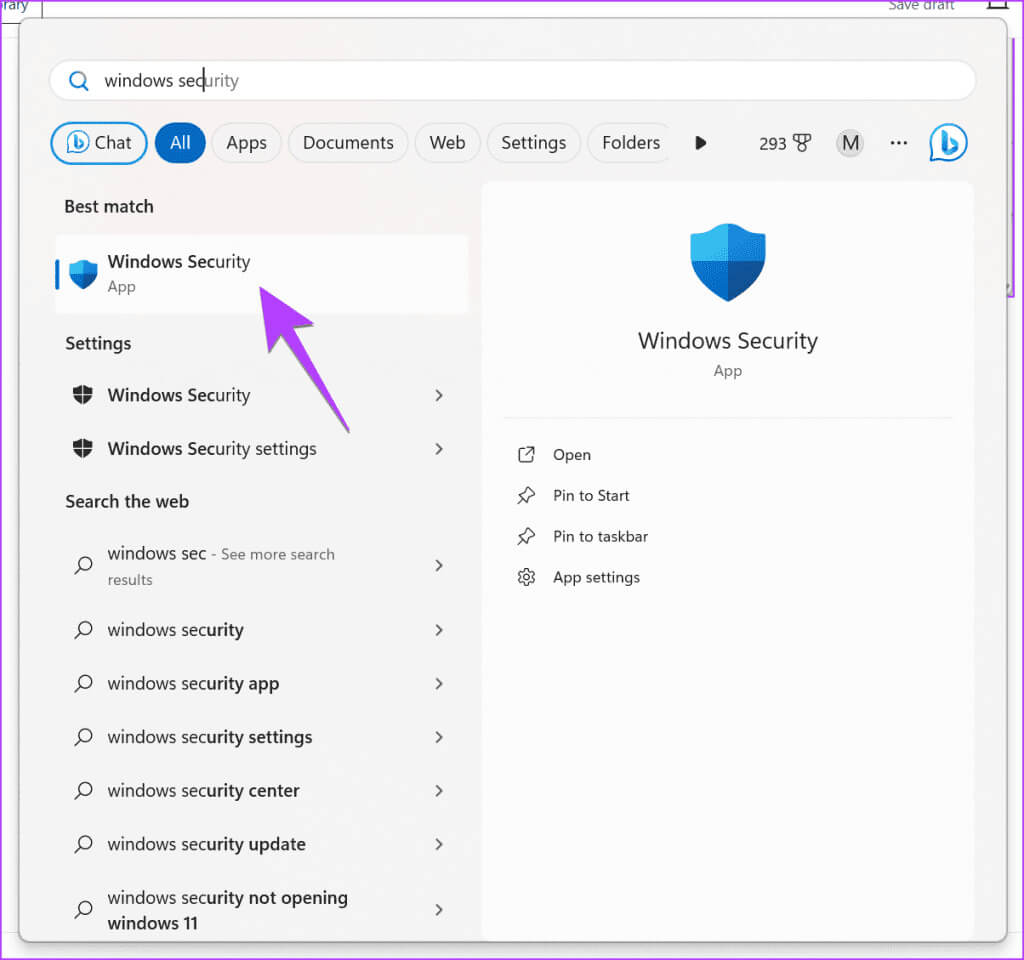
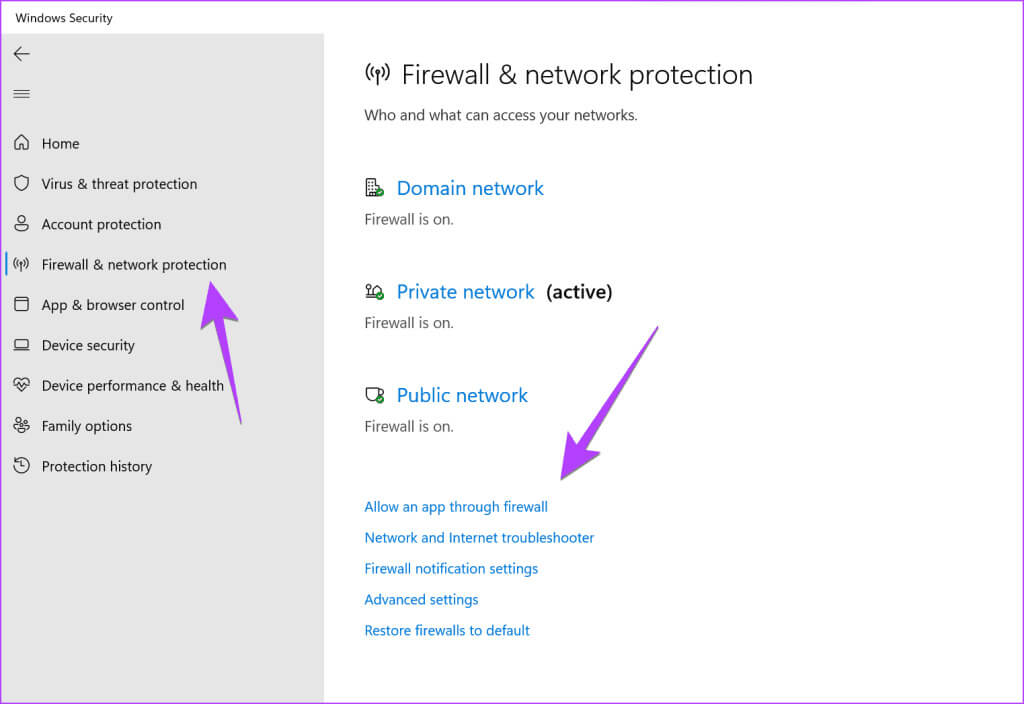
Étape 4: De même, faites de même sur un autre ordinateur si vous essayez d'utiliser Logitech Flow Entre deux ordinateurs Windows.
Étape 5: Préparé Courir Les deux appareils.
Conseil: découvrez comment Désactivez le pare-feu sur votre ordinateur Windows
10. Désactivez le VPN
Utilisez-vous un VPN sur l'un ou l'autre ordinateur ? Essayez de l'éteindre et voyez si Logitech Flow commence à fonctionner correctement.
11. Installation du point de consigne (Windows)
Si Logitech Flow ne détecte pas d'autres ordinateurs, vous devez installer un petit service supplémentaire appelé SetPoint de Logitech.
Étape 1: Ouvrir une page SetPoint Et cliquez sur le bouton Télécharger.
Étape 2: Suivre Aide sur l'écran pour l'installer sur votre ordinateur.
Étape 3: Redémarrez votre ordinateur et essayez d'utiliser Flux Logitech.
12. Réinitialiser le flux
Avant de vous demander de réinstaller l'application, vous devez réinitialiser Flow sur les deux appareils. Cela supprimera l'ordinateur du réseau Flow et vous devrez vous y reconnecter.
Étape 1: Ouvrir une application Options de connexion Et sélectionnez Souris.
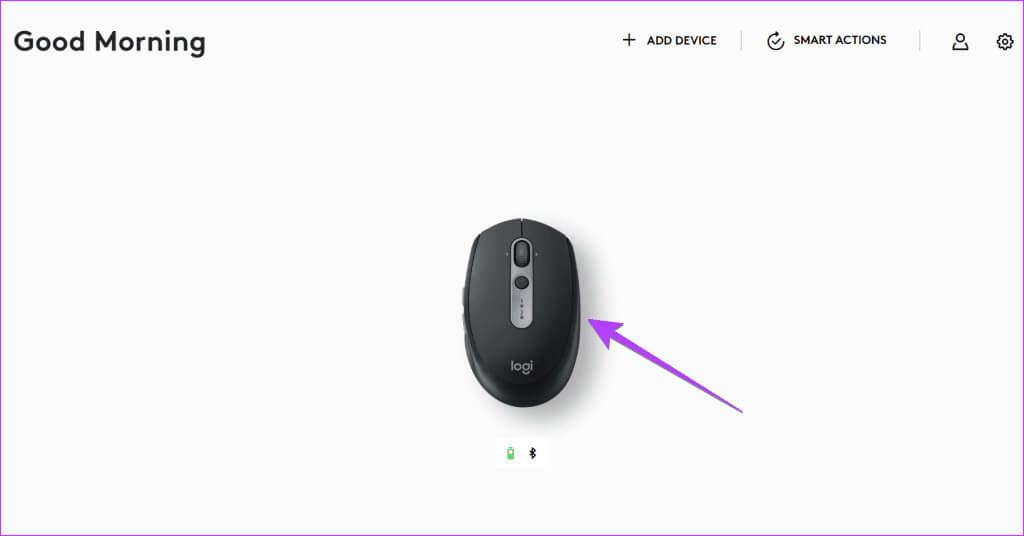
Étape 3: Cliquez Réinitialiser
13. Réinstallez l'application Logitech
Enfin, essayez de réinstaller l'application Logitech sur les deux appareils. Pour ce faire, vous devrez d’abord désinstaller l’application puis la réinstaller. La réinstallation est utile si un problème d'autorisation ou une erreur se produit pendant le processus d'installation.
Conseil: découvrez comment Obtenez des gestes Mac sur n'importe quelle souris.
14. Utilisez l'application SOURIS SANS BORDURES
Si Logitech Flow ne fonctionne toujours pas après avoir suivi les correctifs ci-dessus, essayez d'utiliser votre souris sans l'application Borders de Microsoft au lieu de l'application Logitech. Cependant, n'oubliez pas que cette application ne fonctionne que sur les ordinateurs Windows. Si l'application ne fonctionne pas, découvrez comment Réparer l'application qui ne fonctionne pas Souris Sans Bocommandes.
Télécharger Souris sans frontières
Autres solutions que vous pouvez essayer :
- Désactivez tout pont réseau configuré pour votre machine virtuelle.
- Oubliez le réseau Wi-Fi actuellement connecté et reconnectez-vous à nouveau.
- Si Logi Flow n'arrêtait pas de se déconnecter, ouvrez l'application Logitech. Ensuite, ouvrez le Gestionnaire des tâches (Windows) et supprimez Logi Agent ou Log Options Agent.
- Revenez à l'application Logitech et vous verrez une note indiquant : « L'agent n'est plus en cours d'exécution, souhaitez-vous l'activer ? Choisissez oui.
- Notez que le glisser-déposer de fichiers n'est pas pris en charge dans Logitech Flow. Vous pouvez simplement les déplacer entre ordinateurs en utilisant le copier-coller.
Astuce bonus : Logitech Flow pour le clavier ne fonctionne pas
Si votre clavier Logitech Flow ne suit pas votre souris ou si Flow ne fonctionne pas avec votre clavier, essayez ces correctifs :
- Assurez-vous que vous utilisez un clavier compatible Logitech Flow. Ceux-ci incluent les claviers sans fil MX Keys, Ergo K860, K380, Logitech Craft, K375s et K780.
- Connectez votre MacBook à l'emplacement 1 du clavier et votre PC Windows à l'emplacement 2. Activez ensuite Flow pour le clavier.
- Ouvrez l'application Logitech et sélectionnez la souris. Cliquez ensuite sur Flow dans la barre latérale. Accédez à l’option plus dans les paramètres en haut. Activer l'option de liaison du clavier. Ce paramètre doit en être un pour que le clavier suive la souris.
Optez pour FLOW
En utilisant les correctifs ci-dessus, votre problème Logitech Flow devrait être résolu. Si vous avez besoin d'une nouvelle souris, découvrez les meilleures souris avec boutons programmables.