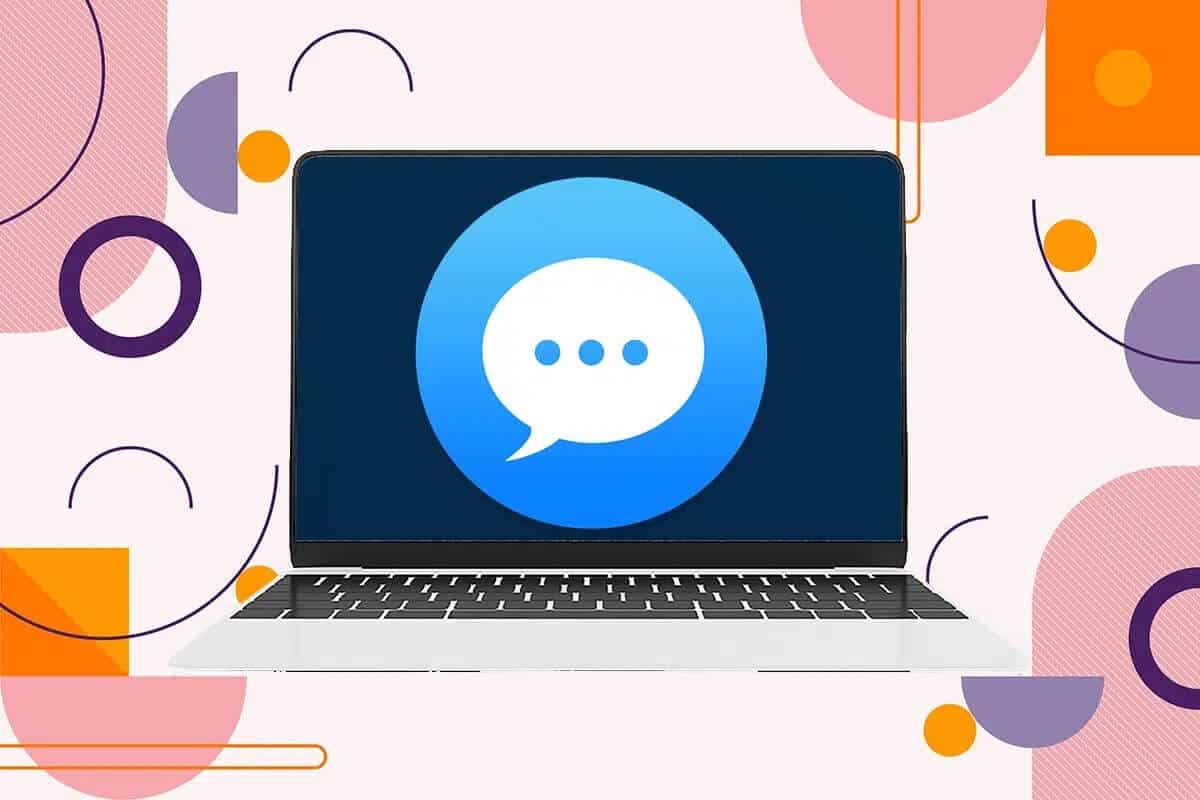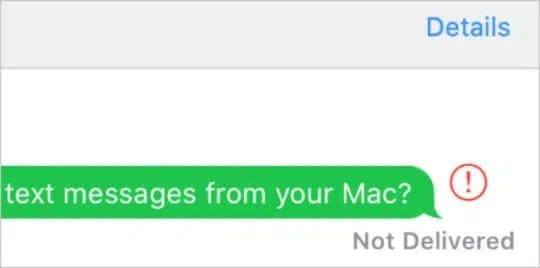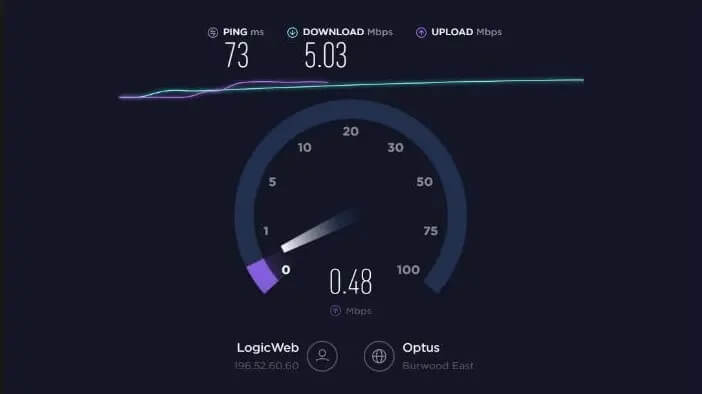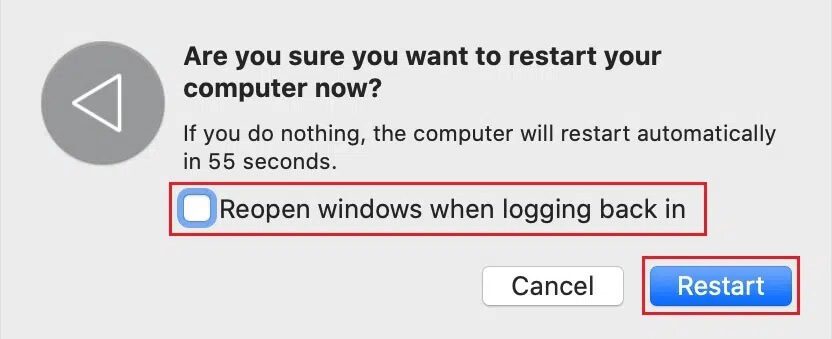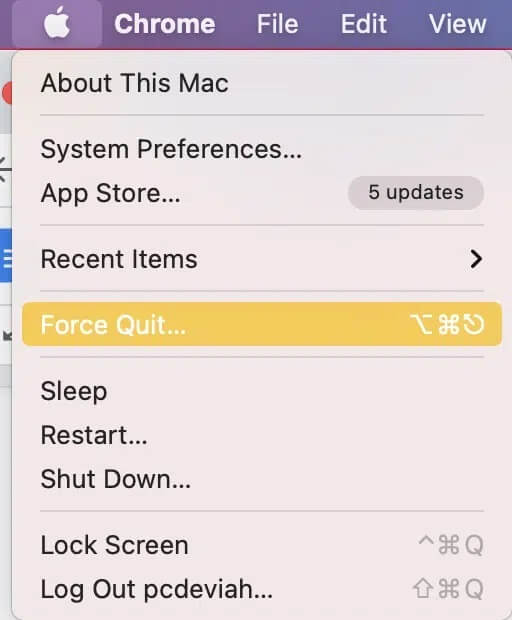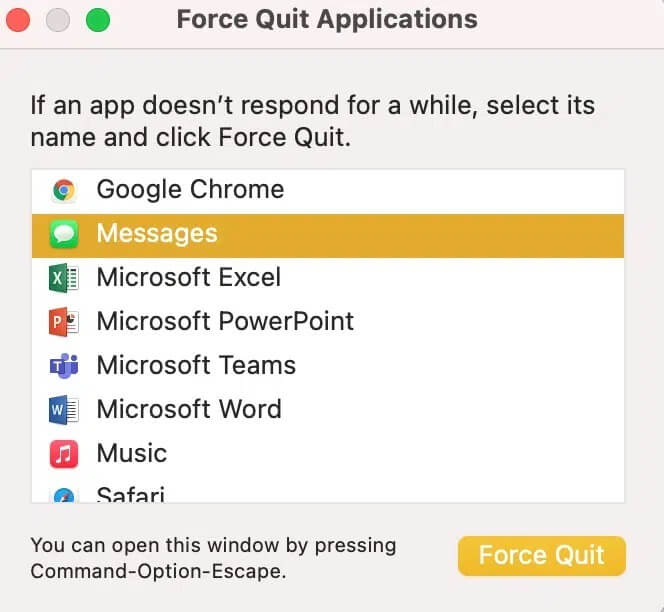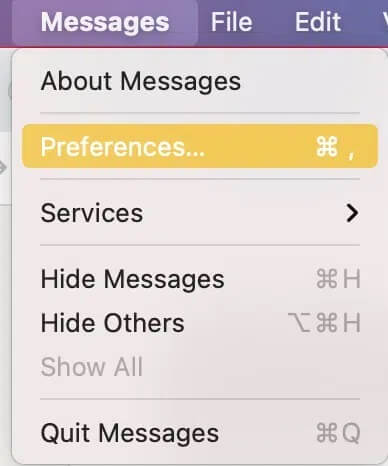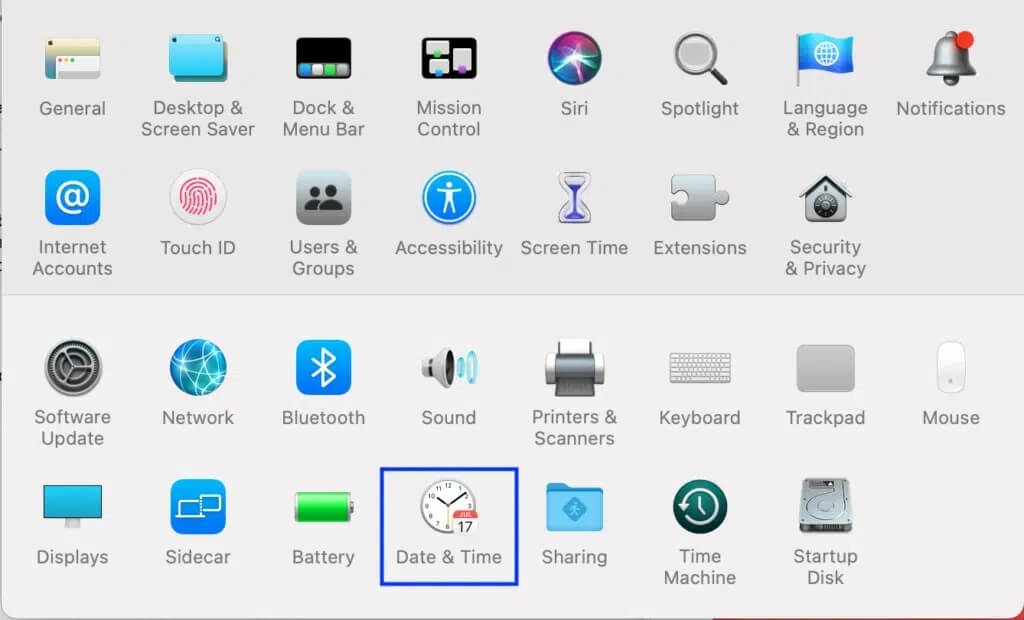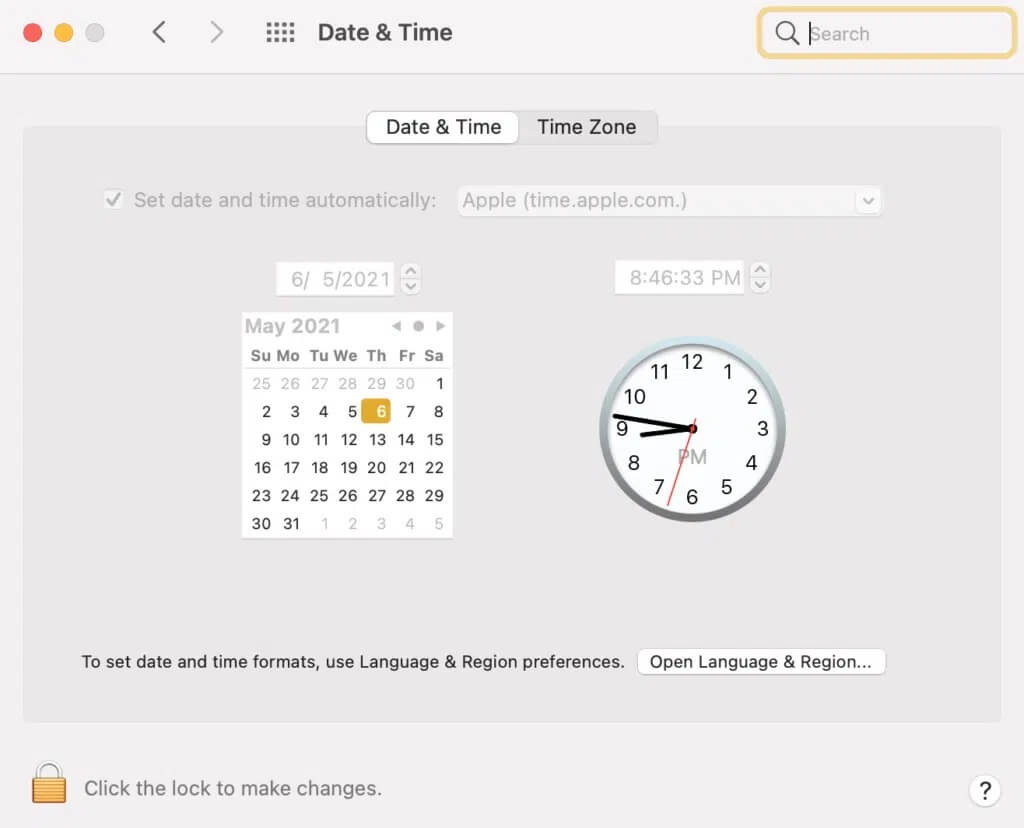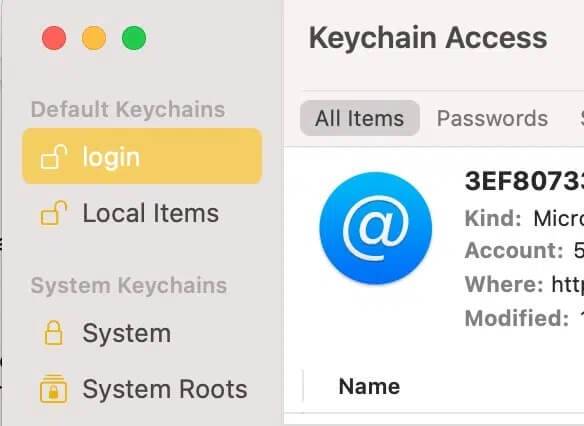Comment réparer les messages qui ne fonctionnent pas sur Mac
Préparer Les messages Sur Mac, c'est un moyen efficace de communiquer avec vos amis et votre famille, sans avoir à utiliser d'applications de messagerie tierces. Dans cet article, nous expliquerons pourquoi les messages ne fonctionnent pas sur Mac, c'est-à-dire ne reçoivent pas de messages sur Mac, l'erreur de SMS n'envoie pas sur Mac. Ensuite, nous allons discuter des solutions à ce problème.
Comment réparer les iMessages ne fonctionnant pas sur Mac
L'application Messages sur Mac vous permet d'envoyer ou de recevoir des iMessages ainsi que des messages SMS réguliers.
- Les iMessages apparaissent sous forme de texte dans une bulle bleue et ne peuvent être envoyés qu'entre appareils iOS.
- Alors que les messages texte normaux peuvent être envoyés à n'importe quel utilisateur, ces messages apparaissent sous forme de textes à l'intérieur d'une bulle verte.
Quels sont les problèmes avec iMessages qui ne fonctionnent pas sur Mac ?
Plusieurs utilisateurs ont signalé qu'en essayant d'envoyer des messages, un point d'exclamation rouge est apparu à côté du message. De plus, il n'a pas été remis au destinataire prévu. Au contraire, les utilisateurs se sont également plaints de ne pas recevoir les messages envoyés par leurs contacts. L'image ci-dessous illustre l'erreur d'envoi de SMS sur Mac.
Ce sera ennuyeux de ne pas pouvoir envoyer ou recevoir de messages sur votre Mac, car vous risquez de manquer certaines informations importantes qui vous ont été envoyées. De plus, vous ne pourrez pas transmettre d'informations urgentes à votre famille ou à vos collègues.
Comment envoyer un SMS depuis votre Mac
- Recherchez iMessages dans la recherche Spotlight et lancez-le à partir de là.
- Tapez le texte souhaité.
- Envoyez-le à l'un de vos contacts.
Voyons comment corriger le non-envoi/la non-réception de messages sur Mac à l'aide du guide ci-dessous.
Méthode 1 : Vérifiez votre connexion Internet
La plupart du temps, une connexion Internet instable ou faible en est la cause. Messages nécessite une connexion Wi-Fi ou de données cellulaires pour envoyer et recevoir des messages sur votre Mac. Par conséquent, avant d'effectuer toute méthode, assurez-vous que votre Mac est connecté à une connexion Internet stable et à une bonne vitesse.
Cliquez ici pour faire Test de vitesse par Internet.
Méthode 2 : Redémarrez votre Mac
La méthode de dépannage la plus basique à essayer consiste simplement à redémarrer votre Mac. Cet exercice simple aide à corriger les bogues et problèmes mineurs de votre système d'exploitation. Souvent, cela aide à résoudre les problèmes de messages non reçus sur Mac et de SMS non envoyés sur Mac.
1. Cliquez Liste des pommes.
2. Cliquez ensuite sur Redémarrer.
3. Annuler Cochez la case en surbrillance Rouvrez Windows lorsque Entrée est à nouveau enregistré.
4. Cliquez ensuite sur Bouton de redémarrage , Comme montré.
Vérifiez si vous avez pu résoudre le problème Messages ne fonctionnant pas sur Mac, sinon, passez à la méthode suivante.
Méthode 3: Forcer à quitter iMessages
Au lieu de redémarrer complètement votre système, forcer la fermeture et le rechargement de l'application Messages peut également aider. Suivez les étapes indiquées pour ce faire :
1. Si la demande IMessages Déjà ouvert, cliquez sur l'icône Apple sur votre Mac.
2. Puis cliquez sur “Imposition de la résiliation" , Comme indiqué ci-dessous.
3. Sélectionnez Messages dans la liste affichée.
4. Enfin, cliquez sur « Forcer la résiliation" , Comme indiqué ci-dessous.
Méthode 4 : Réenregistrer Entrée sur un compte Apple
Une faille dans votre identifiant Apple pourrait être la raison pour laquelle vous ne parvenez pas à envoyer ou à recevoir des messages sur votre Mac. Se déconnecter puis se reconnecter à Entrée peut résoudre le problème.
Voici comment réenregistrer Entrée sur votre compte Apple sur votre appareil macOS :
1. Cliquez Option iMessages Depuis le coin supérieur gauche de l'écran.
2. Puis cliquez sur “Préférences" , Comme indiqué ci-dessous.
3. Cliquez ensuite sur Votre compte > Déconnexion.
4. Sortez de Application de messagerie Et rouvrez-le.
5. Maintenant, enregistrez votre entrée avec votre identifiant Apple.
Vérifiez si l'erreur Ne pas recevoir de messages sur Mac est corrigée. Sinon, essayez le correctif suivant.
Méthode 5 : Réglez la date et l'heure correctes
Des paramètres de date et d'heure incorrects peuvent empêcher l'application Messages d'envoyer ou de recevoir des messages sur votre Mac. Suivez les étapes mentionnées ci-dessous pour régler la date et l'heure correctes sur votre Mac afin de résoudre le problème de SMS non envoyé sur Mac.
1. Aller à Préférences système.
2. Cliquez Date et heure , Comme montré.
3 a. Soit tu choisis Réglez la date et l'heure manuellement
3b. Ou cochez la case à côté de l'option pour régler la date et l'heure automatiquement, après avoir sélectionné votre fuseau horaire.
Méthode 6 : Résoudre les problèmes d'accès au trousseau
Vous ne pourrez peut-être pas envoyer de texte depuis votre Mac en raison de problèmes d'accès au trousseau. Suivez ces étapes pour résoudre les problèmes d'accès avec ce gestionnaire de mots de passe intégré :
1. je cherche Accès au trousseau dans la recherche Spotlight, ou l'ouvrir de Launchpad.
2. Cliquez ensuite sur Préférences > Réinitialiser les porte-clés par défaut.
3. Cliquez Menu pomme , puis cliquez sur Se déconnecter.
4. Enfin, cliquez sur Register Entrée et entrez votre mot de passe administrateur lorsque vous y êtes invité.
Cela réinitialisera l'accès au trousseau par défaut et peut corriger les messages qui ne fonctionnent pas sur le problème Mac.
Méthode 7 : Utilisez les mêmes comptes d'envoi et de réception
Si votre application Messages est configurée pour que vos messages soient envoyés depuis un compte et reçus par un autre, cela peut vous empêcher d'envoyer ou de recevoir des messages liés à votre problème Mac. Assurez-vous que les comptes d'envoi et de réception sont identiques, comme indiqué ci-dessous :
1. Exécutez Application iMessage.
2. Cliquez sur Messages dans le coin supérieur gauche.
3. Maintenant, cliquez préférences.
4. Accédez à Compte et assurez-vous que les détails du compte d'envoi et de réception correspondent.
Foire aux questions (FAQ)
Q1. Pourquoi mes messages SMS ne sont-ils pas envoyés sur mon Mac ?
Les messages ne sont pas envoyés sur Mac en raison d'une mauvaise connexion Internet ou d'un problème avec la date et l'heure de l'appareil. Vous pouvez également essayer de redémarrer votre Mac, forcer la fermeture de l'application Messages et vérifier les paramètres de vos comptes d'envoi et de réception.
Q2. Pourquoi est-ce que je ne reçois pas d'iMessages sur mon Mac ?
Les messages peuvent ne pas être reçus sur votre Mac en raison d'une mauvaise connexion Internet ou d'un problème avec la date et l'heure de l'appareil. Vous devez vous assurer que le compte à partir duquel vous envoyez et recevez des messages est le même.
Nous espérons que vous avez pu résoudre le problème des messages ne fonctionnant pas sur Mac. Dites-nous quelle méthode a fonctionné pour vous. Si vous avez des questions ou des suggestions, déposez-les dans la section commentaires.