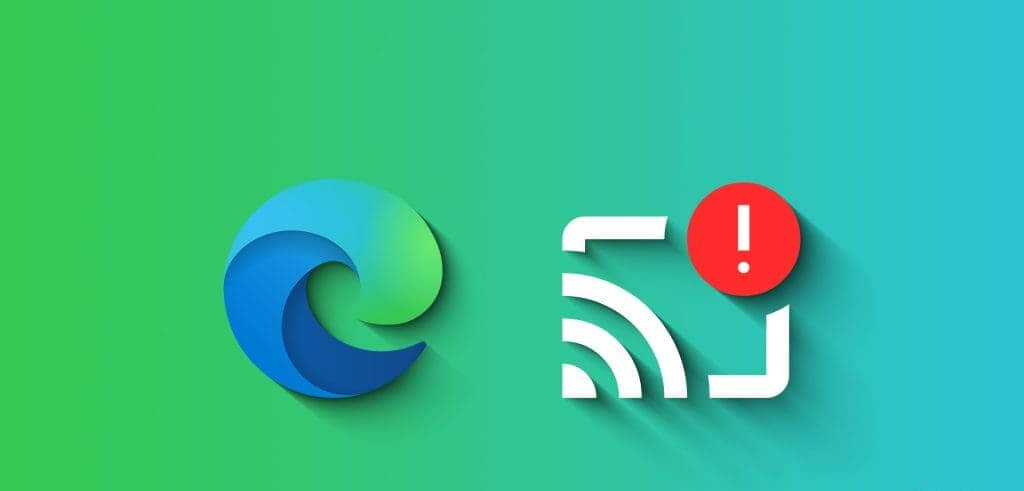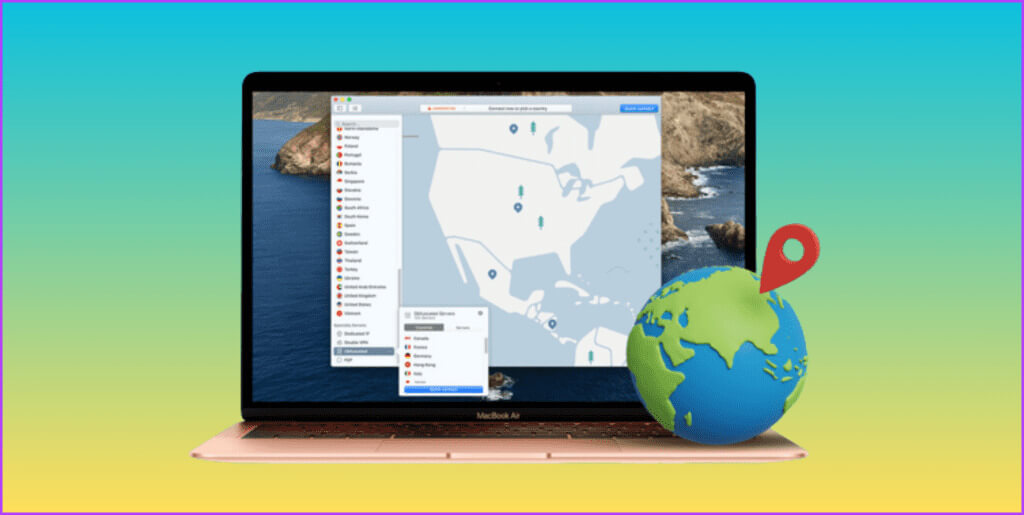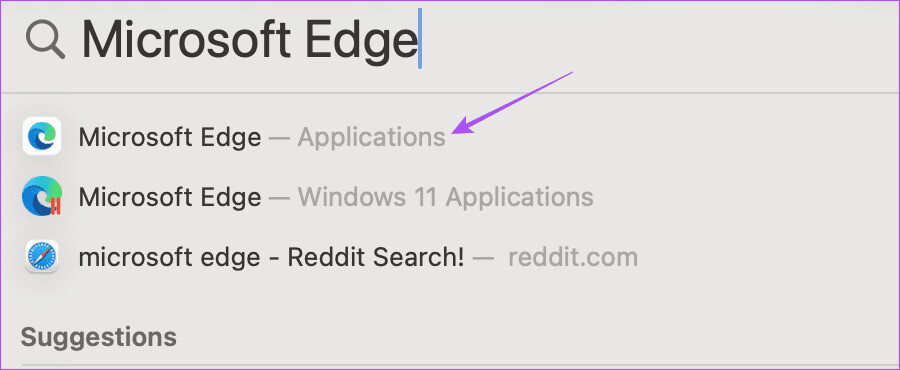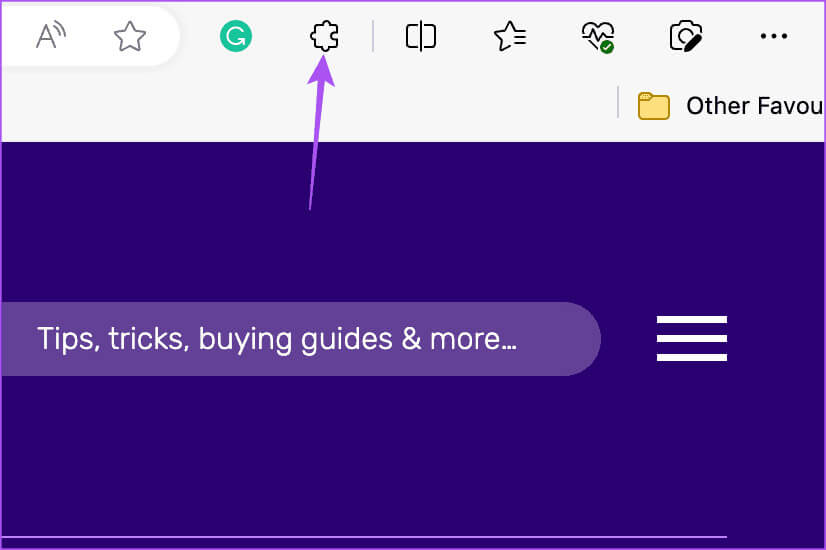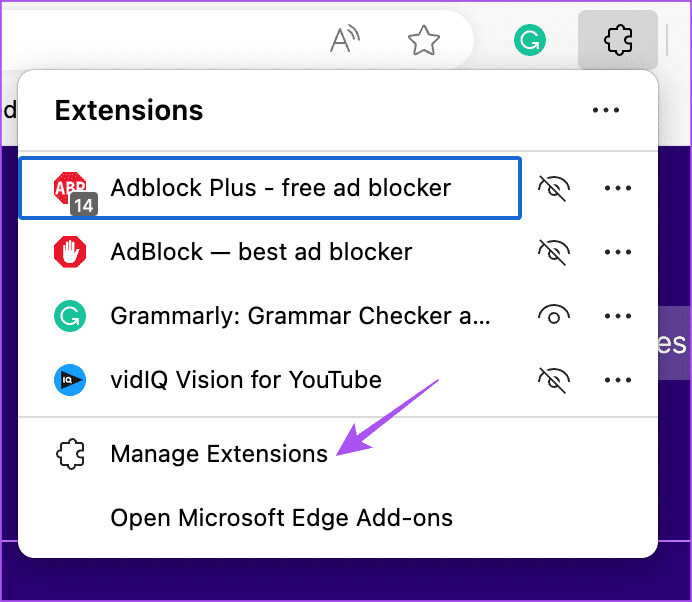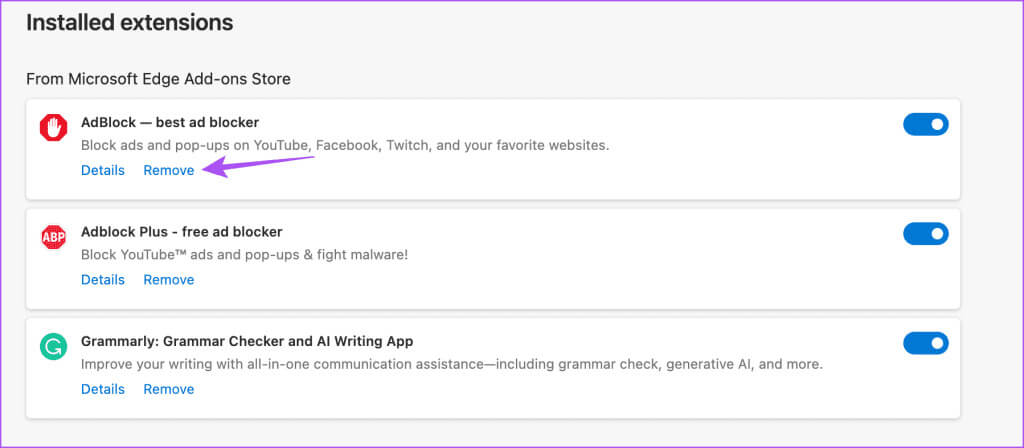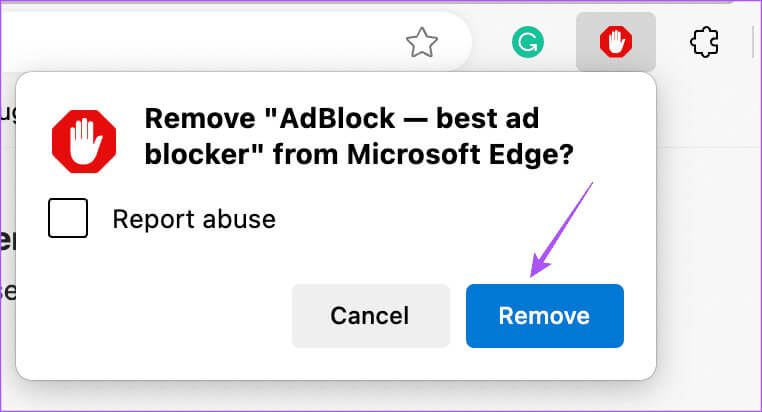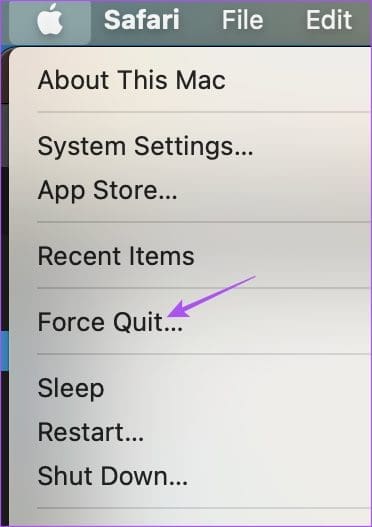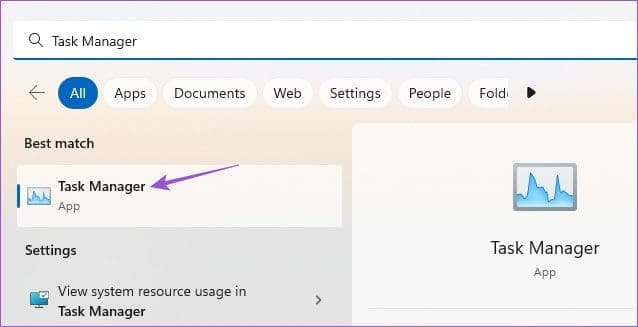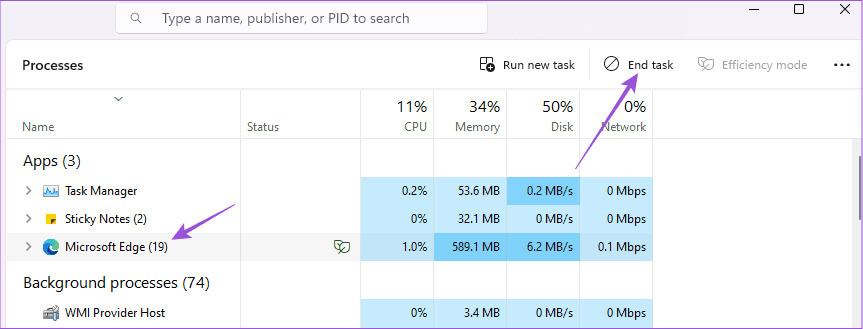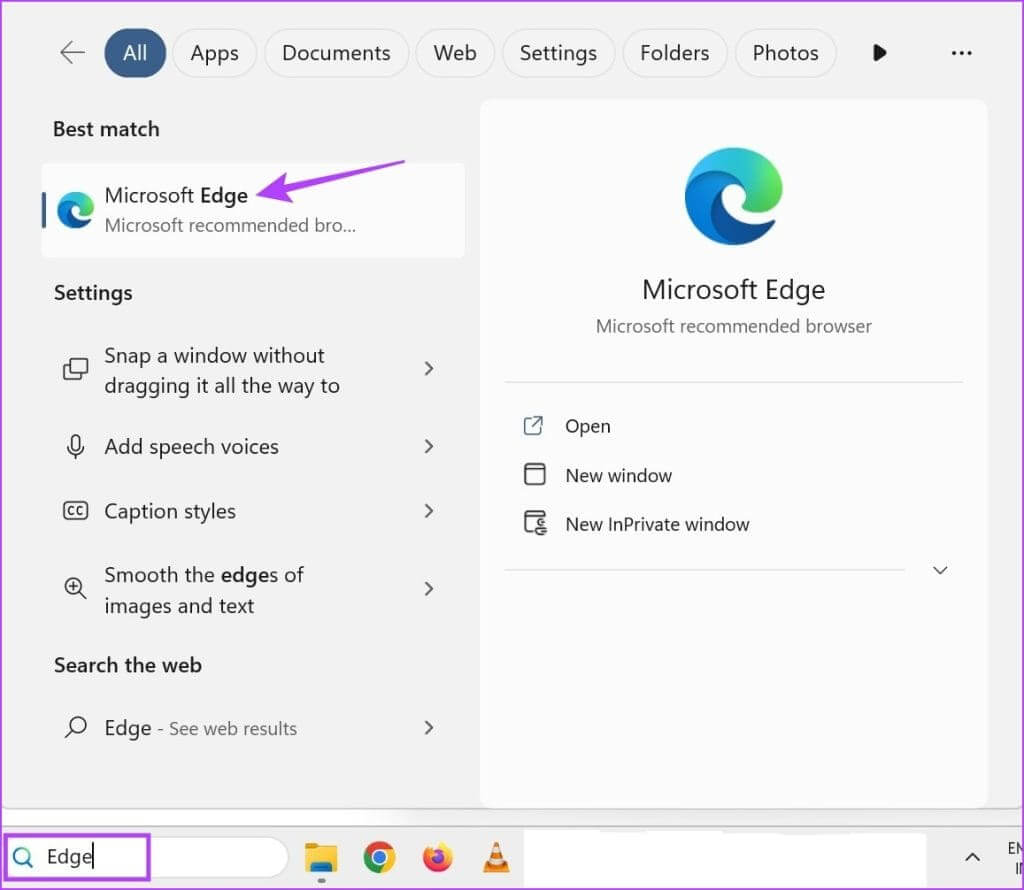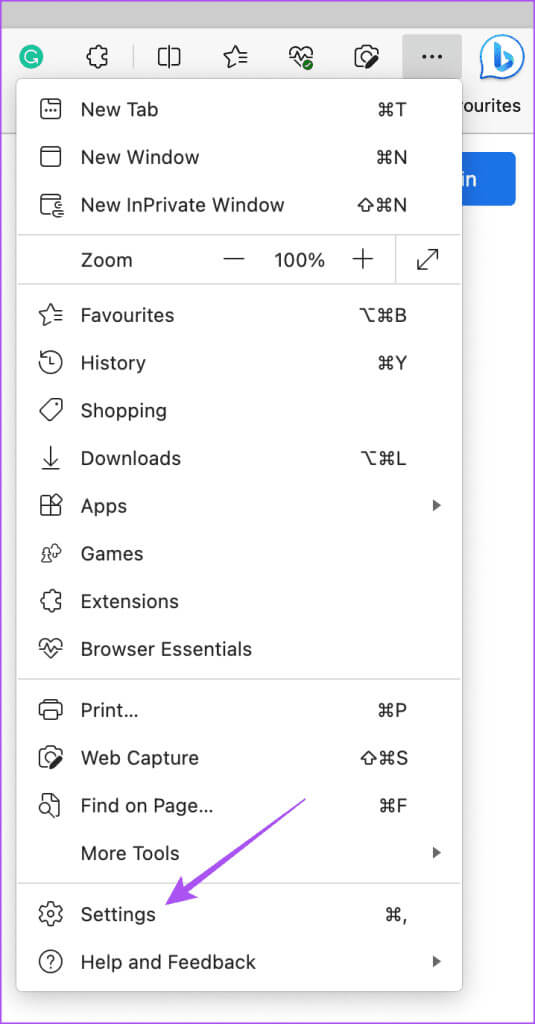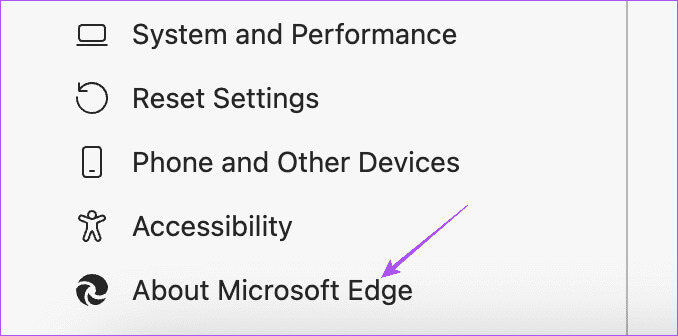7 meilleurs correctifs pour la diffusion de médias sur un appareil ne fonctionnant pas dans Microsoft Edge
Microsoft Edge offre un bon ensemble de fonctionnalités pour améliorer votre expérience de navigation. Il s'agit du navigateur par défaut pour les ordinateurs Windows et est également disponible pour Mac. Vous pouvez utiliser la fonction Cast Media to Device pour partager des pages Web avec votre Smart TV.
Certains utilisateurs ont signalé que cette fonctionnalité ne fonctionne pas toujours correctement et empêche les pages Web de s'afficher à l'écran. Si vous rencontrez le même problème, voici quelques solutions pour résoudre le problème de Cast Media to Device qui ne fonctionne pas dans Microsoft Edge sur Mac et Windows.
1. Vérifiez la prise en charge de l'appareil
La première chose que vous devez vous assurer est que votre téléviseur intelligent ou votre appareil de streaming prend en charge Miracast ou est certifié DLNA ou Digital Living Network Alliance. Ce certificat permet aux appareils de partager des données telles que des photos et des vidéos entre eux sur votre réseau domestique. Vous pouvez visiter la page produit de votre smart TV et la vérifier. En termes d'appareils de streaming, le Fire TV Stick et l'Apple TV 4K sont certifiés DLNA.
2. Assurez-vous que le réseau WI-FI est connecté au même
Cast Media to Device ne fonctionne qu'entre appareils connectés au même réseau Wi-Fi. Ceci est similaire à la façon dont les appareils Apple ne peuvent transférer des données que lorsqu'ils sont connectés au même réseau Wi-Fi. La solution suivante consiste donc à connecter votre ordinateur et votre smart TV au même réseau Wi-Fi.
3. Désactiver la connexion VPN
Une connexion VPN vous permet d'accéder à du contenu qui n'est pas disponible dans votre région. Mais cela peut empêcher la diffusion d’écran de fonctionner correctement dans Microsoft Edge. Nous vous suggérons donc de désactiver votre connexion VPN et de voir si le problème est résolu ou non.
4. Effacer le cache du navigateur
Si l'option « Cast Media to Device » ne fonctionne toujours pas dans Microsoft Edge, vous pouvez essayer de vider le cache du navigateur sur votre Mac ou votre PC Windows. Cela supprimera toutes les préférences du navigateur et restaurera tous les paramètres par défaut. Apprendre Vider le cache et les cookies dans Microsoft Edge.
5. Supprimez les extensions défectueuses
Bien que les extensions aident en ajoutant des fonctionnalités supplémentaires à votre navigateur Web, elles peuvent affecter votre expérience de navigation. Cela est principalement dû au fait que certains modules complémentaires ne reçoivent plus de mises à jour et deviennent obsolètes avec le temps. Vous devez vérifier et supprimer ces extensions pour résoudre le problème.
Étape 1: Ouvert Microsoft Edge Sur votre Mac ou PC Windows.
Étape 2: Cliquez Icône Extensions Dans le coin supérieur droit
Étape 3: Sélectionner Gestion des accessoires.
Étape 4: Cliquez Supprimer Sous Nom du poste.
Étape 5: Cliquez à nouveau sur Supprimer dans le coin supérieur droit pour confirmer. Vérifiez si la fonctionnalité fonctionne.
Sinon, continuez à répéter les étapes jusqu'à ce que vous supprimiez l'extension
provoque ce problème.
6. Forcer à quitter et relancer Edge
Vous pouvez forcer la fermeture et le redémarrage de Microsoft Edge sur votre Mac ou PC Windows. Cela donnera à L'application un nouveau départ.
Sur macOS
Étape 1: Cliquez Logo Apple Dans le coin supérieur gauche et sélectionnez Forcer à quitter.
Étape 2: Sélectionner Microsoft Edge Dans la liste des applications et cliquez sur le bouton Forcer à quitter.
Étape 3: Redémarrez Microsoft Edge et vérifiez si le problème est résolu.
Windows 11
Étape 1: Cliquez sur l'icône Démarrer dans Windows 11 et tapez Gestionnaire des tâches, Puis appuyez sur Entrez.
Étape 2: Cliquez Microsoft Edge Et sélectionnez Forcez l'arrêt.
Étape 3: proche النافذة Et redémarrez Microsoft Edge pour vérifier si le problème est résolu.
7. Mettre à jour Microsoft Edge
Si aucune des solutions n'a fonctionné jusqu'à présent, il se peut qu'il y ait un bug dans la version actuelle qui empêche la fonctionnalité de fonctionner. Par conséquent, nous vous suggérons d'installer la dernière mise à jour de Microsoft Edge sur votre Mac ou PC Windows.
Étape 1: Ouvert Microsoft Edge Sur votre Mac ou PC Windows.
Étape 2: Cliquez Les trois points horizontaux Dans le coin supérieur droit et sélectionnez Paramètres.
Étape 3: Cliquez sur Microsoft Edge Dans le coin inférieur gauche.
Étape 4: Si disponible mettre à jour, Téléchargez-le et installez-le. Vérifiez si le problème est résolu.
Caster un média sur un appareil
Ces solutions aideront à résoudre le problème de Cast Media to Device qui ne fonctionne pas dans Microsoft Edge. Le navigateur propose une barre latérale avec différentes options telles que Windows Copilot, Edge Drop, Skype, OneNote et plus. Vous pouvez vous référer à notre article pour savoir Comment personnaliser la barre latérale dans Microsoft Edge.