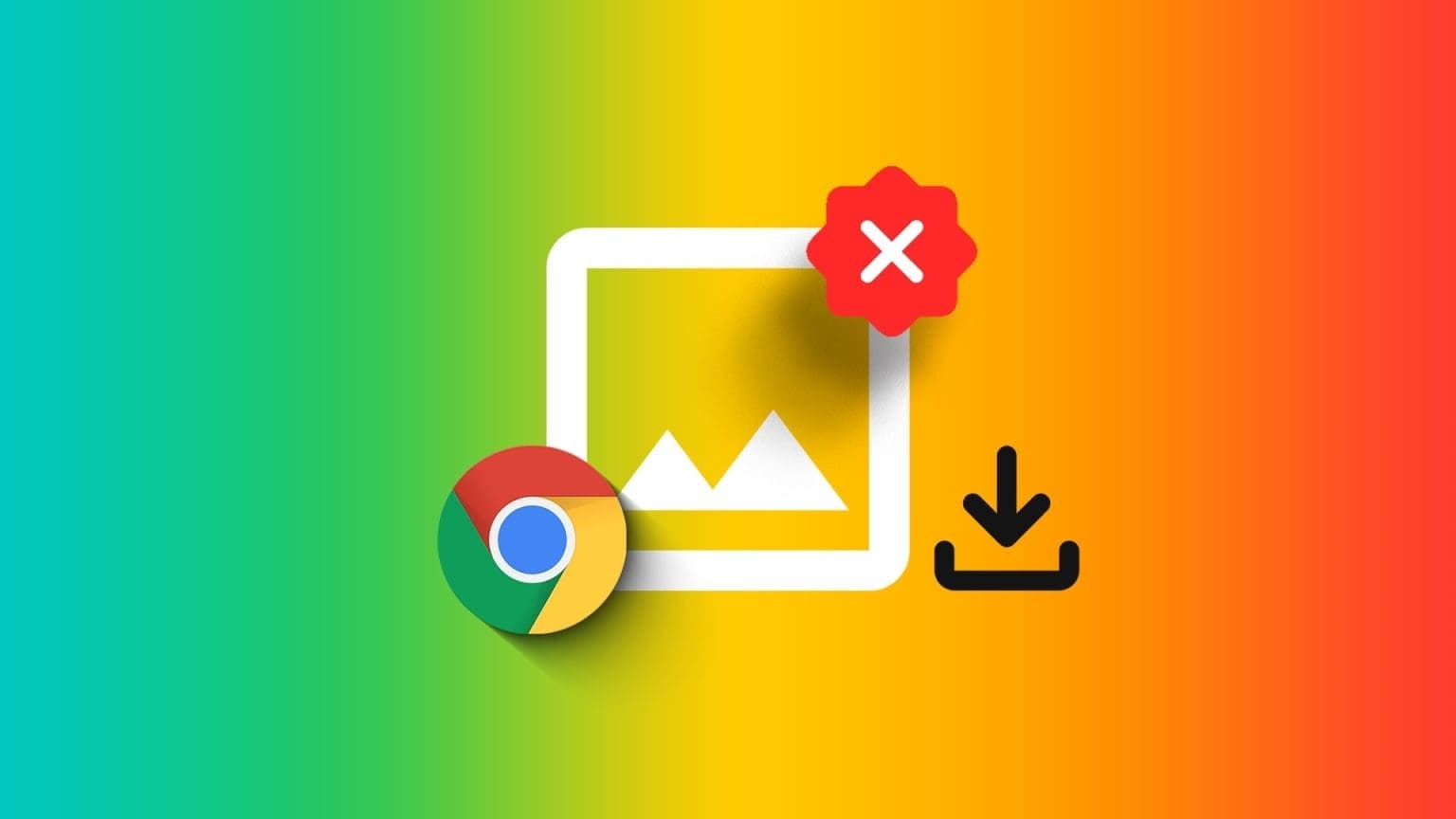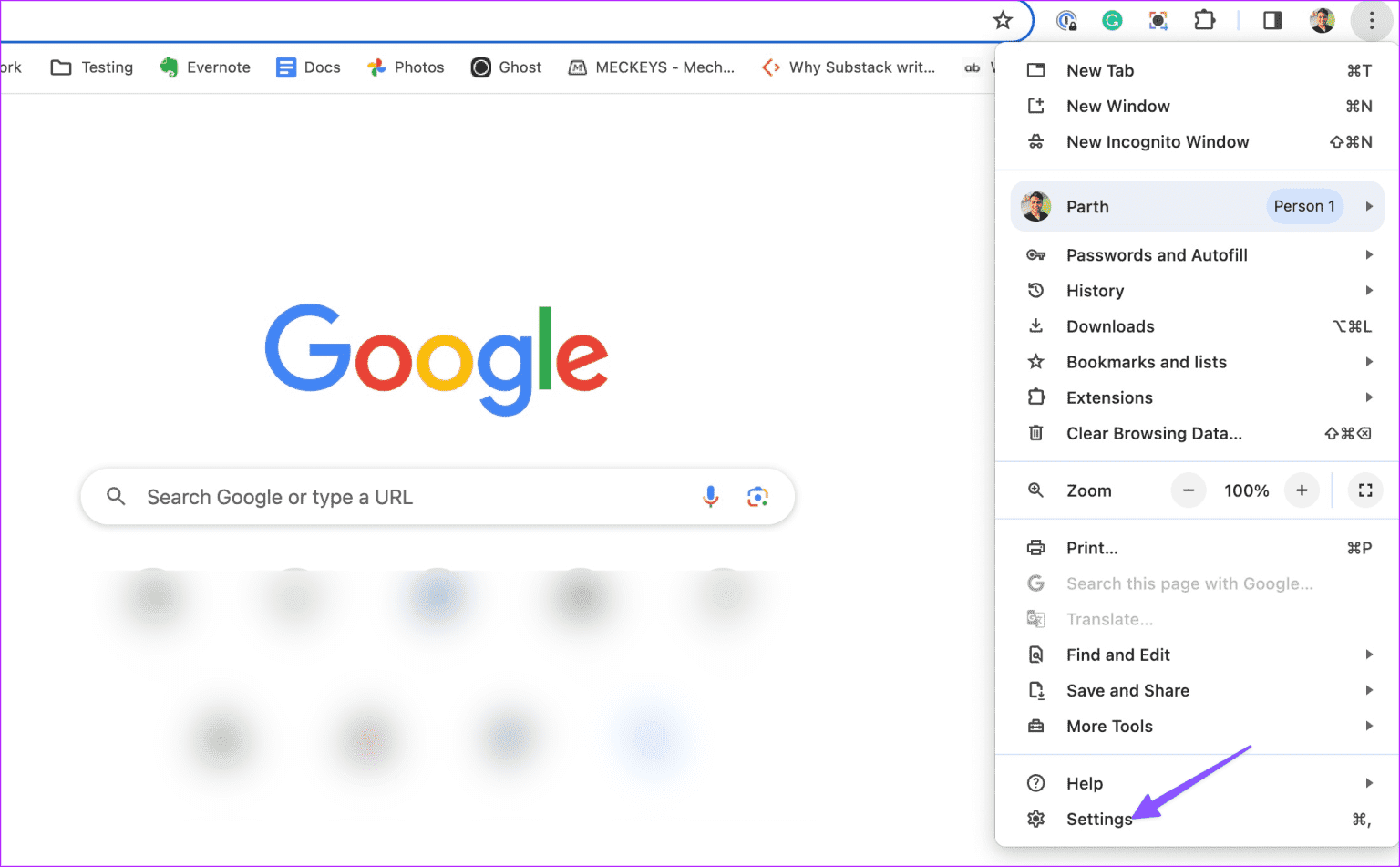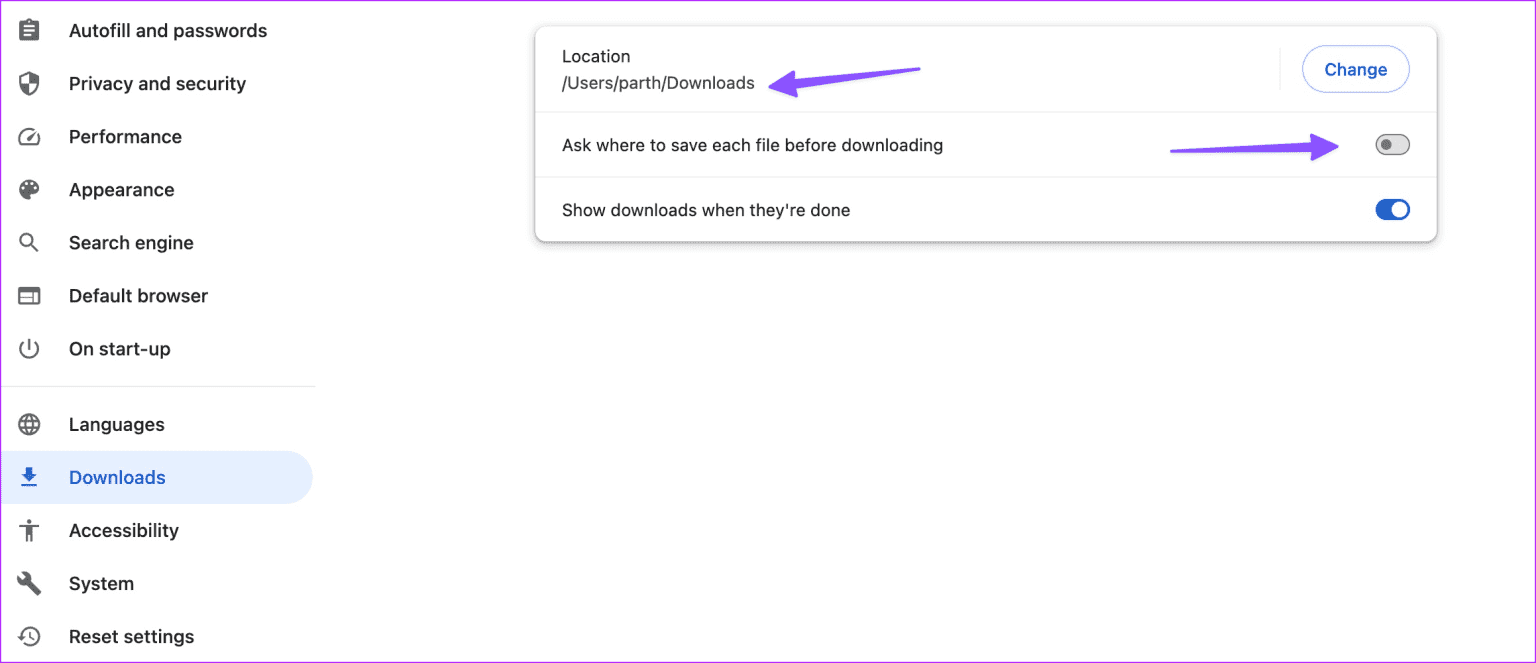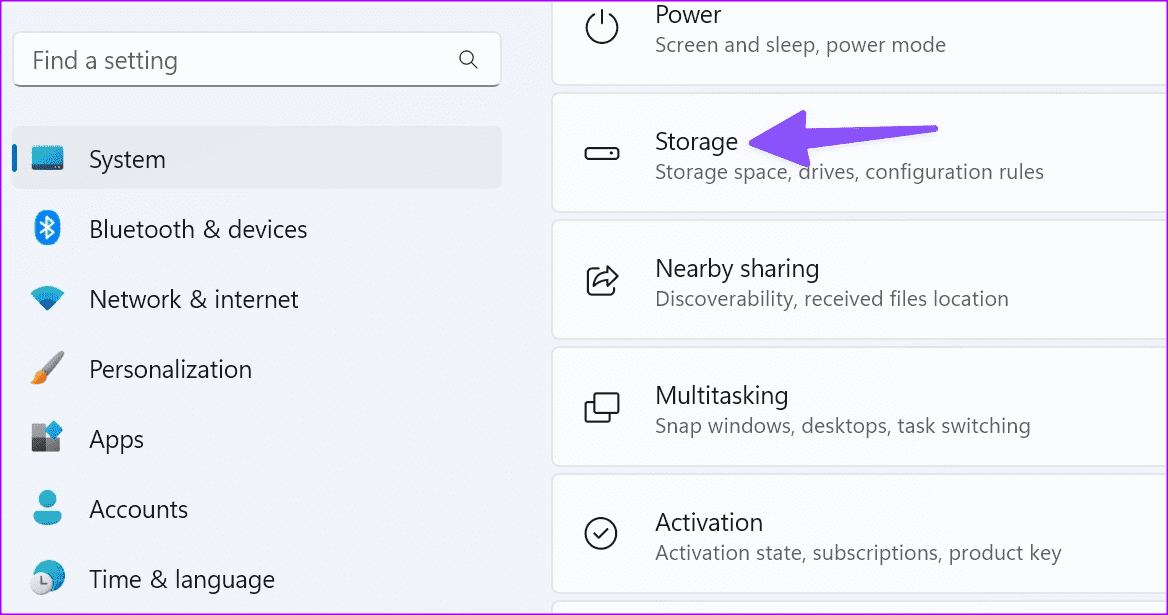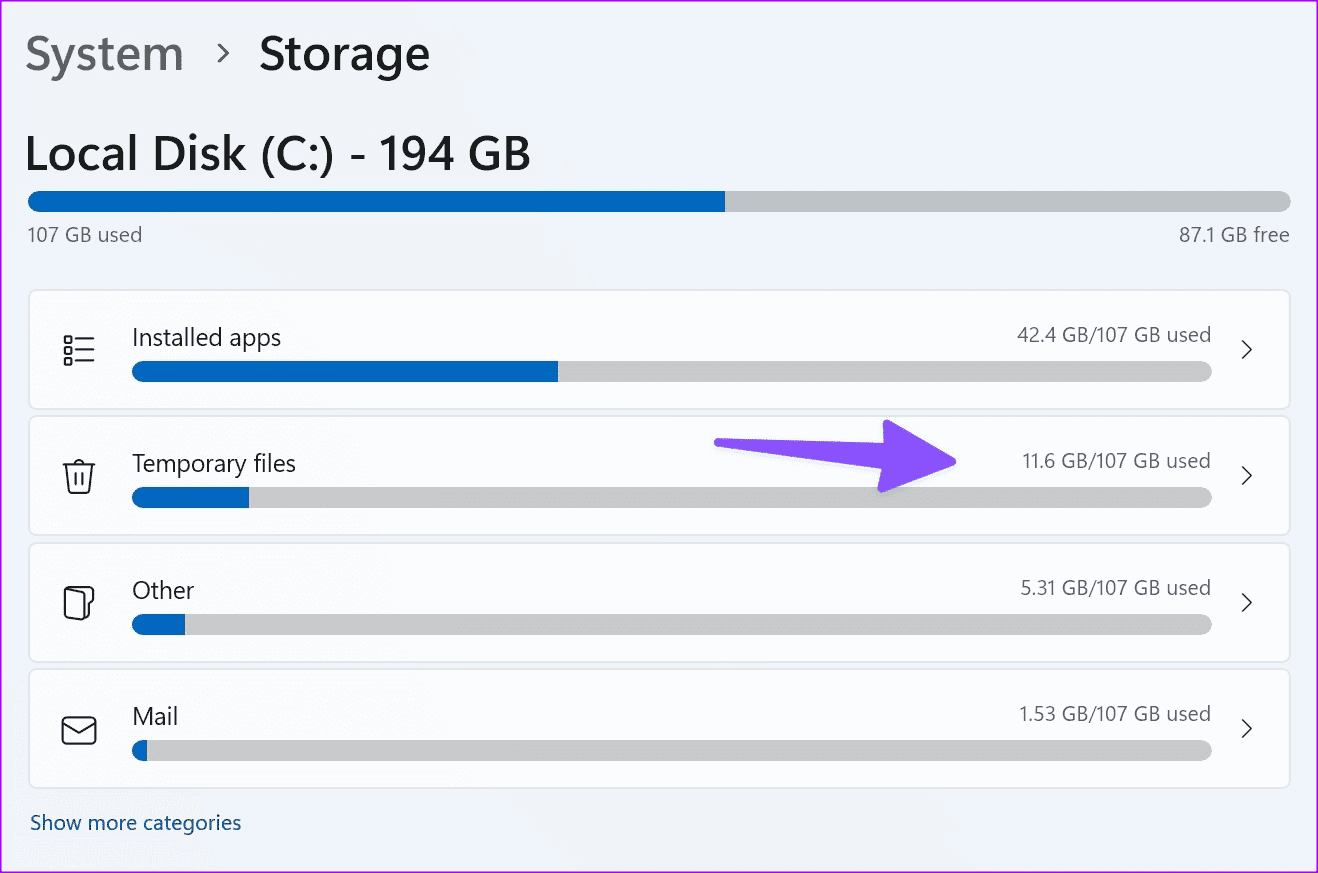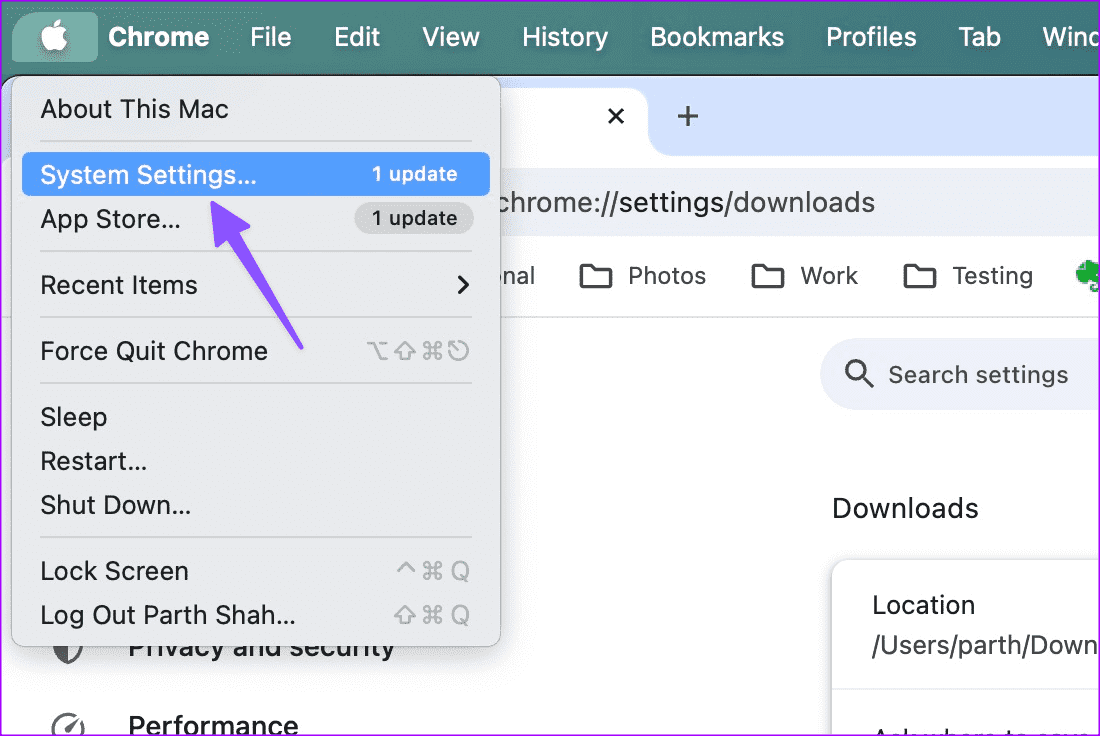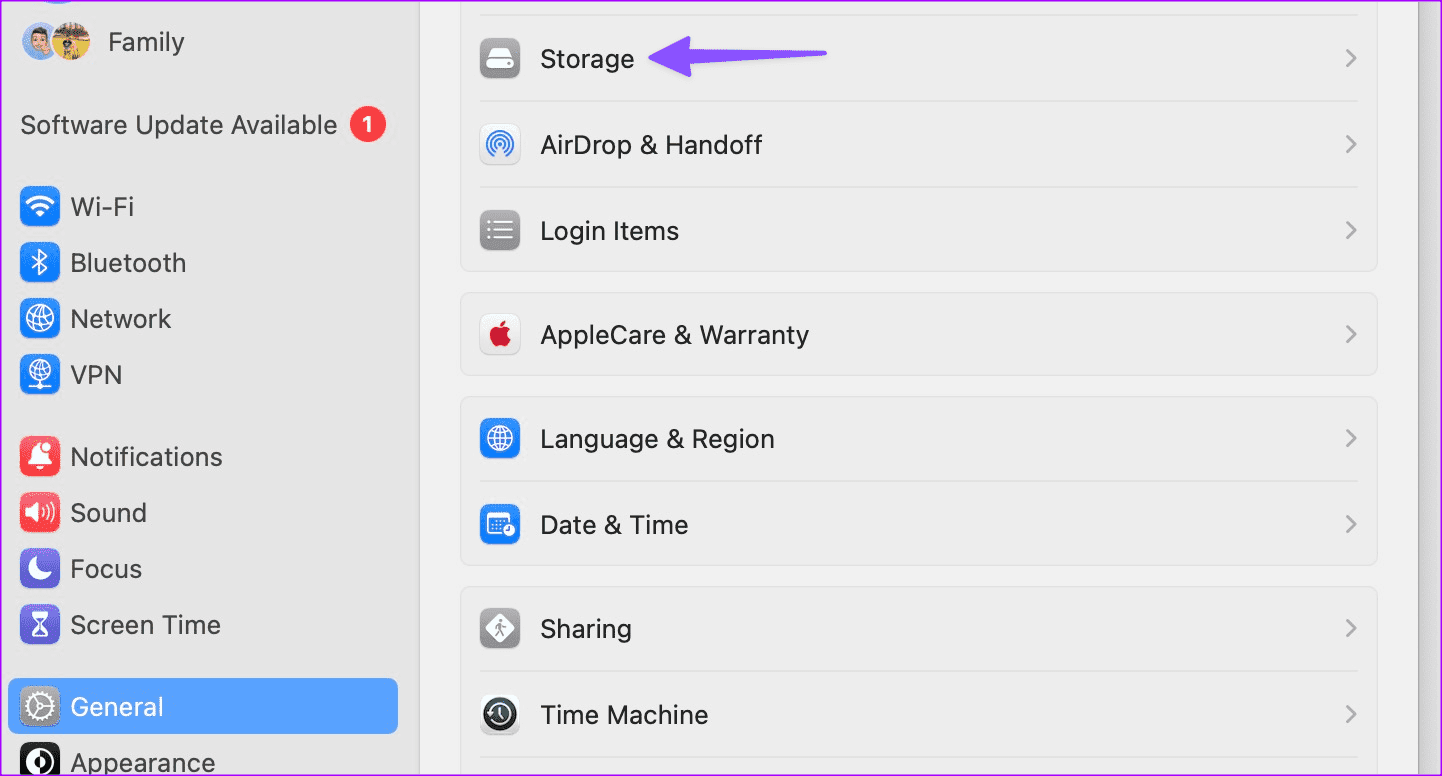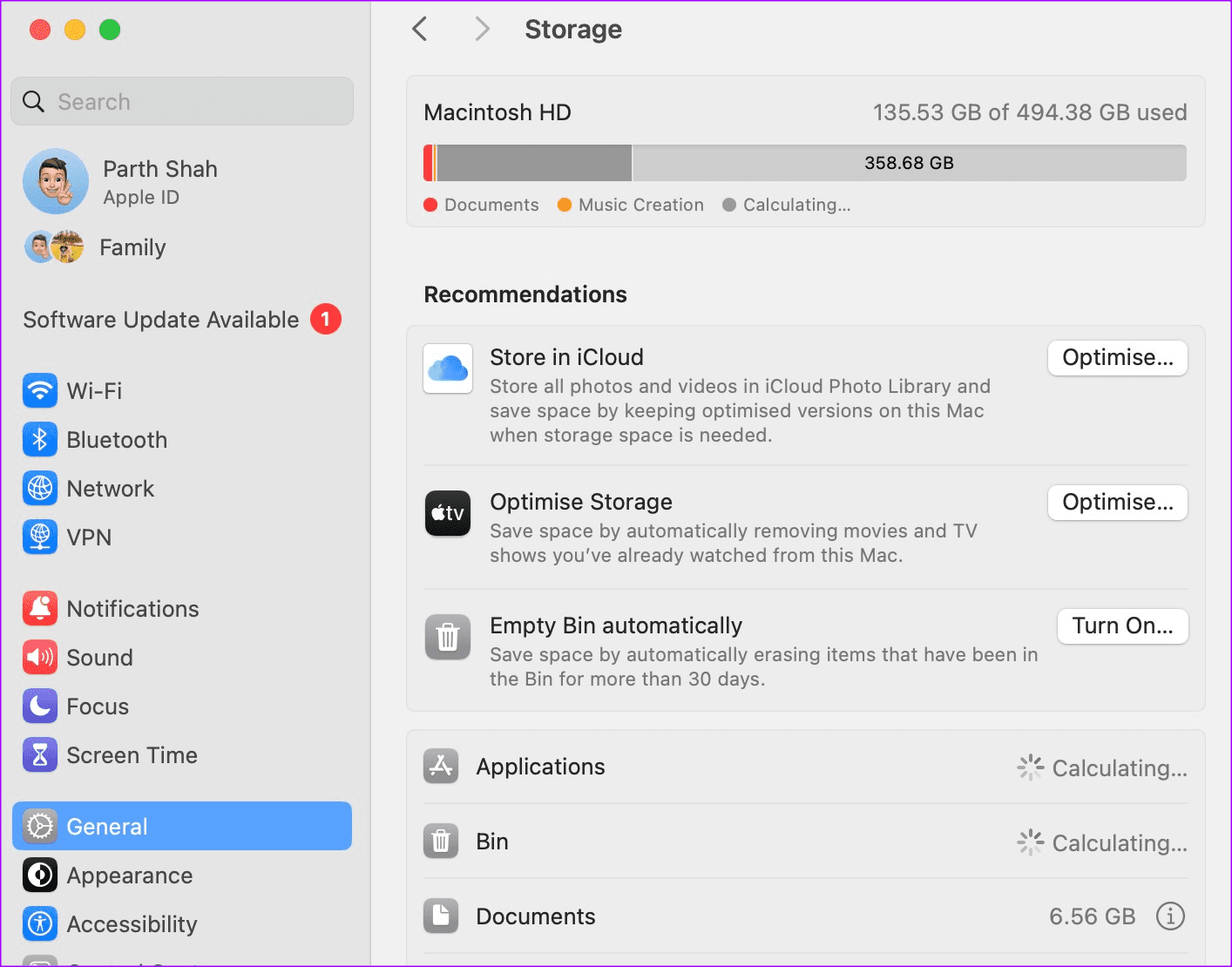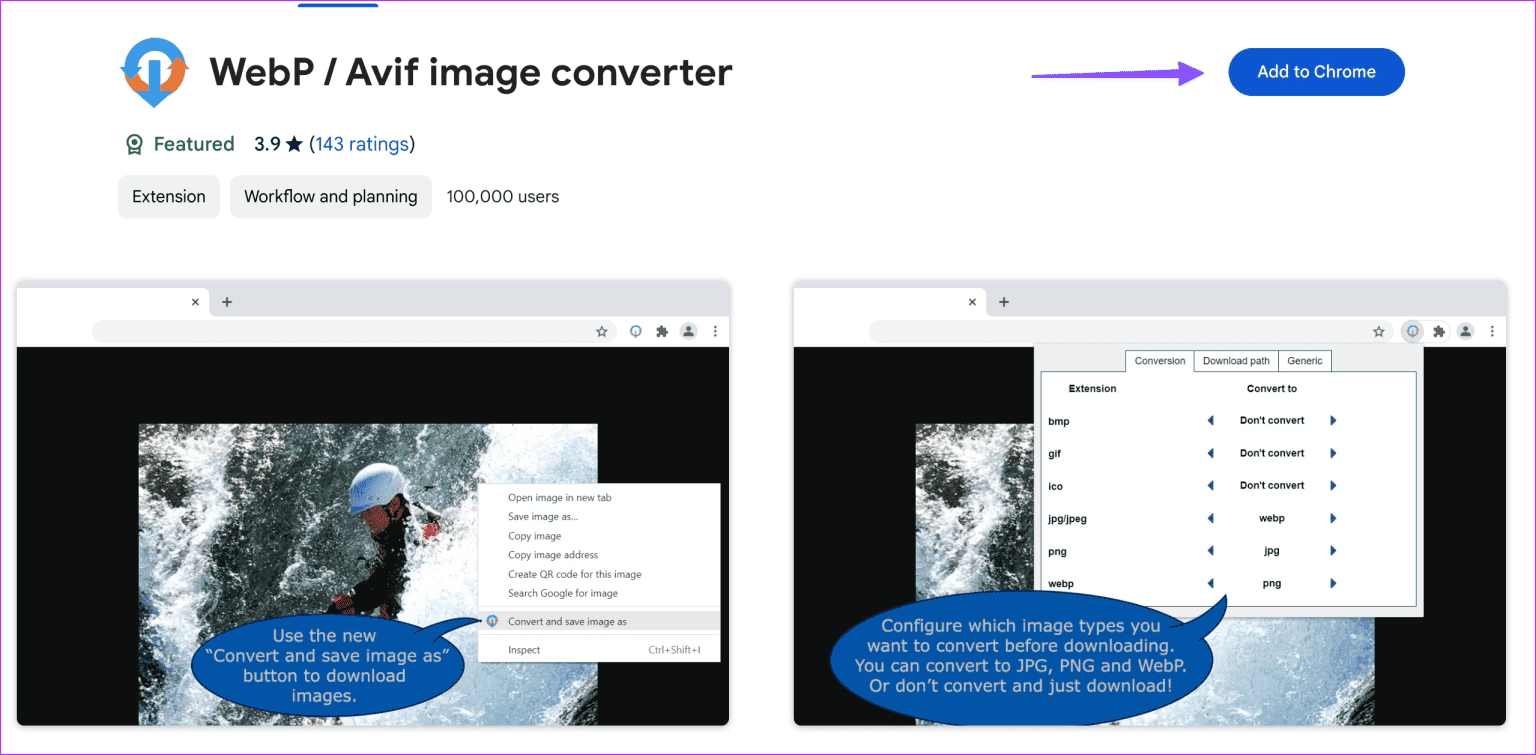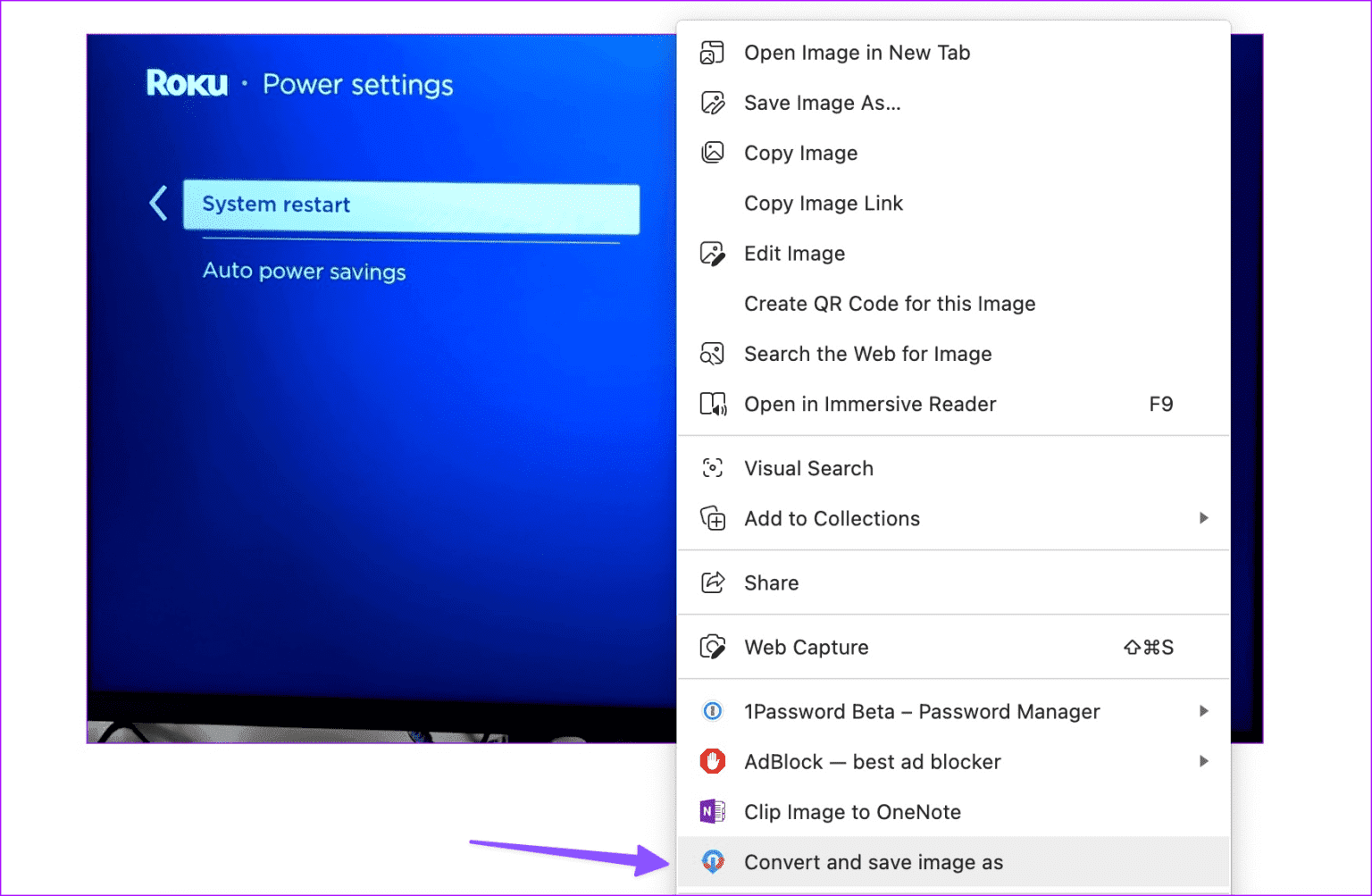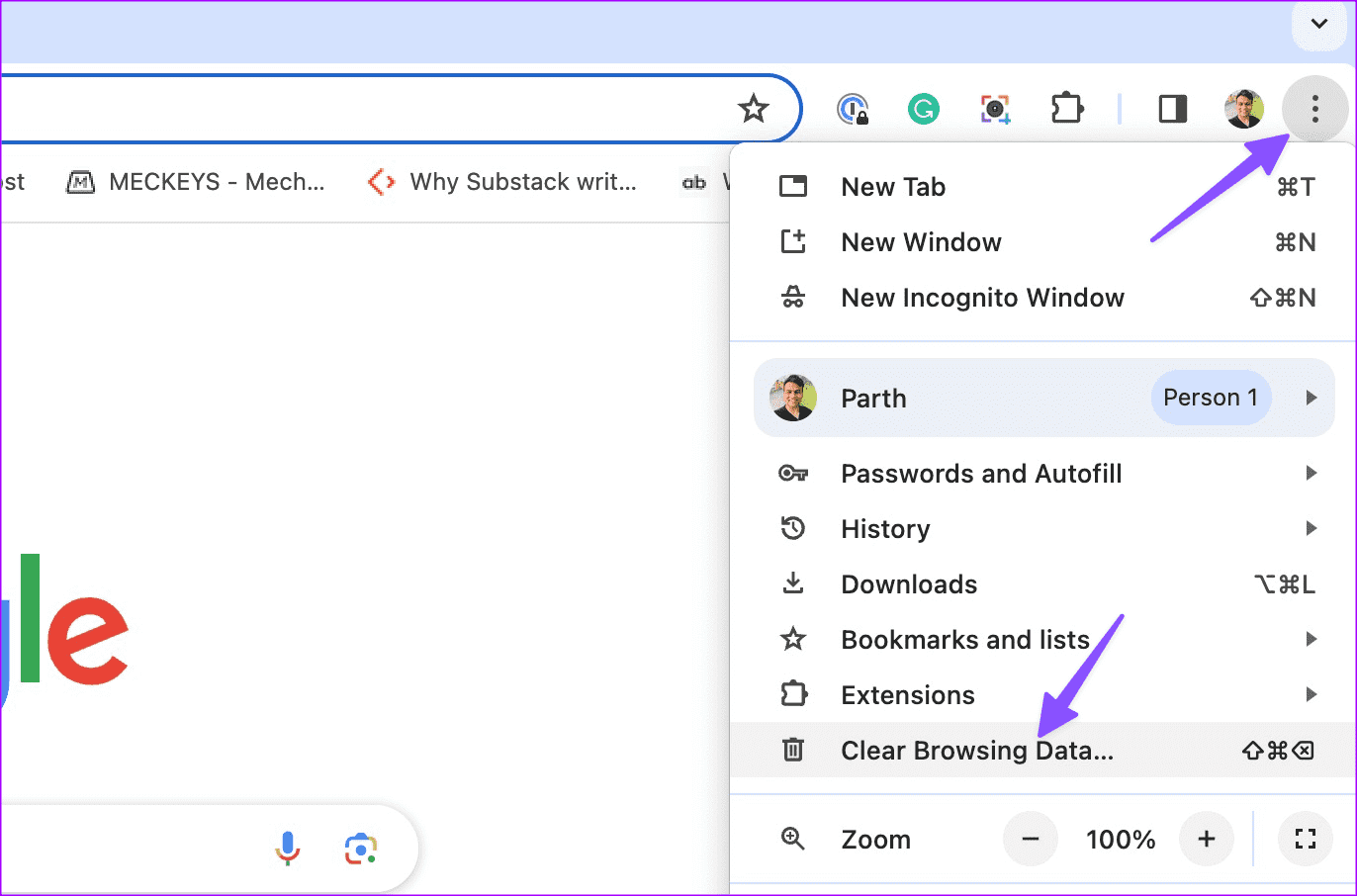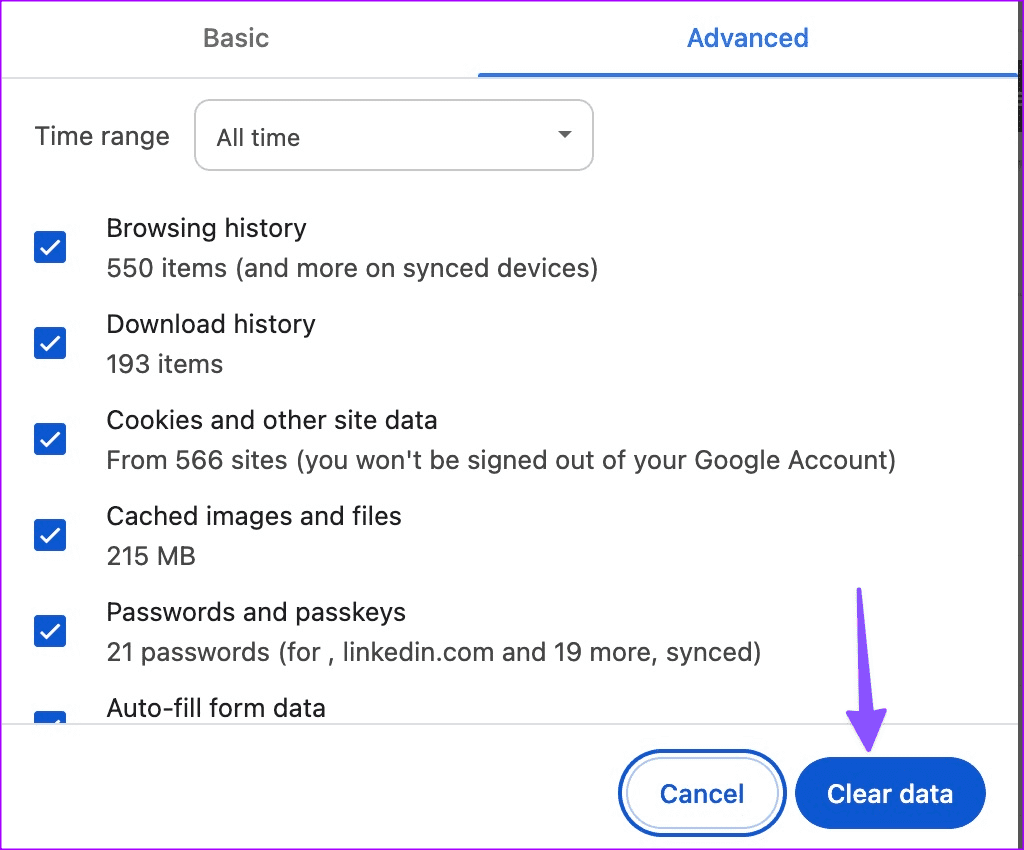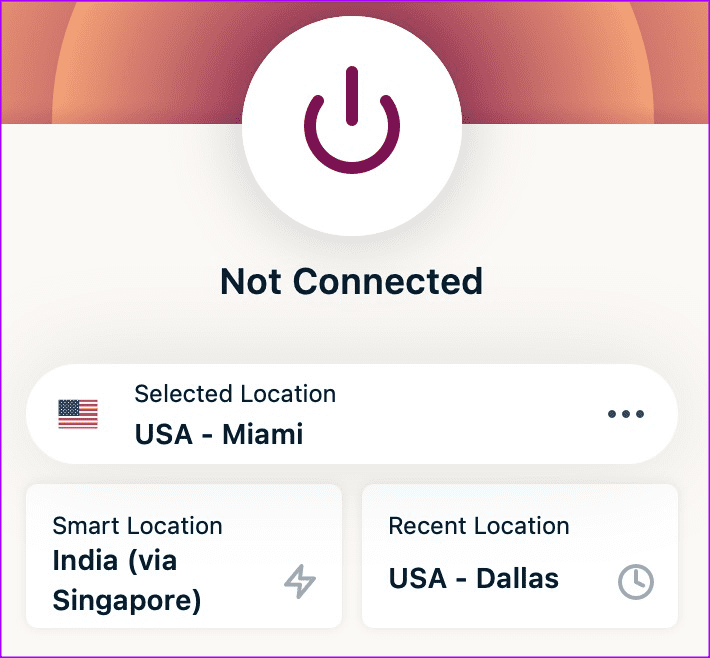9 meilleures façons de résoudre le problème de non-enregistrement des images dans Google Chrome
Bien que Safari et Microsoft Edge soient préinstallés respectivement sur Mac et Windows, Google Chrome reste le choix de facto pour la plupart des consommateurs. Bien qu'il s'agisse d'une offre solide de Google, des problèmes tels que le navigateur qui n'enregistre pas les images peuvent perturber votre flux de travail. Découvrez comment résoudre le problème de l'impossibilité d'enregistrer les images de Google Chrome avec ces meilleures solutions.
Parfois, vous devez enregistrer les images d'un site Web spécifique sur Google Chrome. Si votre navigateur télécharge des images dans un mauvais format ou ne les enregistre pas du tout, cela peut vous dérouter. Avant de vous tourner vers des méthodes non conventionnelles pour enregistrer des photos, essayez les astuces de dépannage ci-dessous.
1. Vérifiez la connexion réseau
Essayez-vous de télécharger une image haute résolution depuis Google Chrome ? Vous avez besoin d'une connexion Internet solide pour enregistrer ces images sans aucun problème.
Vous devez créer un réseau Ethernet pour vous connecter parfaitement à Internet. Si vous rencontrez un problème avec... Réseau Wi-Fi sur le système d'exploitation Windows ou MacAlors, consultez nos guides de dépannage dédiés pour résoudre les problèmes de connexion réseau.
Vous pouvez visiter fast.com Assurez-vous de disposer de vitesses Internet fiables et essayez à nouveau de télécharger les images.
2. Vérifiez votre dossier Téléchargements
Avez-vous modifié le dossier Téléchargements par défaut dans Google Chrome ? Vous devez vérifier votre dossier Téléchargements par défaut dans Chrome et rechercher vos fichiers.
Étape 1: Allumer Google Chrome Cliquez sur le menu à trois points dans le coin supérieur droit. Ouvrir Paramètres.
Étape 2: Faites défiler jusqu'à Téléchargements.
Passons à l'étape 3 : Vérifier localisation par défaut Et modifiez-le si nécessaire.
Vous pouvez également activer une option "Demandez où chaque fichier est enregistré avant de le télécharger" Et sauver Des photos Dans le dossier correspondant.
3. Vérifiez le stockage de l'appareil
Si la capacité de stockage sous Windows ou Votre Mac est faible, Vous pourriez rencontrer des problèmes pour enregistrer des images depuis Google Chrome. Examinons une méthode intégrée pour libérer de l'espace sur les appareils Windows et Mac.
Windows
Étape 1: Appuyez sur les touches Windows + I Pour ouvrir Paramètres.
Étape 2: Sélectionnez Système et ouvrez un menu Stockage.
Passons à l'étape 3 : Vérifier les détails Espace de stockage Dans la liste suivante, jetez un coup d’œil rapide aux recommandations d’évacuation Espace de stockage.
Mac
Étape 1: Cliquez Icône Apple dans le coin supérieur gauche et ouvrez configuration du système.
Étape 2: Faites défiler jusqu'à Général et sélectionnez Stockage.
Passons à l'étape 3 : Vérifiez l'effondrement du stockage. Vous pouvez stocker des fichiers dans iCloud, vider la corbeille et supprimer des applications de la même liste.
4. Le site télécharge des images au format WEBP
Certains sites Web utilisent le format WebP pour économiser de l'espace sur le serveur sans affecter la qualité de l'image. En tant que tel, l'application de visualisation d'images par défaut sur votre bureau peut rencontrer des problèmes pour ouvrir les images WebP. Vous devez soit utiliser une application de visualisation d'images tierce, soit essayer l'astuce ci-dessous pour télécharger des images WebP dans des formats universels tels que JPEG ou PNG.
Étape 1: Rendez-vous sur le Google Chrome Web Store et recherchez une extension de convertisseur Images WebP/Avif.
Étape 2: Installez l'extension et accédez à la page Web.
Passons à l'étape 3 : Clic droit Image WebP, Sélectionnez Convertir et enregistrer l'image dans le menu contextuel.
Une fois cela fait, vous pourrez sauvegarder les images dans un format universel et les ouvrir sans aucun problème.
5. Images corrompues
Vous ne pouvez pas enregistrer d'images à partir d'un site Web contenant des images corrompues. Vous devez contacter l'administration du site pour clarifier le problème.
6. Chrome télécharge une page Web
Certains sites Web affichent des images uniquement au format HTML. Lorsque vous essayez de télécharger des images à partir de ces sites Web, Google Chrome enregistre l'intégralité du fichier au format HTML.
Bien que ce ne soit pas la méthode la plus efficace, vous n’avez d’autre choix que de prendre une capture d’écran de l’image Web.
7. Effacer le cache Chrome
Google Chrome collecte le cache en arrière-plan pour enregistrer votre historique de recherche, les détails de votre inscription Entrée et améliorer les performances globales de l'application. Lorsque votre navigateur collecte le cache d'applications corrompues, vous pouvez rencontrer des problèmes pour télécharger des images. Vous devez vider votre cache Google Chrome et réessayer.
Étape 1: Allumer Chrome Et cliquez sur une liste Les trois points.
Étape 2: Sélectionner Effacer les données de navigation Et aller à Options avancées.
Passons à l'étape 3 : Clique sur Des données claires.
Une fois terminé, rechargez la page Web. Vous devriez maintenant pouvoir sauvegarder les images sans aucun problème.
8. Utiliser un VPN
Certains sites Web donnent la priorité à certains domaines plutôt qu’à d’autres. Par exemple, nous avons essayé de télécharger une maquette depuis le Web et avons reçu une erreur en retour. Cependant, nous avons pu utiliser un VPN pour nous connecter à l’un des serveurs américains et faire le travail rapidement. En tant que tel, essayez d’utiliser un autre serveur VPN pour télécharger une image.
9. Essayez un autre navigateur
Rencontrez-vous toujours des problèmes pour télécharger des photos depuis Google Chrome ? Vous devriez temporairement essayer un autre navigateur comme Microsoft Edge ou Safari pour voir si le problème est spécifique à Chrome.
Enregistrez n'importe quelle image du Web
Google Chrome ne télécharge pas de maquette, d'affiche graphique ou d'image peut nuire à votre productivité. Les astuces ci-dessus devraient résoudre le problème en un rien de temps. Quel conseil a fonctionné pour vous ? Partagez vos résultats avec nous dans les commentaires ci-dessous.