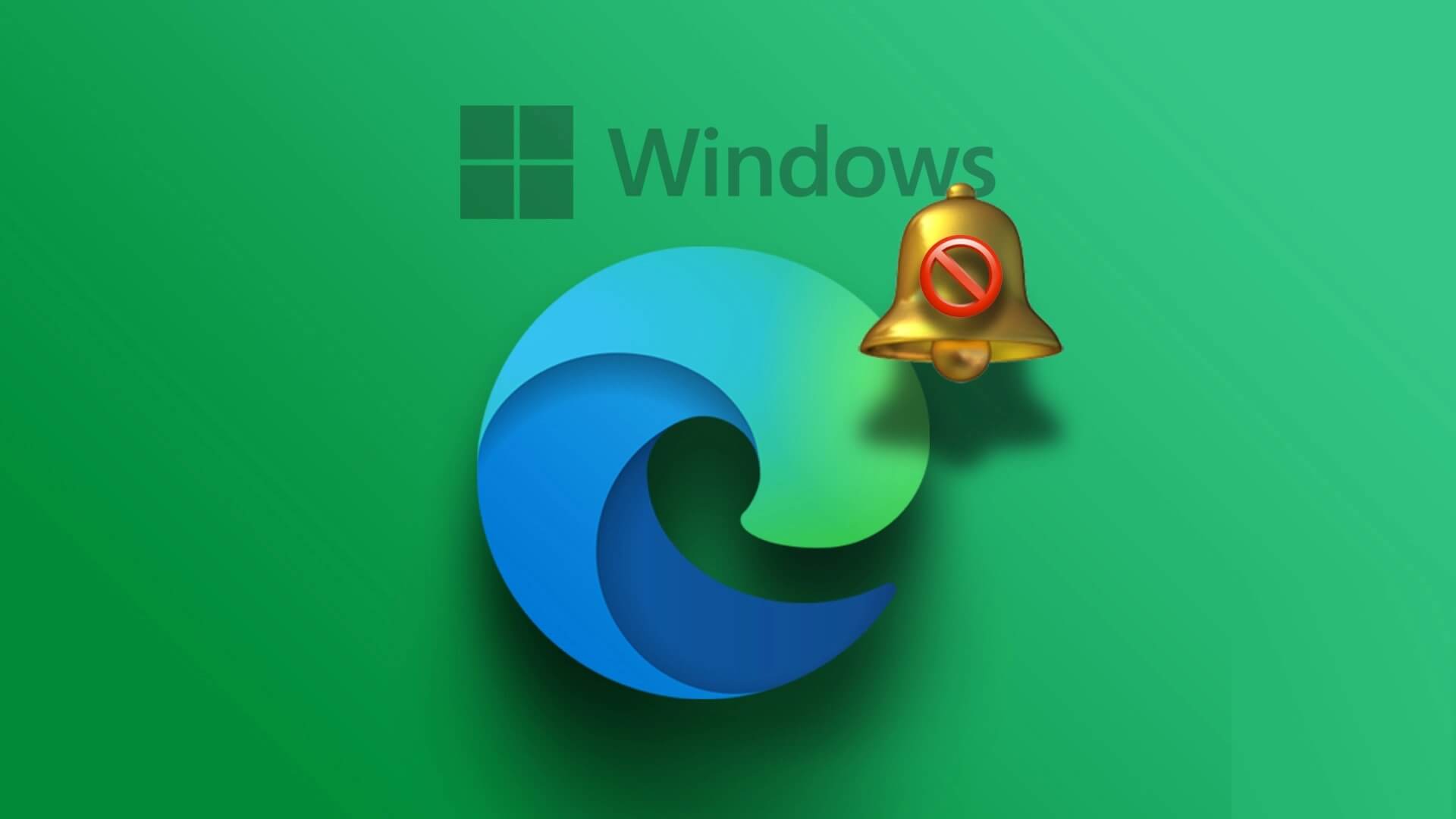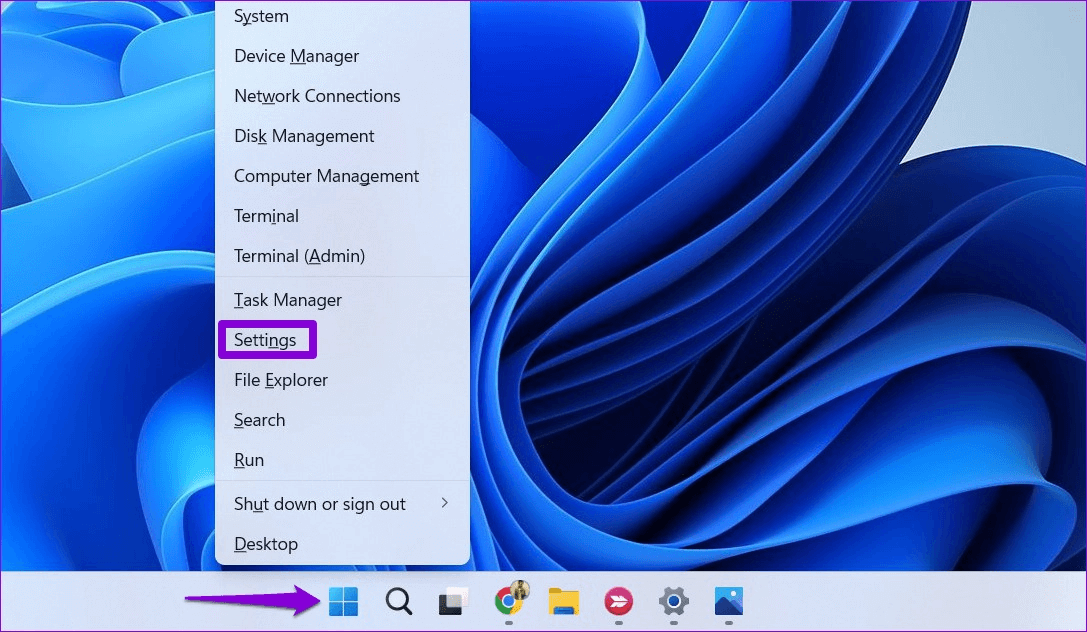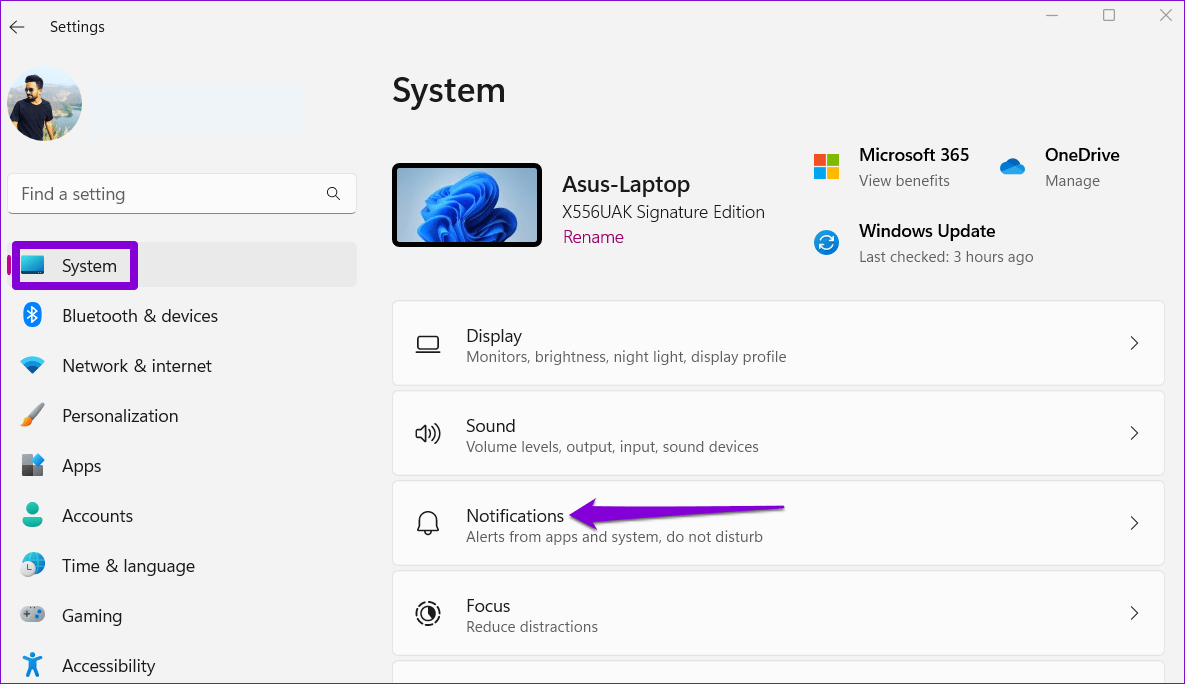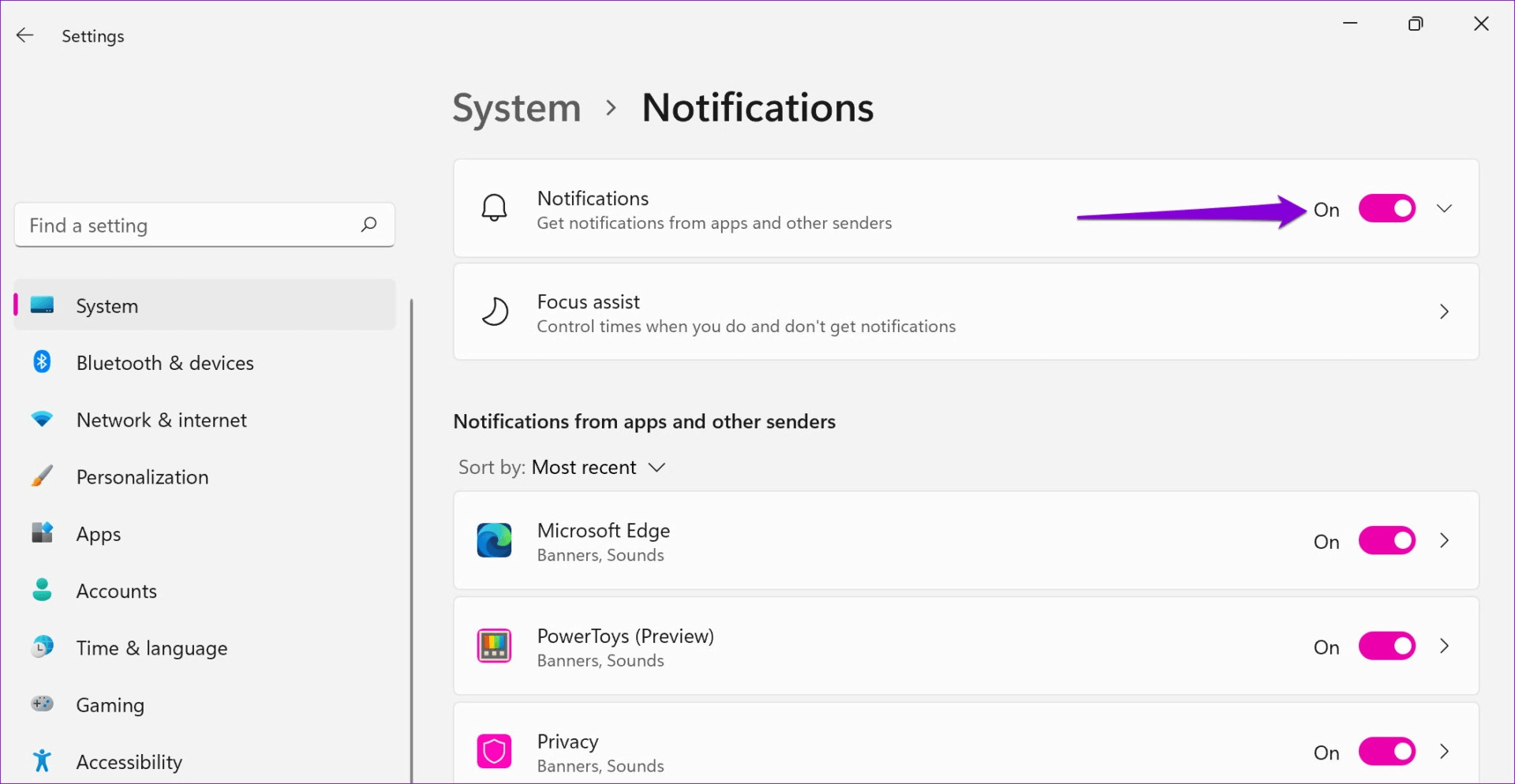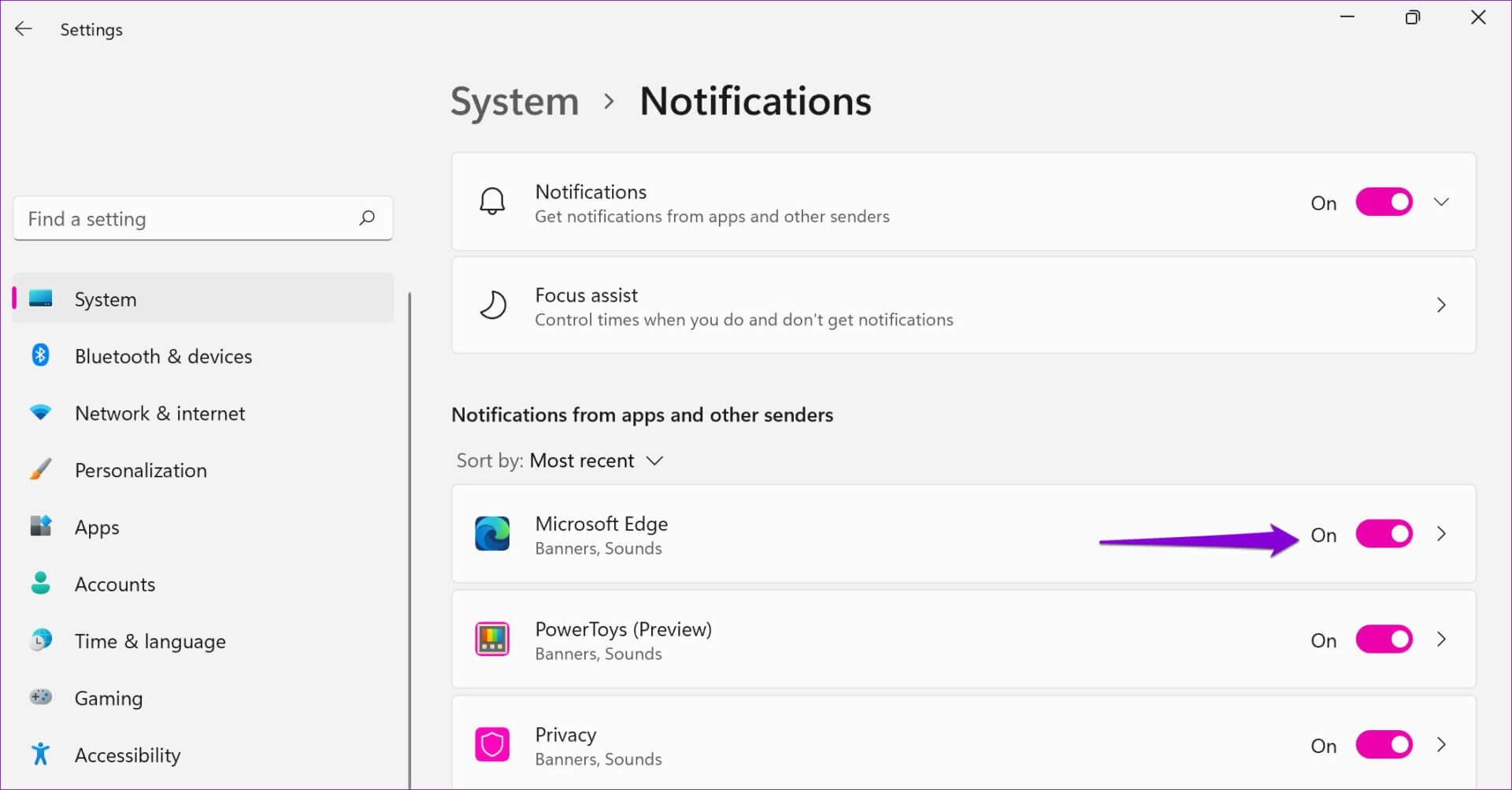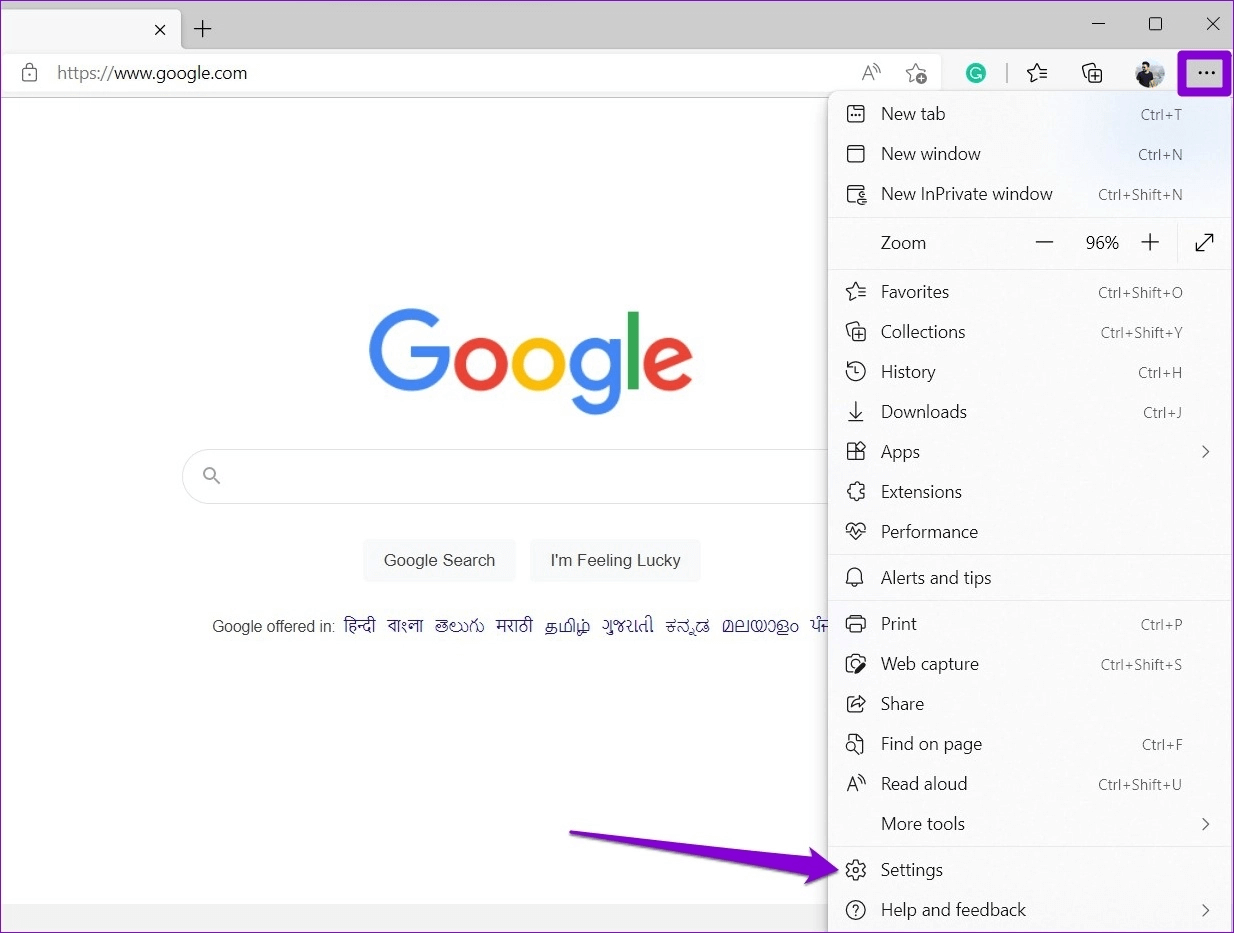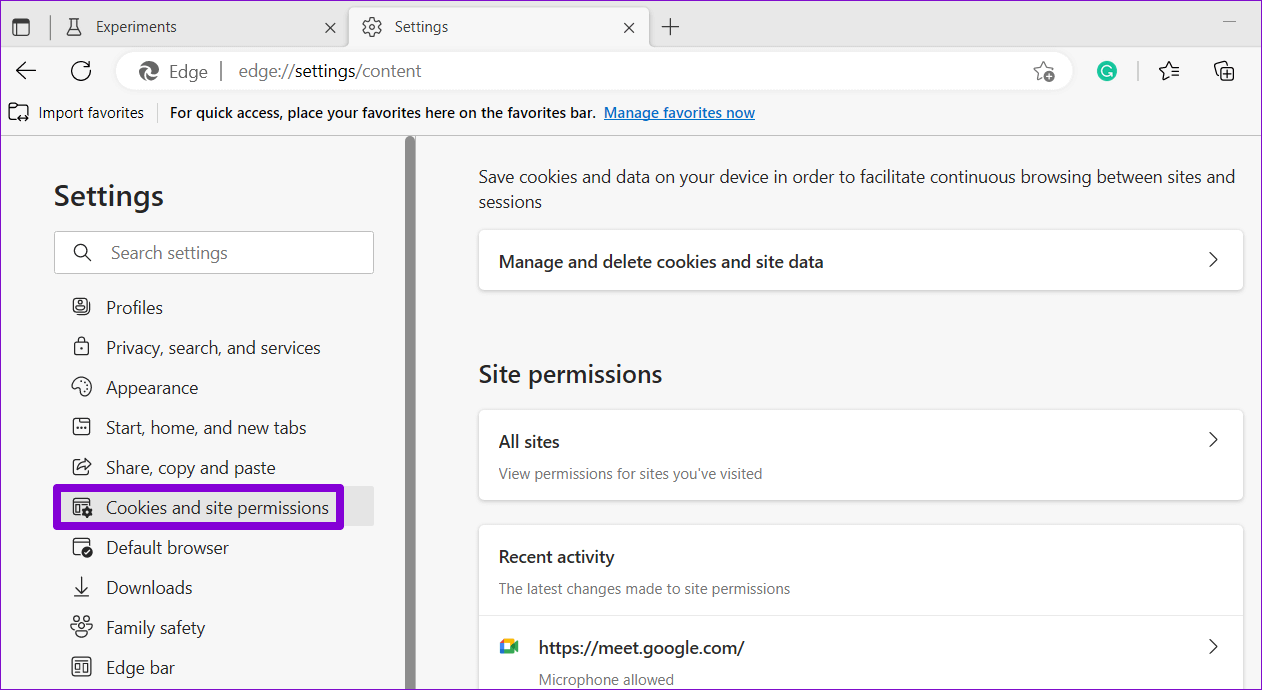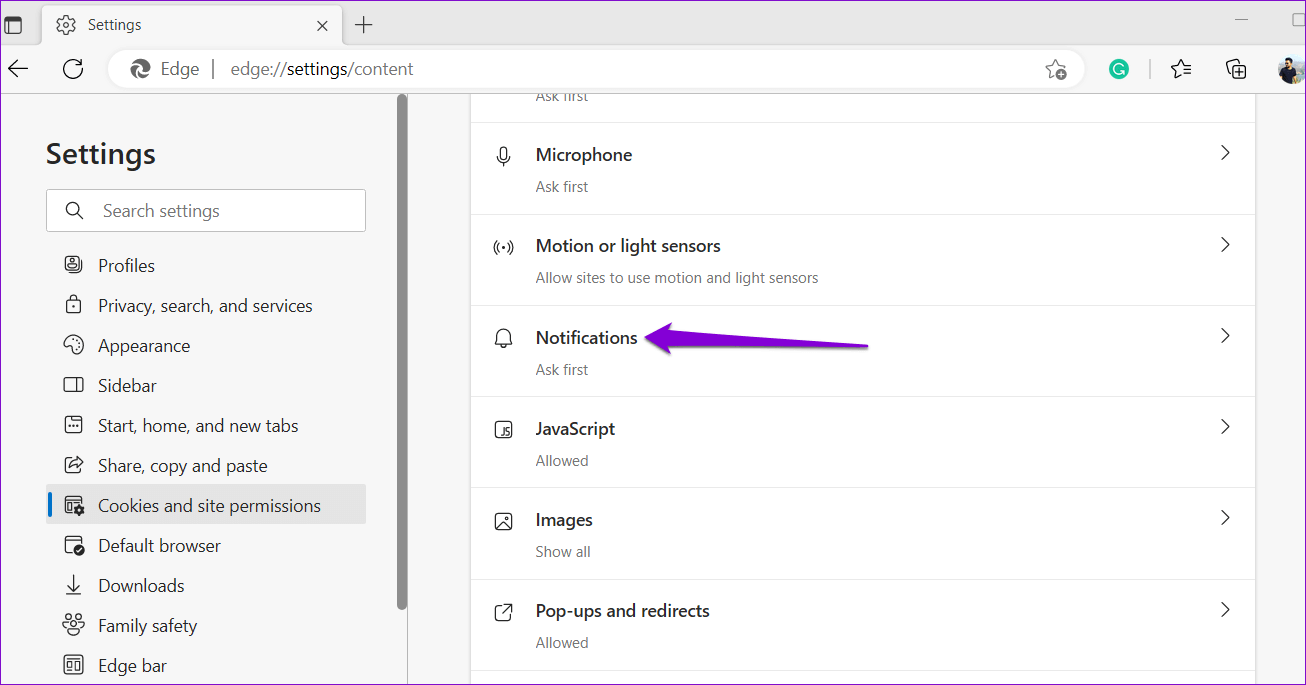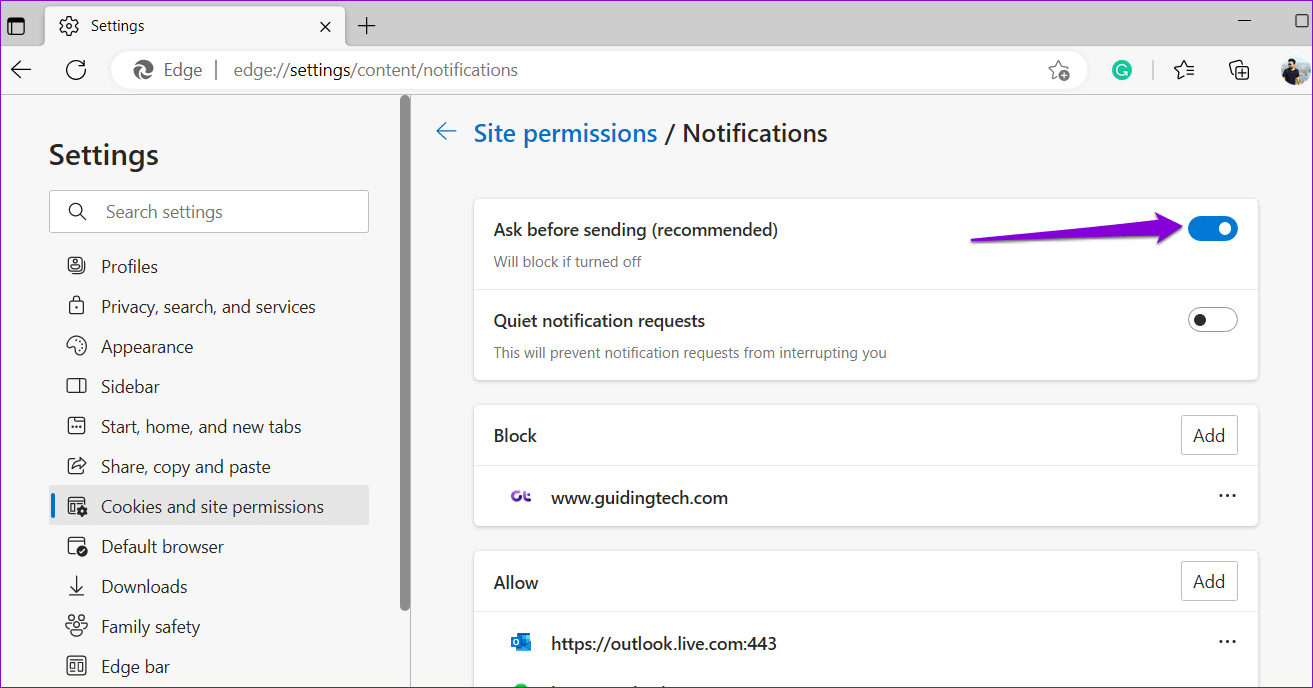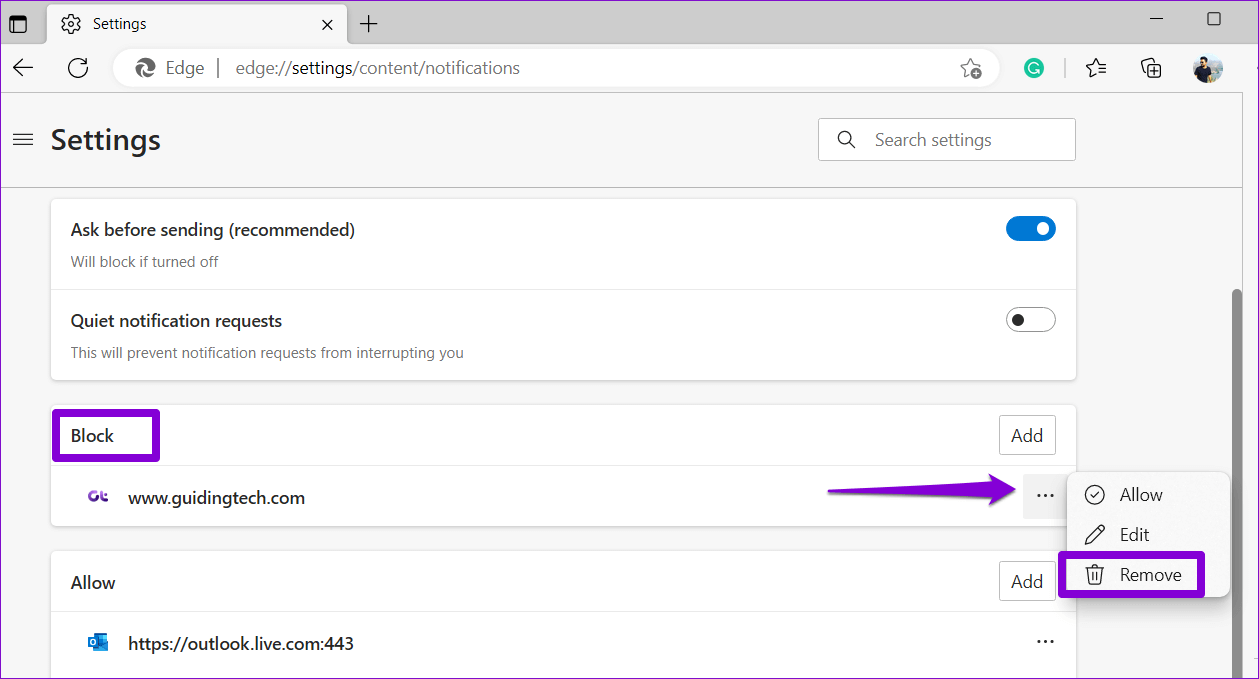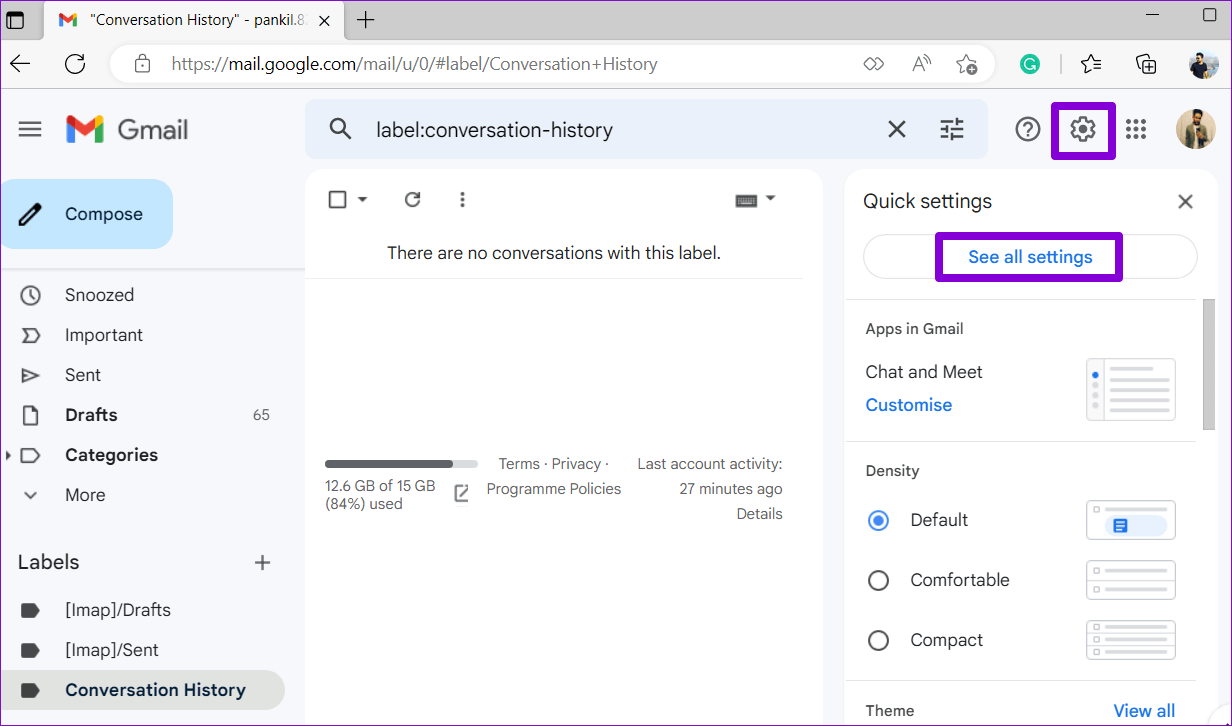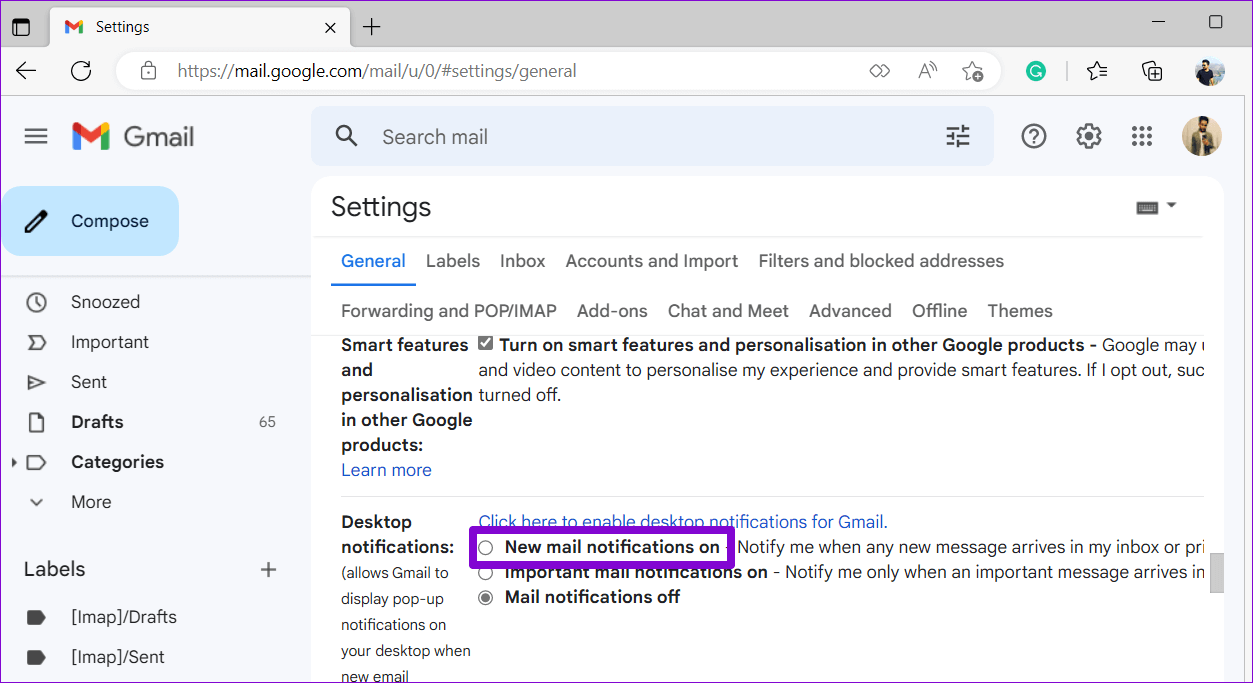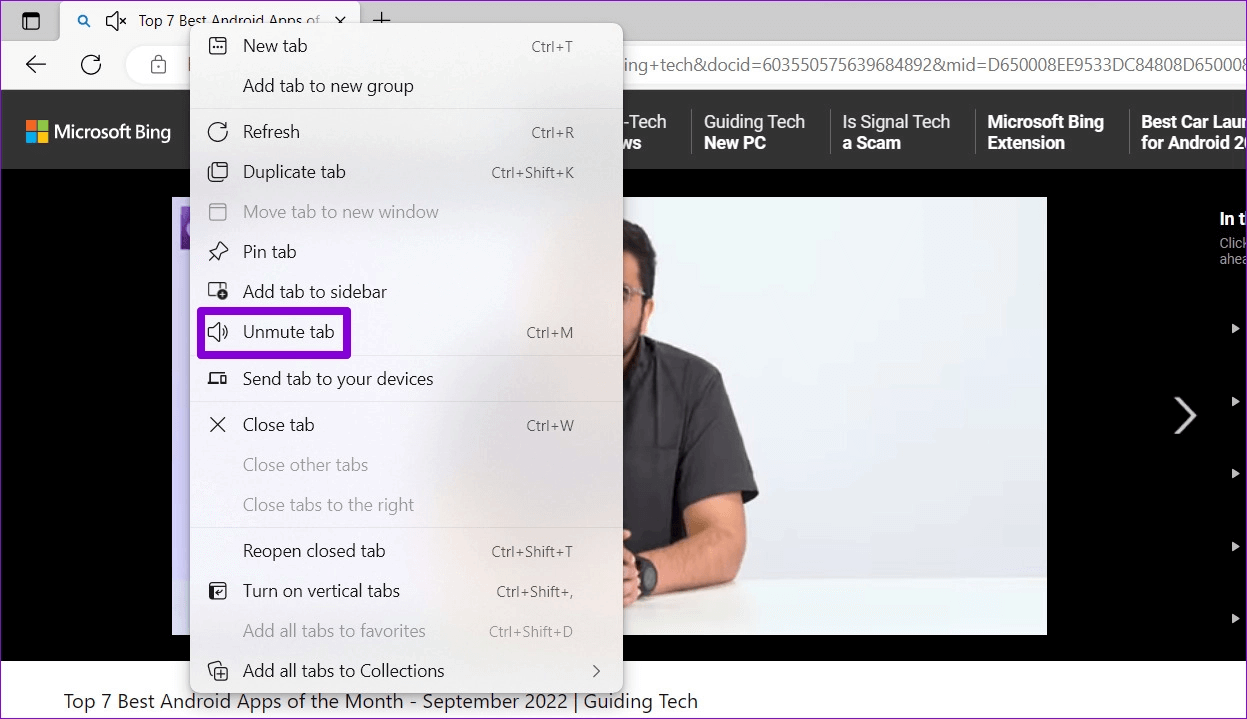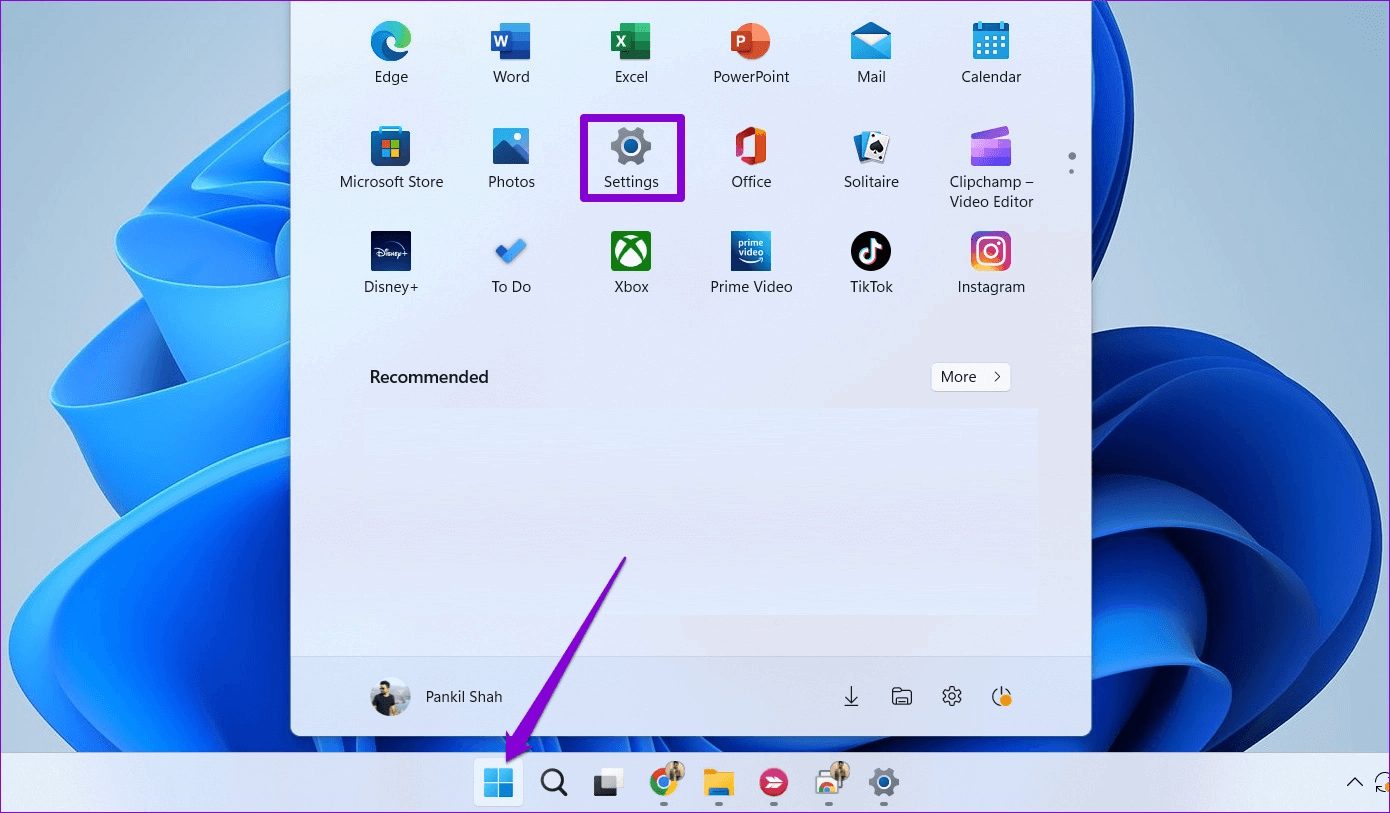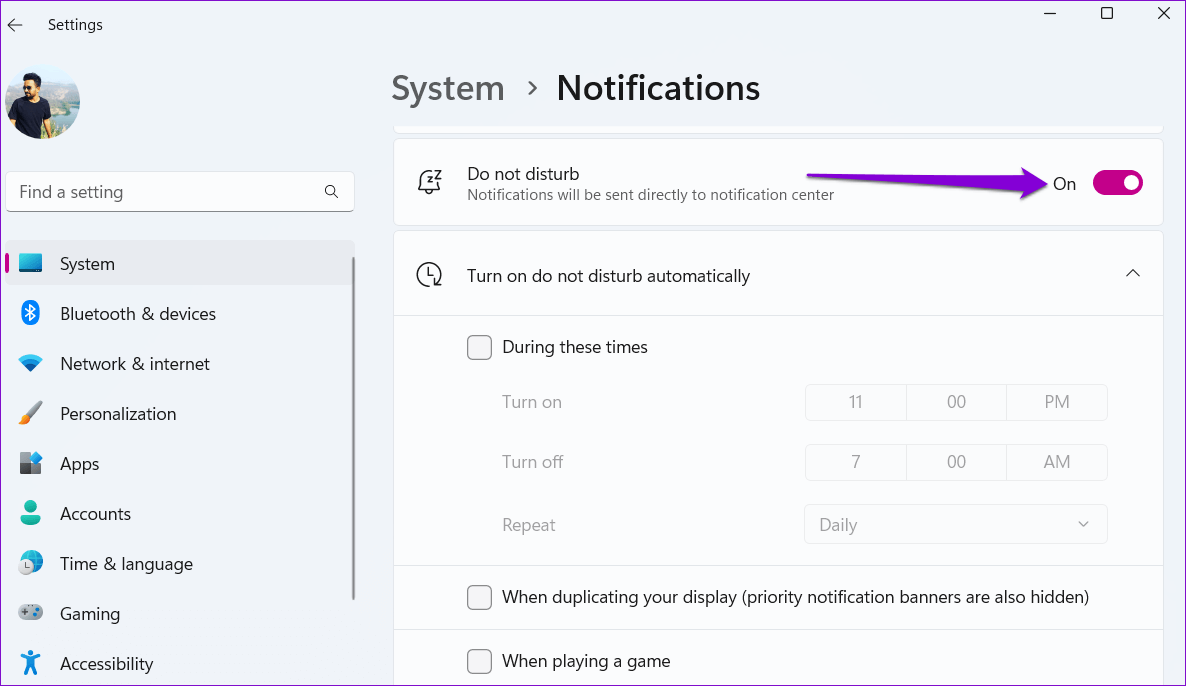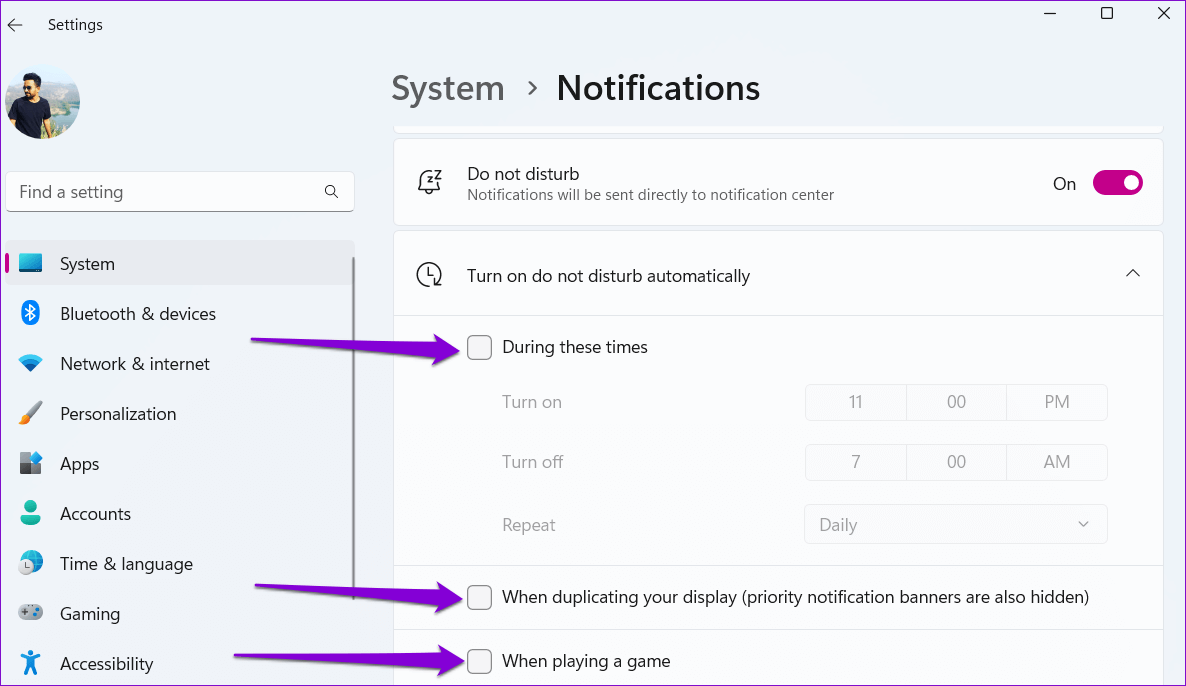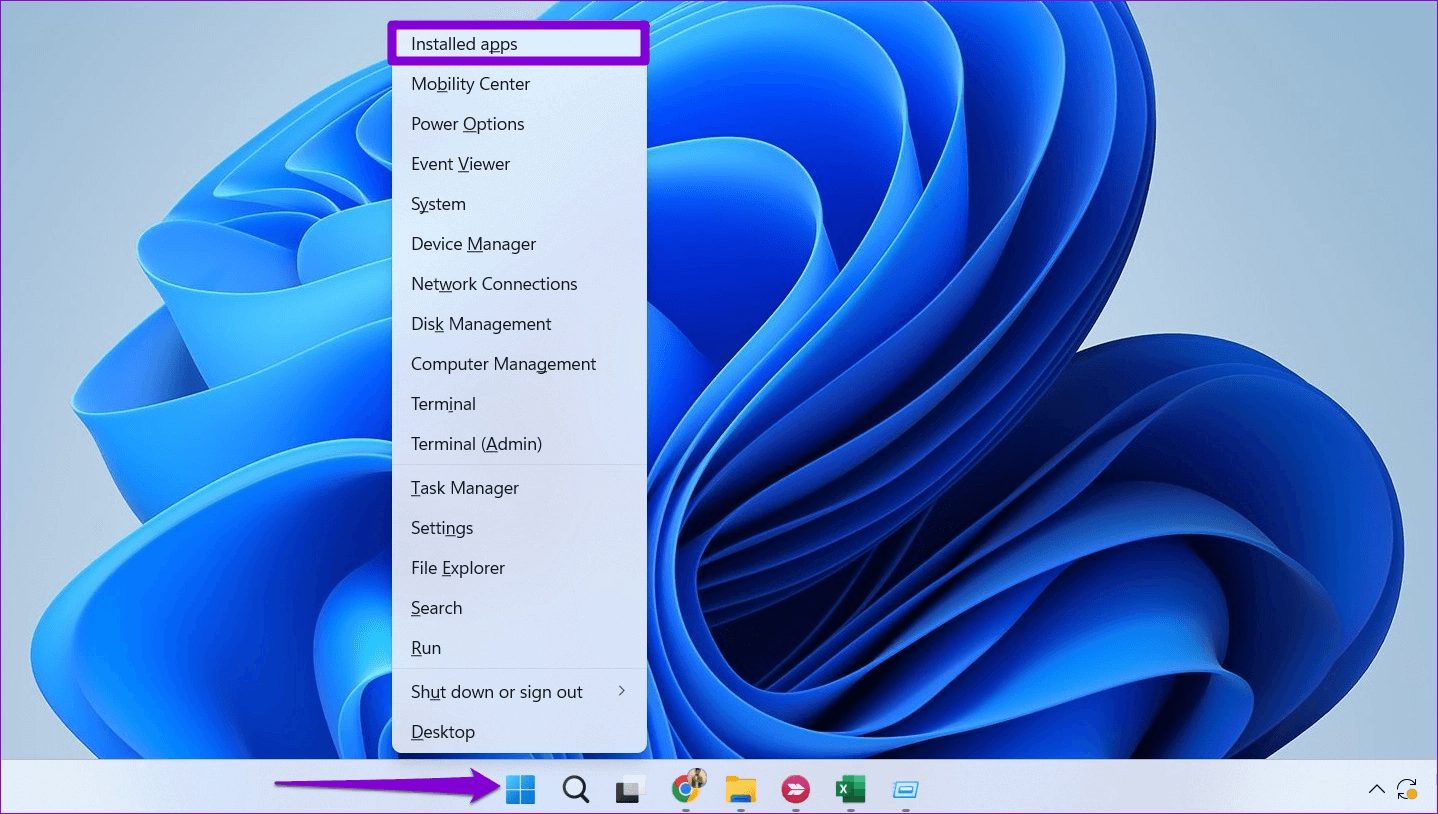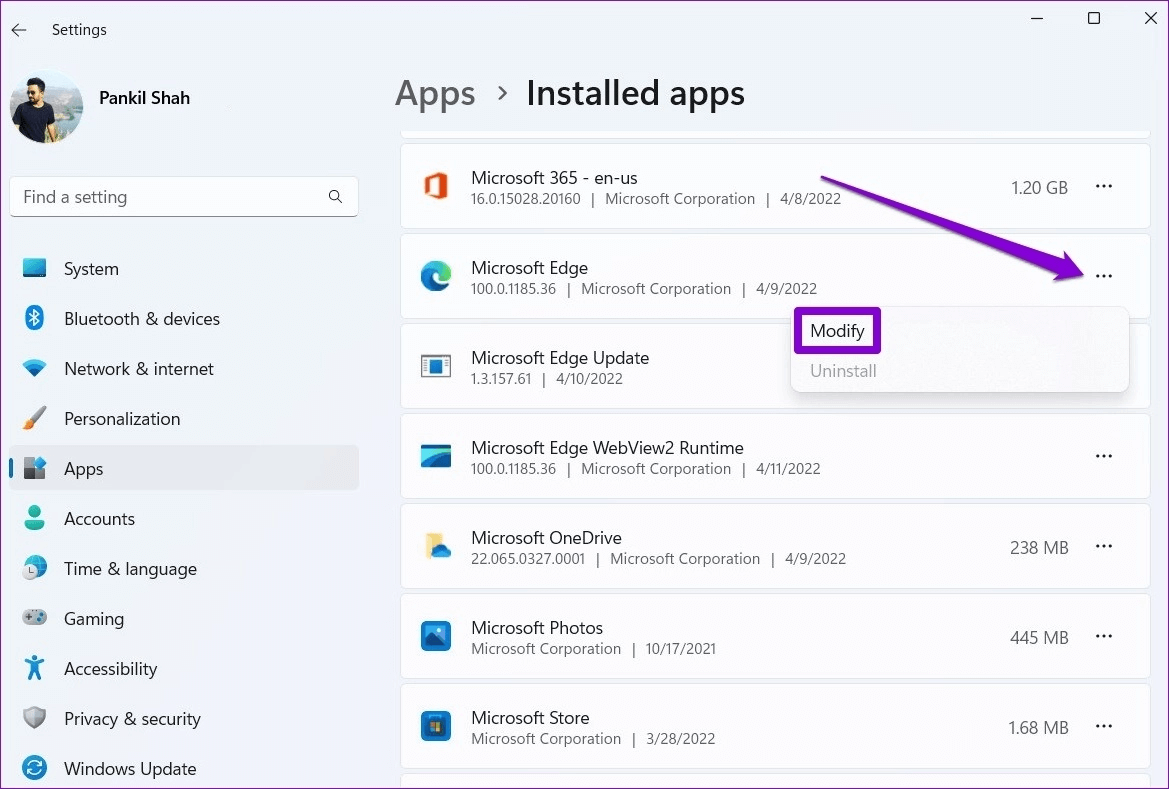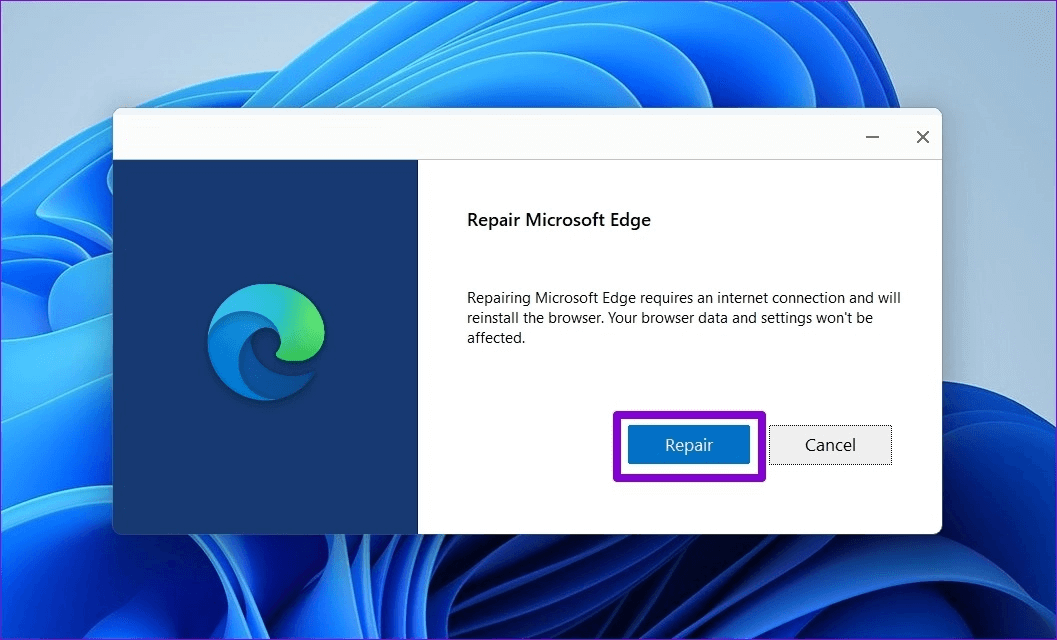Les 6 meilleures façons de corriger les notifications Microsoft Edge ne fonctionnent pas sous Windows
L'activation des notifications Microsoft Edge sur Windows peut vous aider à suivre les nouveaux e-mails, messages, actualités et autres informations. Cependant, vous risquez de manquer des mises à jour et des alertes importantes si ces notifications cessent de fonctionner. La bonne nouvelle est que la résolution du problème de notification Edge n'est pas très difficile dans la plupart des cas.
Cela peut être frustrant lorsque Microsoft Edge ne parvient pas à afficher les notifications de vos sites Web et services préférés. Au lieu de changer de navigateur et de repartir de zéro, pensez à essayer les conseils suivants pour résoudre un problème Notifications Microsoft Edge qui ne fonctionnent pas sous Windows.
1. Vérifiez les paramètres de notification du système
Tout d'abord, consultez Paramètres de notification du système Et assurez-vous d'autoriser Microsoft Edge à envoyer des notifications sur votre PC. Suivez les étapes suivantes :
Étape 1: Clic droit Icône Commencer Et sélectionnez Paramètres De la liste.
Étape 2: dans l'onglet Système , Cliquez Notifications.
Étape 3: Activer le commutateur à côté de Notifications , si ce n'est déjà fait.
Étape 4: Sous Notifications d'autres applications et expéditeurs , activez la bascule à côté de Microsoft Edge.
2. Autoriser les sites Web à envoyer des notifications
Ensuite, vous devez vous assurer que vous n'avez pas accidentellement désactivé les notifications de site Web dans le menu des paramètres Edge. Voici comment procéder.
Étape 1: En Microsoft Edge, Cliquez Icône de menu (trois points horizontaux) Dans le coin supérieur droit et sélectionnez Paramètres.
Étape 2: Passer à l'onglet "Cookies et autorisations de site".
Étape 3: Sélectionner Notifications De la partie droite.
Étape 4: Activer la bascule à côté de "Demander avant d'envoyer (recommandé)".
De plus, si l'un de vos sites Web préférés apparaît sous la section de blocage, cliquez sur l'icône à trois points à côté de son URL et sélectionnez Supprimer.
3. Vérifiez les paramètres de notification d'origine du site Web
Certains sites Web, tels que Gmail, Facebook, YouTube et d'autres, ont leurs propres paramètres de notification indépendants d'Edge et des paramètres de notification de votre ordinateur. Si vous avez désactivé les alertes de bureau pour l'un de ces services, il est maintenant temps de les activer.
Par exemple, si vous ne recevez pas de notifications de Gmail, appuyez sur l'icône Équipement dans le coin supérieur droit et sélectionnez Afficher Tous les paramètres.
Faites défiler jusqu'à la section Notifications de bureau et sélectionnez l'option "Activez les notifications pour les nouveaux e-mails.". Ensuite, cliquez sur le bouton Enregistrer les modifications en fin de page.
De même, vous pouvez vérifier les paramètres de notification natifs pour les autres sites qui n'envoient pas de notifications.
4. Activez l'onglet du site Web et gardez-le ouvert
Vous pouvez voir les notifications d'un site Web Silencieusement sous Windows si un onglet de site Web est désactivé. Pour changer cela, cliquez avec le bouton droit sur l'onglet du site Web et sélectionnez l'onglet Activer le son.
De plus, vous devrez garder l'onglet du site Web ouvert et actif. Si vous utilisez une extension pour suspendre les onglets de navigateur inactifs, désactivez-la et voyez si cela active les notifications.
5. Désactiver le mode Ne pas déranger
Ne pas déranger est utile lorsque vous souhaitez éviter les distractions et vous concentrer sur votre travail. Si vous l'activez accidentellement, vos applications, y compris Microsoft Edge, ne pourront pas afficher les notifications.
Pour éteindre "prière de ne pas déranger" Sous Windows :
Étape 1: Ouvrez le menu démarrer et cliquez sur Icône d'engrenage Courir Application des paramètres.
Étape 2: Dans un onglet Système , Cliquez Notifications.
Étape 3: Arrêter Allumez l'interrupteur à côté de Ne pas déranger.
De plus, veillez à ne pas régler "prière de ne pas déranger" pour s'exécuter automatiquement sous Windows. Pour ce faire, cliquez "Active Ne pas déranger automatiquement" Et décochez toutes les cases.
6. RÉPARATION MICROSOFT EDGE
Si Microsoft Edge ne parvient toujours pas à envoyer des notifications même après avoir configuré tous les paramètres, il peut y avoir un problème avec le navigateur. Vous pouvez utiliser l'outil de réparation Microsoft Edge pour réinstaller le navigateur sur votre ordinateur et résoudre les problèmes. Ne vous inquiétez pas, cela n'affectera pas les données ou les paramètres de votre navigateur.
Pour réparer Microsoft Edge sous Windows :
Étape 1: Clic droit Icône de démarrage et sélectionnez les applications installées De la liste.
Étape 2: Faites défiler la liste ou utilisez l'outil de recherche en haut pour localiser Microsoft Edge. Cliquez sur l'icône de menu à trois points à côté pour sélectionner Modifier.
Étape 3: Cliquez sur le bouton "Réparation".
Attendez que le processus soit terminé. Après cela, Edge devrait commencer à envoyer des notifications sur Windows.
Ne manquez jamais une mise à jour
Nous espérons que suivre toutes les étapes mentionnées pour que Microsoft Edge envoie à nouveau des notifications vous aidera. Si vous rencontrez des problèmes similaires avec d'autres applications et navigateurs, vérifiez ces méthodes Pour corriger les notifications sur votre PC Windows.