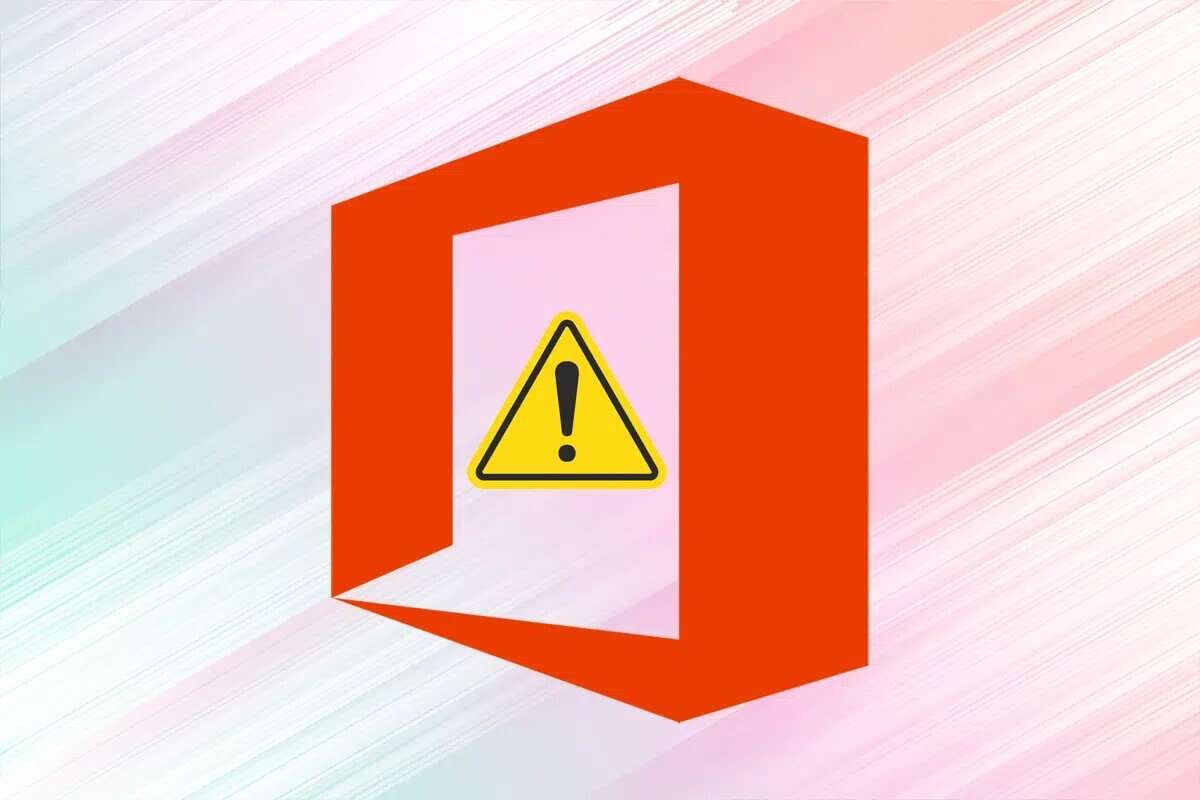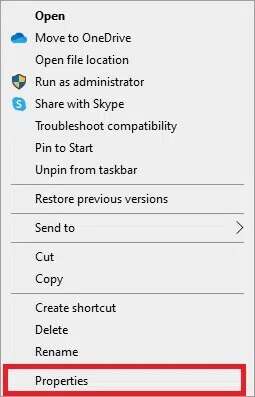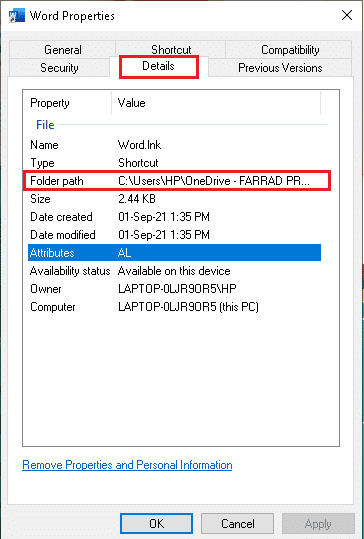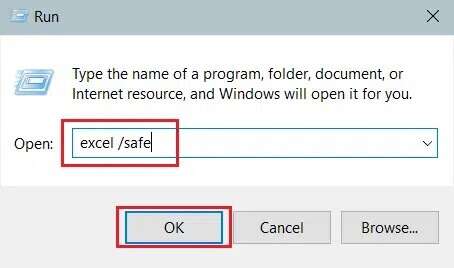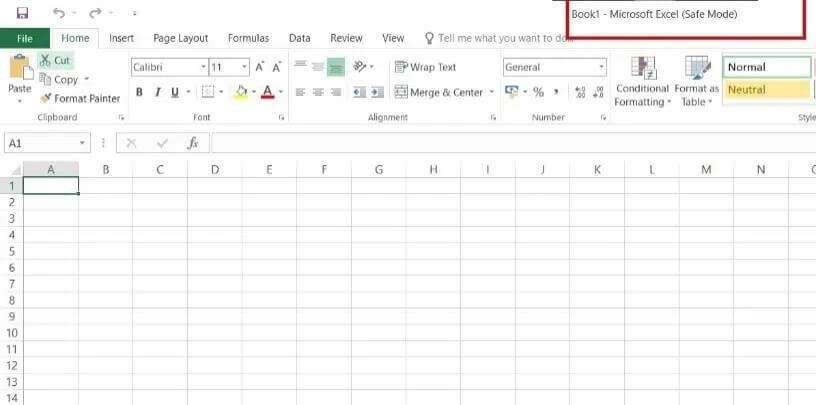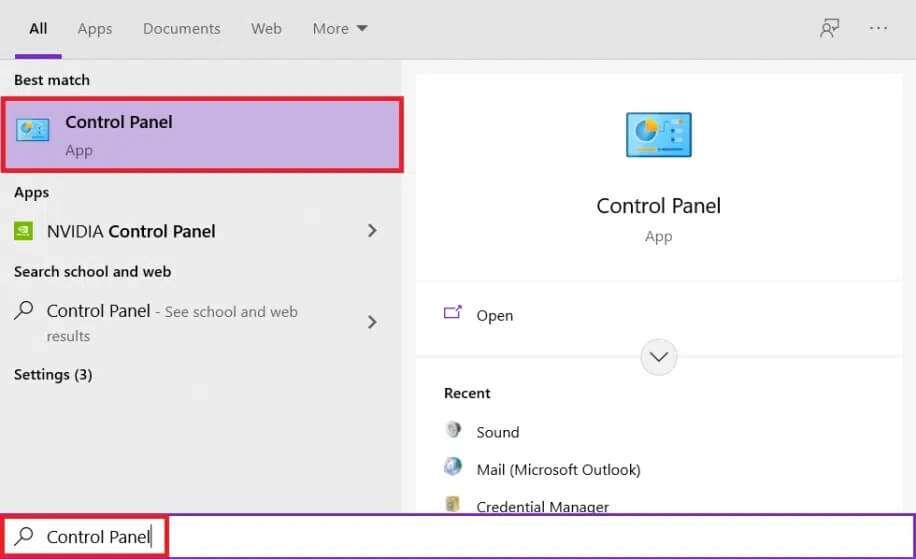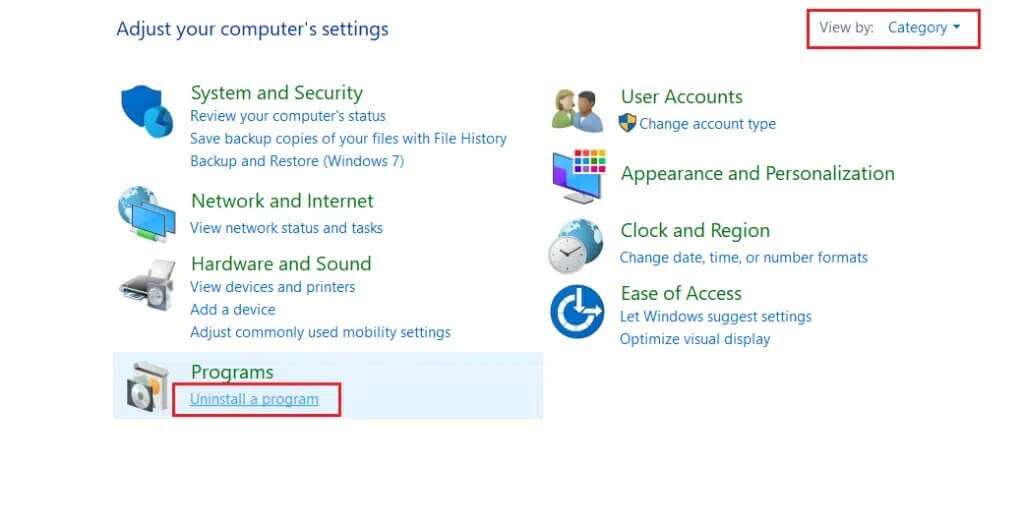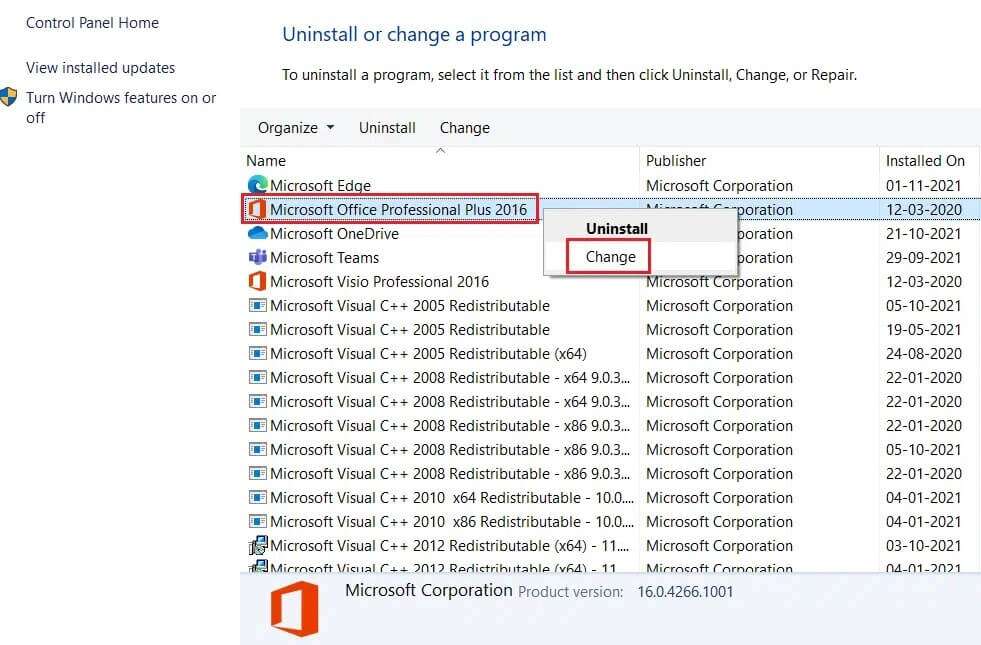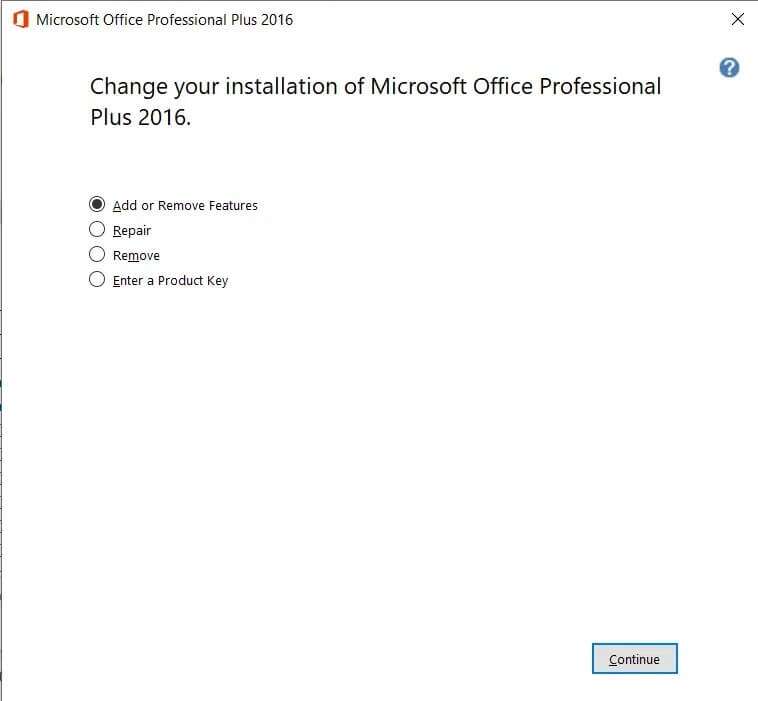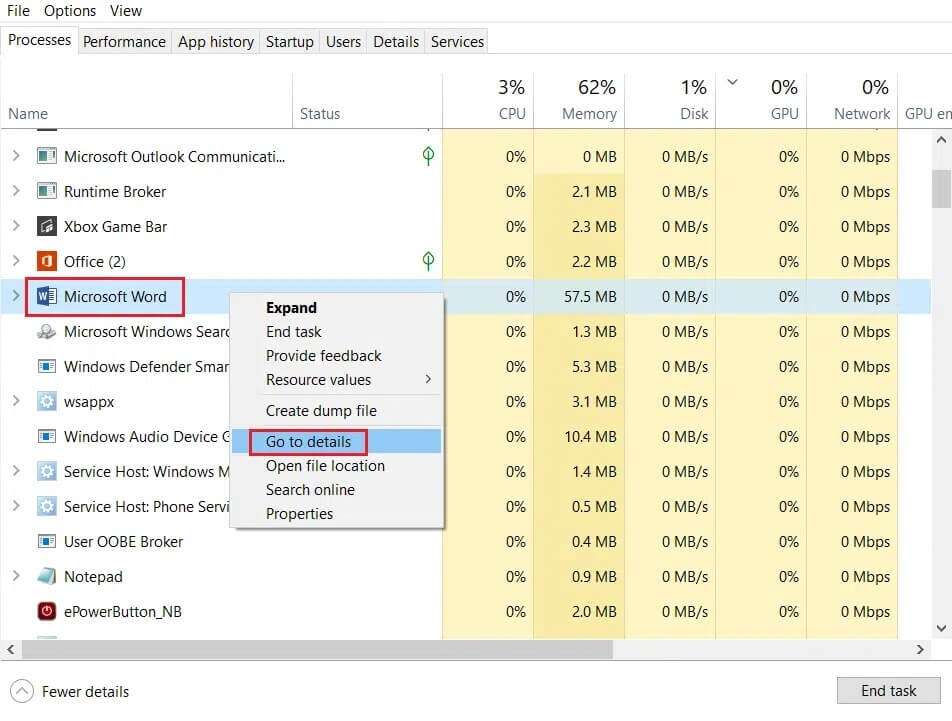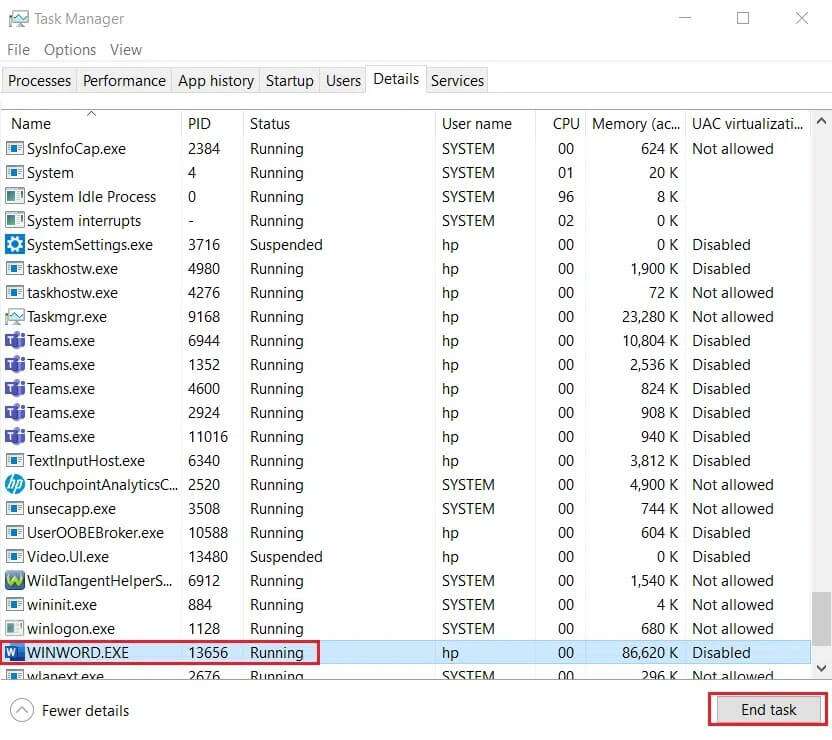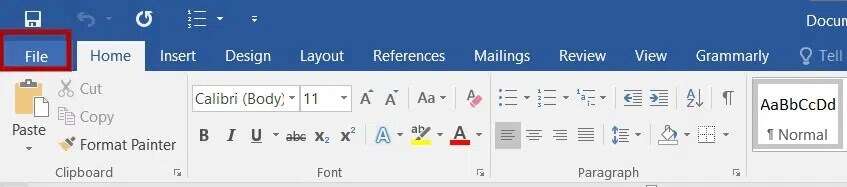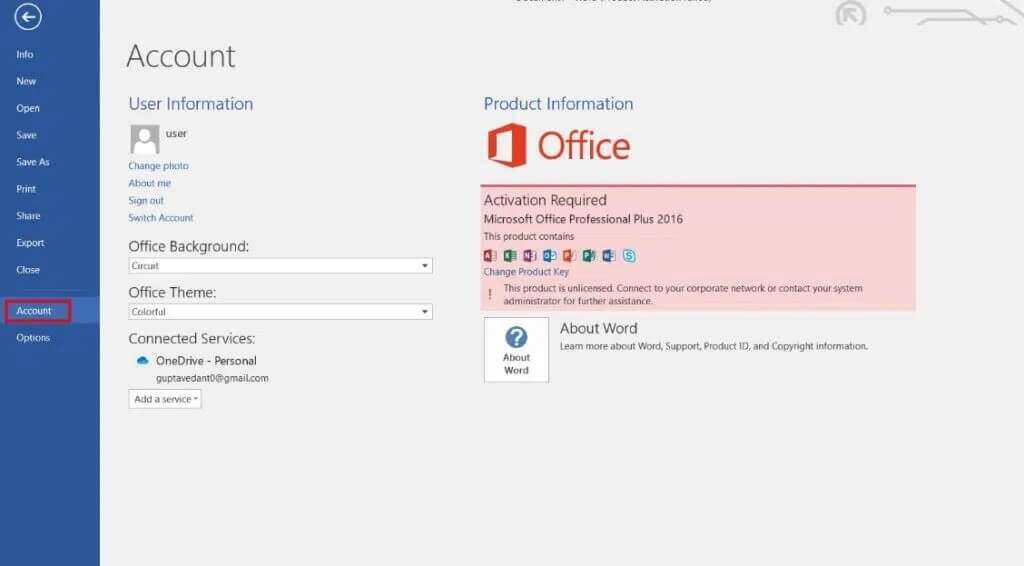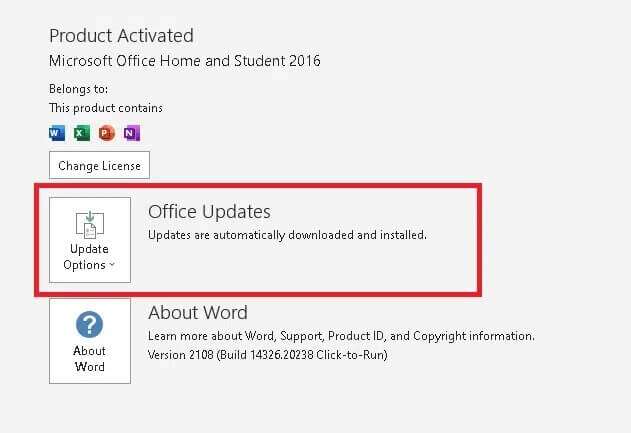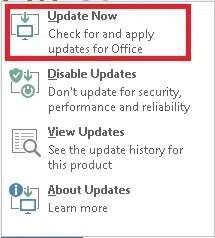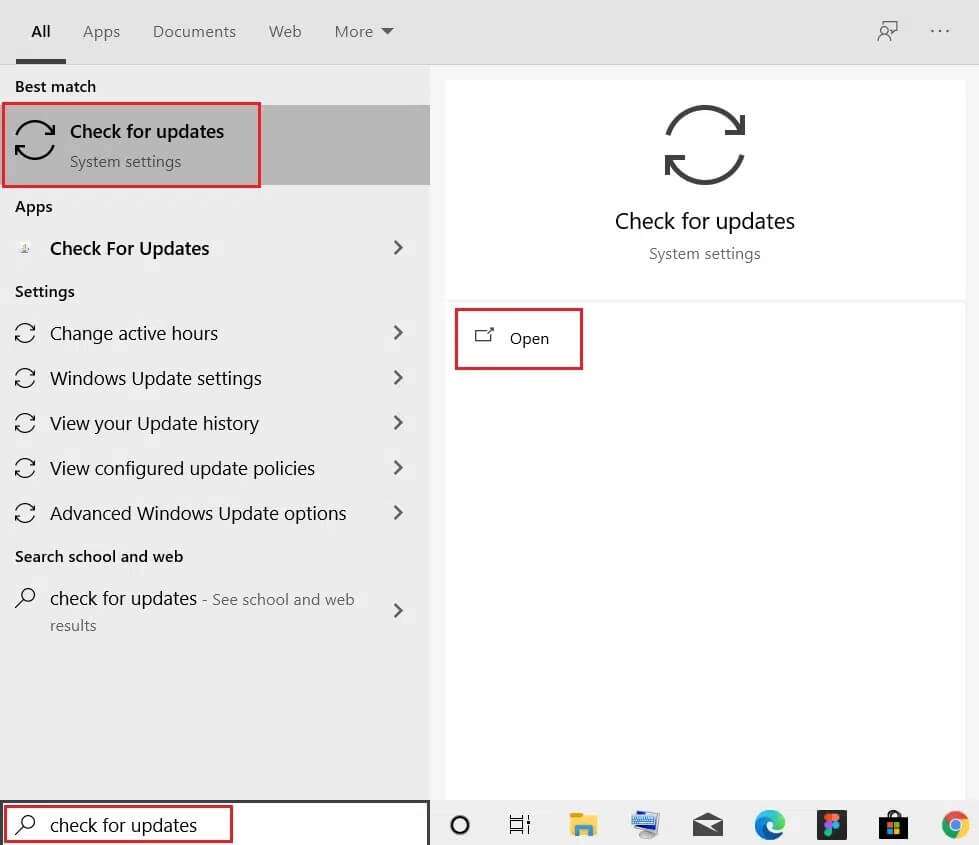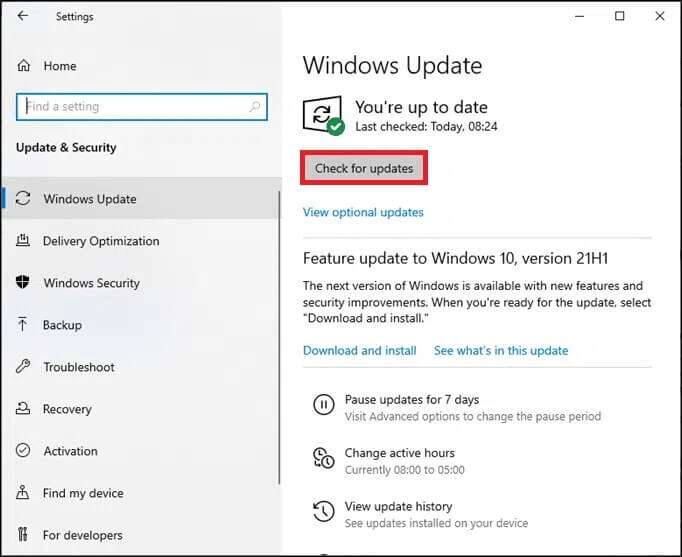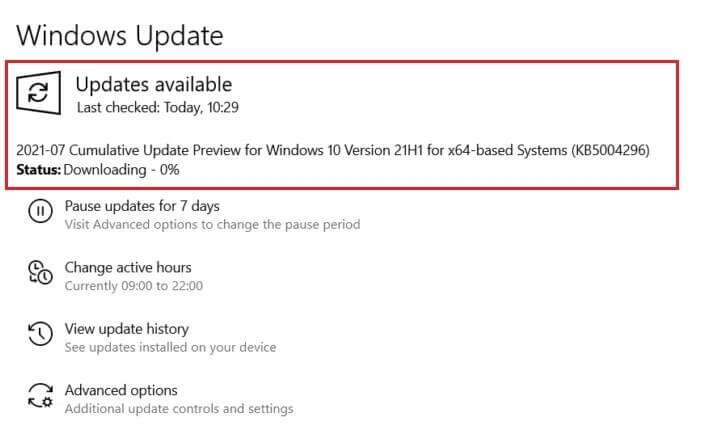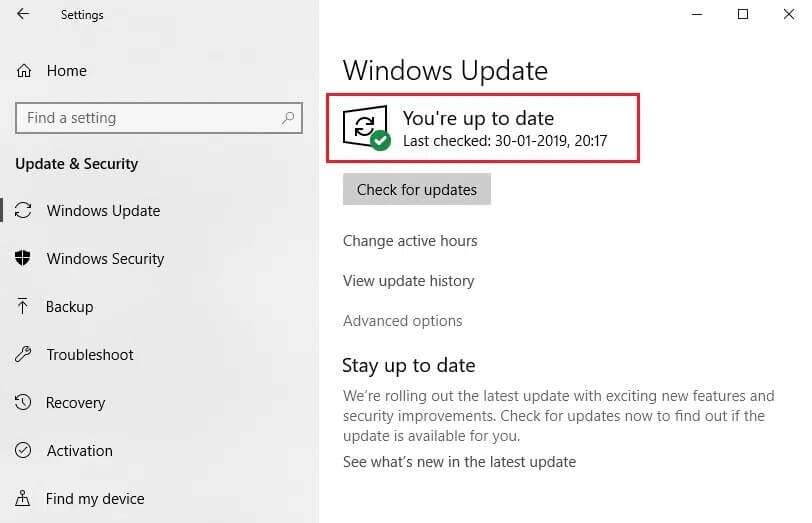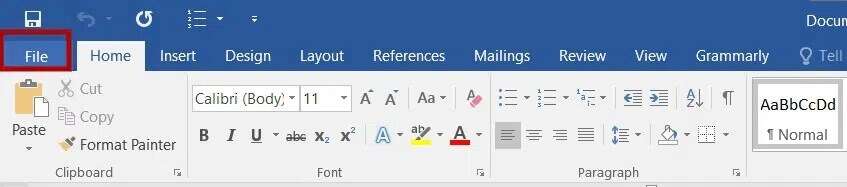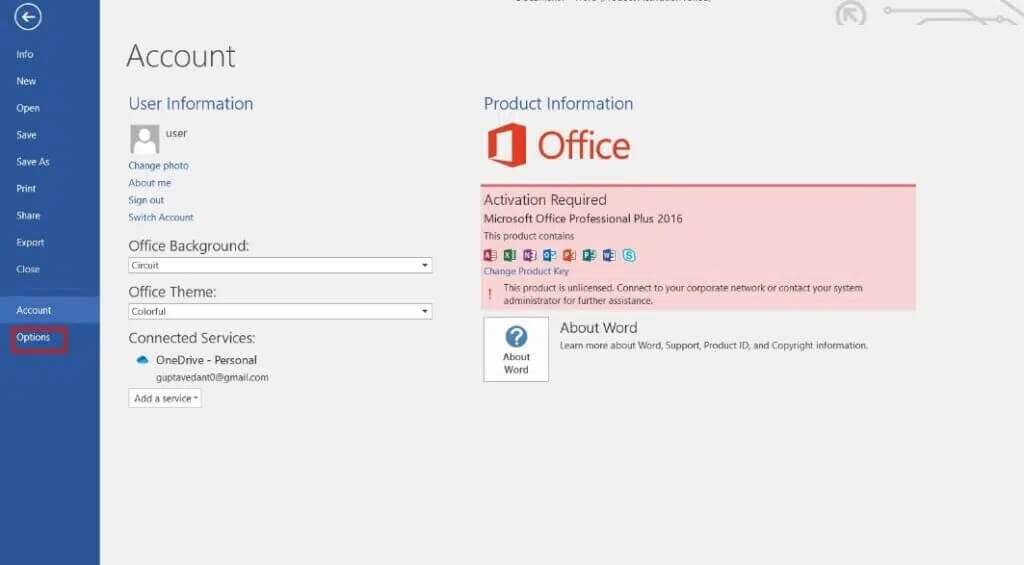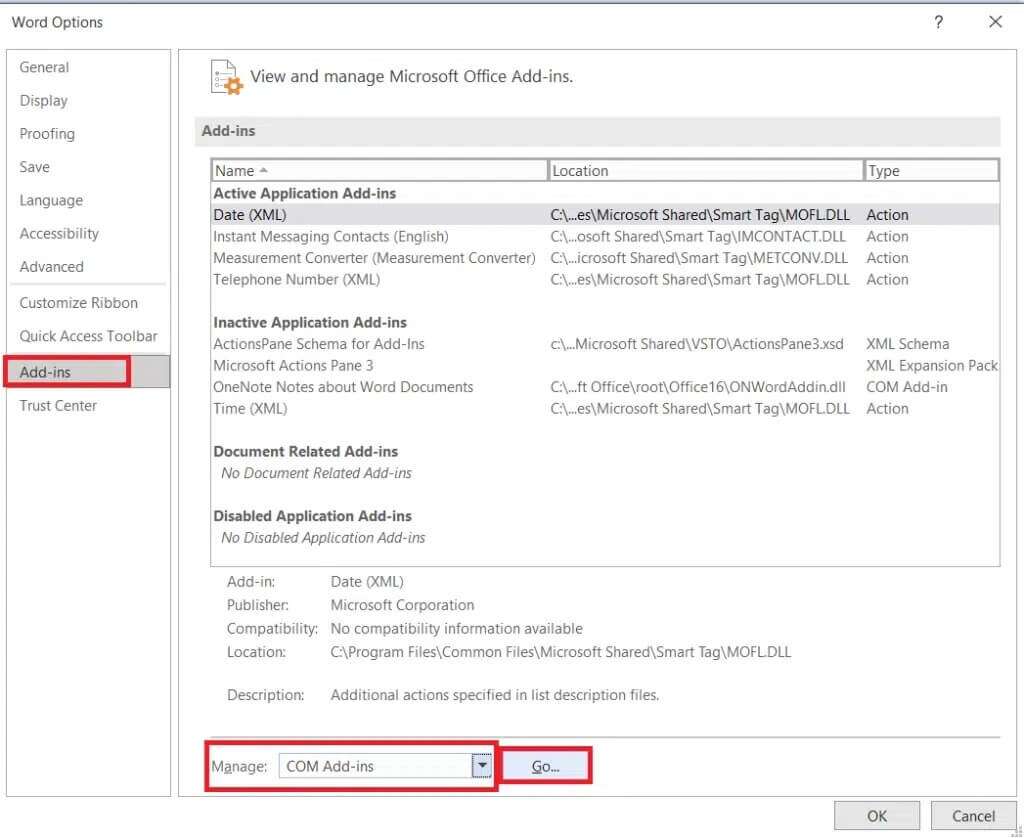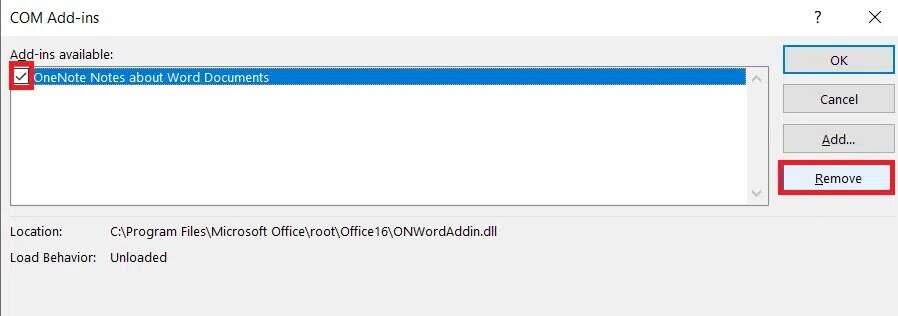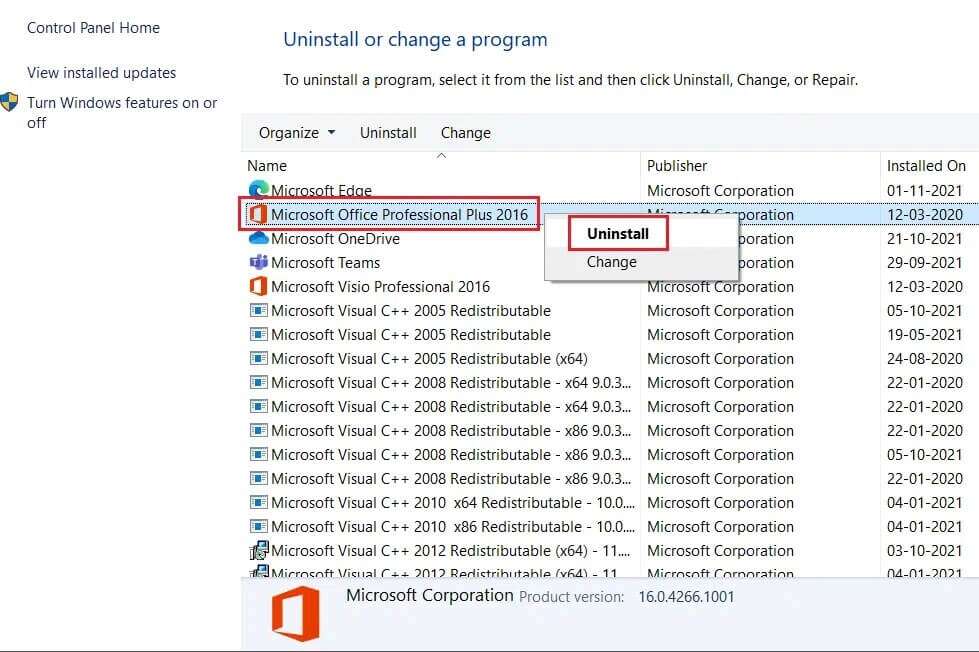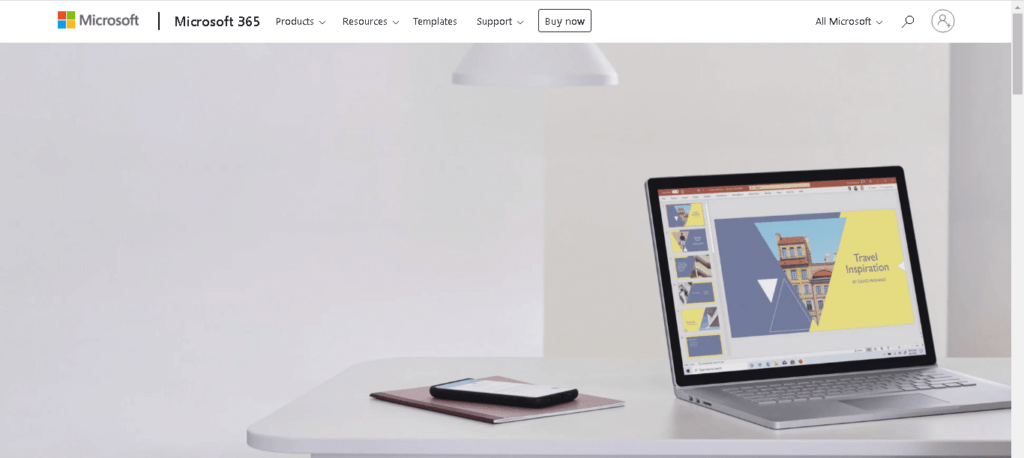Résoudre le problème de Microsoft Office Word a cessé de fonctionner avec Windows 10
Correction de Microsoft Office qui ne s'ouvre pas sous Windows 10
Je viens de commencer à travailler sur votre projet et tout à coup il s'est arrêté Microsoft Office du travail. Frustrant, n'est-ce pas ? Pour une raison ou une autre, votre système est incapable de prendre en charge La version actuelle de MS Office. Étant donné que MS Office Suite est un programme tout-en-un pour tous vos besoins, vous en avez besoin pour fonctionner. Alors que MS Word est un programme de traitement de texte très utile, MS Excel domine le domaine des tableurs. PowerPoint est utilisé à des fins éducatives et commerciales. Ainsi, il serait inquiétant de ne pas ouvrir MS Office sur votre ordinateur de bureau/ordinateur portable. Aujourd'hui, nous allons vous aider à résoudre le problème de Microsoft Office qui ne s'ouvre pas sur Windows 10.
Comment réparer Microsoft Office qui ne s'ouvre pas sur la version Windows 10
Commençons par comprendre pourquoi MS Office ne s'ouvre pas sur votre système.
- Ancienne version de MS Office – Avec des mises à jour régulières dans Windows 10, il est essentiel que vous utilisiez la version mise à jour de MS office Aussi parce que l'ancienne L'application est vouée à planter dans un OS nouvelle génération.
- Paramètres système incorrects Si les paramètres système ne sont pas idéaux pour ouvrir ou fermer MS Office, le programme est conçu pour faire face aux problèmes.
- Add-ons inutiles - Vous pouvez avoir de nombreux add-ons sur votre interface. Souvent, ces modules complémentaires peuvent ralentir, bloquer ou ne pas s'ouvrir du tout.
- Les mises à jour dans Windows 10 ne sont pas compatibles - Si votre système d'exploitation Windows est incompatible ou obsolète par rapport à L'application, vous pouvez rencontrer ce problème.
Méthode 1 : Ouvrez MS Office à partir de l'emplacement d'installation
Il est possible que le raccourci du bureau MS Office ne fonctionne pas correctement. Pour cette raison, Microsoft Office ne s'ouvrira pas. Ainsi, pour le contourner, vous pouvez essayer d'ouvrir L'application à partir de son fichier source, comme indiqué ci-dessous :
Remarque : MS Word est utilisé comme exemple ici.
1. Clic droit Raccourci d'application Et sélectionnez Propriétés , Comme montré.
2. Passez à «تفاصيل"Dans la fenêtre"Propriétés" .
3. Sélectionner Source de l'application à travers chemin du dossier.
4. Maintenant, allez sur le site Web source et exécutez L'application à partir de là.
Méthode 2 : exécuter les applications MS Office en mode sans échec
Si Microsoft Office ne s'ouvre pas en mode normal, vous pouvez essayer de l'ouvrir dans الوضع الآمن. C'est une version allégée de L'application qui peut aider à résoudre ce problème. Pour exécuter MS Office en mode sans échec Suivez les étapes indiquées :
1. Appuyez sur les deux touches Fenêtre + R En même temps pour démarrer la boîte de dialogue Courir.
2. Tapez le nom de l'application et ajoutez / des. Puis cliquez sur “Ok" .
Remarque : Il doit y avoir un espace entre le nom de l'application et /safe.
Par exemple: exceller / sûr
3. Cela ouvrira automatiquement l'application requise en mode sans échec.
Méthode 3 : utiliser l'assistant de réparation
L'application spécifique de MS Office peut manquer certains composants, ou il peut y avoir des problèmes avec les fichiers de registre, empêchant Microsoft Office d'ouvrir le problème sur Windows 10. Pour résoudre le problème, exécutez l'assistant de réparation, comme suit :
1. Ouvrir Barre de recherche Windows , tapez et lancez le Panneau de configuration, comme indiqué ci-dessous.
2. Définir une largeur Par > Catégorie Et cliquez sur une option Désinstaller un programme dans Programmes , Comme montré.
3. Cliquez avec le bouton droit sur un programme Microsoft Office Et sélectionnez Changement.
Remarque : ici, nous avons montré Microsoft Office Professional Plus 2016 à titre d'exemple.
4. Choisissez une option Réformer et cliquez sur Continuer.
5. Suivez l'assistant Réformer qui apparaît à l'écran pour terminer le processus.
Méthode 4: redémarrer les processus MS Office
Parfois, les services Microsoft Office ne répondent pas lorsque l'application spécifique que vous souhaitez utiliser est déjà exécutée en arrière-plan. Il s'agit d'un bug courant dont beaucoup de gens se sont plaints. Cependant, vérifier et redémarrer ces tâches peut être utile.
1. Lancez le Gestionnaire des tâches en appuyant sur les touches Ctrl + Maj + Echap À la fois.
2. Maintenant, faites un clic droit sur le processus MS Office et sélectionnez l'option Aller à التفاصيل , Comme montré.
Remarque : Microsoft Word est utilisé comme exemple.
3. Si vous voyez le processus WINWORD.EXE en cours d'exécution, l'application est déjà ouverte en arrière-plan. Ici, cliquez sur Fin de tâche comme indiqué.
4. Redémarrez le programme mentionné et il continue de fonctionner.
Méthode 5 : Mettre à jour MS Office
Avec les mises à jour constantes du système d'exploitation Windows, les anciennes versions de MS Office sont devenues incompatibles. Par conséquent, le renouvellement des services MS Office peut aider à résoudre le problème de Microsoft Office qui ne s'ouvre pas sur Windows 10.
1. Ouvrir Candidature requise , Par exemple , MS Word.
2. Cliquez sur Fichier dans le coin en haut à gauche de Écran , Comme montré.
3. De liste de jeu Sélectionnez Compte.
4. Ici, cliquez sur Les options Mettre à jour à côté des mises à jour Office.
5. Maintenant, cliquez Mettez à jour maintenant , Comme montré.
6. Suivez l'assistant Mettre.
7. Faites de même pour les autres applications de la suite MS Office.
Méthode 6 : mise à jour Windows
La mise à jour du système d'exploitation peut également aider à résoudre un problème Microsoft Office ne s'ouvre pas.
1. je cherche Mises à jour dans la barre de recherche Windows et cliquez sur ouvert.
2. Ici, cliquez sur "Vérifier les mises à jourDans le panneau de droite, comme indiqué.
3 a. S'il existe de nouvelles mises à jour pour votre système d'exploitation Windows, téléchargez-les et installez-les.
3b. Si aucune mise à jour n'est disponible, le message suivant apparaîtra : Vous êtes à jour
Méthode 7 : Désactiver les modules complémentaires
Les modules complémentaires sont essentiellement de petits outils que nous pouvons ajouter à notre application MS Office. Chaque application aura des modules complémentaires différents. Parfois, ces modules complémentaires surchargent MS Office, ce qui empêche Microsoft Office de s'ouvrir dans le problème de Windows 10. Par conséquent, les supprimer ou les désactiver temporairement devrait certainement aider.
1. Ouvrir Application Requis, dans ce cas, MS Word et cliquez sur Fichier.
2. Sélectionner Les options , Comme montré.
3. Ensuite, cliquez sur Modules complémentaires. Localiser COM . Complément dans le menu déroulant Gérer. Puis cliqueانتقال"...
4. Ici, décochez tous les modules complémentaires que vous avez installés et cliquez sur "Ok" .
Remarque : Si vous n'utilisez pas de tels modules complémentaires, nous vous suggérons de cliquer sur le bouton Supprimer pour les supprimer définitivement.
5. Redémarrez L'application et vérifiez si elle s'ouvre et fonctionne correctement.
Méthode 8 : réinstaller MS Office
Si aucune des méthodes ci-dessus n'a fonctionné pour vous, essayez de désinstaller MS Office, puis réinstallez-le.
Remarque : cette méthode ne s'applique que si vous disposez du disque d'installation ou du code produit de MS Office requis.
1. Aller à Panneau de configuration > Désinstaller un programme , en utilisant les étapes 1 et 2 de la méthode XNUMX.
2. Cliquez avec le bouton droit sur le programme Microsoft Office et sélectionnez Désinstaller.
Remarque : ici, nous avons présenté Microsoft Office Professional Plus 2016 à titre d'exemple.
3. Suivez les instructions données par l'assistant de désinstallation.
4A. انقر هنا Pour acheter et installer Microsoft Office 365 via le site officiel.
4 b. Ou utilisez le disque d'installation de MS Office.
5. Suivez l'assistant d'installation pour terminer le processus.
Nous sommes tellement habitués à travailler sur MS Office qu'il est devenu une partie intégrante de notre culture de travail. Même lorsqu'une application commence à planter, tout notre équilibre de travail est perturbé. Par conséquent, nous avons fourni les meilleures solutions pour vous aider à résoudre le problème de Microsoft Office qui ne s'ouvre pas sur Windows 10. Si vous avez des commentaires ou des questions, veuillez les fournir dans la section commentaires ci-dessous.