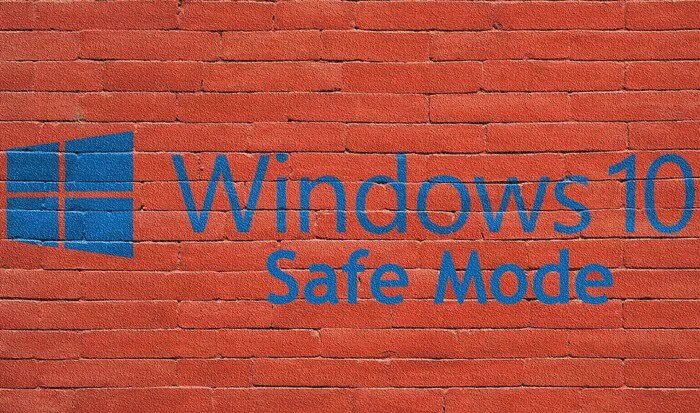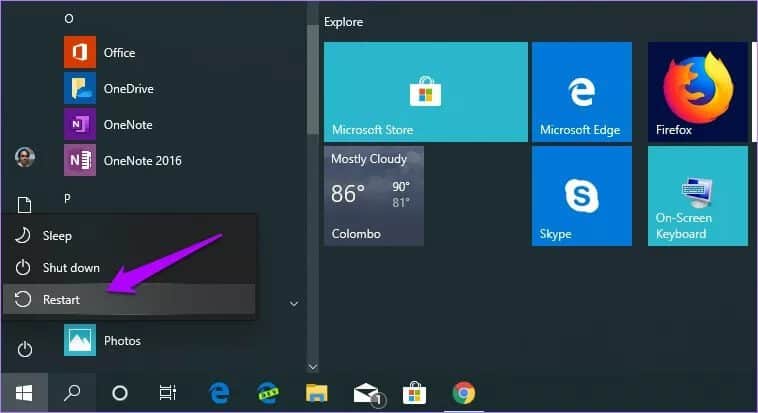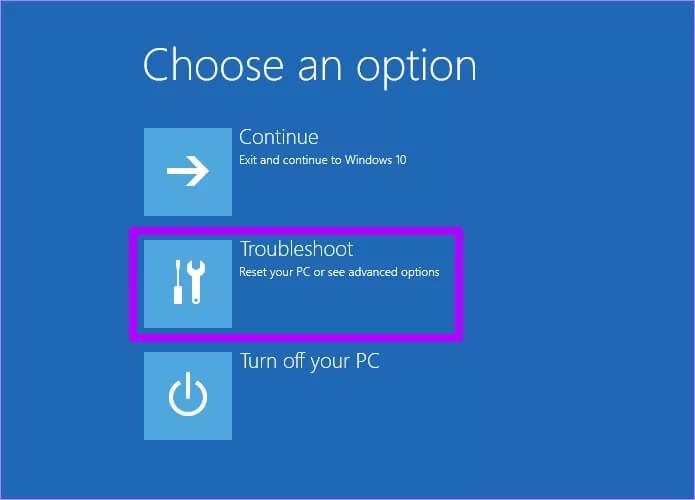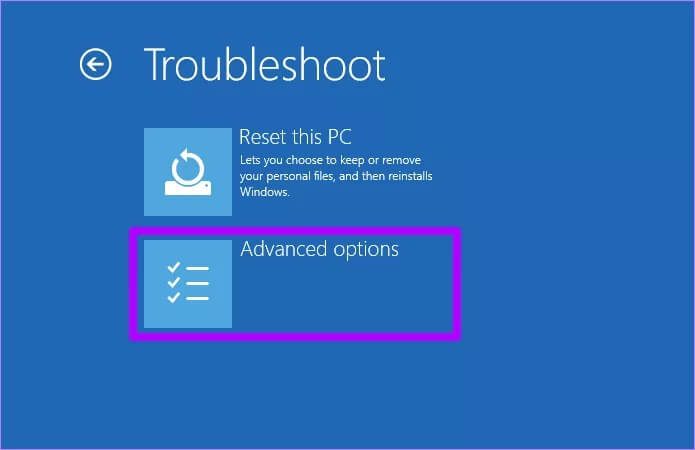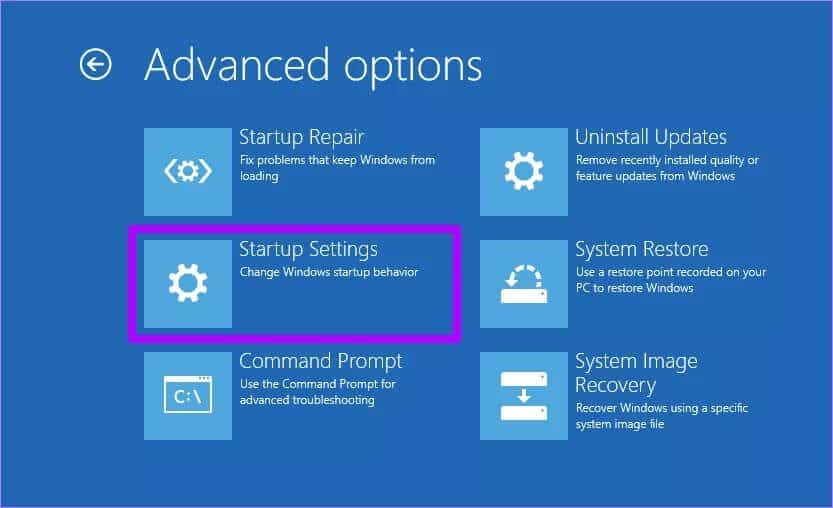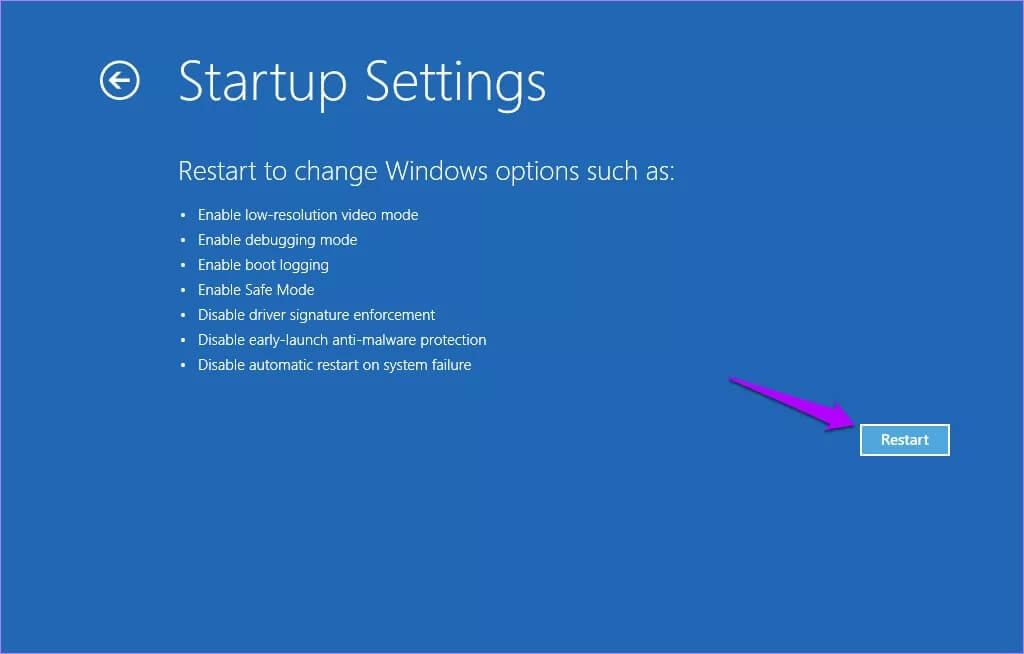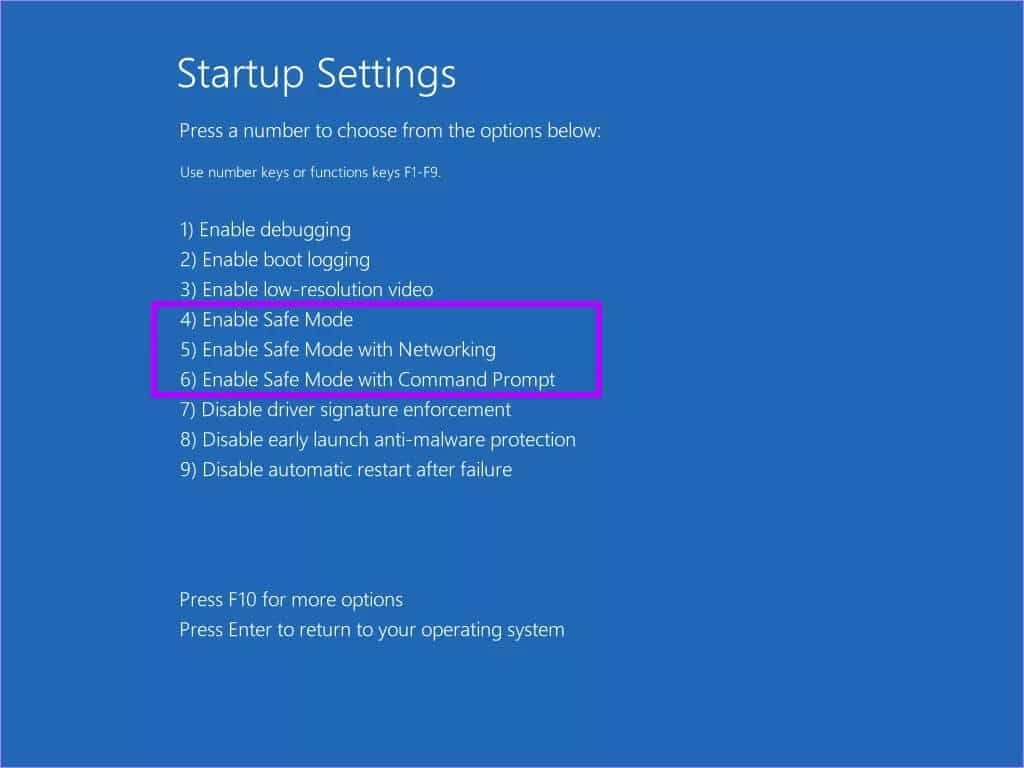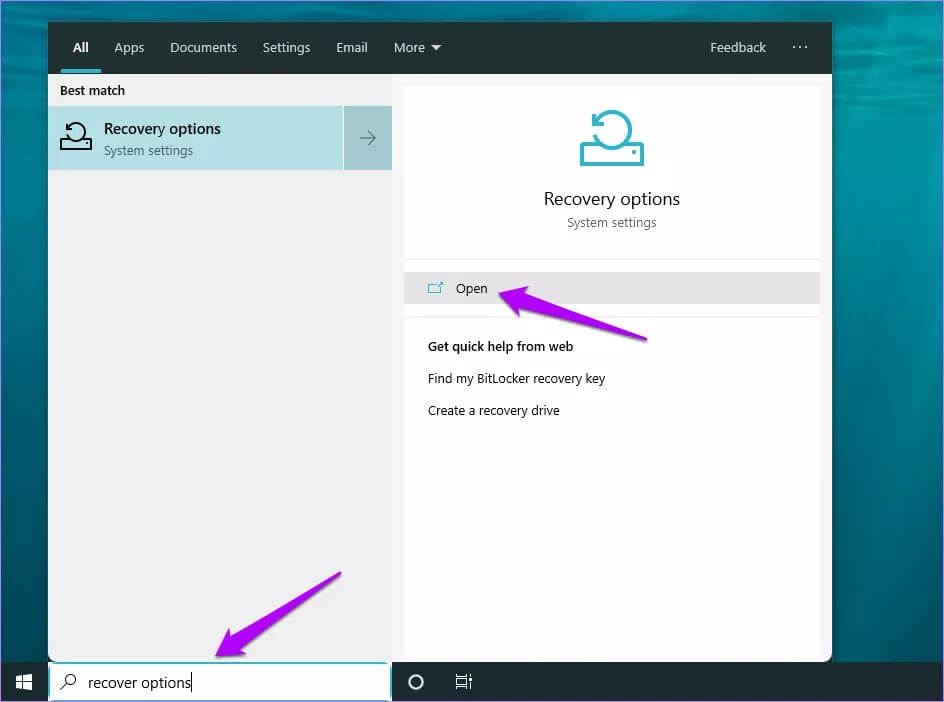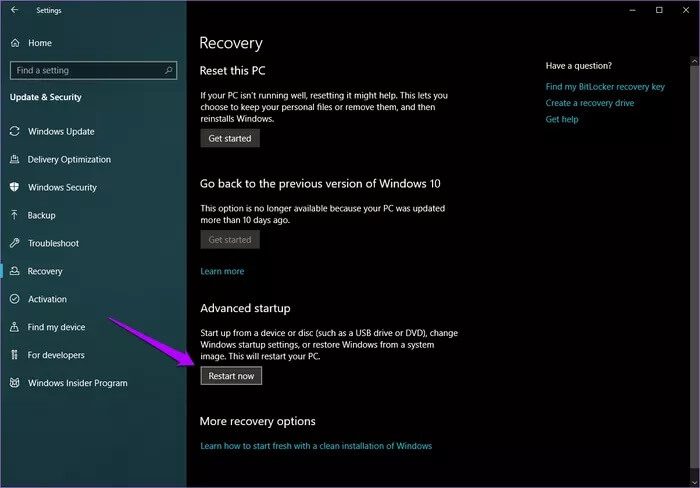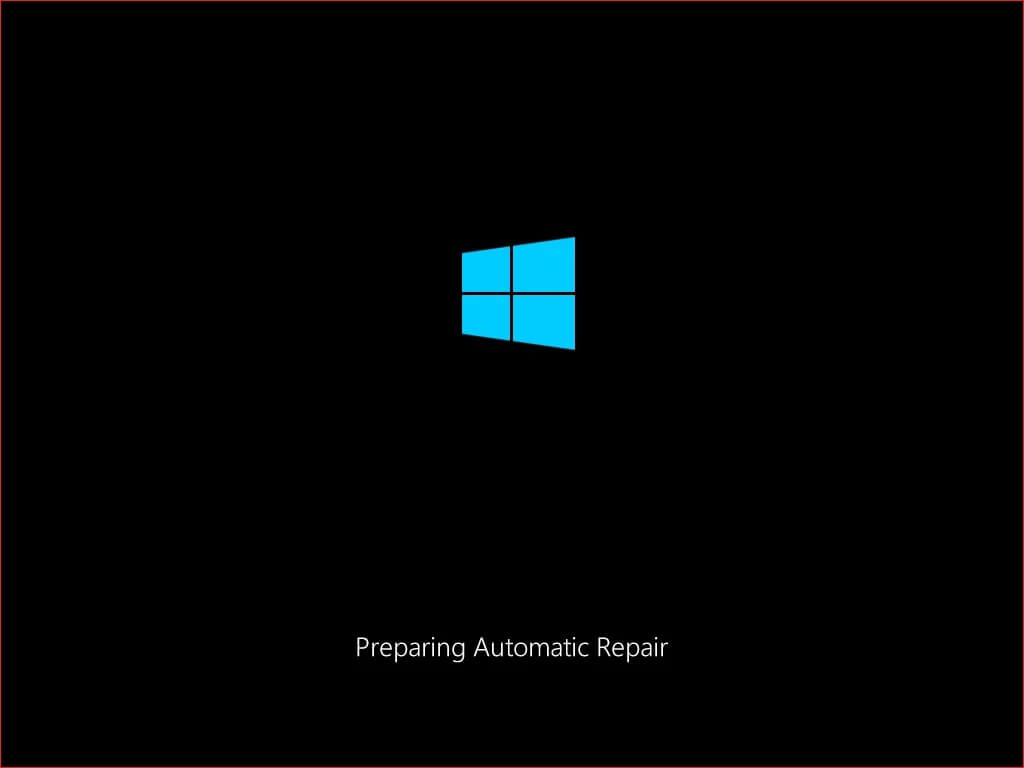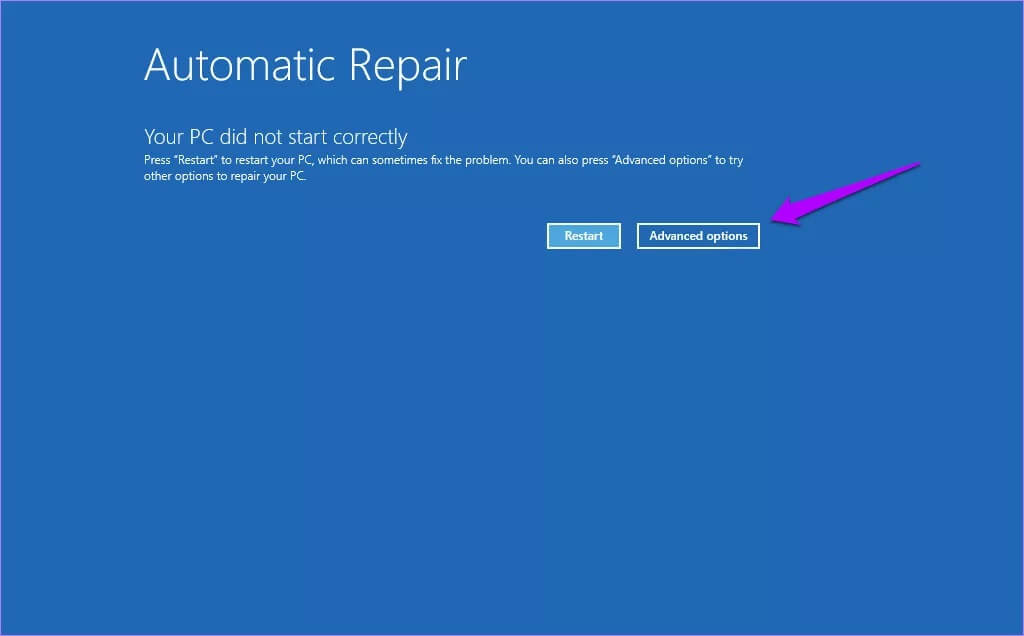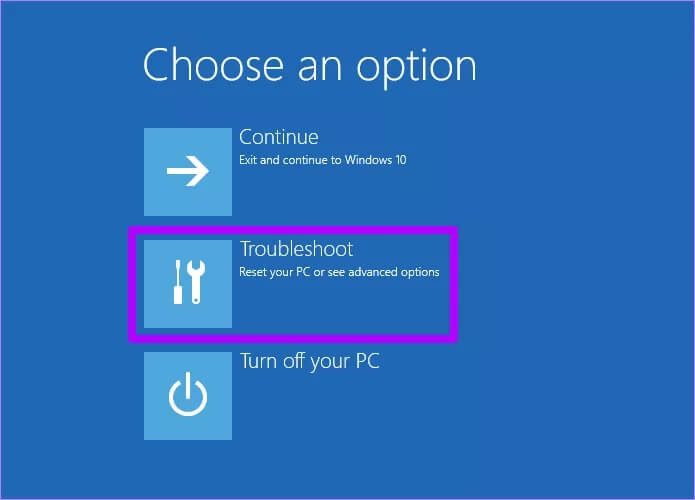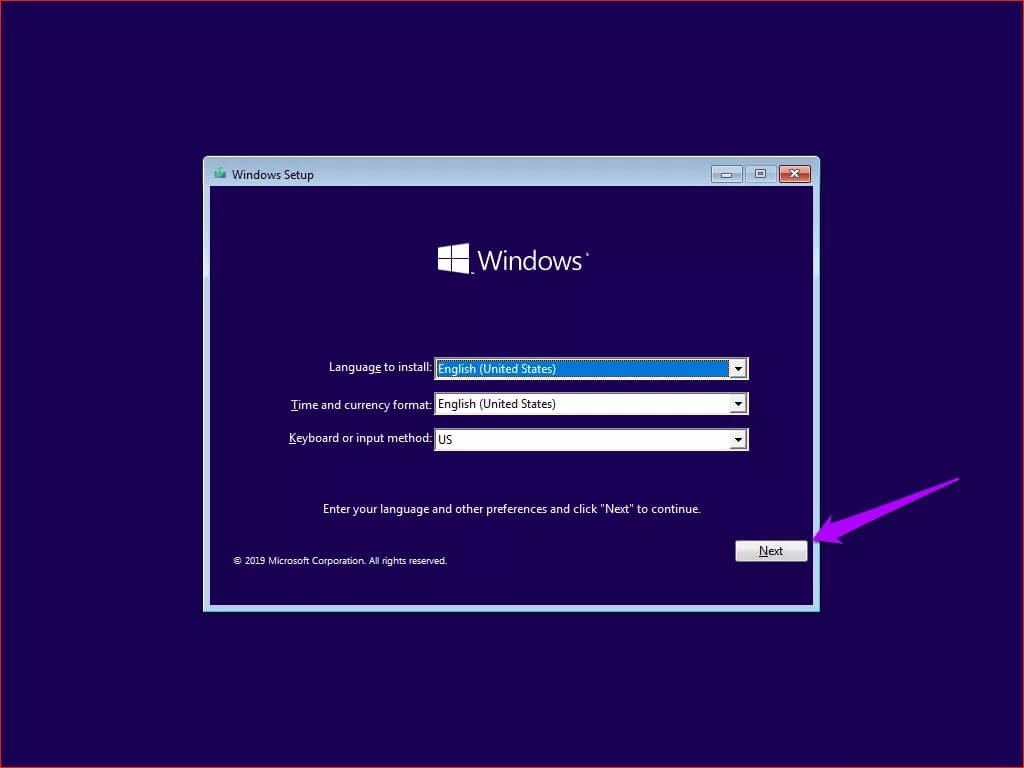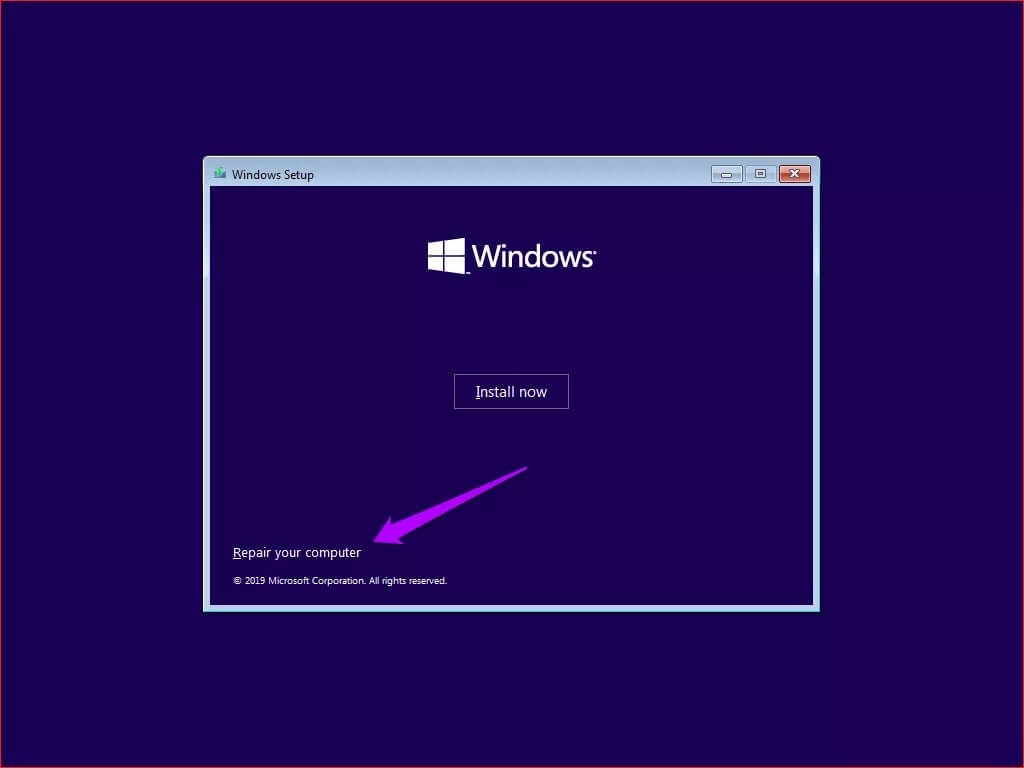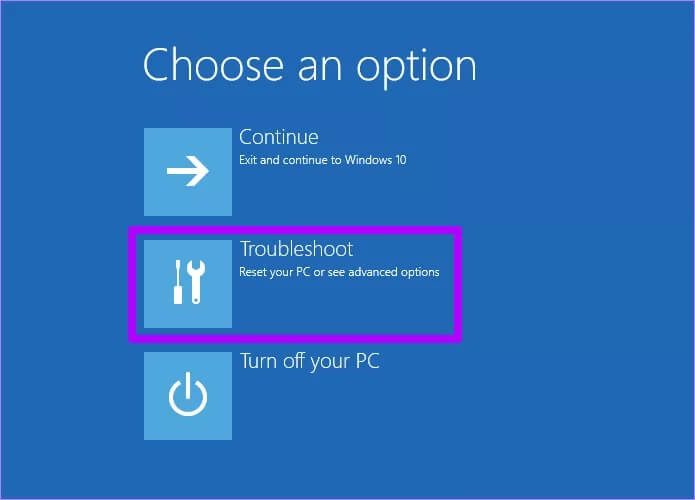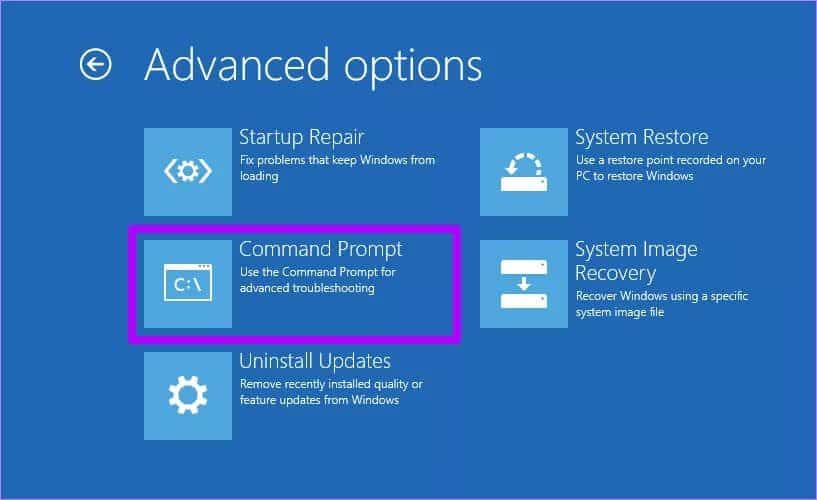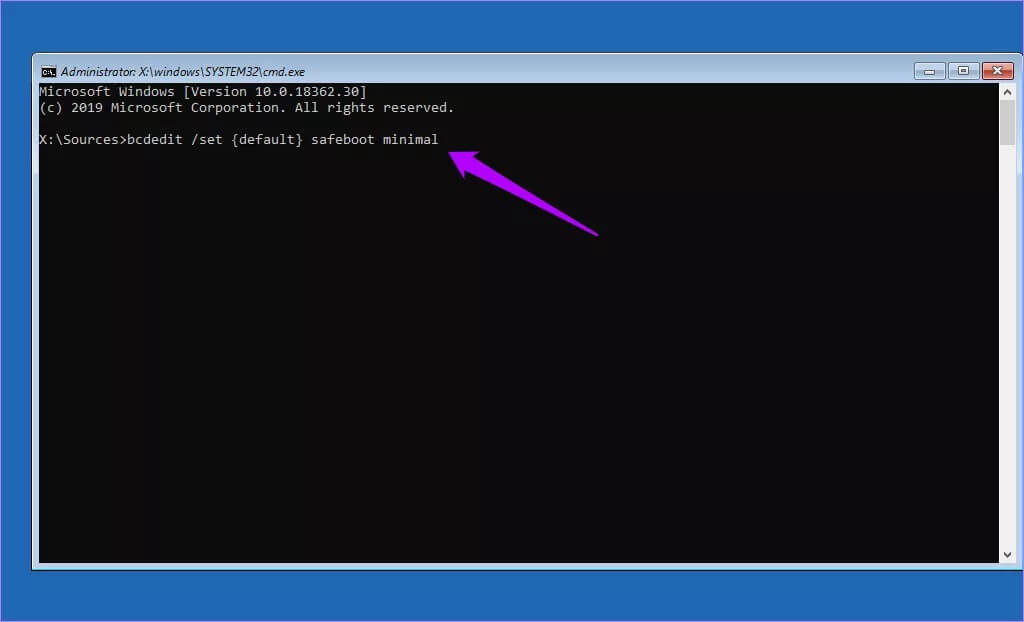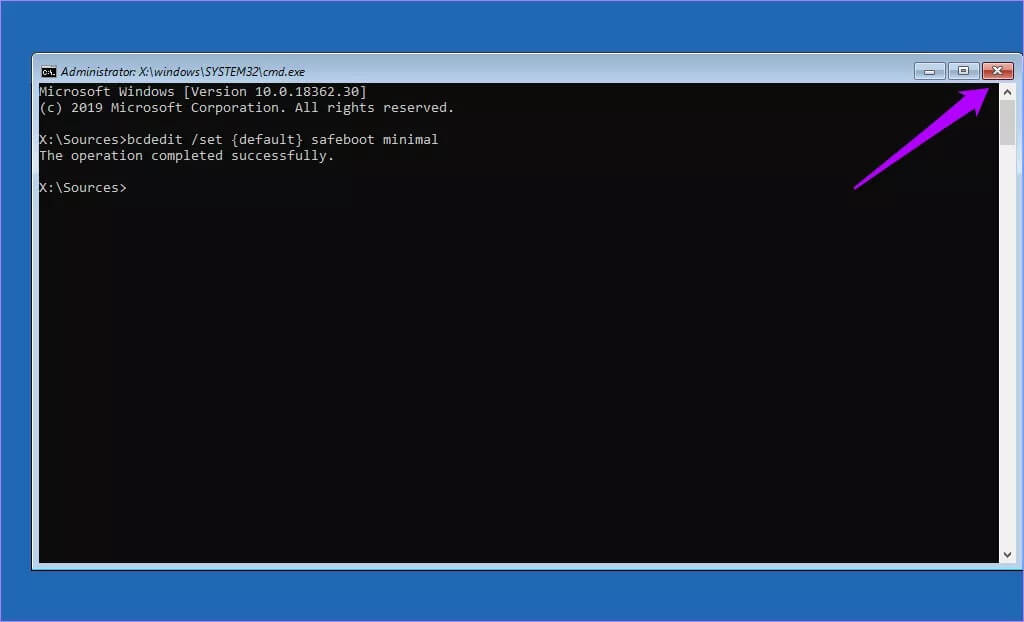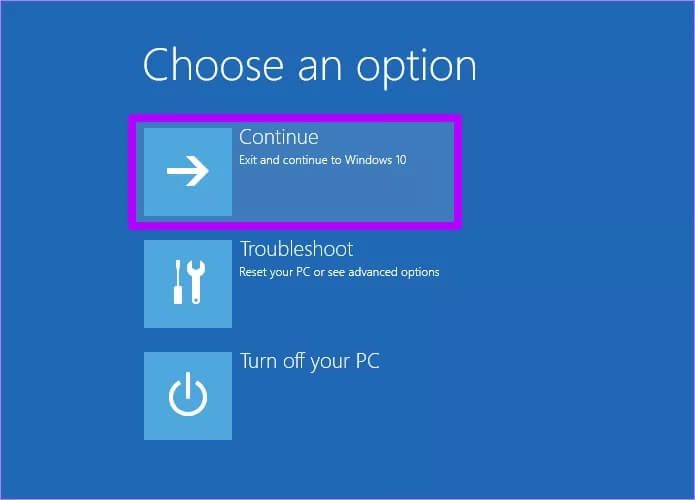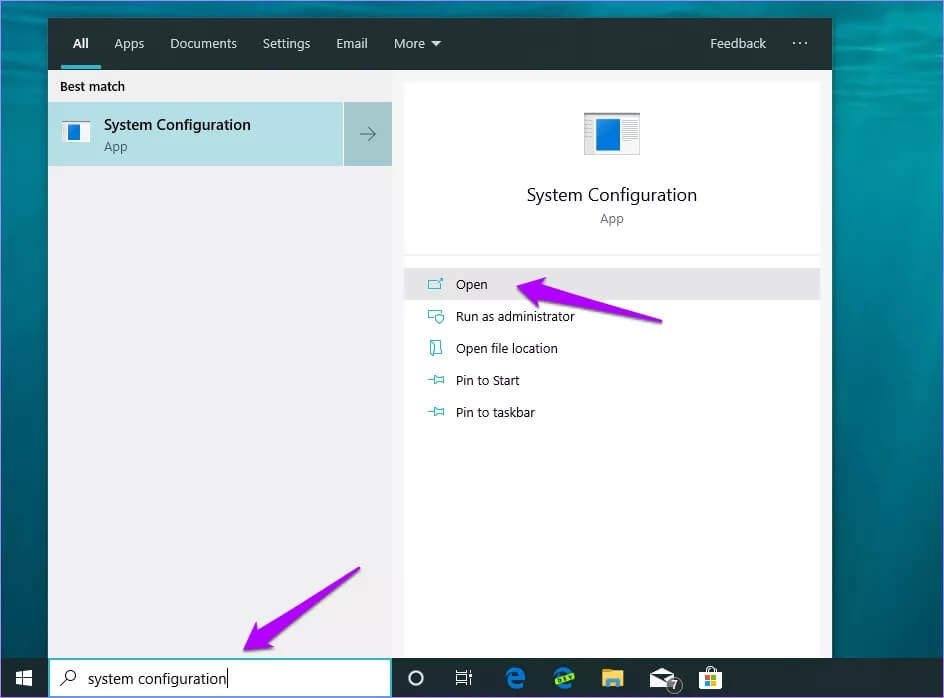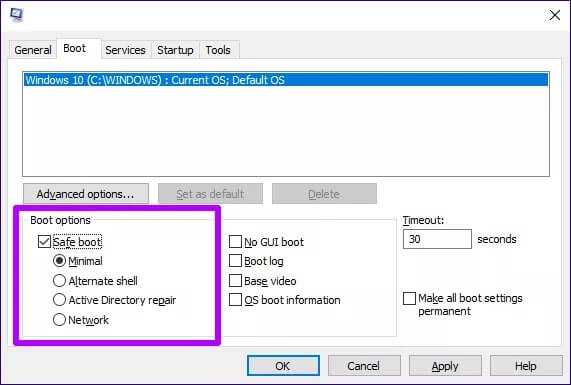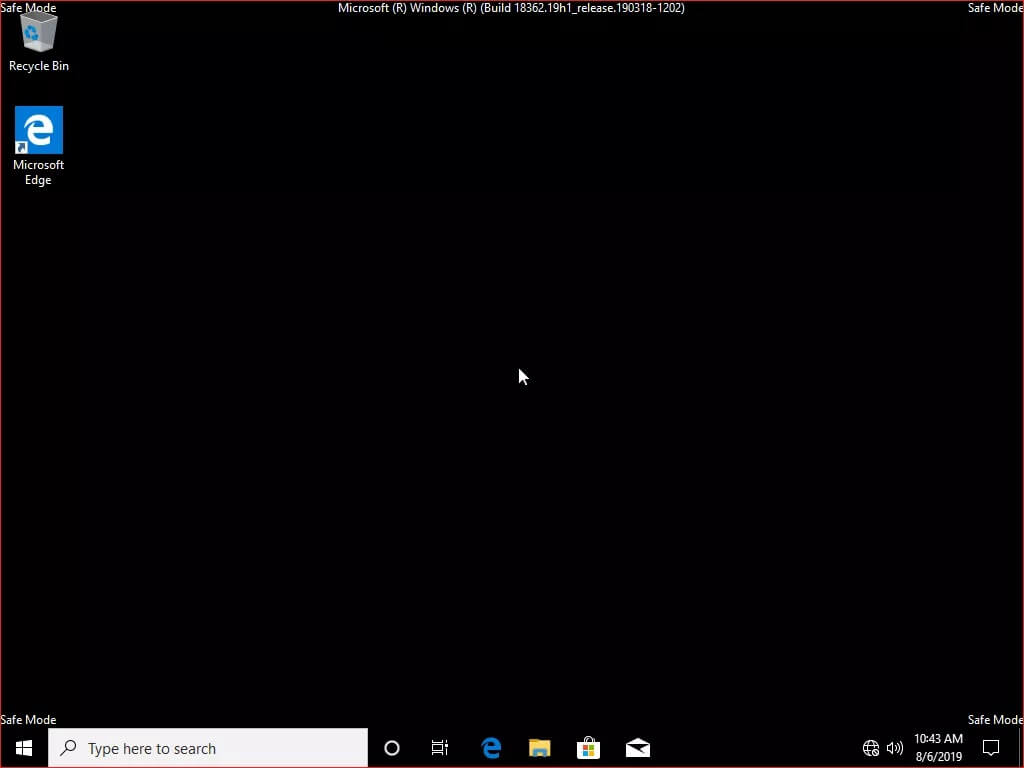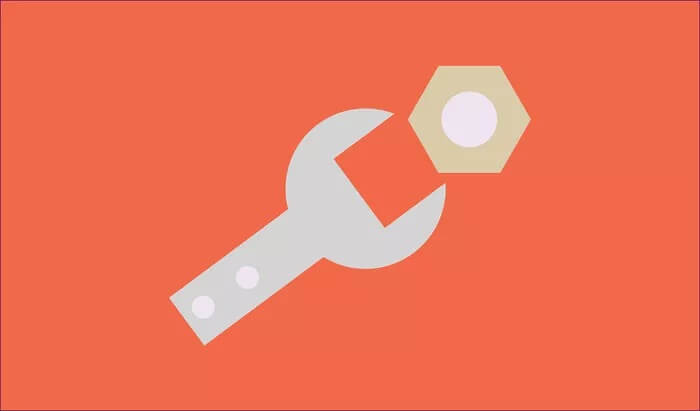Comment exécuter Windows 10 en mode sans échec et quand l'utiliser
Le mode sans échec est vital lorsqu'il s'agit de dépanner efficacement Windows 10. Et de le réparer, mais il y a un problème. Windows 10 fonctionne si vite qu'il est très difficile d'exécuter le mode sans échec avec les raccourcis F8 ou Shift + F8. Vous pouvez frapper autant que vous le souhaitez sur ces touches, mais les chances de les faire enregistrer sont très minces.
Mais ne vous inquiétez pas. Il existe plusieurs autres méthodes dont vous pouvez profiter à la place Pour démarrer l'ordinateur en mode sans échec. Tant que vous y êtes, votre ordinateur ne perdra aucune donnée. Pour être plus sûr, supprimez les programmes tiers du démarrage de Windows 10. Donc, sans plus tarder, examinons certaines des méthodes pour voir comment démarrer Windows 10 en mode sans échec.
1. Appuyez sur Maj + Redémarrer
À condition que vous puissiez démarrer Windows 10 normalement, le moyen le plus simple de faire fonctionner votre ordinateur en mode sans échec consiste à effectuer un simple redémarrage de l'ordinateur. Retiens-toi! Vous devriez le faire un peu différemment que d'habitude.
Étape 1: Cliquez Symbole de l'énergie Dans la liste Commencer. Après cela, appuyez et maintenez Touche Shift, puis cliquez sur Redémarrer.
Étape 2: Sera Redémarrez votre ordinateur. Mais au lieu de fonctionner sous Windows 10, vous rencontrerez un écran nommé Choisir une option. Cliquez sur Dépannez pour continuer.
Étape 3: À l'écran Dépannage, Sélectionner Options avancées Pour continuer.
Étape 4: Sous Écran des options avancées , Cliquez Paramètres de démarrage.
Étape 5: Cliquez Redémarrer Pour accéder à une liste Paramètres Démarrez Windows 10.
Étape 6: Après avoir redémarré votre ordinateur et un menu apparaît Paramètres de démarrage , Vous devez appuyer sur la touche numérique appropriée (4, 5 ou 6) selon la façon dont vous souhaitez activer le mode sans échec.
- Appuyez sur 4 pour activer le mode sans échec dans sa forme la plus simple (pas de connexion Internet ou réseau).
- Appuyez sur 5 pour activer le mode sans échec avec mise en réseau (prend en charge l'accès Internet et réseau).
- Appuyez sur 6 pour activer le mode sans échec à l'aide de la console d'invite de commandes au lieu de l'interface graphique de Windows 10 (utilisateurs avancés uniquement).
Après avoir appuyé sur la touche requise, votre ordinateur redémarrera etDémarrez en mode sans échec.
2. Utilisez l'application Paramètres
Un autre moyen pratique de configurer Windows 10 pour démarrer en mode sans échec consiste à utiliser Options de récupération En Application des paramètres.
Étape 1: Type Options de récupération Dans la liste Commencer Et puis appuyez sur ouvert Dans le volet droit.
Remarque: si le menu Démarrer ou Windows Search n'apparaît pas ou ne fonctionne pas, ouvrez l'application Paramètres via le Centre de notifications. Cliquez ensuite sur Mise à jour et sécurité, puis sur Récupération.
Étape 2: Une fois le téléchargement terminé Appliquer les paramètres , Cliquez Redémarrer Maintenant dans une section Démarrage avancé.
Votre ordinateur devrait redémarrer. Similaire à la méthode précédente, appuyez sur Dépannage> Options avancées> Paramètres de démarrage> Redémarrer dans les menus qui apparaissent plus tard. Enfin, appuyez sur le nombre approprié (4, 5 ou 6) dans le menu Paramètres de démarrage pour démarrer en mode sans échec.
3. Le processus de démarrage provincial
Si Windows 10 se bloque au démarrage et que vous ne pouvez pas du tout démarrer dans le système d'exploitation, vous pouvez forcer le mode sans échec à se charger à la place.
Étape 1: Pendant Le processus de démarrage Appuyez avec Continuer Le bouton d'alimentation ou Réinitialiser Sur votre ordinateur pendant quelques secondes jusqu'à ce qu'il redémarre. Répétez ceci trois fois.
Étape 2: Après la troisième fois, votre ordinateur vous accueillera avec un écran Préparation de réparation automatique. Attendez patiemment quelques minutes.
Étape 3: Une fois L'écran de réparation automatique apparaît , Cliquez Options avancées Pour continuer.
Étape 4: À l'écran Choix des options , Cliquez Dépannage
Après ça, allez plus Options avancées> Paramètres de démarrage> Redémarrer. Après cela, appuyez sur la touche numérique appropriée (4, 5 ou 6) comme vous le souhaitez dans le menu Paramètres de démarrage pour démarrer en mode sans échec.
Conseil: cette méthode est également idéale si vous souhaitez passer en mode sans échec sans démarrer complètement Windows au cas où votre ordinateur serait infecté ou compromis.
4. Utilisez le support d'installation
Avez-vous un DVD ou une clé USB installable sous Windows 10? Si tel est le cas, vous pouvez démarrer en mode sans échec à l'aide de la console d'invite de commandes incluse dans le programme d'installation de Windows.
Étape 1: Entrez ou inscrivez-vous Connectez un DVD Ou un lecteur flash Windows 10 amorçable, puis redémarrez votre ordinateur. Appuyez sur n'importe quelle touche pendant le démarrage pour démarrer à partir du support de démarrage. Dans un écran l'installation de Windows Cela apparaît, cliquez sur Suivant.
Étape 2: Sur l'écran suivant, appuyez sur Répare ton ordinateur.
Étape 3: À l'écran Choisissez vos sélections , Cliquez Dépannage
Étape 4: À l'écran Options avancées , Cliquez Invite de commande.
Étape 5: En fonction de la façon dont vous souhaitez que le mode sans échec fonctionne, tapez une commande de la liste ci-dessous dans la console d'invite de commandes, puis appuyez sur Entrée:
الوضع الآمن
bcdedit / set {default} safeboot minimal
Mode sans échec avec les réseaux
bcdedit / set {default} réseau de démarrage sécurisé
Mode sans échec avec invite de commandes
bcdedit / set {par défaut} safebootalternateshell oui
Étape 6: Une fois la commande exécutée, Quittez la console d'invite de commandes.
Étape 7: Vous rencontrerez Écran de sélection des options Encore une fois. Cette fois, cliquez sur ""Continuer"" .
Votre ordinateur redémarrera et démarrera automatiquement en mode sans échec.
5. Configurer le système d'utilisation
Vous souhaitez démarrer fréquemment en mode sans échec? Parfois, vous devrez peut-être passer par de nombreux diagnostics et il n'est pas très amusant de répéter les procédures ci-dessus. Un léger ajustement peut également forcer le mode sans échec à apparaître lors des redémarrages suivants.
Remarque: vous pouvez effectuer la modification en utilisant Windows 10 normalement ou en mode sans échec.
Étape 1Tapez: Configuration système dans le menu Démarrer, puis appuyez sur Entrée. Dans la boîte de dialogue de configuration du système qui s'affiche, cliquez sur l'onglet Démarrage.
Étape 2: Cochez la case à côté de Safe Boot. Sélectionnez ensuite Minimal, Alternate Shell ou Network selon le mode de fonctionnement du mode sans échec.
- Minimum - Mode sans échec
- Alternative - Mode sans échec avec invite de commande
- Réseau - Mode sans échec avec mise en réseau
Enfin, cliquez sur "ApplicationEt Ok"Sauvegarder les modifications. La prochaine fois que vous redémarrerez votre ordinateur, il démarrera automatiquement en mode sans échec. Cela se répétera indéfiniment jusqu'à ce que vous reveniez à la boîte de dialogue de configuration du système et décochez la case à côté de Safe Boot.
Quand utiliser le mode sans échec
Le mode sans échec exécute Windows 10 dans un état de base sans charger les pilotes de périphérique, les services inutiles ou les programmes de démarrage tiers. Alors que la résolution de l'écran laisse beaucoup à désirer, le mode sans échec offre un moyen idéal pour effectuer une gamme d'activités de dépannage sur votre ordinateur.
Par exemple, vous pouvez exécuter un programme spécifique ou effectuer certaines tâches qui échouent lorsque vous utilisez Windows 10 normalement. S'il s'exécute en mode sans échec, vous pouvez alors déterminer la cause du comportement erratique qui est généralement un pilote matériel ou un service en arrière-plan.
Le mode sans échec fonctionne également mieux lorsqu'il s'agit de désinstaller ou de restaurer des pilotes. Si une mise à jour récente du pilote de périphérique a causé des problèmes de performances, vous pouvez annuler la modification sans échec dans vos tentatives.
Attaques avancées Malware Une autre raison majeure d'utiliser le mode sans échec. En cas d'infection grave, le fonctionnement en mode sans échec sans capacités de mise en réseau empêchera le code malveillant de télécharger du code supplémentaire ou de transmettre des informations sensibles. Ensuite, vous pouvez les isoler et supprimer ces programmes malveillants de votre ordinateur.
Les utilisations du mode sans échec sont illimitées. En bref, assurez-vous de démarrer en mode sans échec lorsque vous rencontrez un problème que vous ne semblez pas pouvoir résoudre normalement. Cela pourrait faire la différence entre une visite fastidieuse dans un atelier de réparation d'ordinateurs pour résoudre le problème par vous-même en quelques minutes.