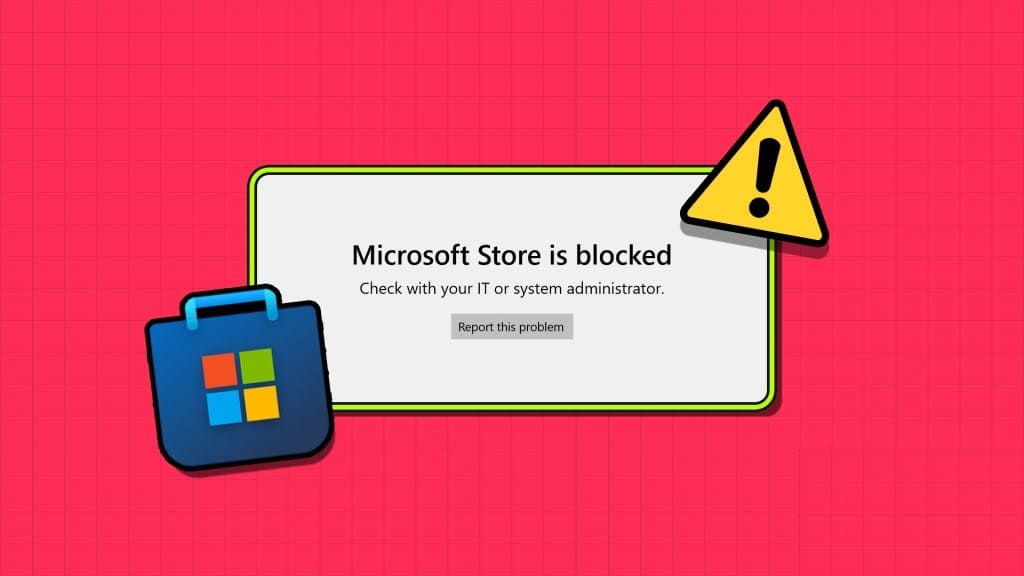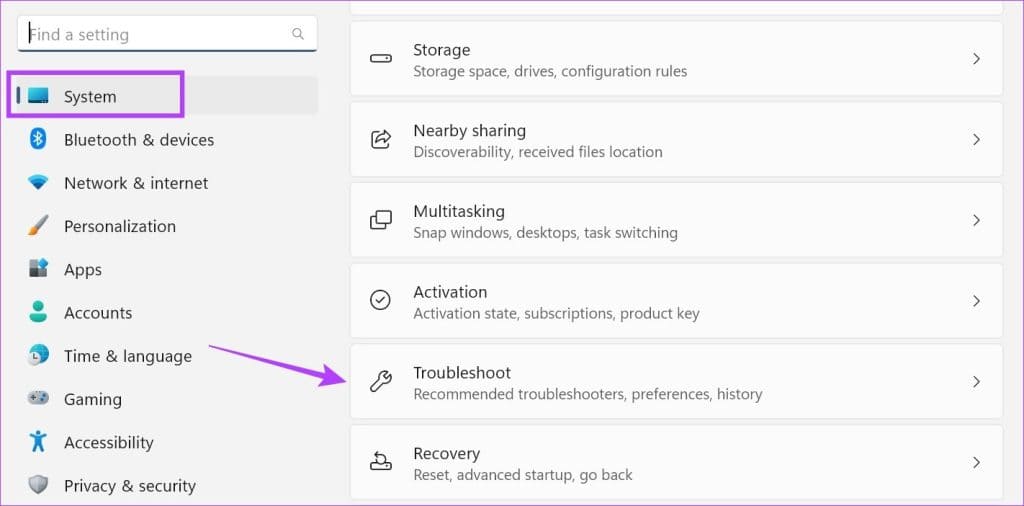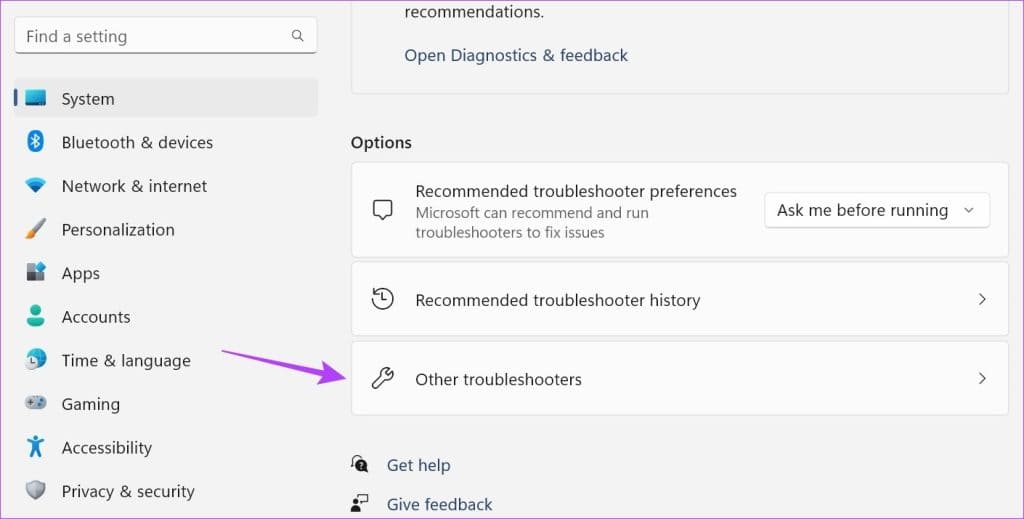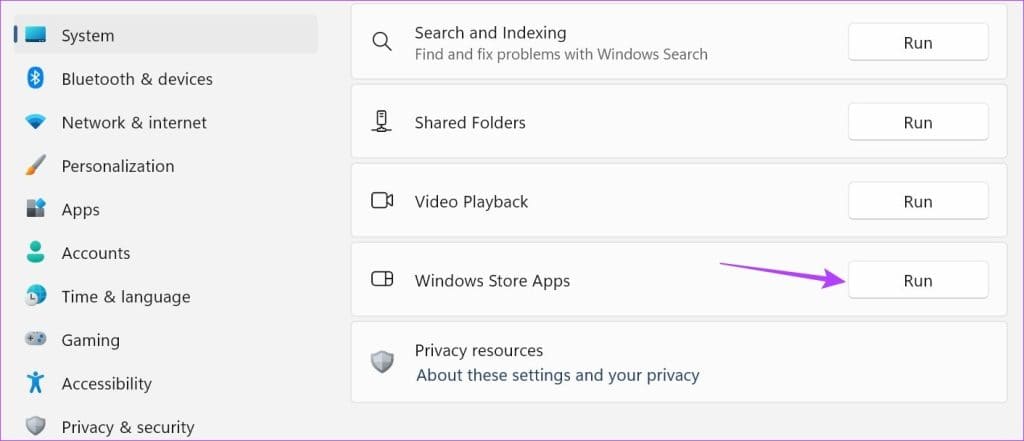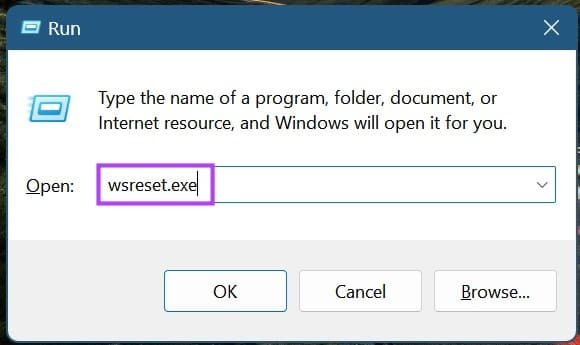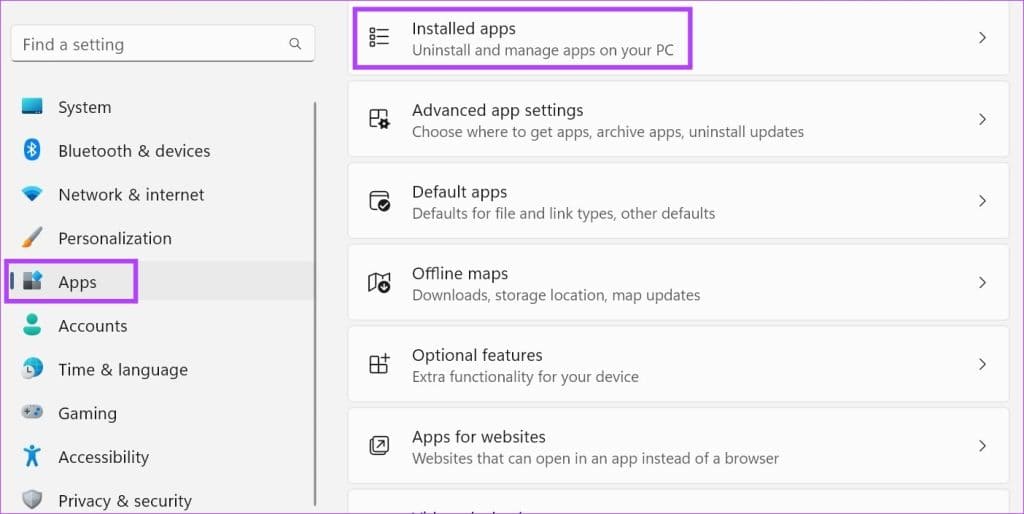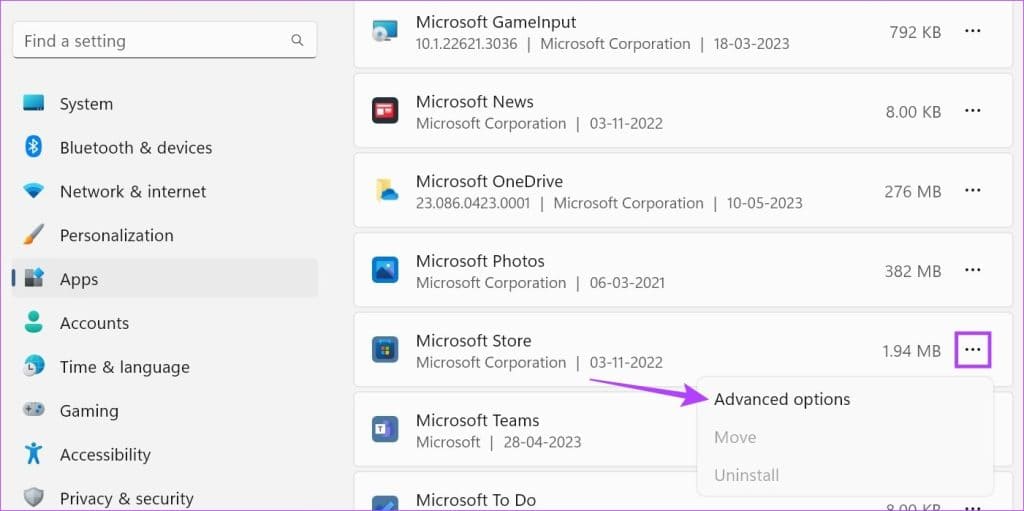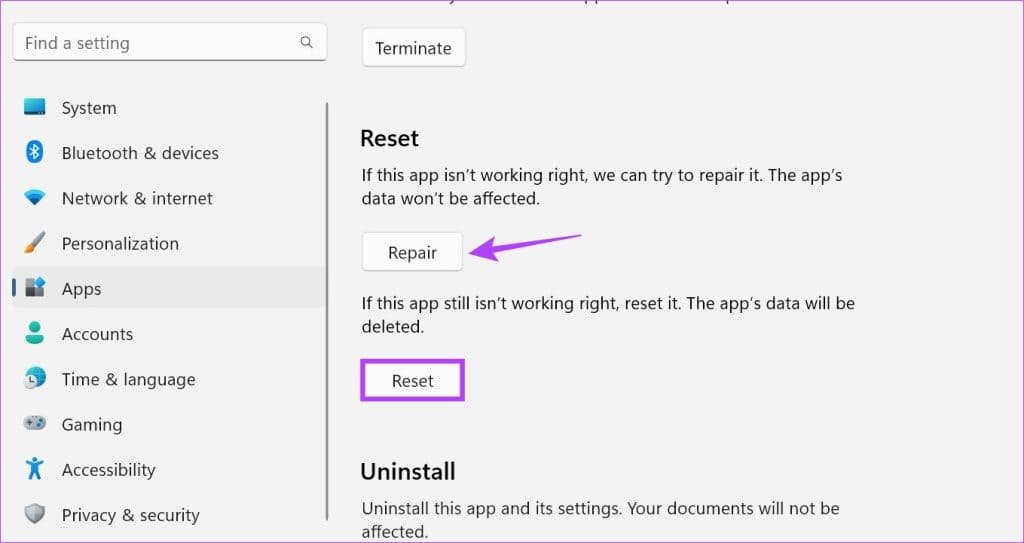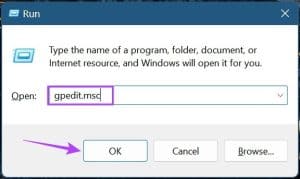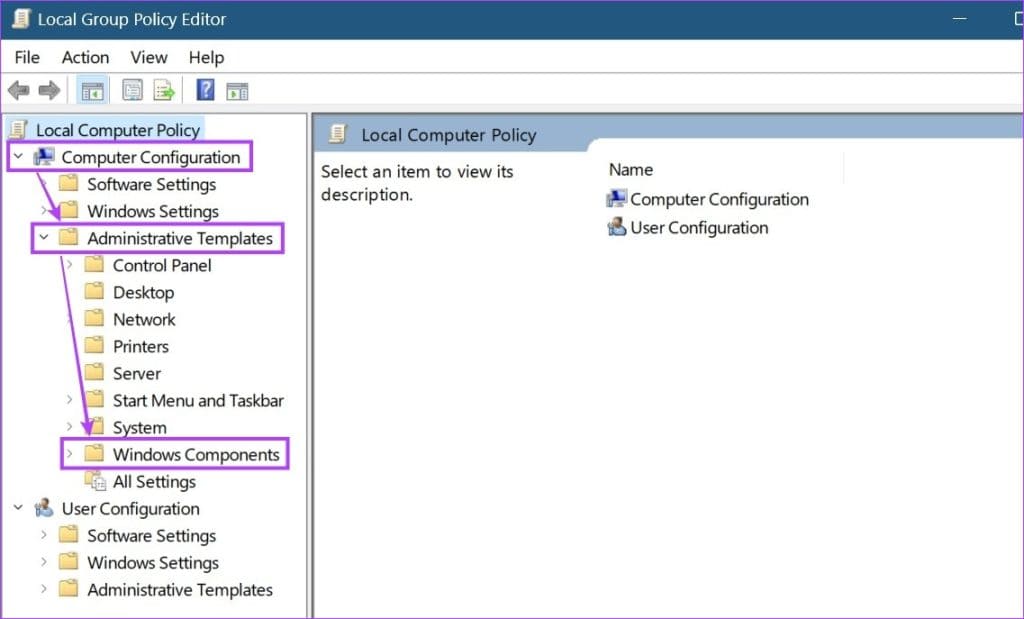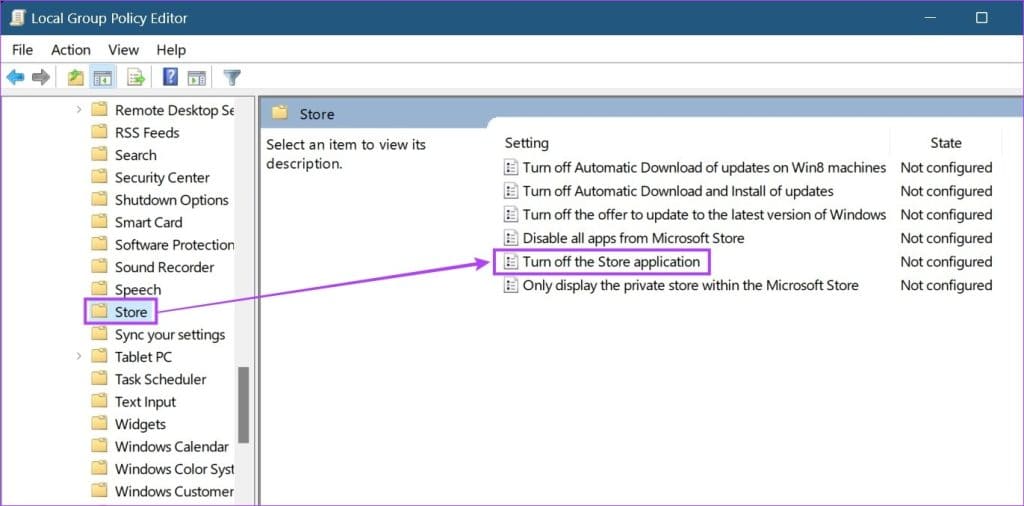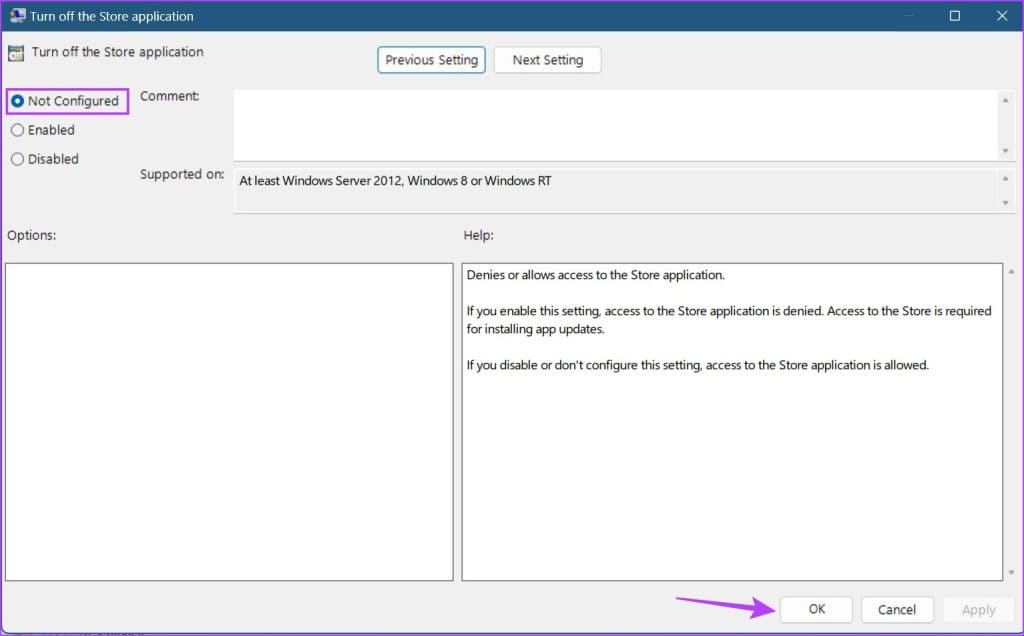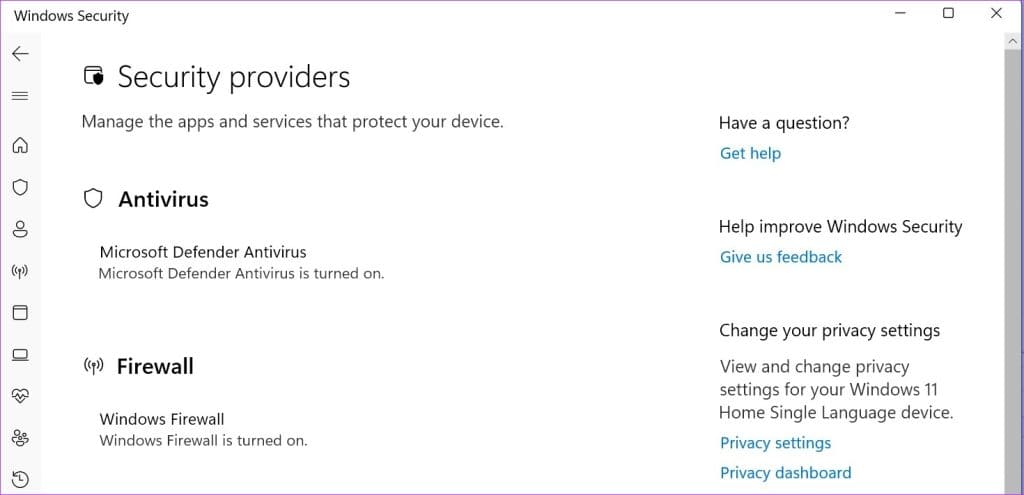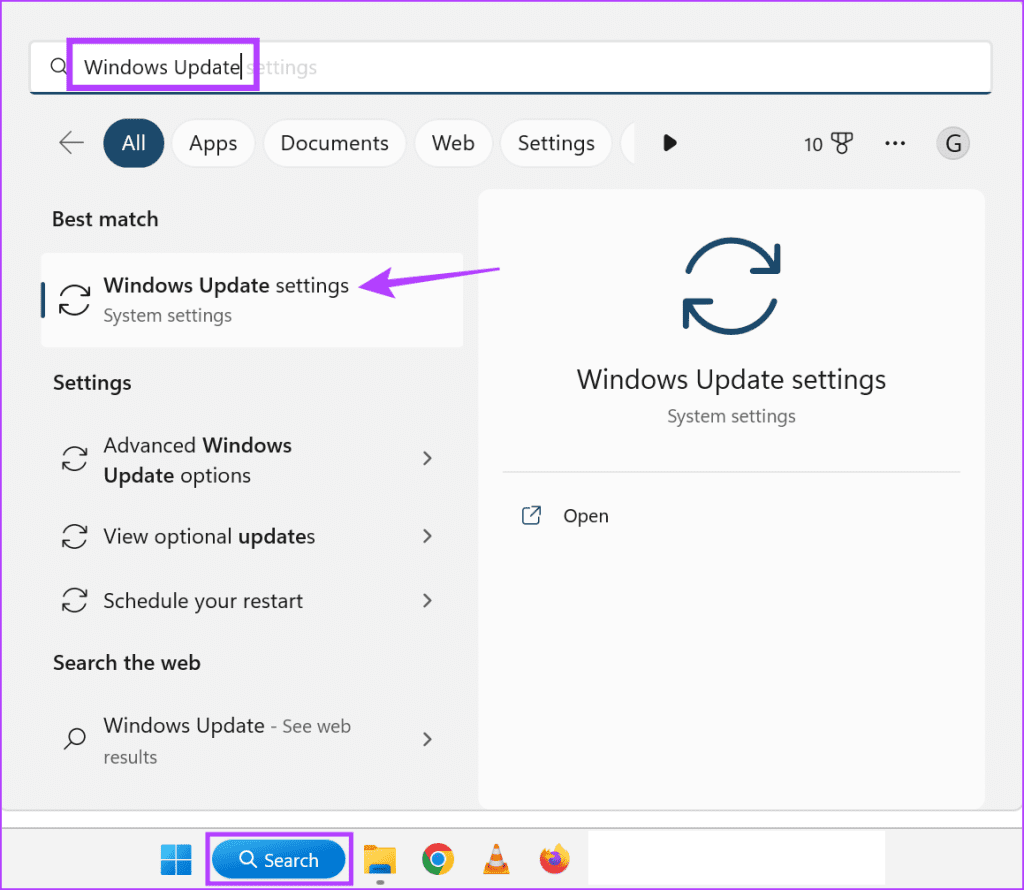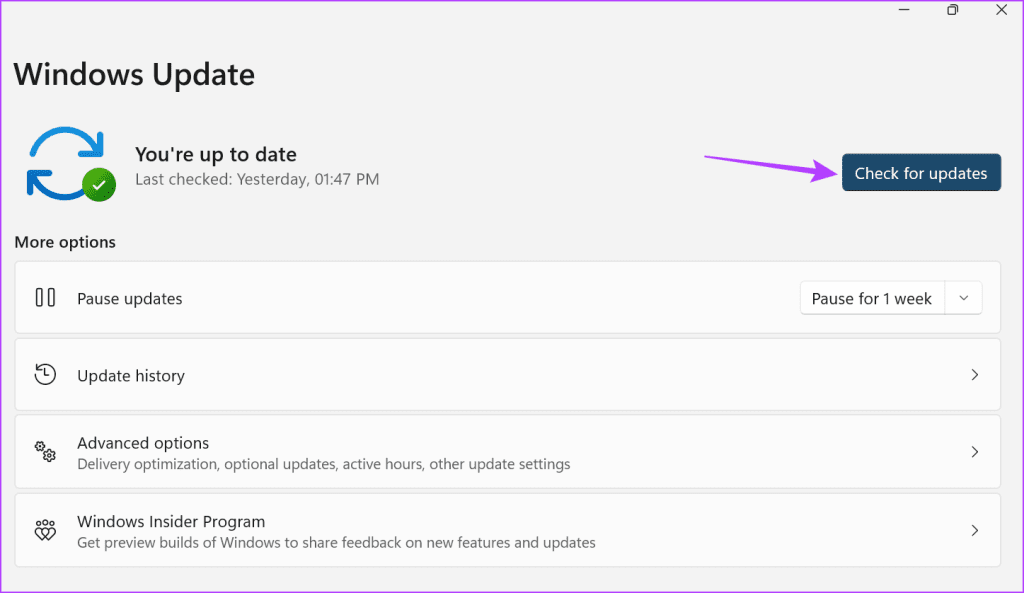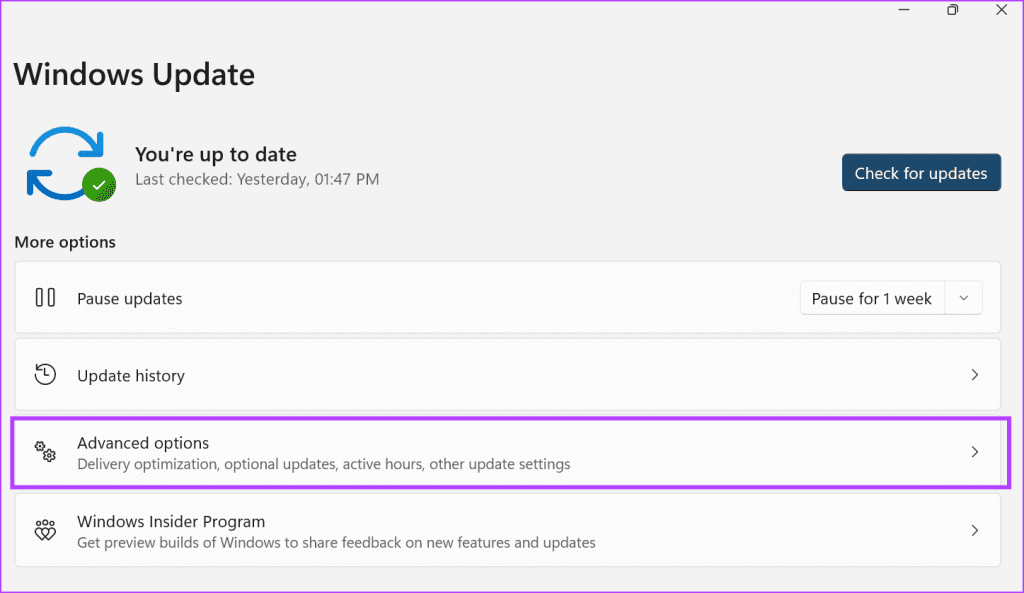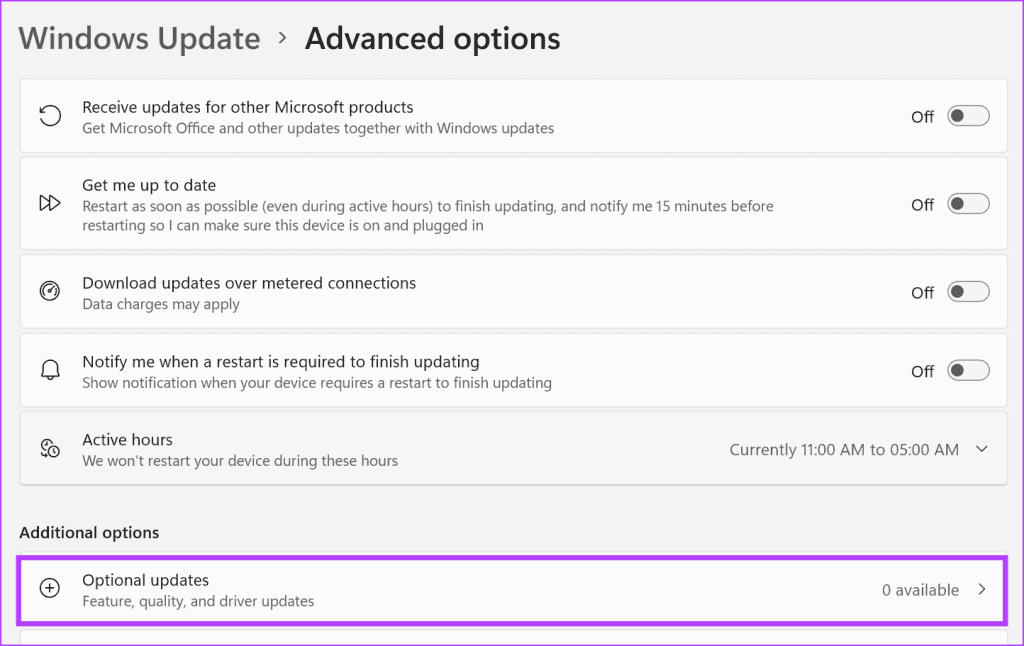"Microsoft Store est bloqué": Essayez ces XNUMX correctifs simples pour le débloquer
Le Microsoft Store peut vous aider à installer un certain nombre d'applications et de services. Par conséquent, il est essentiel que l'application Microsoft Store reste opérationnelle. Conformément à cela, cet article plus explorera ce qu'il faut faire si vous rencontrez le code d'erreur 0x800704EC : Microsoft Store bloqué.
Les erreurs se produisent généralement lorsqu'une fonction ou un paramètre de l'application pose problème. Cependant, que faites-vous si l'intégralité de l'application Microsoft Store s'affiche comme bloquée ? Laissez-nous vous aider à débloquer le Microsoft Store et à poursuivre vos activités comme d'habitude.
1. Utilisez les applications Windows STORE pour résoudre les problèmes
Si une application Windows rencontre un problème, vous pouvez utiliser l'utilitaire de résolution des problèmes de Windows pour vous aider à l'identifier et à le résoudre. Cela devrait également fonctionner s'il y a un problème interne avec L'application qui pourrait empêcher le Microsoft Store de s'ouvrir sur Windows. Voici comment.
اpour l'étape 1: Utiliser une clé Windows + I Pour ouvrir Paramètres.
Étape 2: من Options de menu , Cliquez Système.
Passons à l'étape 3: Faites défiler vers le bas et appuyez sur Dépannage
Étape 4: Puis cliquez sur D'autres dépanneurs.
Étape 5: Tiens, va à "Applications Windows Store" Et cliquez emploi.
Une fois que vous avez exécuté l'utilitaire de résolution des problèmes de Windows, il détectera et affichera tous les problèmes sous-jacents. Vous pouvez ensuite suivre les instructions à l'écran pour le réparer et redémarrer le Microsoft Store.
2. Utilisez EXÉCUTER
Le moyen le plus rapide et le plus simple de réinitialiser l'application Microsoft Store consiste à utiliser la fenêtre Exécuter. Cela vous aidera à vider le cache du Microsoft Store et d'autres données susceptibles d'interférer avec votre Fonctions normales de l'application. Voici comment procéder.
Étape 1: Utilisez une clé Windows + R Ouvre la boîte de dialogue Courir.
Étape 2: Ici, tapez wsreset.exe Appuyez sur Entrée.
Attendez que le Microsoft Store se réinitialise. Essayez ensuite d'ouvrir à nouveau L'application. S'il s'affiche toujours comme bloqué, passez au correctif suivant.
3. Utilisez l'option de réparation
Si vous obtenez toujours le code d'erreur 0x800704EC pour Microsoft Store, essayez d'exécuter une réparation Windows. Cela peut aider à résoudre tous les problèmes avec L'application, tels que l'application Microsoft Store qui ne s'ouvre pas. Suivez les étapes ci-dessous pour le faire.
Étape 1: Ouvrir un menu Paramètres Utilisation Touche Windows + I.
Étape 2: vas au Les applications Et cliquez sur les applications installées.
Passons à l'étape 3 : Faites défiler jusqu'à Microsoft Store Et cliquez Icône à trois points.
Étape 4: Ici, cliquez Options avancées.
Étape 5: Accédez à la section Réinitialiser et appuyez sur Réparation.
Passons à l'étape 6 : Une fois terminé Réformer , Essayez de Ouvrez l'appli Encore une fois.
Étape 7: Si le problème persiste, cliquez sur Réinitialiser
Cela réinitialisera toutes les informations de l'application. Si le Microsoft Store ne s'ouvre toujours pas, passez au correctif suivant.
4. Utilisez l'éditeur de stratégie de groupe
L'éditeur de stratégie de groupe vous aide à apporter des modifications à certaines stratégies Windows importantes. Ainsi, si le Microsoft Store est désactivé via l'éditeur de stratégie de groupe, vous pouvez obtenir une erreur d'interdiction du Microsoft Store. Pour résoudre ce problème, ouvrez l'éditeur de stratégie de groupe et activez l'application Microsoft Store. Suivez les étapes ci-dessous pour le faire.
Étape 1: Utilisez une clé Windows + R Pour ouvrir Courir.
Étape 2: Ici, tapez gpedit.msc Et presse Entrer ou cliquez sur le bouton Ok Pour exécuter la commande.
Astuce: découvrez d'autres moyens Pour ouvrir l'éditeur de stratégie de groupe local dans Windows 11.
Passons à l'étape 3 : Dans le panneau de menu, cliquez sur La configuration d'un ordinateur.
Étape 4: Une fois que vous développez les options du menu, appuyez sur Modèles d'administration.
Étape 5: Puis cliquez sur Composants Windows.
Passons à l'étape 6 : Cliquez ici Au la boutique.
Étape 7: D'options Configuration , Cliquez "Désactivez l'application Store".
Étape 8: Sélectionnez Non configuré et cliquez sur D'ACCORD. Maintenant, redémarrez l'ordinateur.
Ensuite, vérifiez et voyez si le Microsoft Store est bloqué par l'erreur d'administration de message est corrigé.
5. Désactivez Windows Defender
Un logiciel antivirus aide à protéger votre appareil contre les menaces malveillantes. Cela peut aller d'un fichier corrompu à une application considérée comme une menace. Cependant, il y a eu des cas où des fichiers inoffensifs ont été signalés et bloqués par erreur. Cela peut également être l'une des raisons pour lesquelles vous obtenez l'erreur Microsoft Store.
Pour résoudre ce problème, vous pouvez désactiver ou désactiver Windows Defender. Après cela, essayez d'ouvrir à nouveau le Microsoft Store pour voir s'il fonctionne comme prévu. Une fois que tout est en ordre, vous devez activer ou réactiver Windows Defender pour protéger votre appareil.
6. Vérifiez la mise à jour de Windows
Si vous ne pouvez toujours pas accéder au Microsoft Store, vérifiez les mises à jour Windows pour voir si votre appareil a été mis à jour vers la dernière version. Bien que les mises à jour soient généralement activées par défaut, vous avez également la possibilité de rechercher et d'installer manuellement les mises à jour. Cela peut aider à résoudre les problèmes d'incompatibilité susceptibles de bloquer le Microsoft Store sur Windows 11.
Voici comment faire.
Étape 1: Allez à la recherche et tapez Windows Update. Ouvrez ensuite Application.
Étape 2: Ici, cliquez "Vérifiez les mises à jour."
Si une mise à jour est disponible, téléchargez-la et redémarrez votre appareil pour terminer son installation. Si une mise à jour n'est pas disponible, recherchez d'éventuelles mises à jour supplémentaires qui pourraient aider à débloquer le Microsoft Store. Voici comment.
Passons à l'étape 3 : Dans la page Mises à jour , Cliquez Options avancées.
Étape 4: Faites défiler et cliquez Mises à jour facultatives.
Si une mise à jour est disponible, installez-la, puis essayez à nouveau d'ouvrir le Microsoft Store.
Foire aux questions sur le déblocage du Microsoft Store sur Windows 11
1. Pouvez-vous débloquer Microsoft Store à l'aide de l'Éditeur du Registre ?
Oui, bien que vous puissiez débloquer le Microsoft Store en utilisant Éditeur de registre Il est conseillé d'utiliser l'Éditeur du Registre uniquement si vous êtes familiarisé avec les options. Sinon, cela peut finir par causer des problèmes dans le système d'exploitation Windows.
2. Que faire si le Microsoft Store n'installe pas automatiquement les mises à jour de l'application ?
Ouvrez le menu Paramètres du Microsoft Store et vérifiez que les mises à jour automatiques sont activées. Une fois fait, vérifiez s'il est Microsoft Store ne met pas à jour les applications automatiquement a été résolu ou non.
Débloquer le Microsoft Store
Nous espérons que les méthodes ci-dessus vous ont aidé à corriger l'erreur "Microsoft Store a été bloqué". Vous pouvez également consulter notre autre article si vous êtes en mesure d'ouvrir le Microsoft Store, mais il est J'obtiens une erreur lors du chargement des pages.