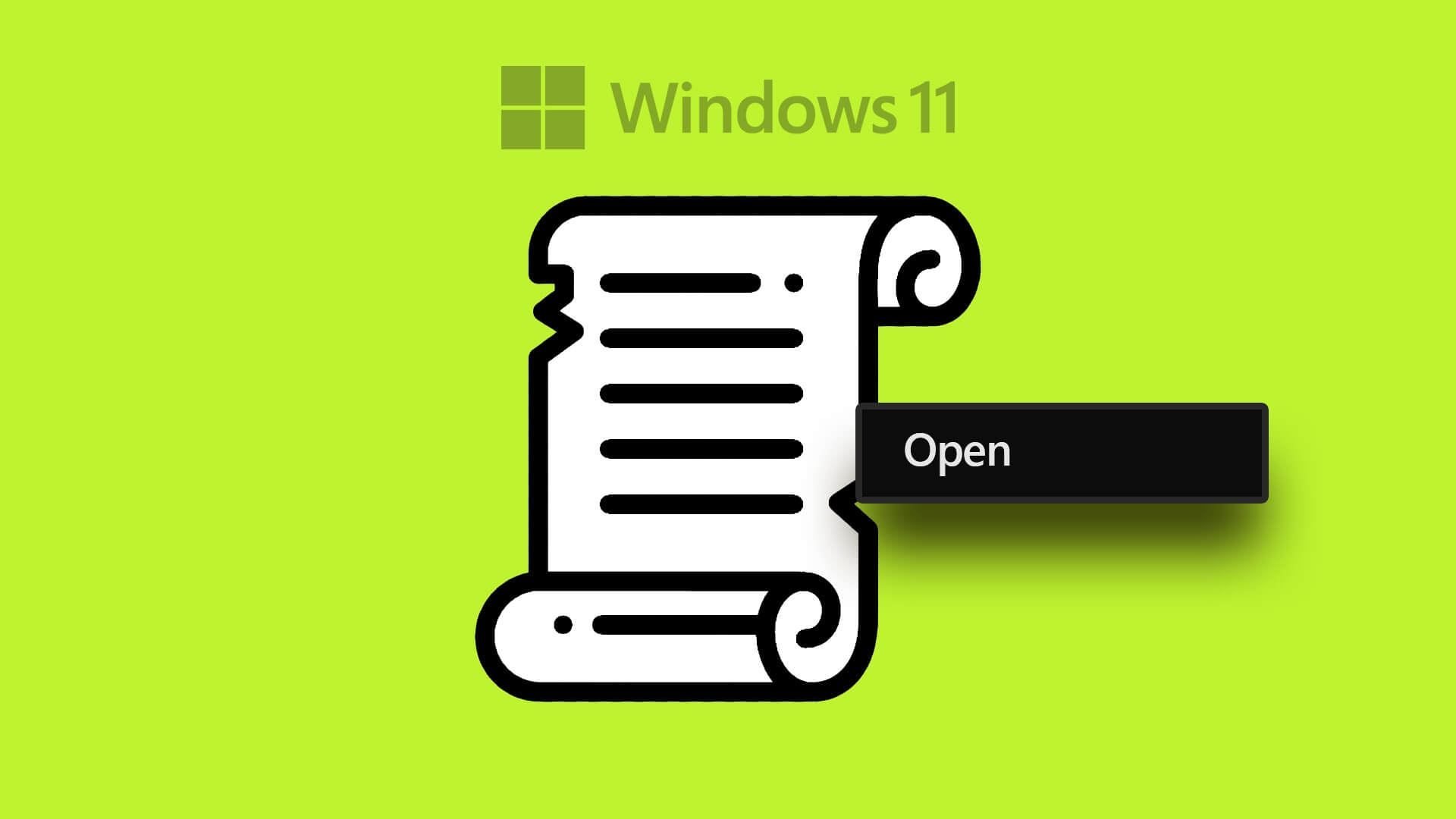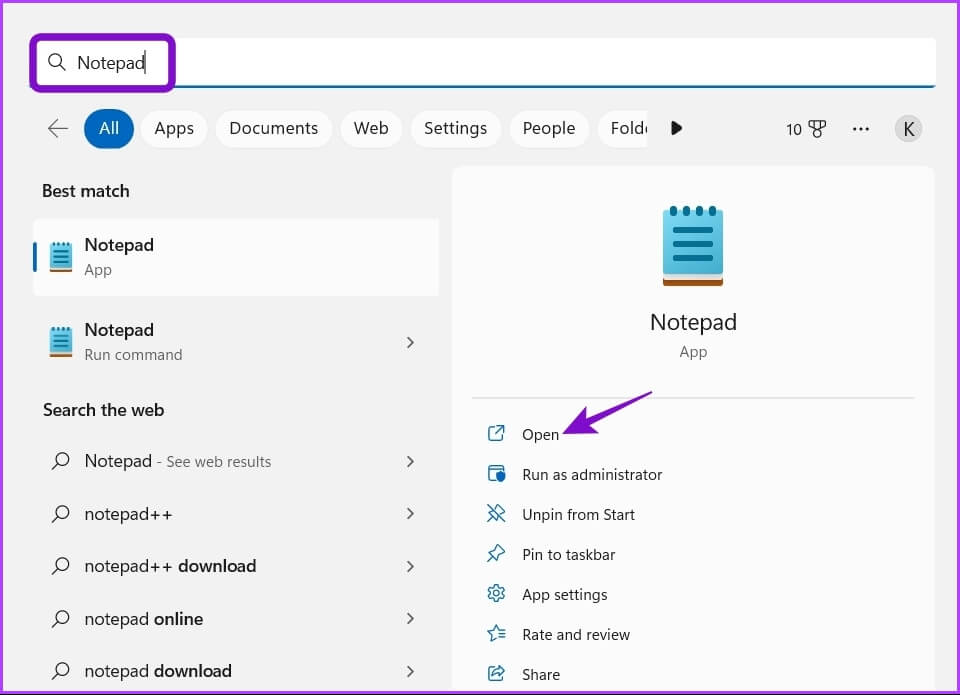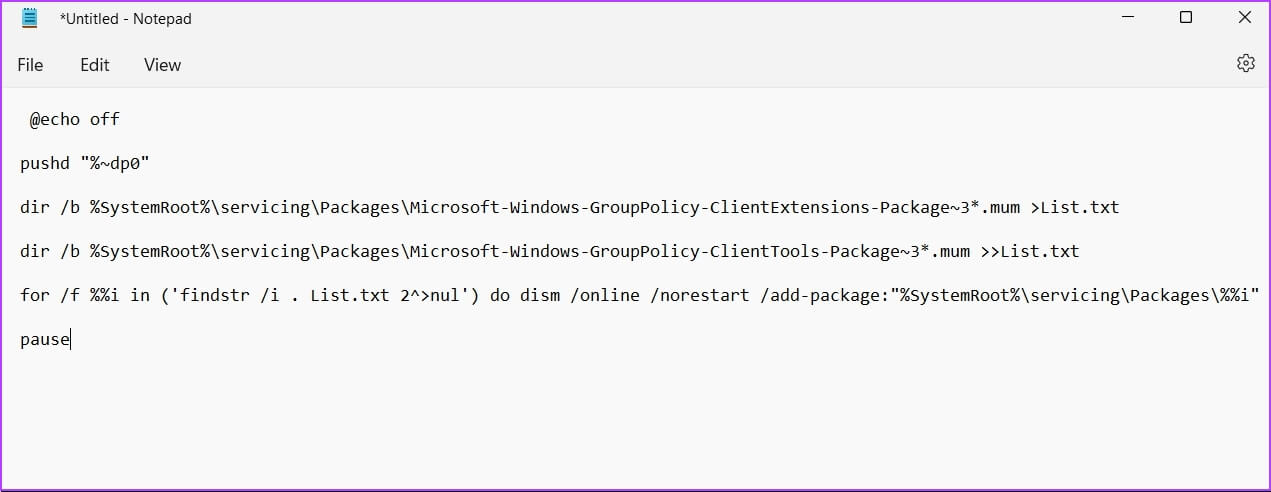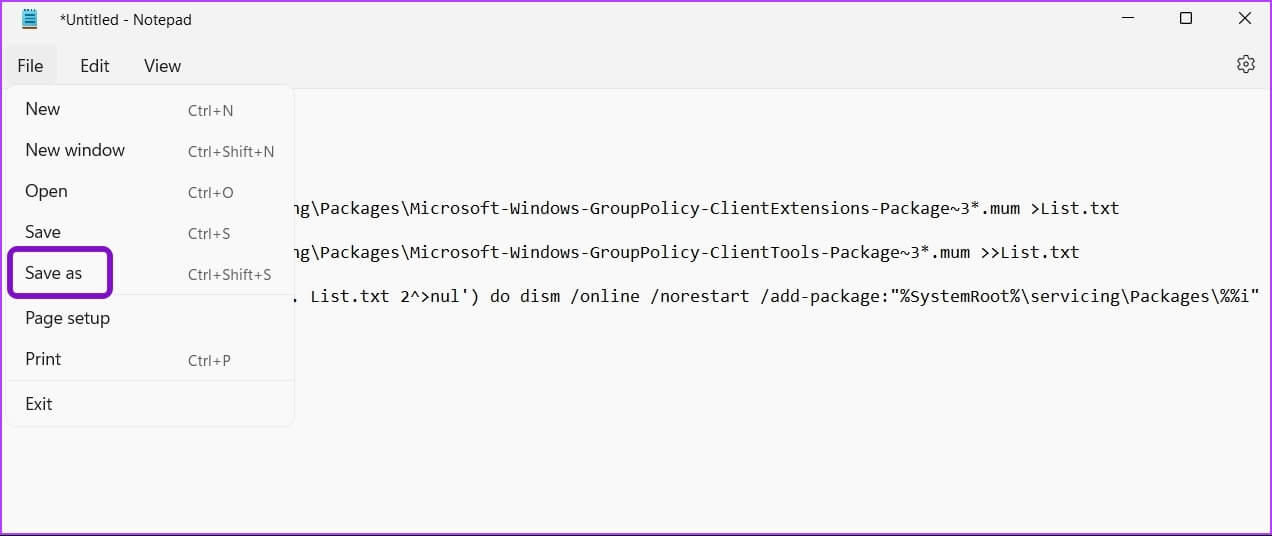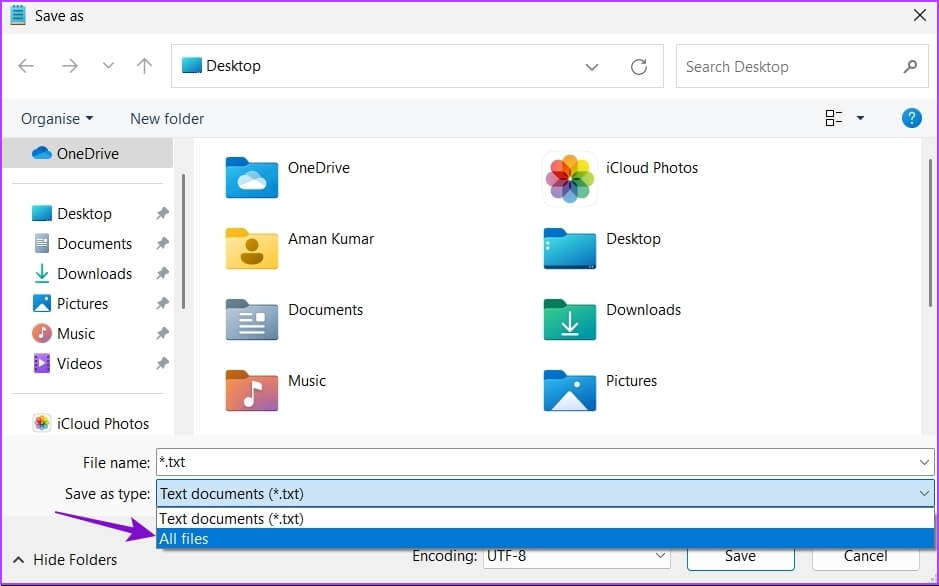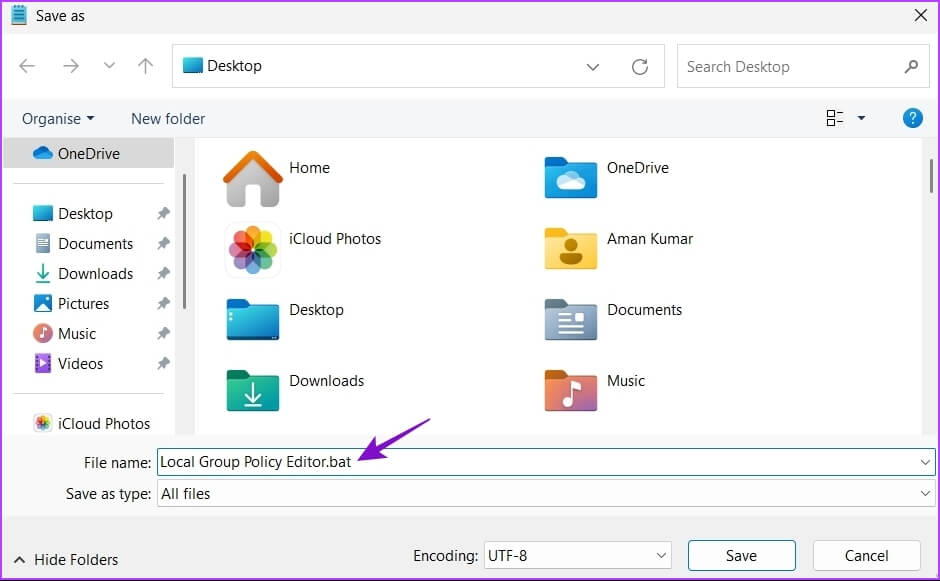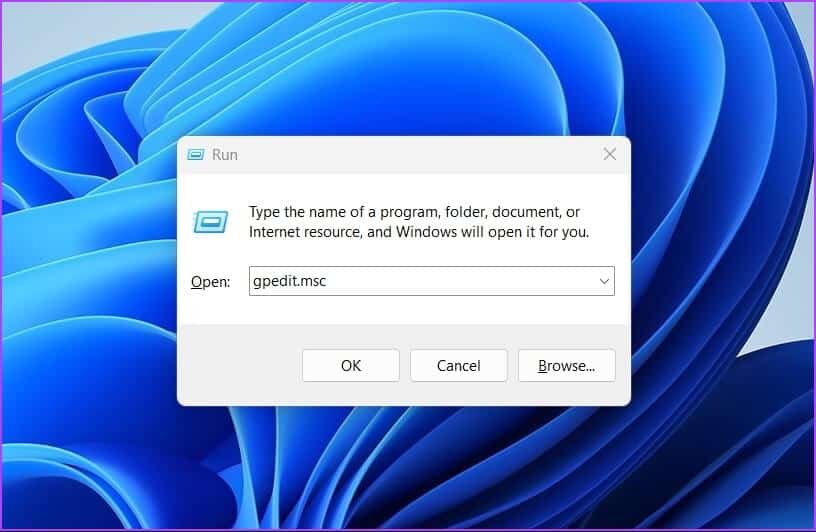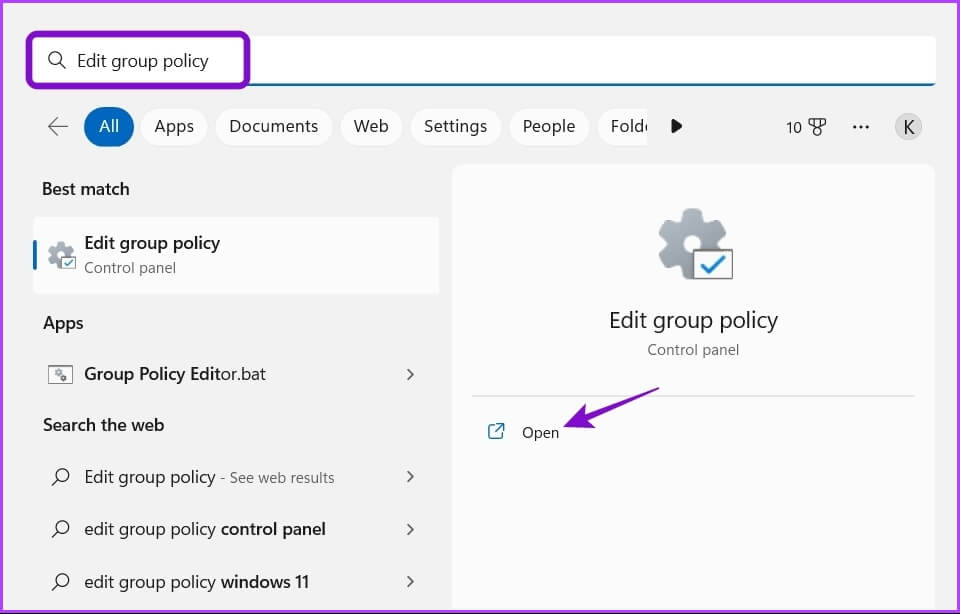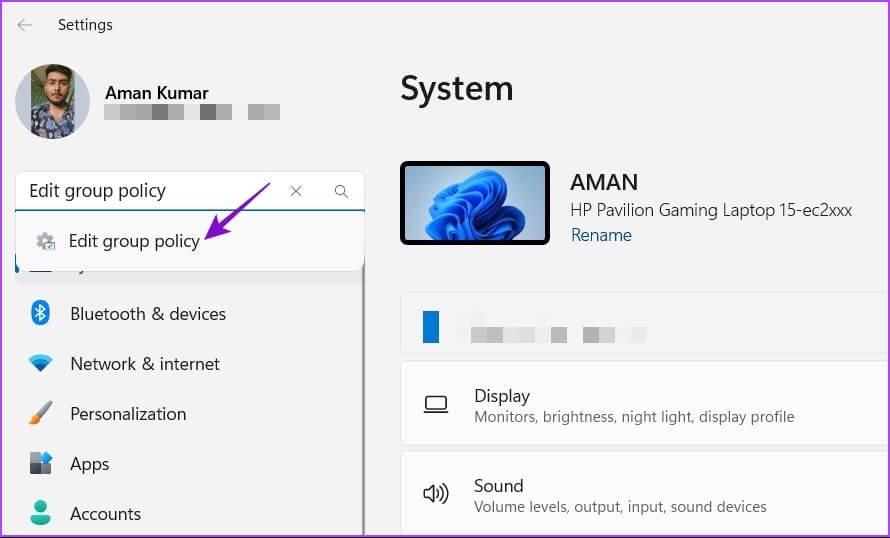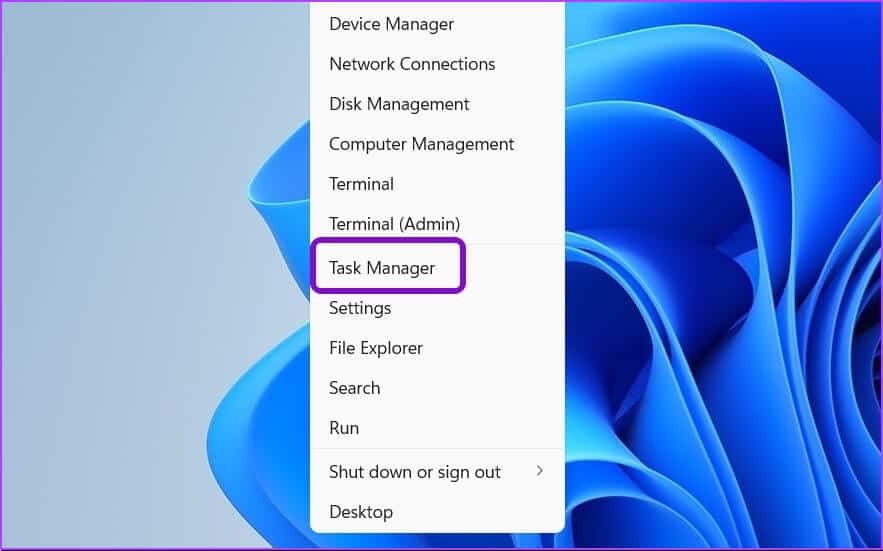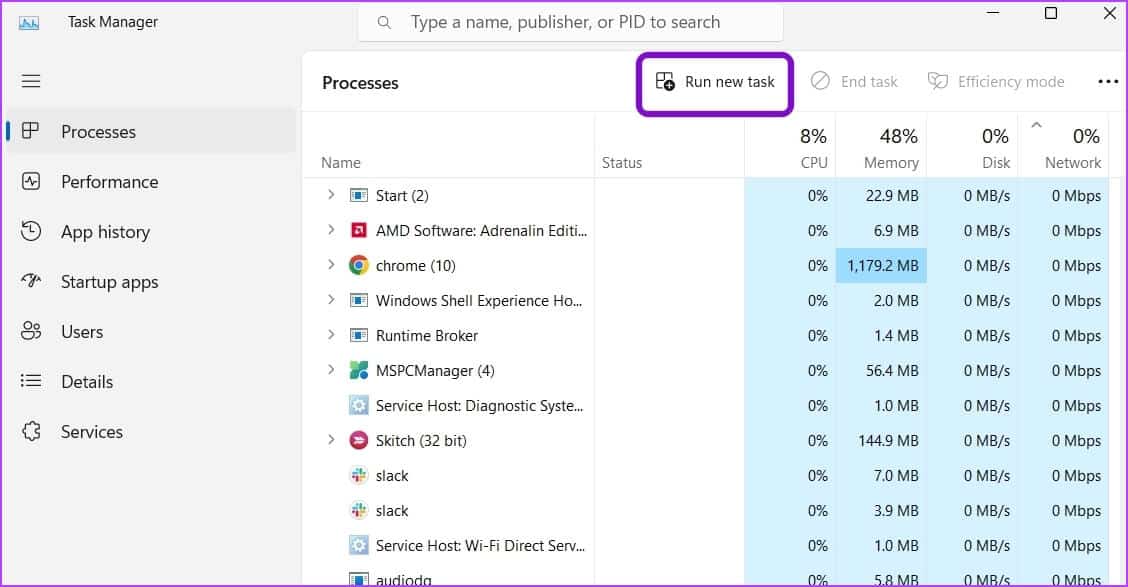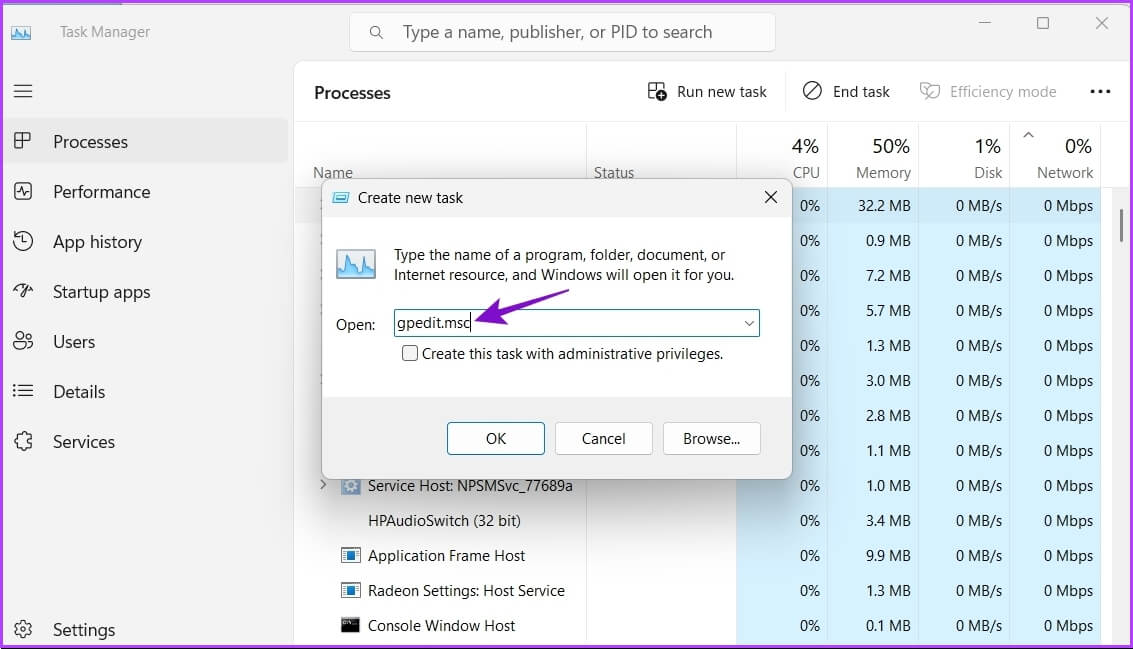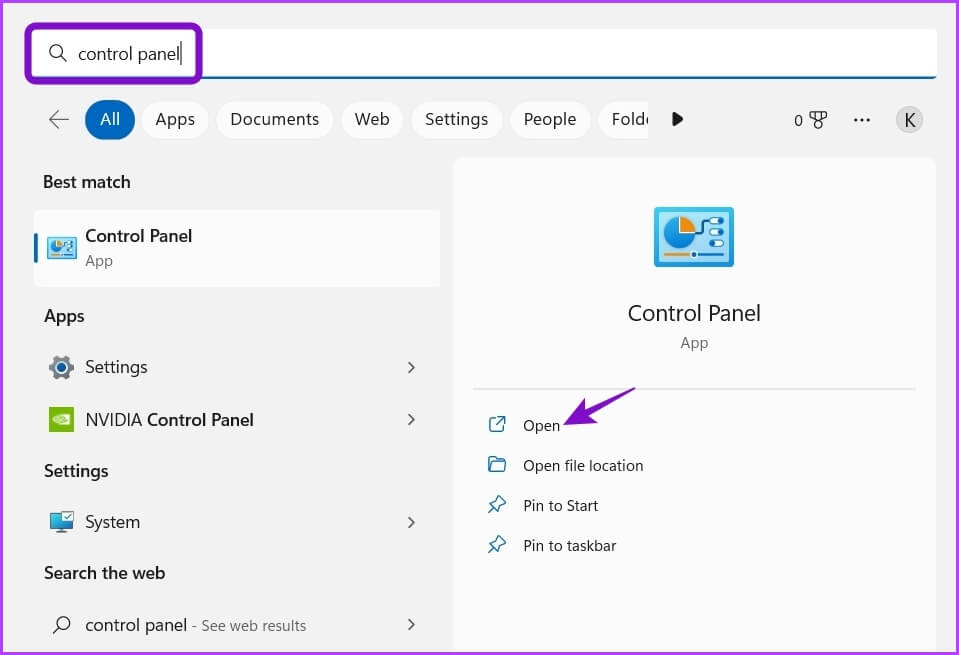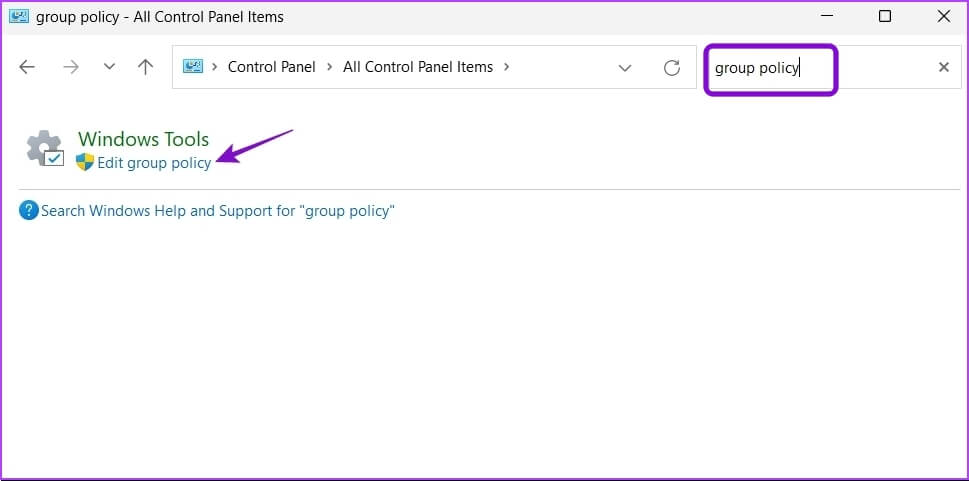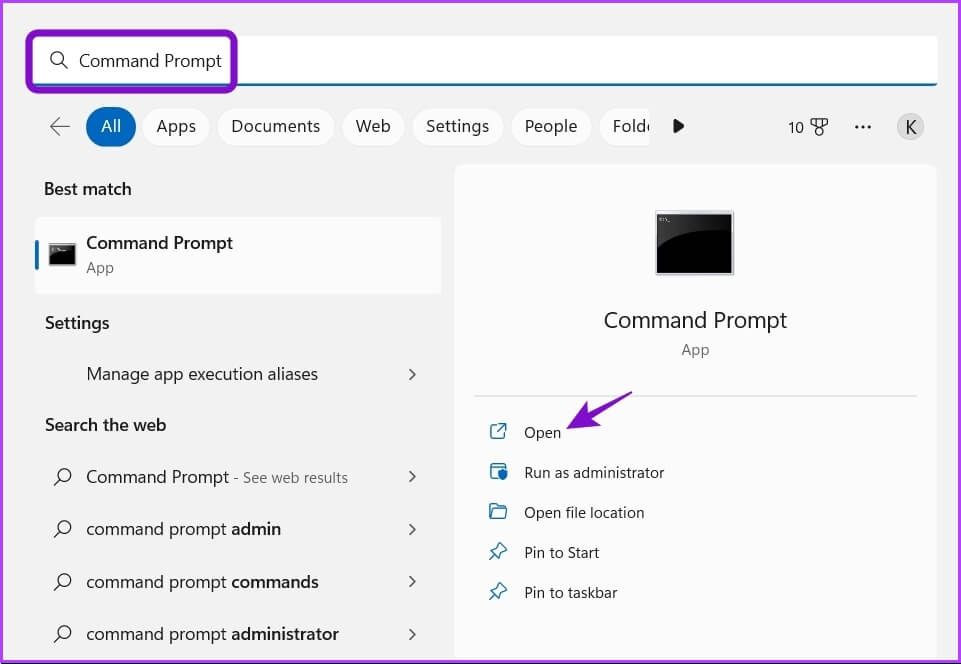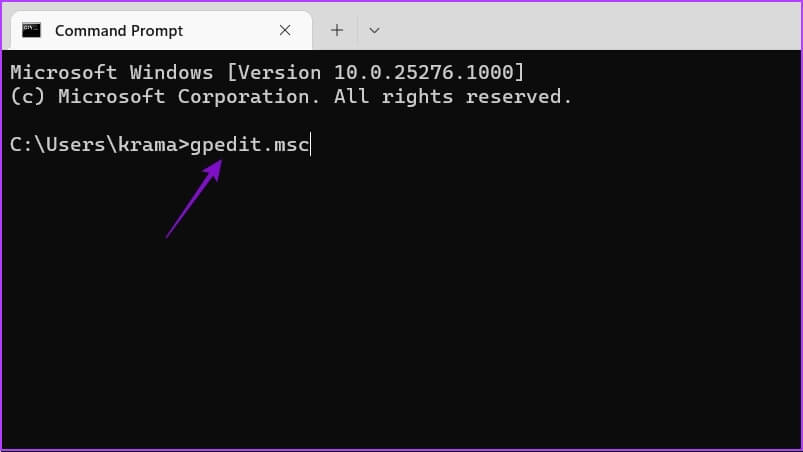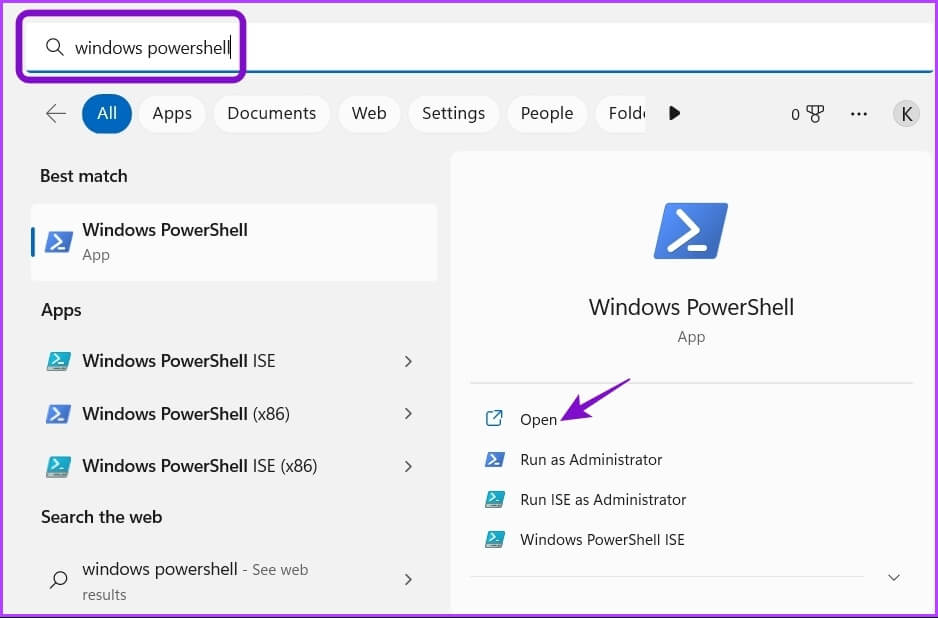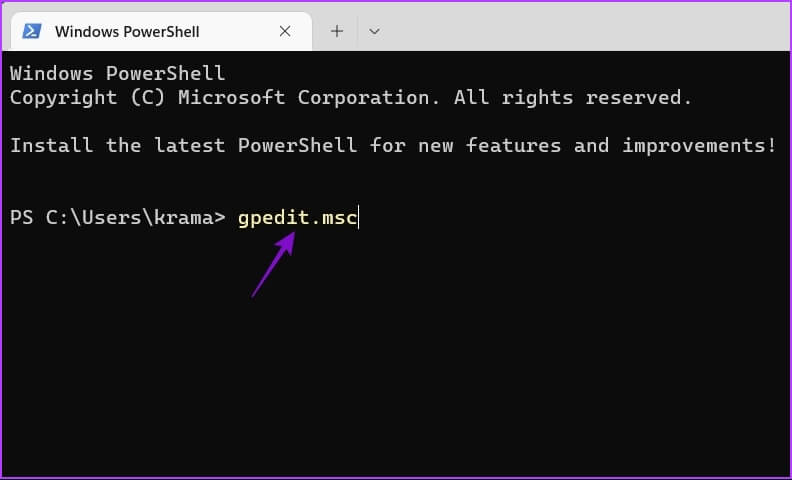Les 6 meilleures façons d'ouvrir l'éditeur de stratégie de groupe local dans Windows 11
L'éditeur de stratégie de groupe local est un outil intégré qui vous permet de configurer des stratégies Windows importantes. Il vous permet d'activer/désactiver les fonctionnalités de Windows, de gérer le registre d'entrée et les processus d'arrêt, de contrôler le comportement de l'application et bien plus encore.
Cependant, l'éditeur de stratégie de groupe local est difficile à localiser, même s'il fonctionne avec Windows depuis plusieurs années. Que vous souhaitiez gérer votre connexion Internet ou faire en sorte que certaines applications soient prioritaires sur d'autres, l'éditeur de stratégie de groupe local peut être d'une grande aide. Dans cet article, nous allons partager six façons d'ouvrir l'éditeur de stratégie de groupe local dans Windows 11.
Notez que vous devrez Droits d'administrateur sur Windows 11 Pour accéder à l'éditeur de stratégie de groupe local.
COMMENT ACTIVER L'ÉDITEUR DE POLITIQUE DE GROUPE LOCAL DANS WINDOWS 11 HOME
Par défaut, l'éditeur de stratégie de groupe local n'est disponible que pour les éditions Windows 11 Pro et Windows 11 Entreprise. Lorsque vous entrez les commandes pour déverrouiller Windows 11 Home, vous verrez une erreur gpedit.msc est manquant.
Mais, vous pouvez apporter quelques modifications et activer l'éditeur de stratégie de groupe local dans Windows 11 Home. Voici ce que vous devez faire :
Étape 1: appuyez sur ma touche Windows + S pour ouvrir la recherche Windows.
Étape 2: Type Bloc-notes dans la barre de recherche, puis sélectionnez Ouvert De la partie droite.
Étape 3 : Lorsque vous ouvrez un programme Bloc-notes Nouveau, copiez et collez le code de fichier batch suivant :
@echo off pushd "%~dp0" dir /b %SystemRoot%\servicing\Packages\Microsoft-Windows-GroupPolicy-ClientExtensions-Package~3*.mum >List.txt dir /b %SystemRoot%\servicing\Packages\Microsoft -Windows-GroupPolicy-ClientTools-Package~3*.mum >>List.txt pour /f %%i in ('findstr /i . List.txt 2^>nul') do dism /online /norestart /add-package : pause "%SystemRoot%\servicing\Packages\%%i"
Étape 4: Cliquez Fichier Dans le coin supérieur droit et sélectionnez Enregistrer sous Depuis le menu contextuel.
Étape 5: Cliquez liste dérouler à côté de "Sauvegarder comme typeet sélectionnez Tous les fichiers.
Étape 6: Nommez le fichier Éditeur de stratégie de groupe local. bat Et enregistrez-le sur sur Bureau.
Après avoir lu le fichier .bat Cela, vous pouvez accéder Éditeur de stratégie de groupe local Sur un ordinateur exécutant Windows 11 Famille.
Voyons toutes les méthodes de travail pour ouvrir l'éditeur de stratégie de groupe local dans Windows 11.
1. Ouvrez l'éditeur de stratégie de groupe local à l'aide de RUN
Le moyen le plus rapide d'accéder à de nombreux utilitaires consiste à utiliser l'outil de lancement de Windows. Bien sûr, vous devrez vous souvenir des noms ou des commandes plus courts pour certains utilitaires. Voici comment ouvrir l'éditeur de stratégie de groupe local à l'aide du lanceur.
Étape 1: Clique sur Touche de raccourci Windows + R Ouvre la boîte de dialogue Courir.
Étape 2: Type gpedit.msc Et cliquez Ok.
2. Ouvrez l'éditeur de stratégie de groupe local à l'aide de la recherche WINDOWS
Vous pouvez accéder à l'éditeur de stratégie de groupe local en le recherchant dans la recherche Windows. Voici comment:
Étape 1: Appuyez sur la touche de raccourci Windows + S Pour ouvrir Recherche Windows.
Étape 2: Type Modifier la stratégie de groupe Au bar recherche Et cliquez ouvrir.
3. Ouvrez l'éditeur de stratégie de groupe local à l'aide de l'application Paramètres
L'application Paramètres est la destination idéale pour configurer rapidement les paramètres système importants et lancer les outils intégrés. Pour lancer l'éditeur de stratégie de groupe local à l'aide de l'application Paramètres, suivez ces instructions :
Étape 1: Clique sur Raccourci Windows + I Pour ouvrir une application Paramètres.
Étape 2: Type Modifier la stratégie de groupe dans la barre de recherche et sélectionnez-le dans le résultat.
4. Ouvrez l'éditeur de stratégie de groupe local à l'aide du gestionnaire de tâches
Le Gestionnaire des tâches vous permet de gérer les applications d'arrière-plan, d'ajouter ou de supprimer des programmes de démarrage et d'exécuter des services Windows. Voici comment lancer l'éditeur de stratégie de groupe local à l'aide du gestionnaire de tâches.
Étape 1: Appuyez sur les touches Windows + X Pour ouvrir un menu Power User Et sélectionnez Gestionnaire des tâches De la liste.
Étape 2: Cliquez sur le bouton Exécutez une nouvelle tâche.
Étape 3: Type gpedit.msc Dans la barre de recherche et appuyez sur Entrer.
5. Ouvrez l'éditeur de stratégie de groupe local à l'aide du panneau de configuration
Un autre moyen rapide de lancer l'éditeur de stratégie de groupe local dans Windows 11 consiste à utiliser le Panneau de configuration. Voici comment:
Étape 1: Ouvert windows Search Et le type Panneau de contrôle Dans la barre de recherche, appuyez sur Entrer.
Étape 2: Tapez la stratégie de groupe dans la barre de recherche dans le coin supérieur droit et sélectionnez Modifier la stratégie de groupe du résultat qui apparaît.
Consultez notre guide Si le Panneau de configuration ne s'ouvre pas sous Windows 11.
6. Ouvrez l'éditeur de stratégie de groupe local à l'aide de l'invite de commande ou de WINDOWS PowerShell
Si vous êtes un utilisateur avancé de Windows, vous pouvez utiliser l'invite de commande ou Windows PowerShell pour exécuter l'éditeur de stratégie de groupe local. Voici comment procéder à l'invite de commande :
Étape 1: Ouvert windows Search Et le type Invite de commandes dans la barre de recherche, puis sélectionnez Ouvert De la partie droite.
Étape 2: Type gpedit.msc sur la console et appuyez sur Entrer.
Vous serez directement dirigé vers une fenêtre Éditeur de stratégie de groupe local.
Maintenant, voici comment procéder à l'aide de Windows PowerShell.
Étape 1: Allumer windows Search Et le type windows PowerShell Dans la barre de recherche et cliquez sur ouvert Dans le volet droit.
Étape 2: Dans la fenetre PowerShell , Type gpedit.msc Et presse Entrer.
Ouvrez rapidement l'éditeur de stratégie de groupe local
L'éditeur de stratégie de groupe local peut vous aider à gérer des stratégies système importantes et à modifier certains paramètres sans déranger l'éditeur de registre. Le moyen le plus rapide d'y accéder est via Windows Search. Cependant, cela peut ne pas être possible si La barre de recherche Windows était manquante.