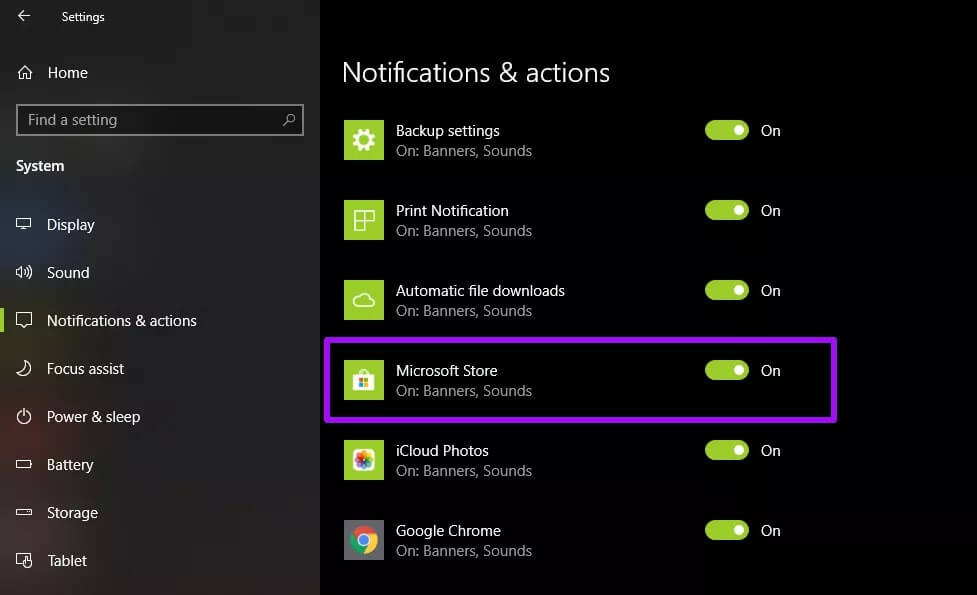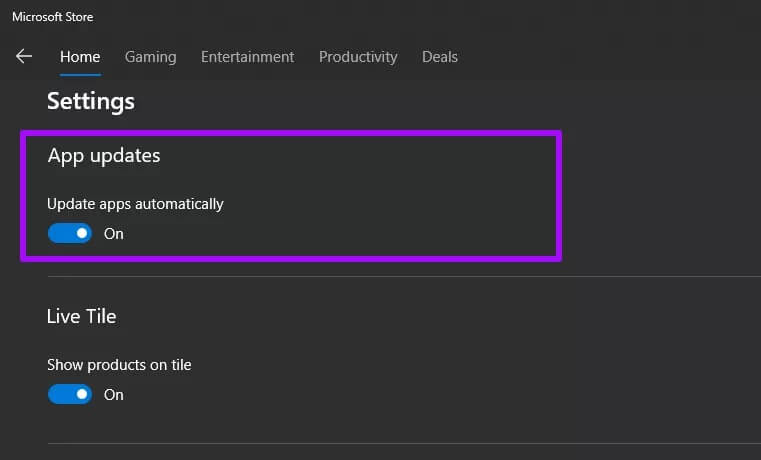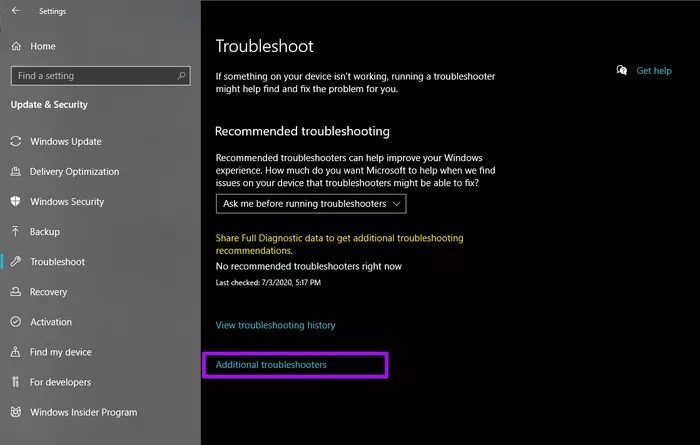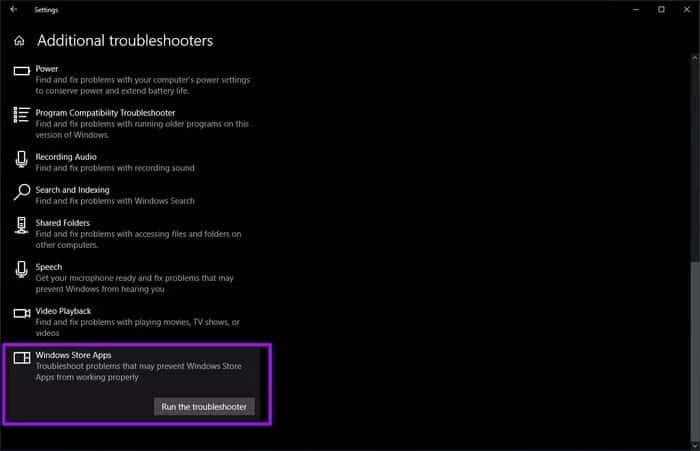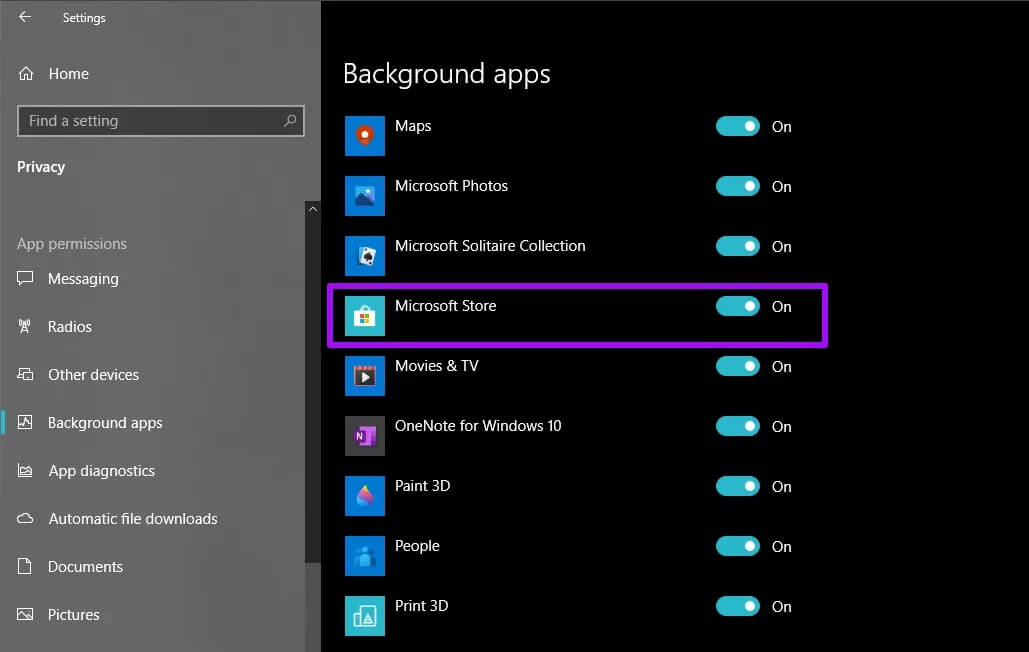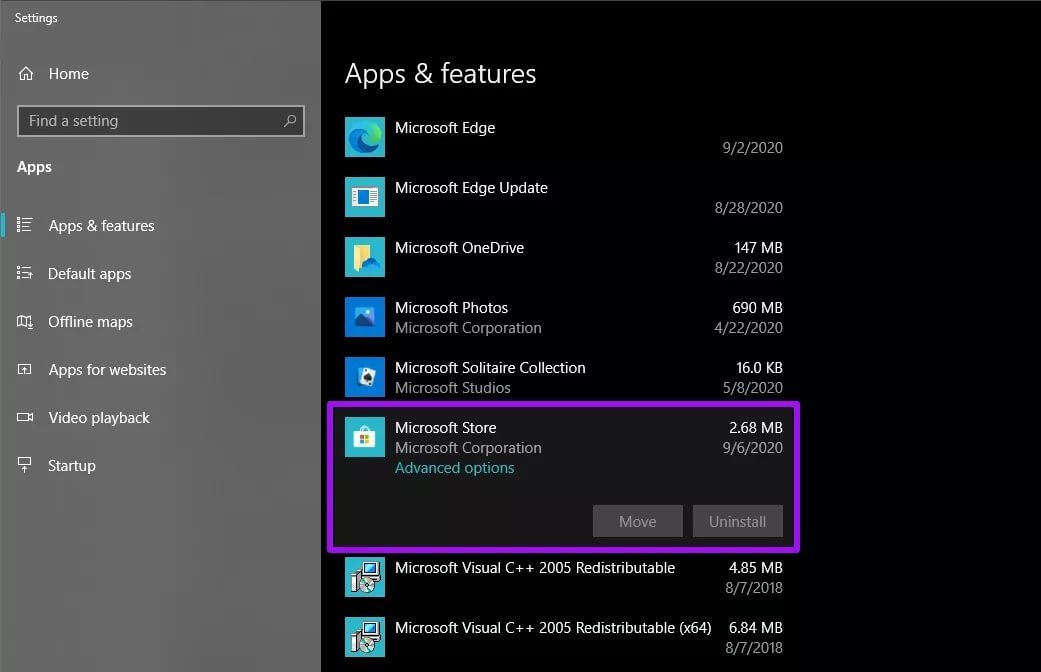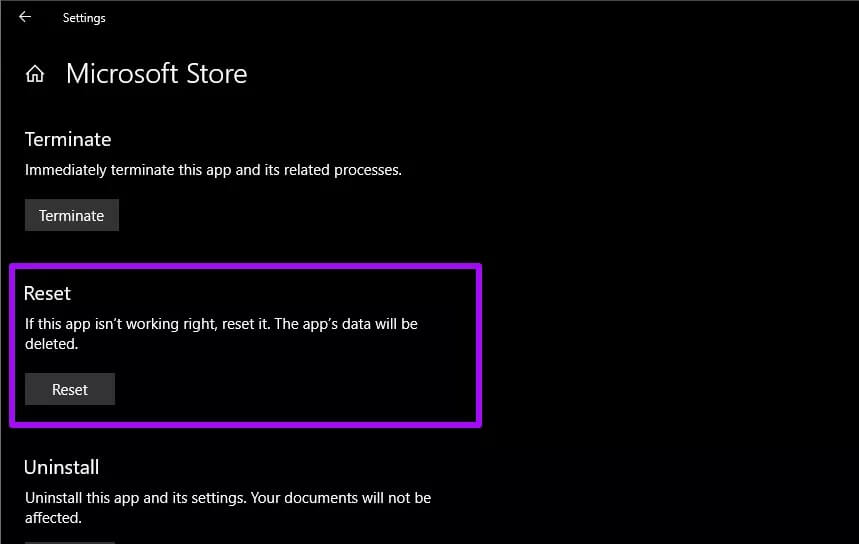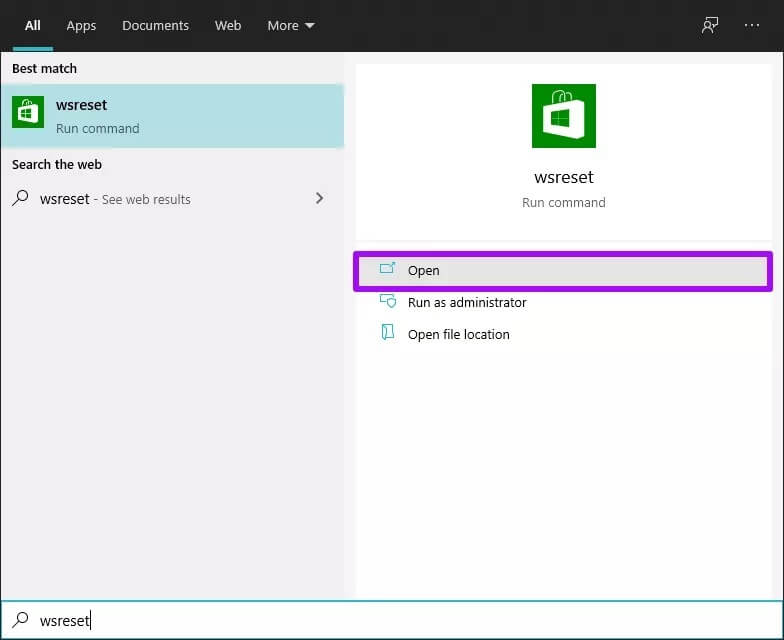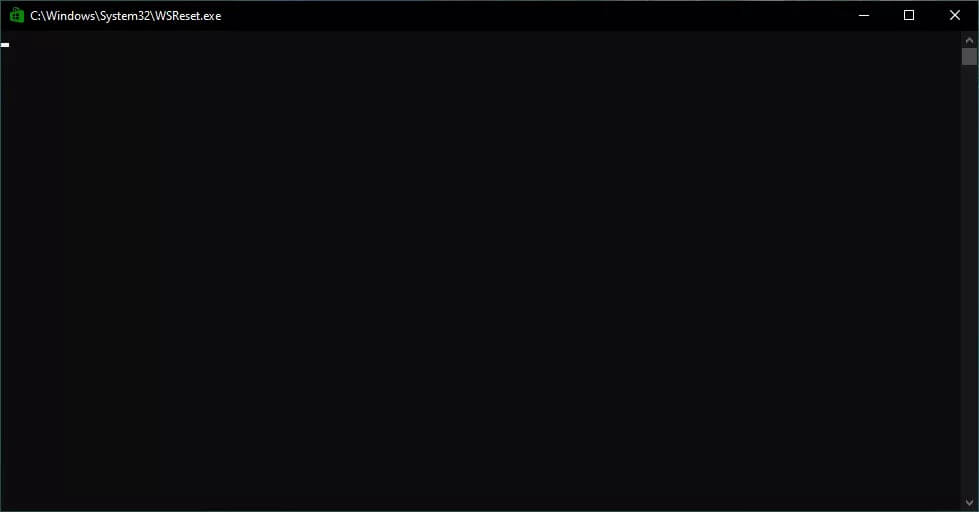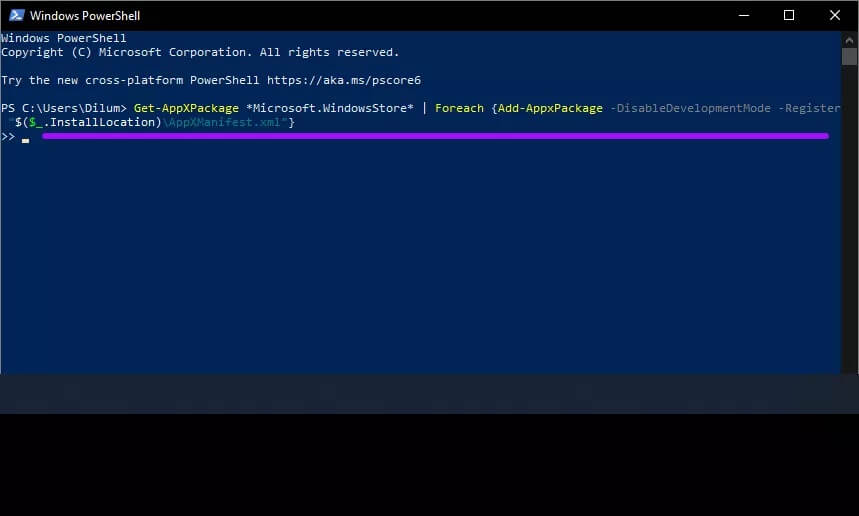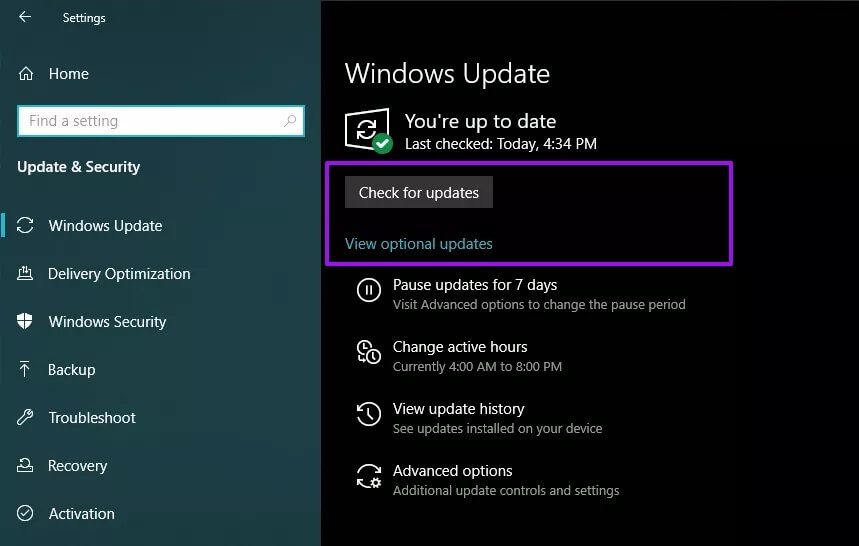Comment réparer les notifications de mise à jour du Microsoft Store qui ne s'affichent pas
Le Microsoft Store dans Windows 10 vous avertit lorsqu'il a terminé d'appliquer la mise à jour automatique à une application ou un service. Bien que traiter ces notifications puisse souvent être ennuyeux, elles servent un objectif important. Grâce à elle, vous savez que les mises à jour automatiques fonctionnent sans accroc. Mais que faire si vous ne recevez plus ces notifications?
Il existe plusieurs raisons pour lesquelles le Microsoft Store ne parvient pas à pousser les notifications de mise à jour. Vous avez peut-être bloqué par inadvertance les notifications du Microsoft Store, ce qui est assez facile à corriger. Ou cela peut indiquer un problème avec la fonctionnalité de mise à jour automatique du Microsoft Store en général; Cela pourrait prendre une solution.
Passons aux correctifs qui peuvent vous aider à corriger les notifications de mise à jour du Microsoft Store qui ne présentent pas de problème sur votre PC Windows 10.
Remarque: Étant donné que vous ne recevez des notifications de mise à jour qu'une fois que le Microsoft Store a terminé d'appliquer les mises à jour automatiques, vous souhaiterez peut-être ajouter cet article à vos favoris et essayer chaque correctif pendant plusieurs jours.
Activer les notifications du Microsoft Store
Tout d'abord, assurez-vous que le Microsoft Store est configuré pour offrir des notifications de mise à jour sur votre PC Windows 10. Accédez au menu Démarrer> Paramètres> Système> Notifications et actions. Ensuite, faites défiler jusqu'à la section "Recevez des notifications de ces expéditeurs." Et activez le commutateur à côté du Microsoft Store, s'il est désactivé.
Cela devrait inviter le Microsoft Store à vous envoyer des notifications lorsqu'il aura terminé d'effectuer une mise à jour automatique en arrière-plan à partir de maintenant.
Activer les mises à jour automatiques des applications
Après cela, vérifiez si le Microsoft Store est configuré pour mettre à jour automatiquement les applications. Pour des raisons évidentes, vous ne verrez aucune notification de mise à jour autrement.
Dirigez-vous vers le Microsoft Store, puis cliquez sur l'icône plus (trois points) dans le coin supérieur droit de la fenêtre. Suivez en cliquant sur Paramètres.
Sous la section Mises à jour de l'application, activez le commutateur à côté de Mettre à jour automatiquement les applications, s'il est désactivé.
Le Microsoft Store doit vous envoyer des notifications lorsqu'il met à jour une application ou un service.
Exécutez l'utilitaire de résolution des problèmes MICROSOFT STORE
Aucun problème avec les notifications du Microsoft Store ou les paramètres de mise à jour automatique? Si oui, envisagez de courir Outil de dépannage Windows 10 pour le Microsoft Store.
Ouvrez le menu Démarrer, puis accédez à Paramètres> Mise à jour et sécurité> Dépannage. Après cela, cliquez sur Outils de dépannage supplémentaires au bas de l'écran.
Sur l'écran suivant, appuyez sur les applications du Windows Store, puis sur Exécuter l'utilitaire de résolution des problèmes.
Suivez les invites à l'écran pour corriger les problèmes dans le Microsoft Store.
Activer les autorisations en arrière-plan
Le Microsoft Store doit disposer des autorisations requises pour s'exécuter en arrière-plan sur votre ordinateur. Ce n'est généralement pas un problème car ces autorisations sont fournies par défaut. Mais cela vaut toujours la peine de revenir.
Ouvrez le menu Démarrer. Puis sélectionnez Paramètres> Confidentialité> Applications d'arrière-plan. Dans une section "Choisissez les applications qui peuvent s'exécuter en arrière-planEnsuite, activez le commutateur à côté du Microsoft Store, s'il est désactivé.
RÉINITIALISATION DU MICROSOFT STORE
Essayez de réinitialiser le Microsoft Store. Cliquez avec le bouton droit sur le menu Démarrer et sélectionnez Applications et fonctionnalités Et sélectionnez Microsoft Store Dans la liste ci-dessous Applications et fonctionnalités. Puis cliquez sur “Options avancées" .
Faites défiler vers le bas et appuyez sur Réinitialiser dans la section Réinitialiser. Appuyez à nouveau sur Réinitialiser pour confirmer.
Lancez ensuite le Microsoft Store, puis enregistrez Entrée si vous y êtes invité. Suivez cela en vérifiant vos paramètres de notification et en actualisant automatiquement pour vous assurer que tout semble bon.
Effacer le cache du Microsoft Store
Si la réinitialisation du Microsoft Store n'a pas résolu le problème, essayez Videz son cache. Cela devrait éliminer toutes les données redondantes qui empêchent le Microsoft Store d'appliquer automatiquement les mises à jour. Pour ce faire, tapez wsreset dans le menu Démarrer, puis cliquez sur Ouvrir.
Vous verrez une fenêtre d'invite de commandes vide apparaître à l'écran - attendez qu'elle ait fini d'effacer le cache du Microsoft Store.
Vous devriez alors voir que le Microsoft Store démarre automatiquement. Si vous y êtes invité, enregistrez votre entrée dans l'application. Cela devrait résoudre définitivement tous les problèmes de notifications ou de mises à jour automatiques.
ENREGISTRER MICROSOFT STORE
Vous pouvez également essayer de réinscrire le Microsoft Store. Cliquez avec le bouton droit de la souris sur "Commencer“Sélectionnez Windows PowerShell.
Suivez en entrant la commande comme indiqué ci-dessous:
Get-AppXPackage * Microsoft.WindowsStore * | Foreach {Add-AppxPackage -DisableDevelopmentMode -Register «$ ($ _. InstallLocation) \ AppXManifest.xml»}
Clique sur Entrer Pour exécuter la commande. Il doit revenir Enregistrez le Microsoft Store.
Si vous souhaitez réinscrire le Microsoft Store pour plusieurs utilisateurs, utilisez plutôt la commande suivante:
Get-AppXPackage * WindowsStore * -AllUsers | Foreach {Add-AppxPackage -DisableDevelopmentMode -Register "$ ($ _. InstallLocation) \ AppXManifest.xml"}
Une fois cela fait, redémarrez votre ordinateur, lancez le Microsoft Store, puis enregistrez-y Entrée si vous y êtes invité.
MISE À JOUR WINDOWS 10
Avez-vous mis à jour votre ordinateur depuis un certain temps? Si vous ne l'avez pas fait, envisagez de le faire maintenant. Cela comprend souvent Les dernières mises à jour ont des corrections de bogues pour de nombreux problèmes Ainsi, la mise à jour vers la dernière version de Windows 10 peut aider à résoudre définitivement tous les problèmes liés au Microsoft Store.
Pour ce faire, accédez à Paramètres> Mise à jour et sécurité> Windows Update. Cliquez ensuite sur le bouton intitulé Obtenir les mises à jour. Si vous voyez des mises à jour répertoriées, appuyez sur Mettre à jour.
Recevoir une notification
Alors, les correctifs ci-dessus peuvent-ils vous aider à corriger les notifications du Microsoft Store qui ne présentent pas de problème? J'espère qu'ils le font. Les astuces en haut devraient fonctionner pour la plupart d'entre vous, mais sinon, aucun des autres correctifs ne devrait remettre le Microsoft Store sur la bonne voie, en particulier si les problèmes de mise à jour automatique sont à l'origine du problème.