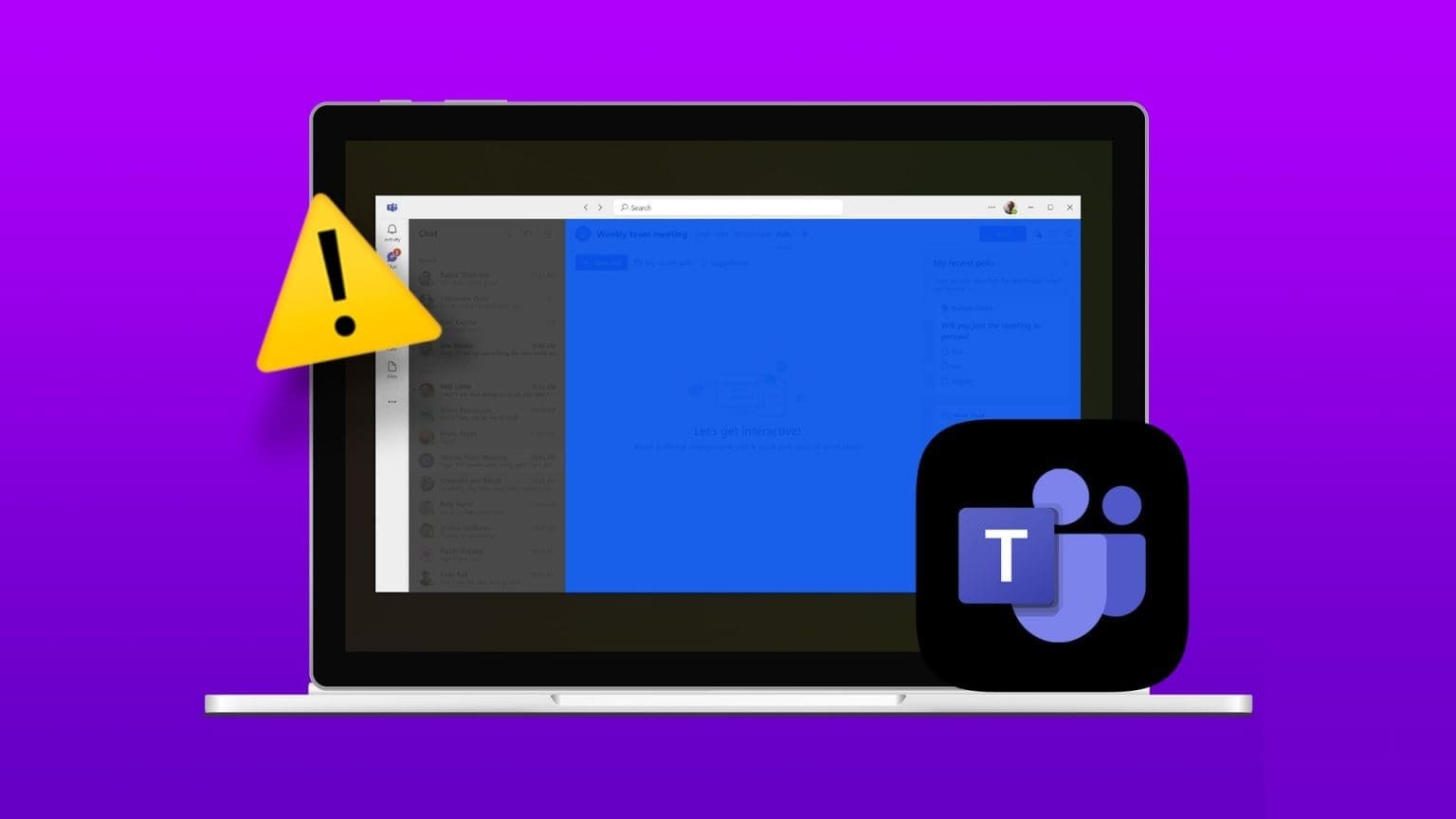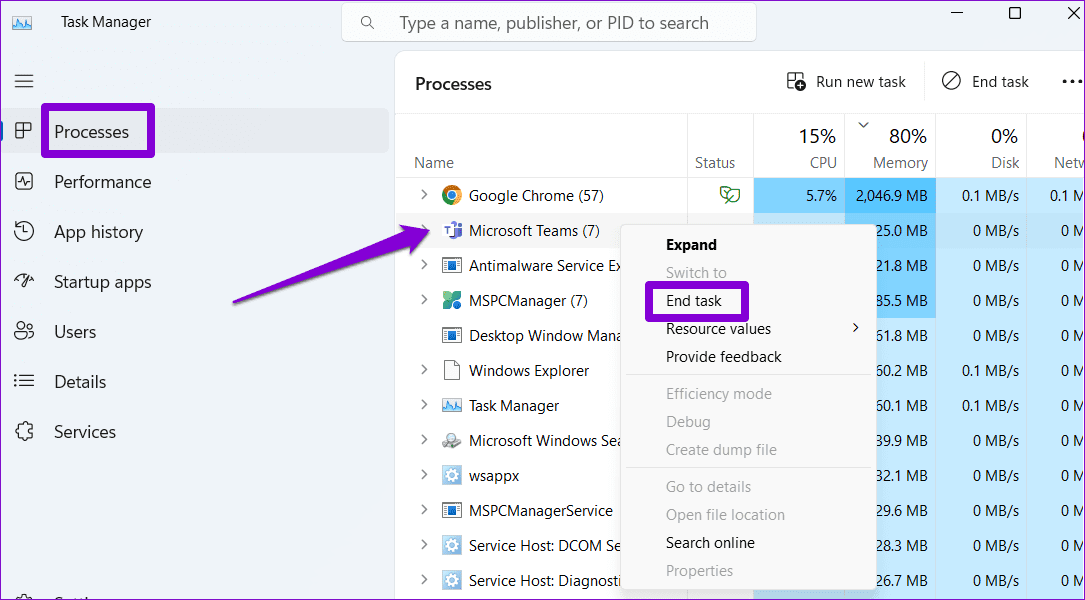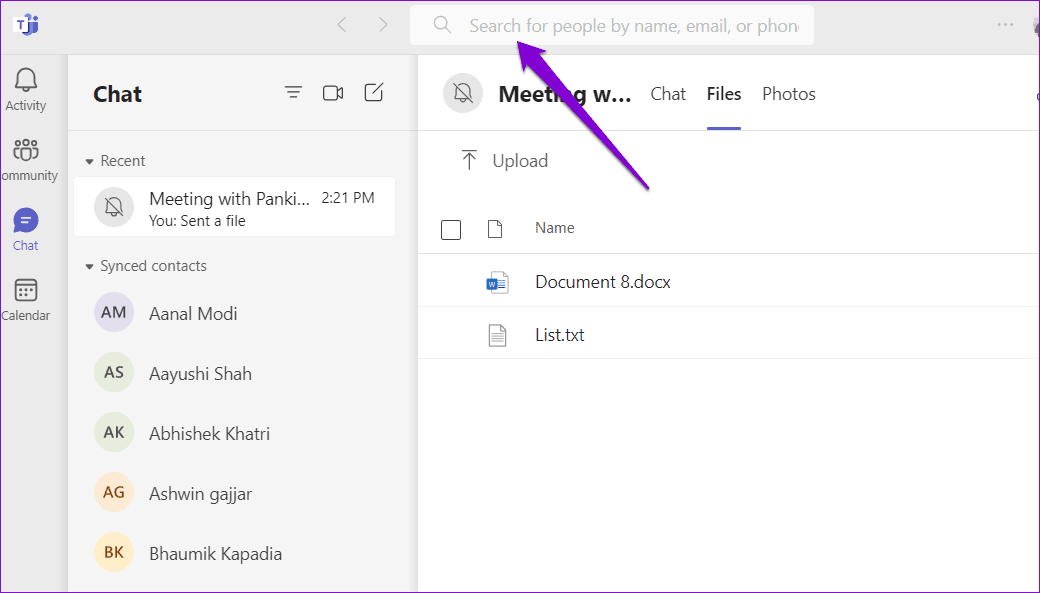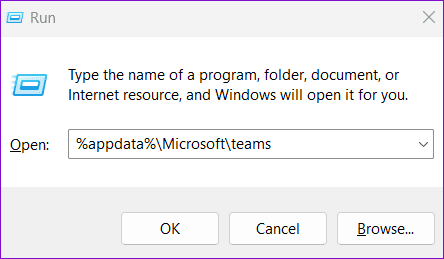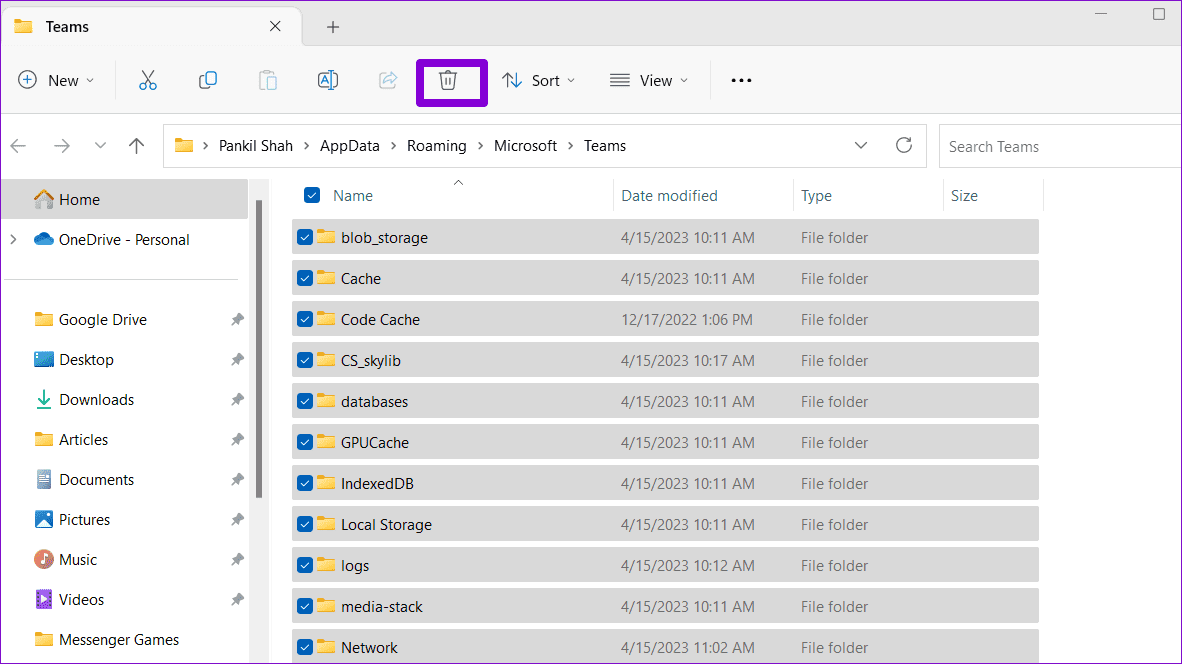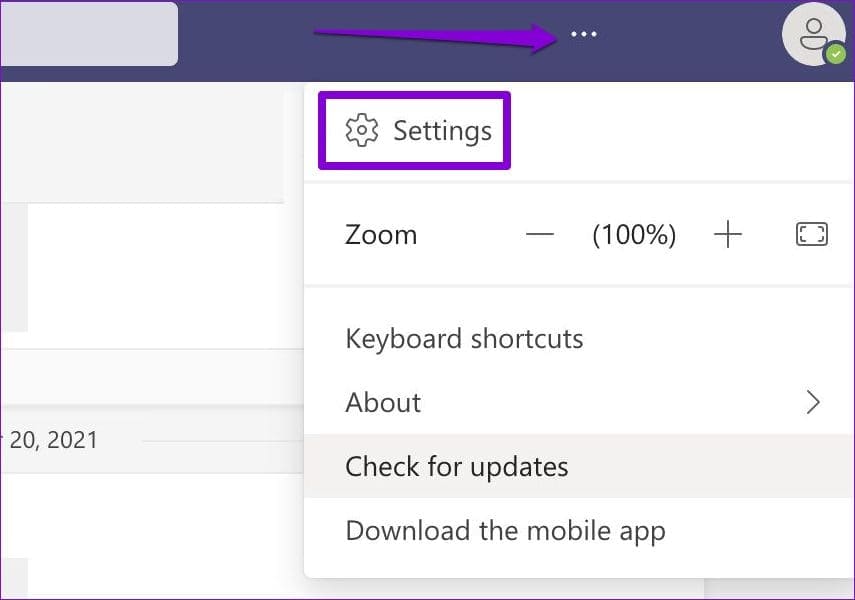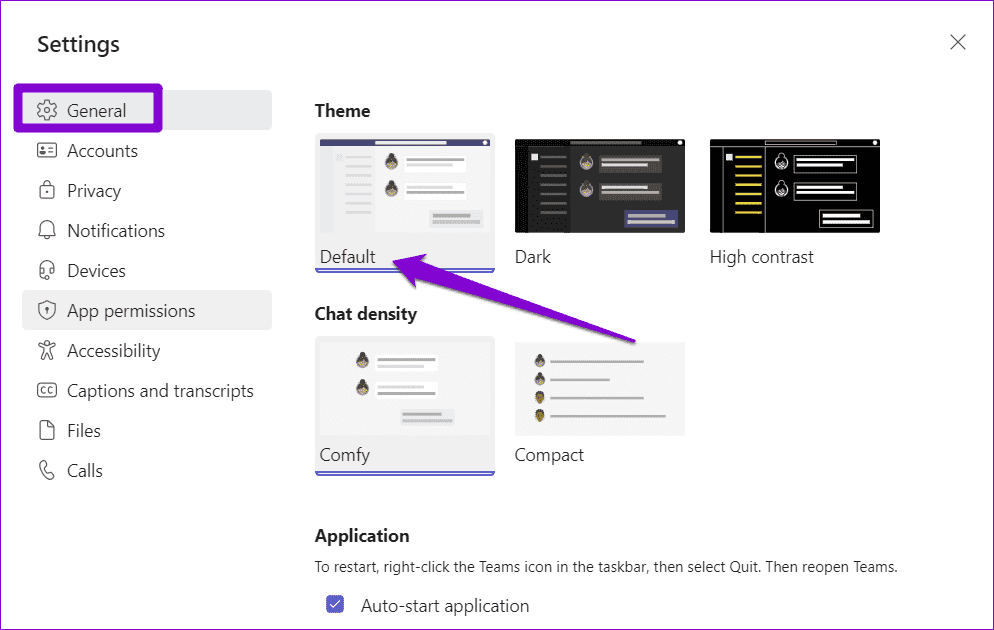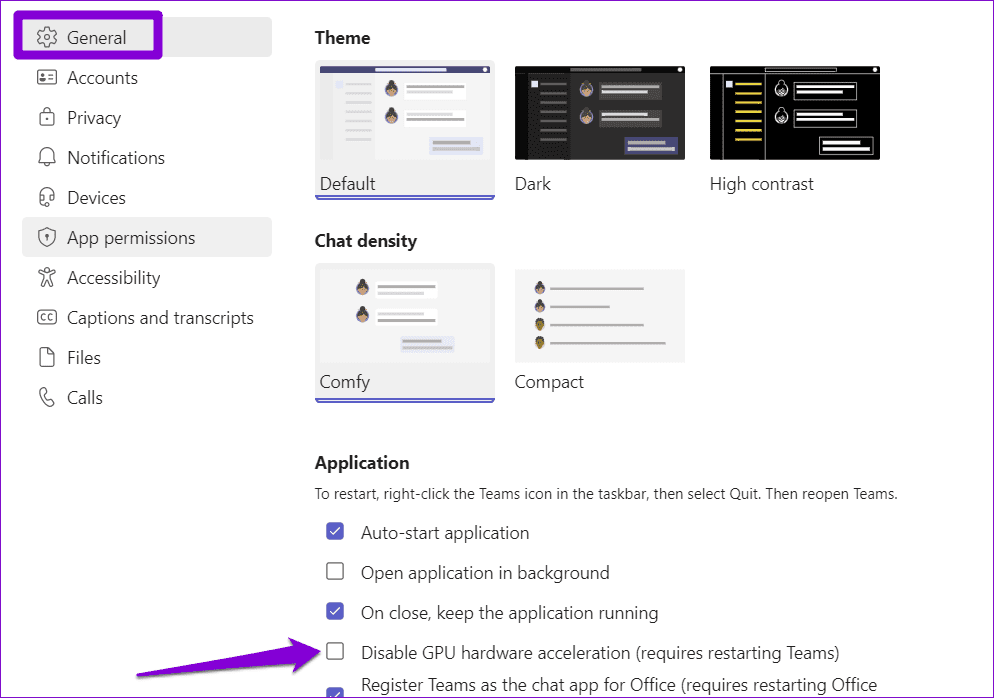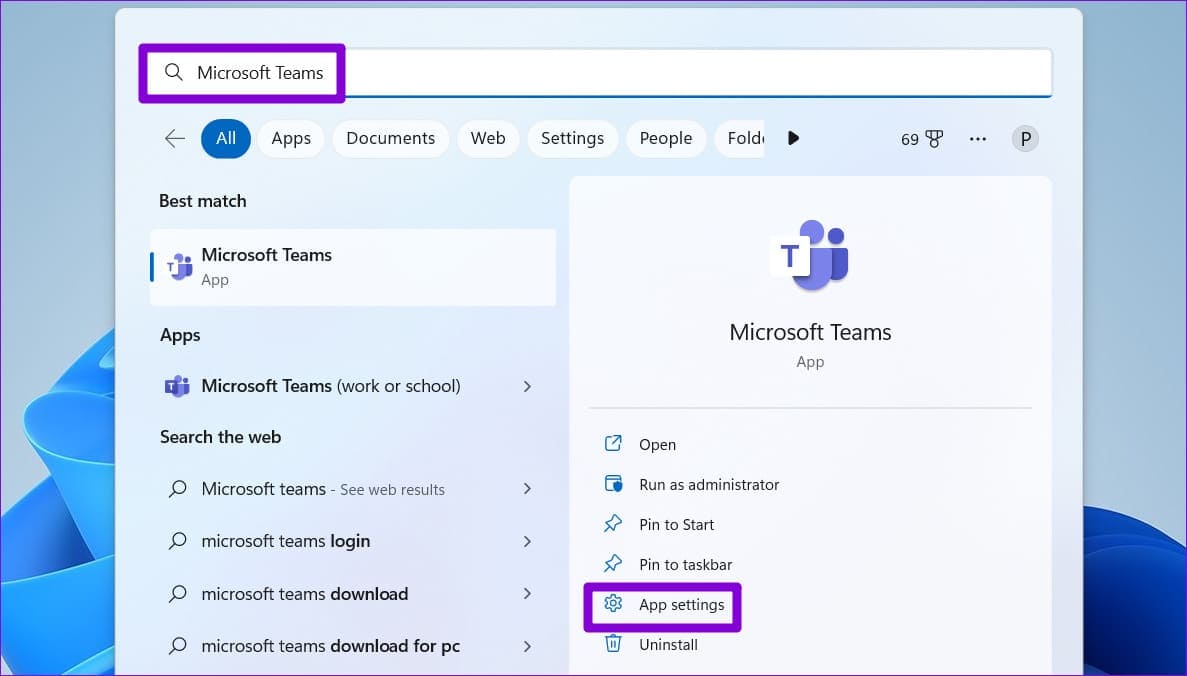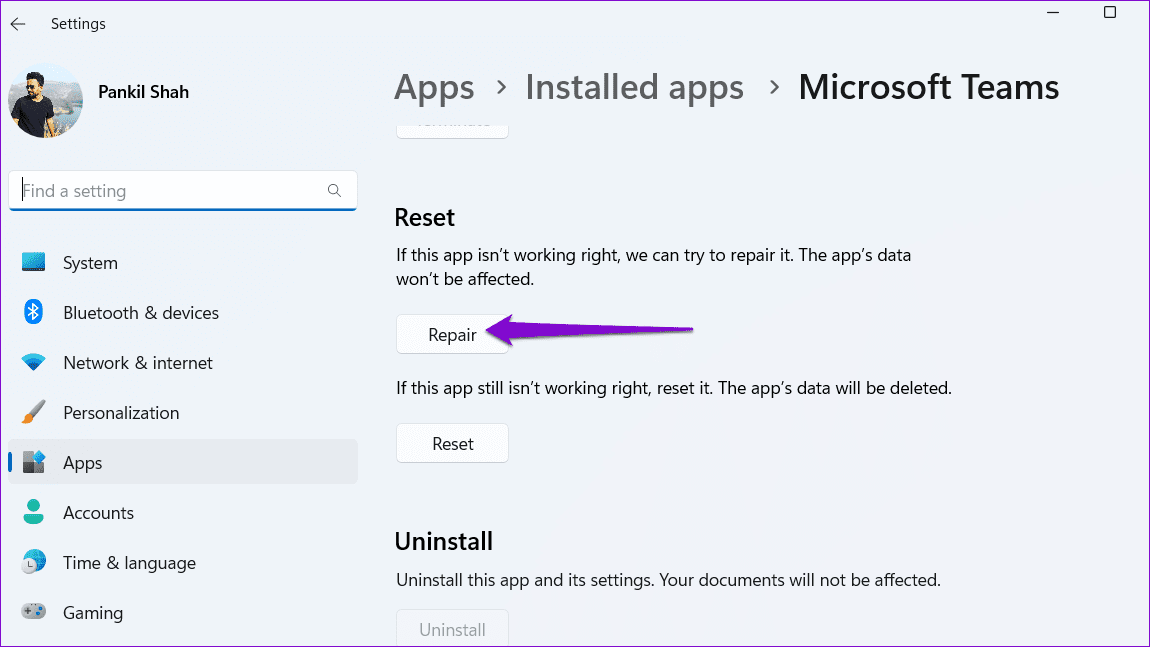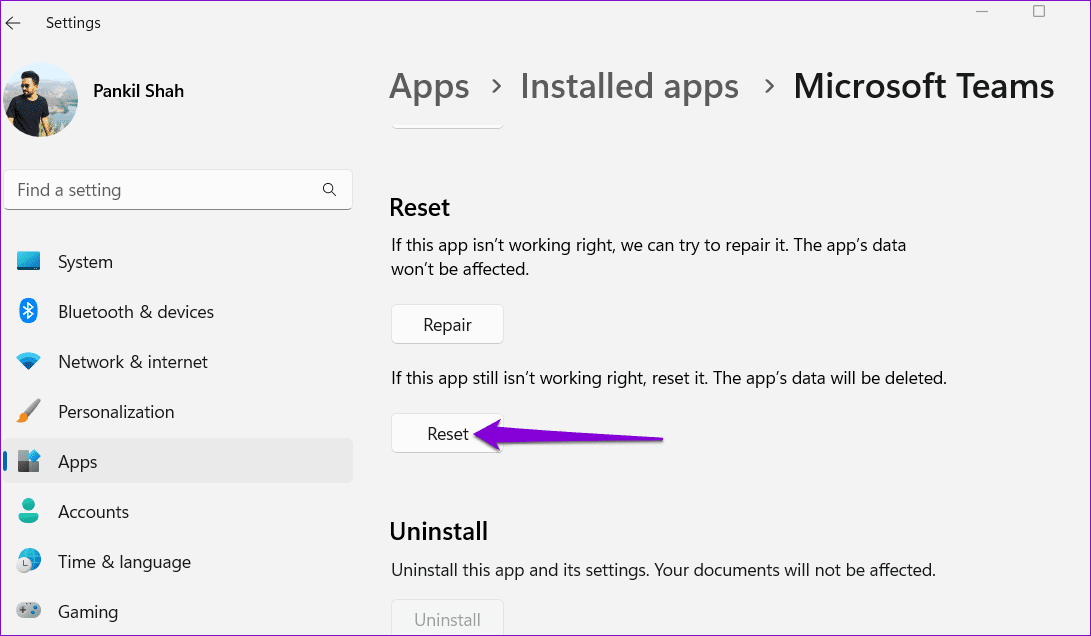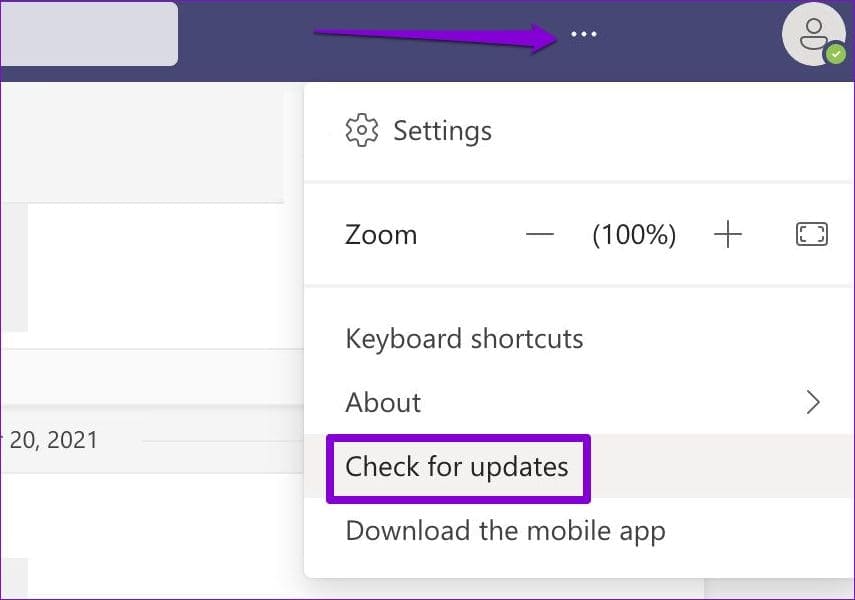Top 7 des correctifs pour l'écran Microsoft Teams qui devient bleu ou gris sous Windows
Microsoft Teams est un outil de collaboration utile qui vous permet de partager facilement des fichiers avec vos collègues et de travailler dessus ensemble. Cependant, votre expérience lors du partage ou de l'ouverture de fichiers partagés peut ne pas toujours être fluide. L'écran Microsoft Teams peut devenir bleu ou gris lorsque vous essayez d'accéder à des fichiers dans l'application.
Que vous soyez un professionnel, un étudiant ou un travailleur à distance, rencontrer de tels problèmes avec Teams peut considérablement perturber votre flux de travail. Ce guide rassemble quelques solutions efficaces pour résoudre le problème d'écran bleu ou gris dans Microsoft Teams pour Windows.
1. Terminez les processus Teams à l'aide du gestionnaire de tâches et rouvrez-les
De tels problèmes avec l'application Microsoft Teams se produisent généralement lorsque certains processus d'arrière-plan des applications rencontrent des problèmes. Dans la plupart des cas, vous pouvez facilement résoudre le problème en fermant l'application Teams et en l'ouvrant à nouveau. Alors commençons par ça.
Étape 1: Appuyez sur le raccourci clavier Ctrl + Maj + Echap Pour ouvrir gestion des tâches.
Étape 2: Dans l'onglet Processus, cliquez avec le bouton droit Microsoft Teams Et sélectionnez une option Mettez fin à la mission.
Rouvrir Teams sur votre ordinateur et voyez si vous rencontrez à nouveau le problème.
2. Évitez de double-cliquer sur les fichiers
Informé De nombreux utilisateurs Les forums Microsoft ont signalé des problèmes d'écran bleu ou gris lors d'un double-clic sur des fichiers dans Microsoft Teams. Si vous double-cliquez accidentellement sur un fichier dans Microsoft Teams et que l'écran devient bleu ou gris, cliquez n'importe où dans la barre de recherche pour résoudre le problème et ramener l'écran à la normale.
3. Effacer le cache des équipes
Une autre raison pour laquelle l'écran Teams devient bleu ou gris est que certaines données de cache associées à l'application ont été corrompues. Heureusement, c'est facile Effacez le cache de l'application Teams sous Windows. Voici les étapes pour la même chose.
Étape 1: Appuyez sur un raccourci clavier Windows + R Ouvre la boîte de dialogue Courir. Type%appdata%\Microsoft\Teams Sur le terrain ouvert Appuyez sur Entrée.
Étape 2: Dans la fenêtre de l'Explorateur de fichiers qui s'ouvre, sélectionnez tous les fichiers et dossiers et cliquez sur Icône de la corbeille en haut pour le supprimer.
Redémarrez Teams et essayez de l'utiliser à nouveau.
4. Revenez au thème par défaut
Avez-vous récemment changé le thème dans l'application Teams ? Si c'est le cas, cela peut en être la cause Problème d'écran bleu ou gris dans Microsoft Teams. Vous pouvez revenir au thème par défaut pour voir si cela résout le problème.
Étape 1: Ouvert Microsoft Teams sur ton ordinateur. Cliquez sur l'icône des trois points horizontaux dans le coin supérieur droit et sélectionnez Paramètres.
Étape 2: Dans l'onglet Public , Sélectionnez l'option Le défaut Sous Attribut Et essayez à nouveau d'utiliser L'application.
5. Désactivez "l'accélération matérielle"
L'accélération matérielle GPU est une excellente fonctionnalité Teams qui est pré-activée pour améliorer l'expérience de votre application. Cependant, si votre ordinateur n'est pas compatible, cette fonctionnalité peut ne pas fonctionner comme prévu et entraîner plusieurs problèmes. Pour éviter cela, il est préférable de désactiver l'accélération matérielle GPU dans Teams.
Étape 1: Ouvrez l'application Microsoft Teams sur votre ordinateur. Cliquez sur Icône de points horizontaux Les trois en haut à droite et sélectionnez Paramètres de la liste résultante.
Étape 2: Sélectionnez "Publicet cochez la case à côté de l'option "Désactiver l'accélération matérielle GPU".
Redémarrez l'application Teams pour appliquer les modifications et vérifiez si le problème persiste.
6. Réparez ou réinitialisez l'application
Viens Ordinateur Windows Livré avec une fonctionnalité de réparation d'application qui peut aider à résoudre les problèmes courants avec n'importe quelle application de plate-forme Windows universelle (UWP), y compris Teams. Cette fonctionnalité peut résoudre le problème d'écran bleu ou gris dans Microsoft Teams. Voici comment.
Étape 1: Appuyez sur un raccourci clavier Windows + S pour ouvrir le menu de recherche. Taper Microsoft Teams Dans la zone de recherche et sélectionnez Paramètres de l'application Dans le volet de droite
Étape 2: Faites défiler jusqu'à une section Réinitialiser Et cliquez sur le bouton إصلاح. Vous verrez une coche à côté du bouton Réparer lorsque le processus est terminé.
Si le problème persiste, appuyez sur l'option Réinitialiser dans le même menu. Cela effacera toutes les données liées aux applications de votre ordinateur et les restaurera à leurs paramètres par défaut.
7. Mettre à jour l'application
Il est possible que le problème ne se produise que parce que vous utilisez une version obsolète de l'application Teams. Vous pouvez mettre à jour L'application pour voir si cela résout le problème.
Dans l'application Microsoft Teams, appuyez sur l'icône des trois points horizontaux dans le coin supérieur droit et sélectionnez Rechercher les mises à jour. L'application installera toutes les mises à jour en attente et devrait résoudre le problème.
Fini les surprises à l'écran
Bien que le téléchargement et le partage de fichiers dans Microsoft Teams soient assez simples, cela peut être déroutant si l'écran devient bleu ou gris lorsque vous essayez d'y accéder. Nous espérons que l'une des solutions ci-dessus vous a aidé à résoudre le problème. Cependant, si vous rencontrez des problèmes similaires avec d'autres applications, tout va bien Mettez à jour le pilote d'affichage sur votre PC Windows.