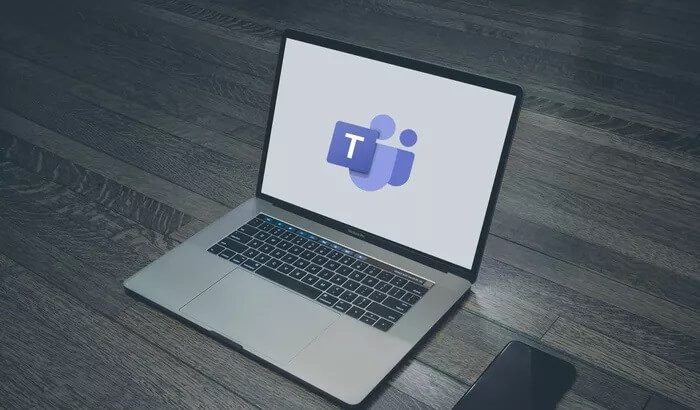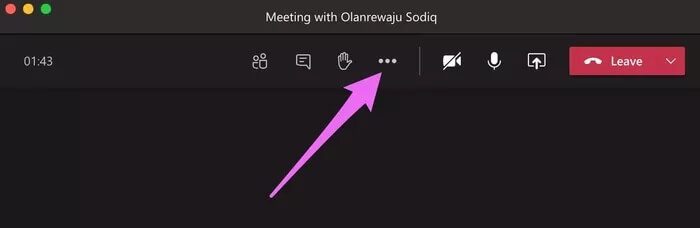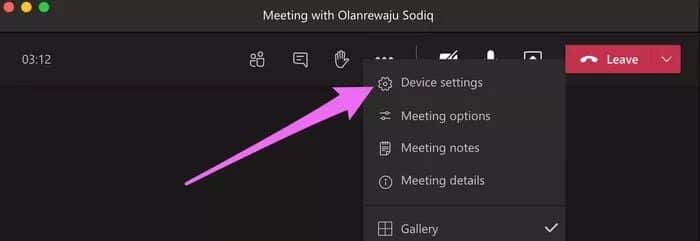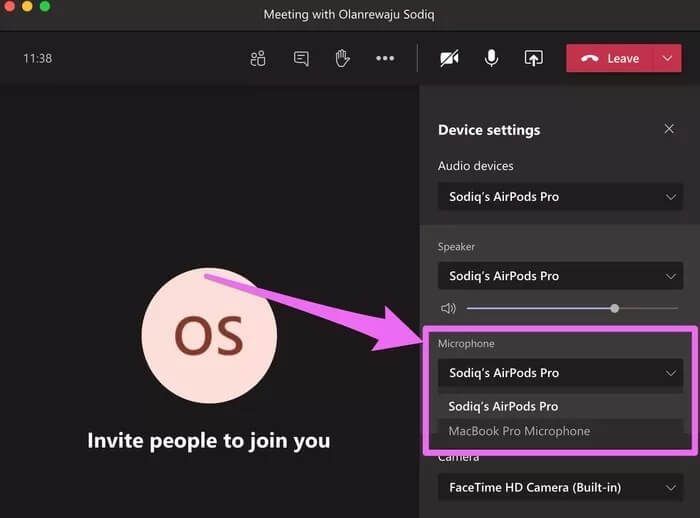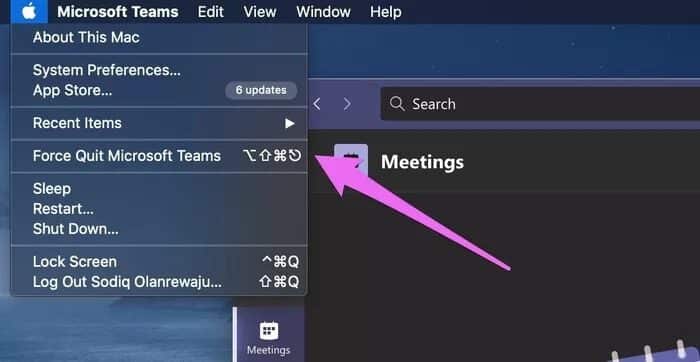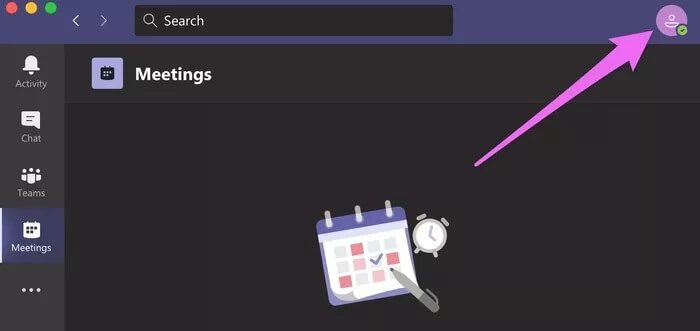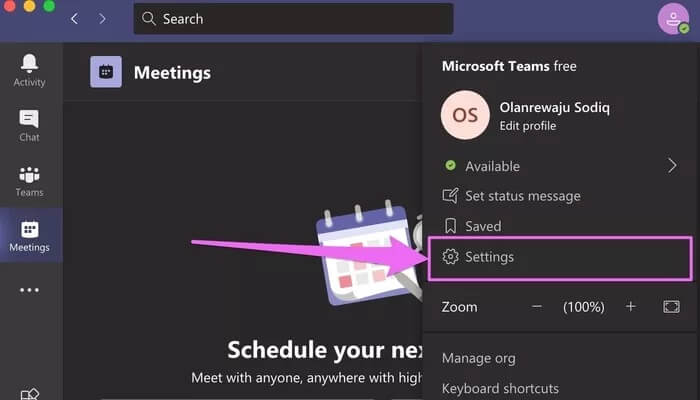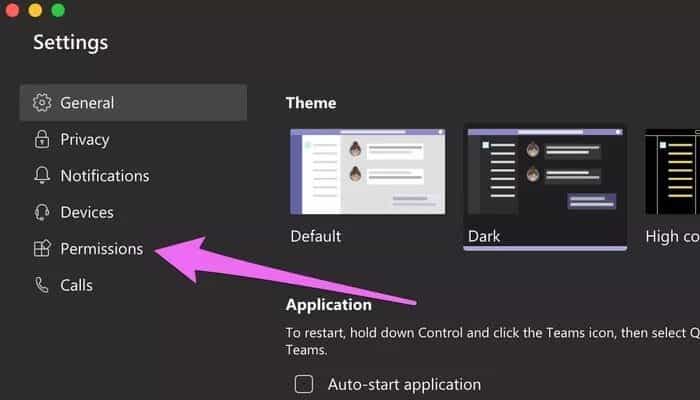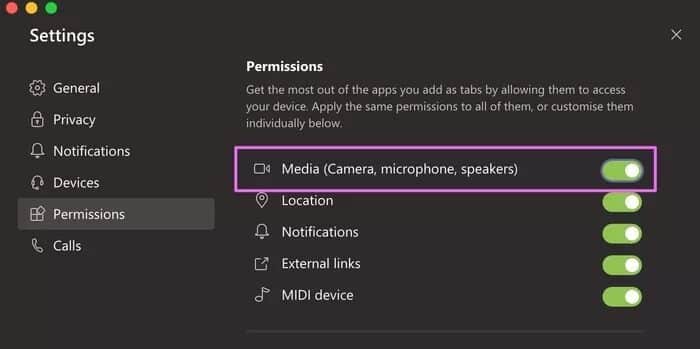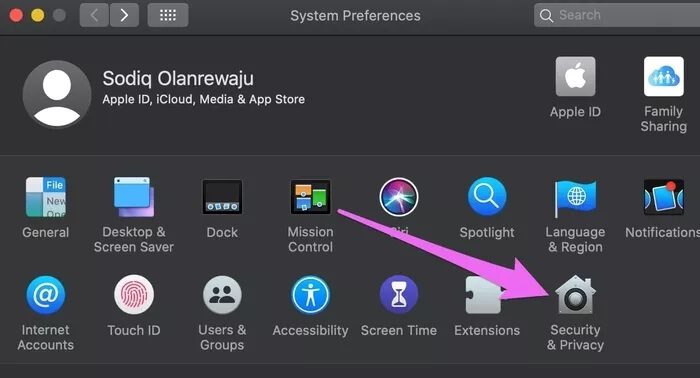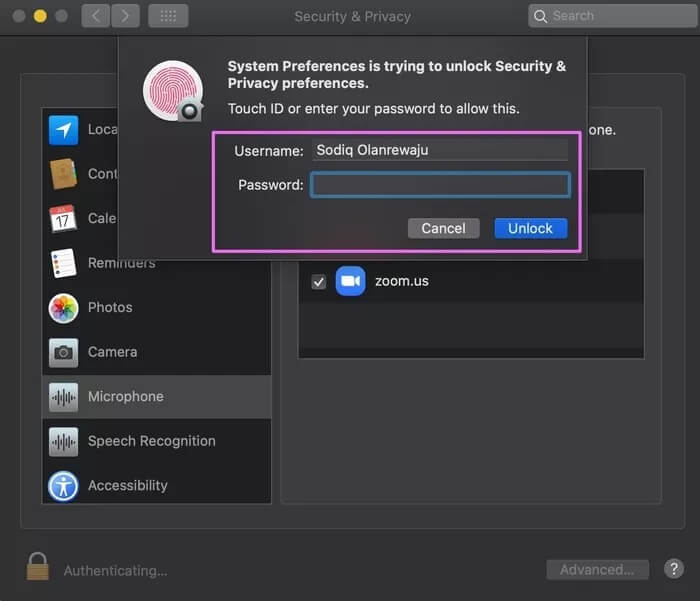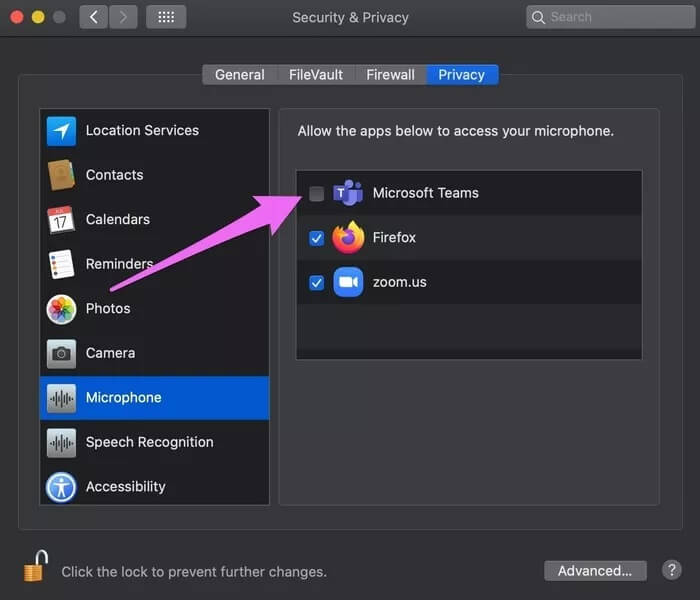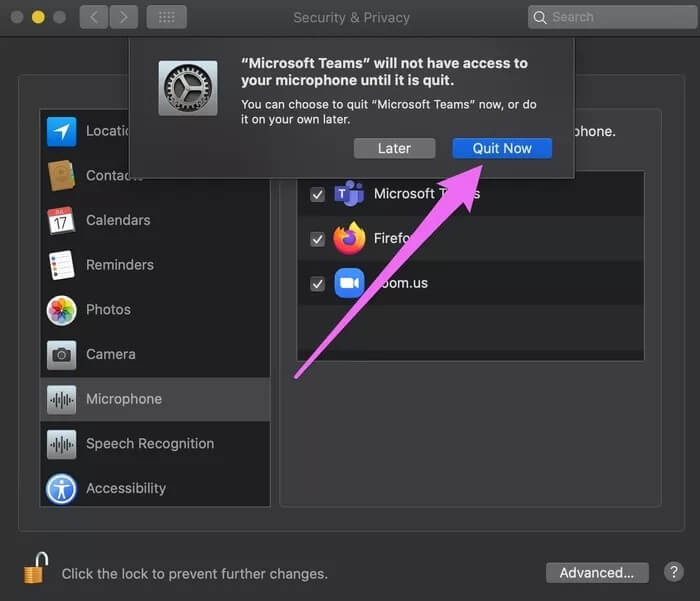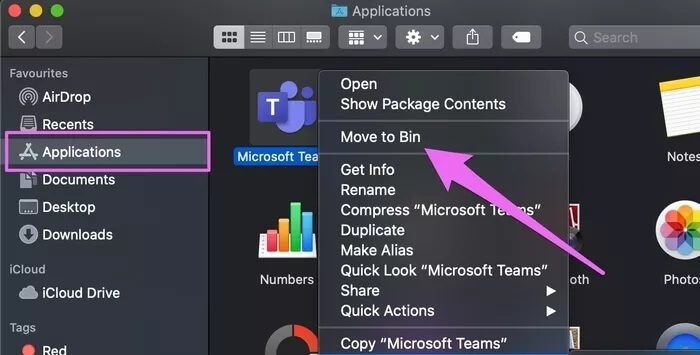Les 5 principaux correctifs pour le microphone Microsoft Teams ne fonctionnent pas sur Mac
Ils ont pas mal de choses en commun Meilleures applications d'appel vidéo L'un des problèmes les plus courants est le problème du microphone. De Zoom à Google Meet Skype, Microsoft Teams et d'autres noms auxquels vous pourriez penser. Les causes de ce problème varient selon le périphérique et le système d'exploitation. Nous avons un guide pratique détailléRésoudre les problèmes de microphone d'équipe Sur les ordinateurs exécutant Windows 10. Dans ce guide, nous nous concentrons sur les MacBook et les iMac.
Si Microsoft Teams ne détecte aucun microphone, commencez à résoudre le problème en redémarrant votre Mac. Quant aux appareils externes (casque par exemple), assurez-vous qu'ils sont correctement connectés à votre Mac. De même, assurez-vous que l'équipement n'est pas endommagé ou défectueux. Vous pouvez essayer d'utiliser le casque ou le microphone avec un autre ordinateur et vérifier si cela fonctionne ou non. Enfin, assurez-vous de Pas muet , Peut-être par l'hôte de la réunion ou par accident. Si le microphone de Microsoft Teams ne fonctionne toujours pas après ces vérifications initiales, passez aux solutions ci-dessous.
1. Changer de microphone
Si vous disposez de plusieurs périphériques audio (écouteurs sans fil, haut-parleurs, etc.) avec des microphones intégrés connectés à votre Mac, vous devrez peut-être choisir manuellement le périphérique par défaut que vous souhaitez utiliser pendant la réunion.
Étape 1: Dans la fenetre Réunion , Cliquez sur l'icône Menu en trois points Au bar Listes d'applications.
Étape 2: Ensuite, sélectionnez Réglages de l'appareil.
Étape 3: Cliquez sur le bouton déroulant Pour le microphone Sélectionnez l'appareil que vous souhaitez utiliser Microsoft Teams comme microphone par défaut.
2. Quittez Microsoft Teams
Lorsqu'une application - ou des parties de celle-ci - ne fonctionne pas correctement, le Forcer la fermeture de l'application Cela peut aider à corriger les erreurs qui le font planter. Si vous constatez que les participants ne vous entendent pas lors d'une réunion Microsoft Teams, commencez par forcer l'arrêt et redémarrez L'application.
Étape 1: Avec une fenêtre ouverte Application Microsoft Teams , Appuyez et maintenez le bouton Shift Et appuyez sur Logo Apple Sur la barre de menu.
Étape 2: Cliquez ensuite sur "Forcer le microphone des équipes à se fermer."
Cela fermera Microsoft Teams immédiatement. Alternativement, vous pouvez fermer L'application en utilisant ce raccourci clavier : Option + Maj + Commande + Échap.
3. Modifier les autorisations multimédias Teams
Si le problème persiste après la fermeture forcée et le redémarrage de l'application, accédez à Paramètres dans L'application et vérifiez que Microsoft Teams dispose d'un accès multimédia. L'accès multimédia fait référence à l'autorisation de Teams d'accéder aux haut-parleurs, au microphone et à la caméra de votre Mac. Voici comment procéder.
Étape 1: Lancez Microsoft Teams et appuyez sur Ta photo de profil Ou l'image dans le coin supérieur droit.
Étape 2: Ensuite, sélectionnez Paramètres.
Étape 3: Dans la liste Paramètres , Aller à Section des autorisations.
Étape 4: Assurez-vous que l'option est activée "Médias (caméra, microphone et haut-parleurs)". Vous pouvez également l'activer et le désactiver.
Essayez de prendre un appel test et vérifiez si Microsoft Teams fonctionne maintenant avec le microphone de votre Mac.
4. Modifier les paramètres de confidentialité MAC
Sur macOS, l'activation des autorisations requises pour que Microsoft Teams fonctionne correctement suit une conception à double sens. Tout d'abord, il y a une autorisation dans L'application (comme indiqué dans la méthode n ° 2 ci-dessus). Ensuite, il y a l'autorisation de confidentialité que vous devez donner à l'application dans les préférences système Mac.
Lorsque vous lancez Microsoft Teams pour la première fois après l'installation, il vous sera demandé d'accorder à L'application l'accès à votre caméra et à votre microphone. Si vous ne recevez pas cette invite ou si vous avez refusé l'autorisation, suivez les étapes ci-dessous pour autoriser Microsoft Teams à accéder au microphone de votre Mac.
Étape 1: Commencer à jouer Préférences Système Et sélectionnez Sécurité et confidentialité.
Étape 2: Aller à Section microphone Et cliquez sur l'icône Verrouiller Pour modifier l'autorisation du microphone de votre appareil.
Étape 3: Authentifier une liste de préférences Sécurité et confidentialité En utilisant le mot de passe de votre appareil ou Touch ID.
Étape 4: Départ Équipes Microsoft.
Si L'application est ouverte ou active en arrière-plan, vous serez invité à la fermer pour effectuer les modifications. Cliquez sur "Termine maintenant" Pour continuer.
Lancez à nouveau Microsoft Teams et vérifiez si votre microphone fonctionne désormais avec l'application.
5. Réinstallez Microsoft Teams
Certains utilisateurs de Mac se plaignent de ne pas Activer pour trouver des équipes dans la section microphone Dans le menu confidentialité. Si cela décrit également votre situation difficile, l'idéal serait de supprimer Microsoft Teams de votre Mac et de le réinstaller. Lancez Finder et accédez au dossier Applications. Ensuite, cliquez avec le bouton droit sur Microsoft Teams et sélectionnez Déplacez-vous à la poubelle.
Redémarrez ensuite votre Mac et téléchargez à nouveau L'application depuis le site officiel de Microsoft.
Téléchargez Microsoft Teams pour Mac
Parlez et écoutez
Problèmes liés au microphone (qui se produisent Principalement à cause de bugs) est populaire auprès de Microsoft Teams. Si le microphone intégré de votre Mac fonctionne avec d'autres applications mais pas avec Microsoft Teams malgré l'octroi des autorisations nécessaires, l'application L'est probablement boguée. Si c'est le cas, il n'y a vraiment pas de solution de contournement, mais attendez que l'erreur Microsoft soit corrigée. Et si le microphone intégré ne fonctionne pas non plus avec d'autres applications, essayez de réinitialiser la PRAM de votre Mac. Ou rendez-vous dans un centre de réparation Apple à proximité pour faire vérifier le microphone de votre Mac.