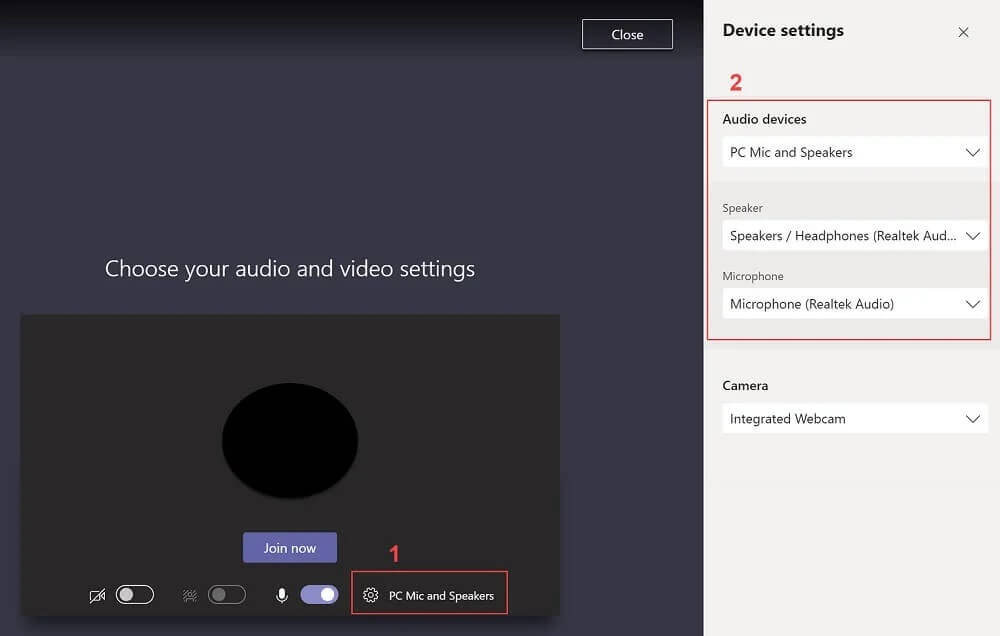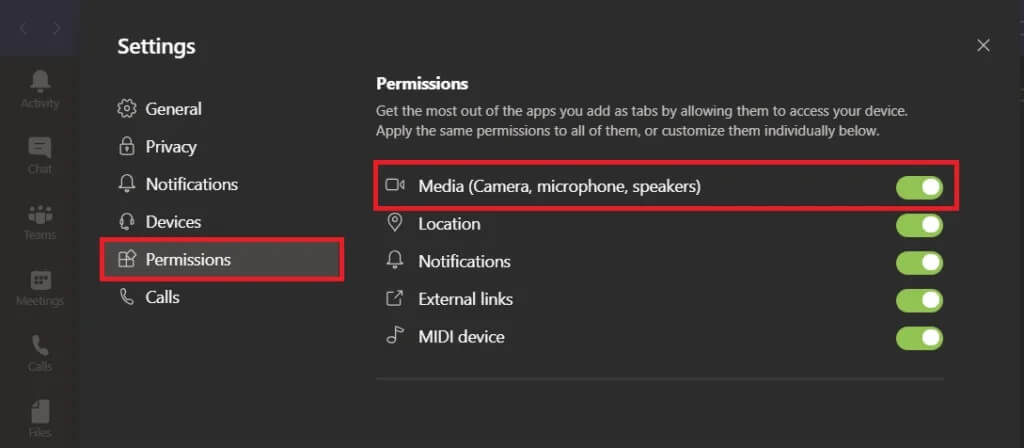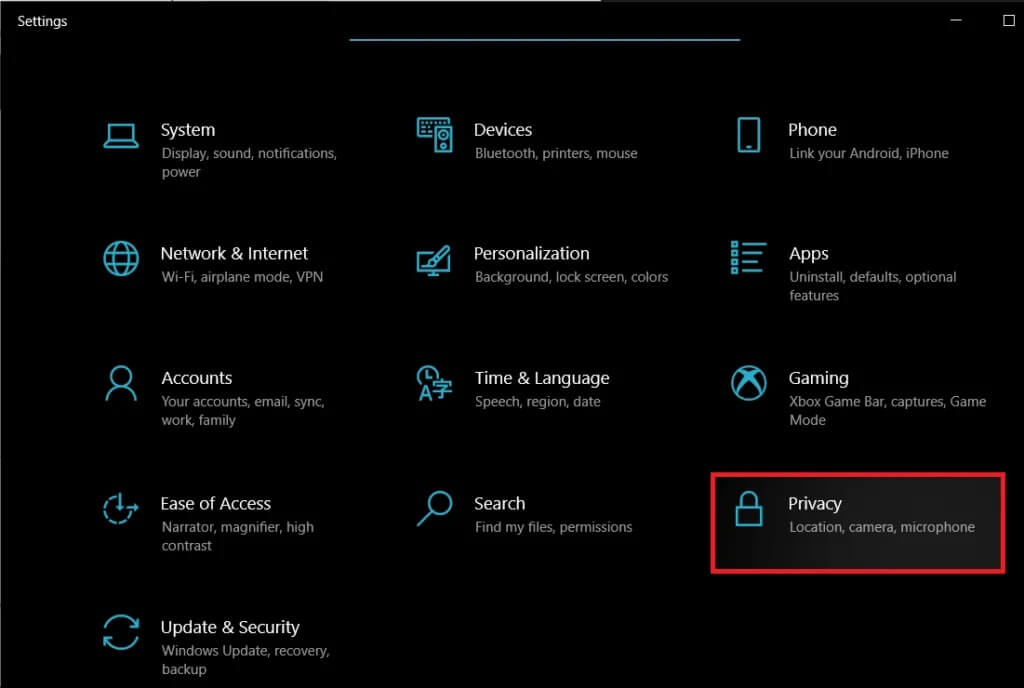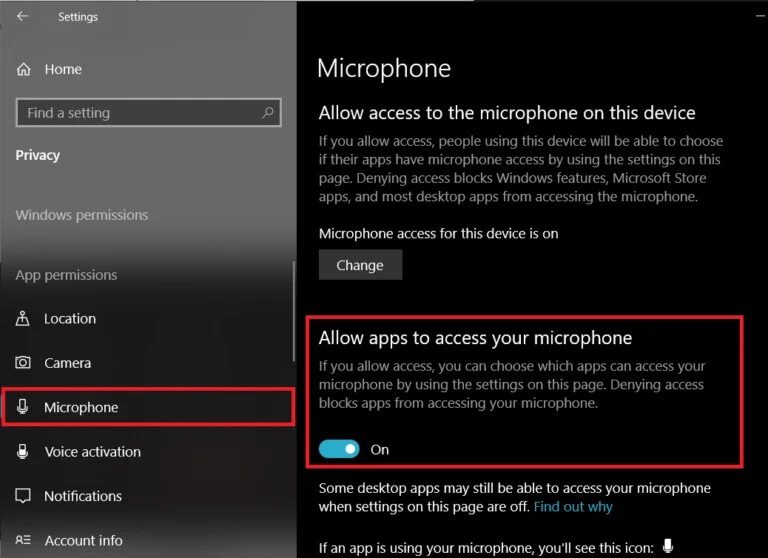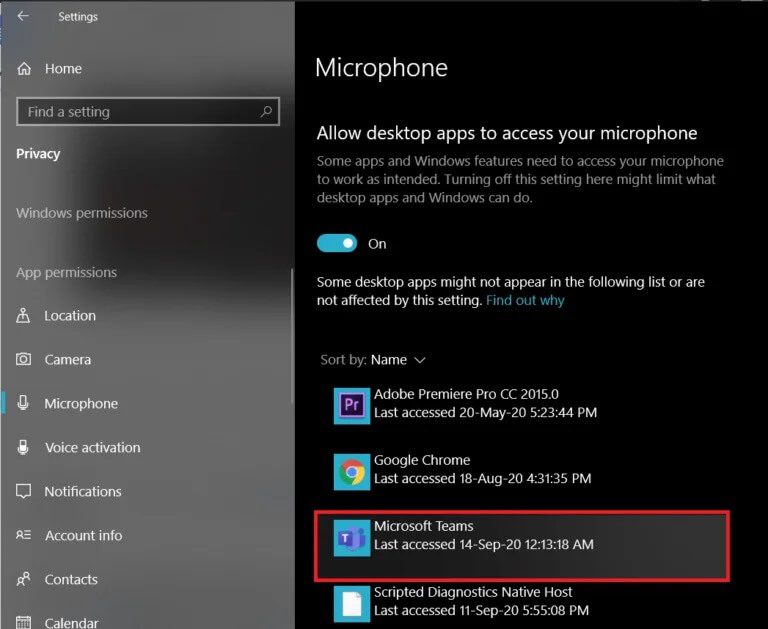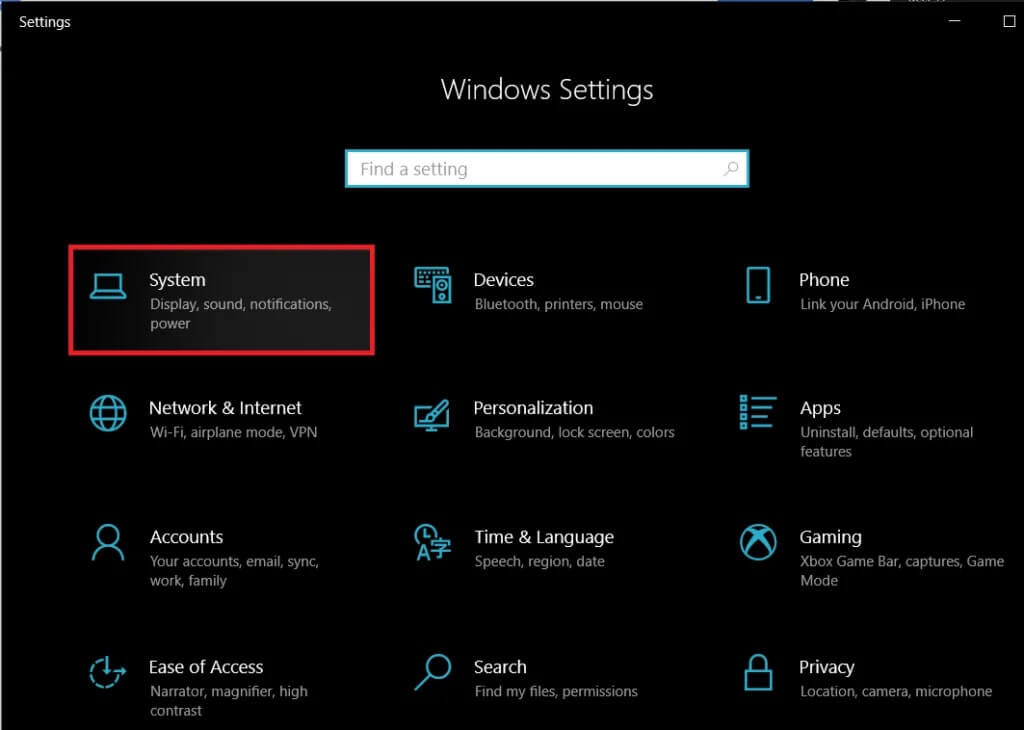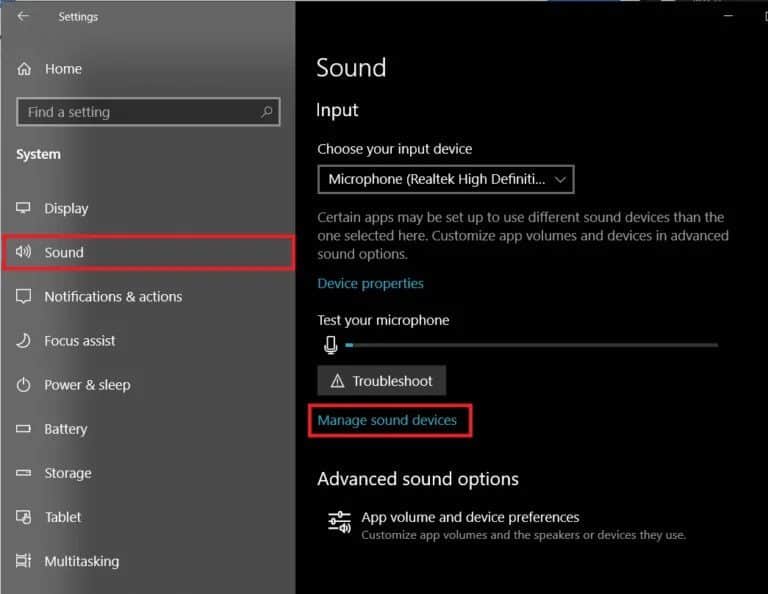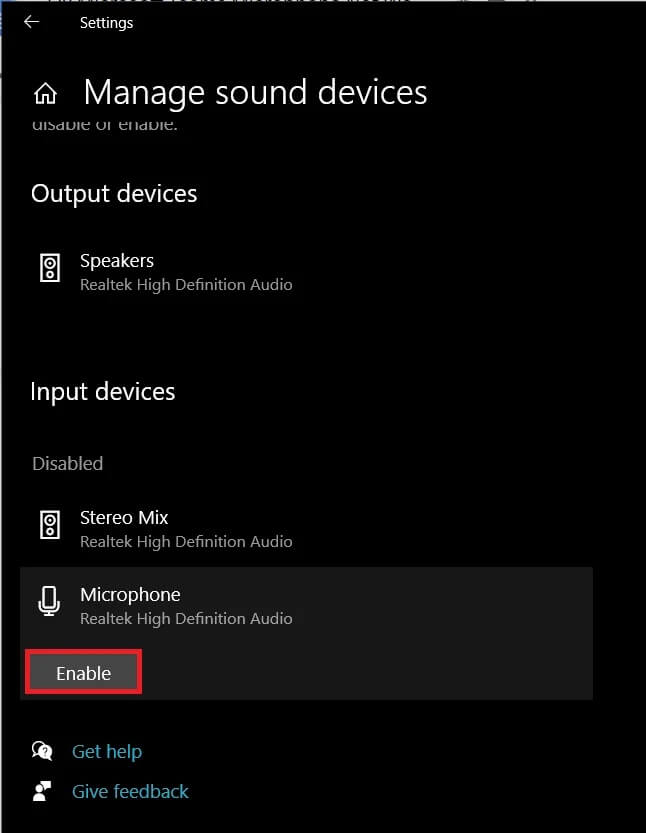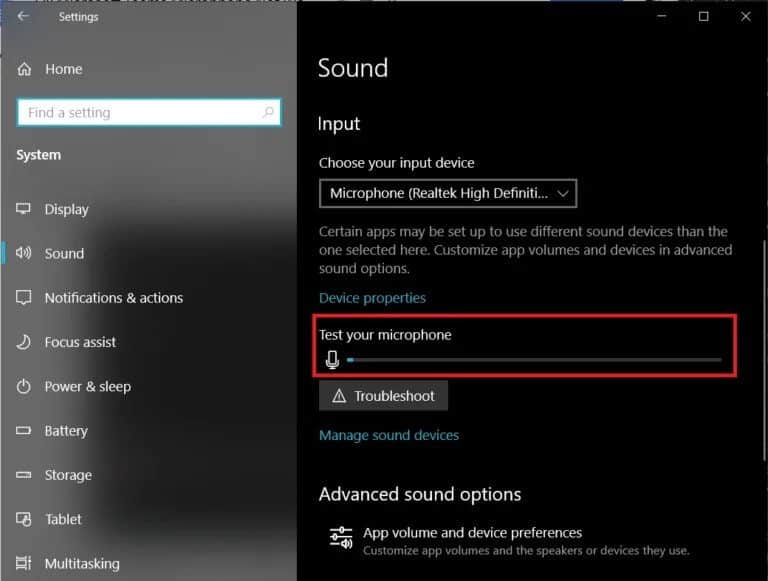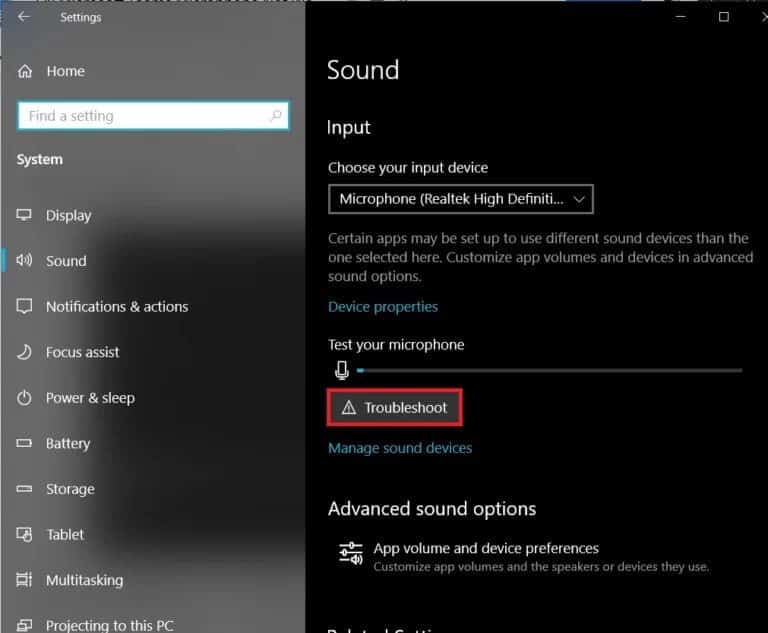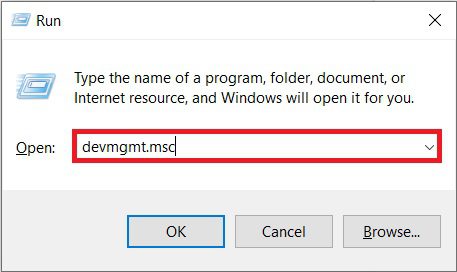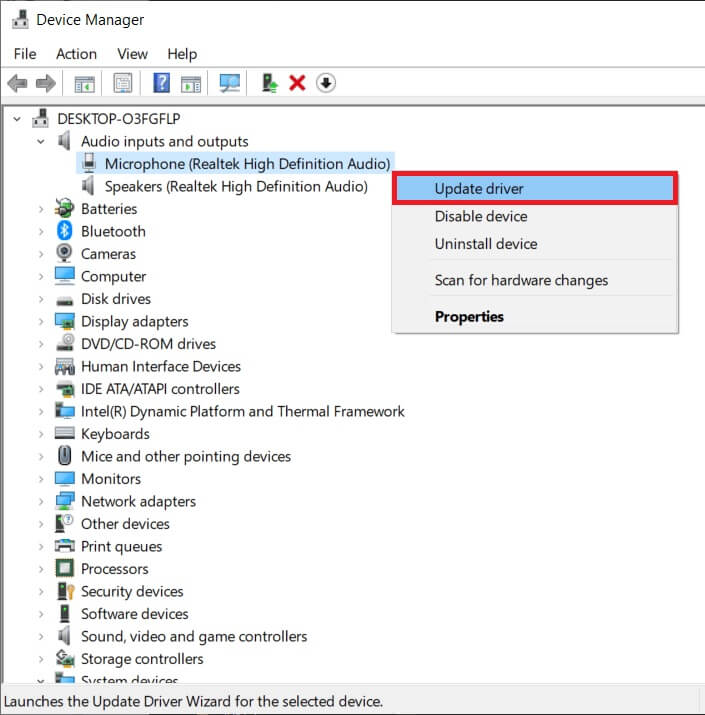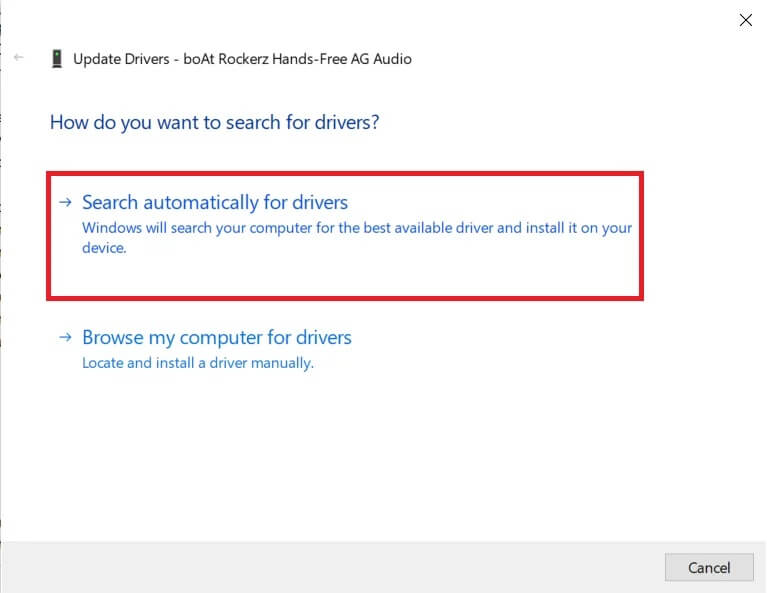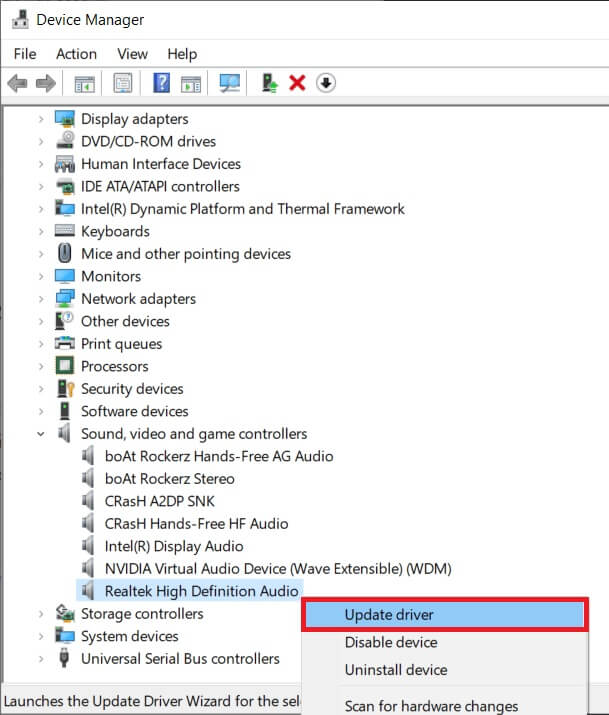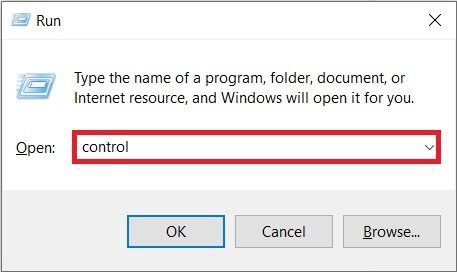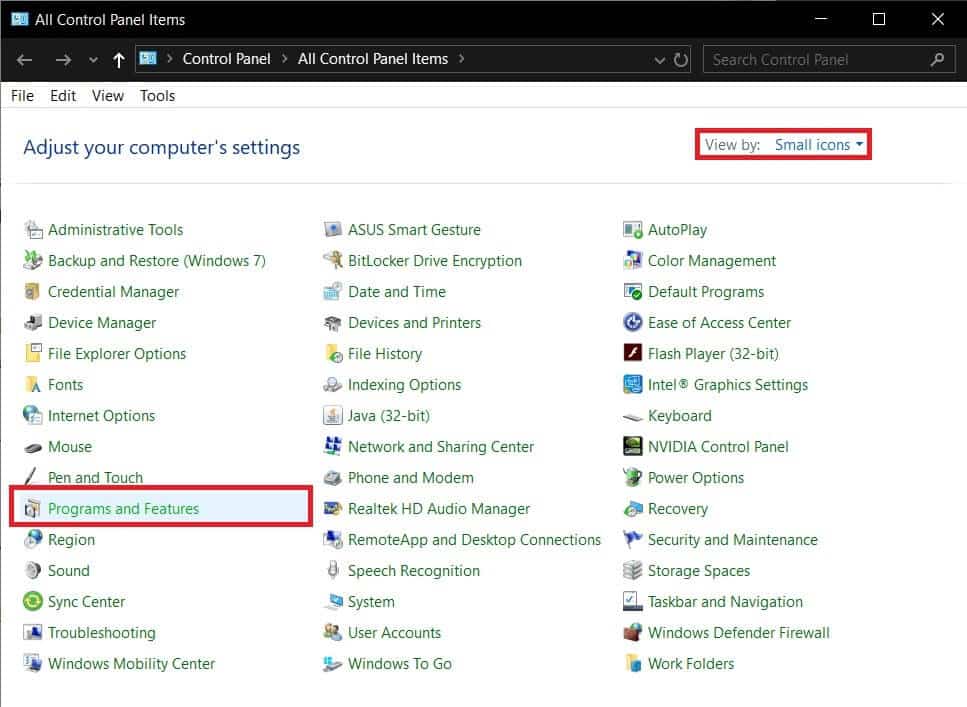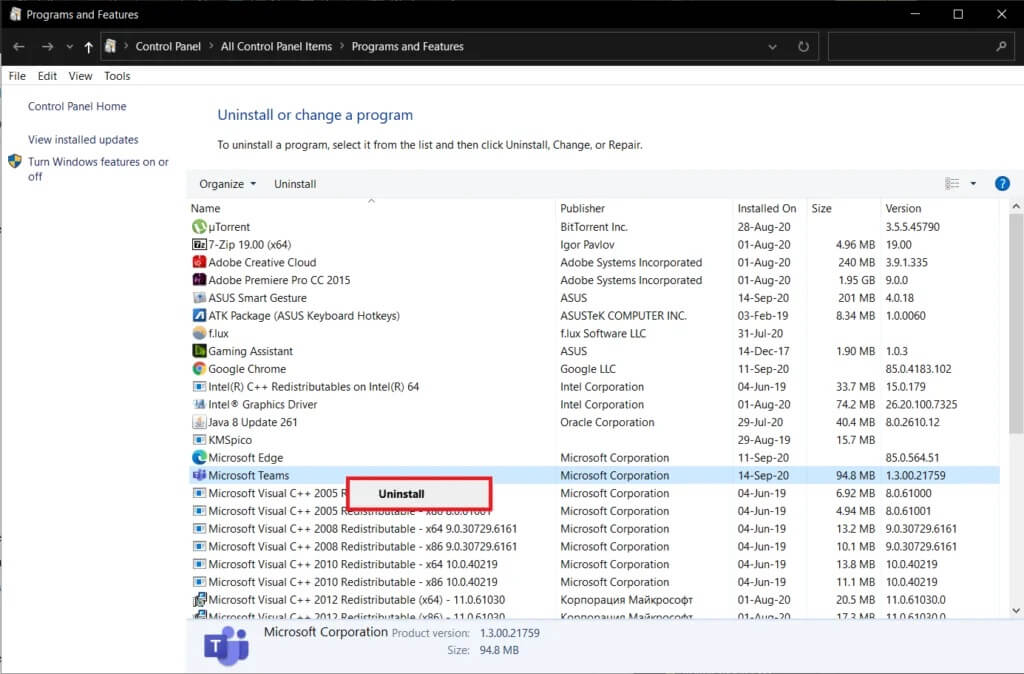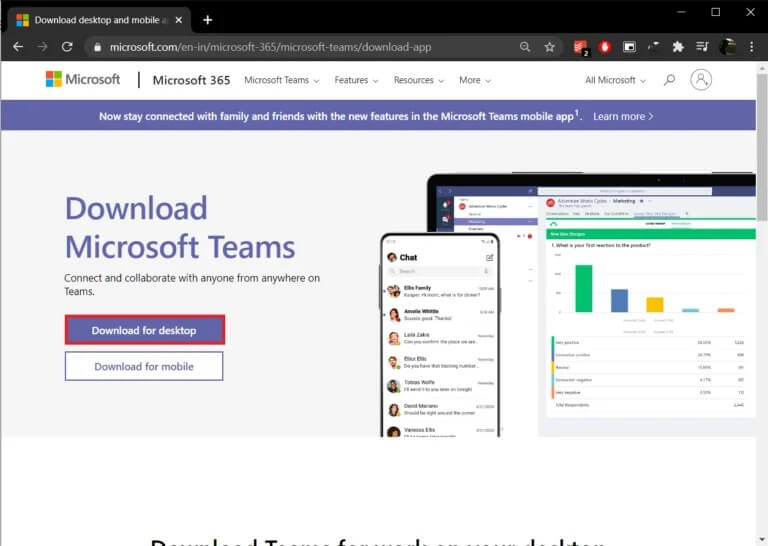Correction du microphone Microsoft Teams ne fonctionnant pas sous Windows 10
En plus d'apprendre à faire du café Dalgona, de perfectionner nos compétences en entretien de la maison et de trouver de nouvelles façons amusantes de passer le temps en cette période de pierre (2020), nous avons également passé beaucoup de temps sur les plateformes / applications de vidéoconférence. Bien que le Zoom Il obtenait le plus d'action, j'ai pensé Microsoft Teams En tant qu'outsider, de nombreuses entreprises se sont appuyées sur lui pour effectuer le travail à distance.
Microsoft Teams En plus de permettre le chat de groupe standard et les options d'appel vidéo et vocal, il apporte également un certain nombre d'autres fonctionnalités intéressantes. La liste inclut la possibilité de partager des fichiers et de collaborer sur des documents, d'intégrer des modules complémentaires tiers (pour éviter de réduire les équipes en cas de besoin), etc. Microsoft a également remplacé le module complémentaire Skype dans Outlook par le module complémentaire Teams, de sorte que Teams est devenue l'application de communication appropriée pour les entreprises qui utilisaient auparavant Skype Entreprise.
Aussi impressionnant soit-il, Teams a des problèmes de temps en temps. L'un des problèmes les plus fréquemment rencontrés par les utilisateurs est le microphone qui ne fonctionne pas sur un appel vidéo ou vocal Teams. Le problème provient d'une mauvaise configuration des paramètres de l'application ou des paramètres de Windows et il peut être résolu facilement en quelques minutes. Voici six solutions différentes que vous pouvez essayer d'activer votre microphone dans l'application Teams.
Correction du microphone Microsoft Teams ne fonctionnant pas sous Windows 10
Il existe plusieurs raisons pour lesquelles le microphone peut se comporter de manière incorrecte lors d'un appel d'équipe. Tout d'abord, vous devez vous assurer que le microphone fonctionne. Pour ce faire, connectez le microphone à un autre appareil (votre téléphone portable fonctionne également) et essayez d'appeler quelqu'un; S'ils peuvent vous entendre haut et fort, le microphone fonctionne et vous pouvez être assuré qu'il n'y aura pas de nouvelle dépense. Vous pouvez également essayer d'utiliser toute autre application nécessitant une entrée du microphone, par exemple, Discord ou un autre programme d'appel vidéo, et vérifier si cela fonctionne là-bas.
Aussi, avez-vous simplement essayé de redémarrer L'application, ou de brancher le micro et de le rebrancher ? Nous savons que vous l'avez fait, mais la confirmation ne fait pas de mal. Les utilisateurs d'ordinateurs peuvent également essayer de connecter le microphone à un autre port (celui du CPU). S'il y a un bouton de sourdine sur le microphone, vérifiez qu'il est enfoncé et assurez-vous que vous ne vous êtes pas accidentellement mis en sourdine lors de l'appel de l'application. Parfois, Teams peut ne pas détecter votre microphone si vous le branchez pendant que vous êtes au milieu d'un appel. Pour connecter d'abord le microphone, puis passer/rejoindre un appel.
Une fois que nous nous sommes assurés que le microphone fonctionne correctement et que nous avons essayé les correctifs rapides mentionnés ci-dessus, nous pouvons passer au côté logiciel des choses et nous assurer que tout est configuré correctement.
Méthode XNUMX: assurez-vous que le bon microphone est sélectionné
Si vous avez plusieurs microphones connectés à votre ordinateur, il est tout à fait possible que L'application ait choisi par erreur les mauvais microphones. Ainsi, pendant que vous parlez à tue-tête dans un microphone, L'application recherche une entrée sur un autre microphone. Pour vous assurer que le bon microphone est sélectionné :
1. Exécutez Microsoft Teams Et Passez un appel vidéo avec un collègue ou un ami.
2. Cliquez Les trois points horizontaux Dans la barre d'outils de l'appel vidéo et sélectionnez Afficher les paramètres de l'appareil.
3. Dans la barre latérale suivante, Vérifiez le réglage de votre microphone Correct comme périphérique d'entrée. Sinon, développez le menu déroulant du microphone et sélectionnez le microphone souhaité.
Une fois que vous avez sélectionné le microphone souhaité, parlez-lui et vérifiez si la barre bleue saccadée sous le menu déroulant bouge. Si cela se produit, vous pouvez fermer cet onglet et revenir (malheureusement) à l'appel de travail car le microphone n'est plus mort dans Teams.
Méthode XNUMX: vérifier les autorisations de l'application et du microphone
Lors de la mise en œuvre de la méthode ci-dessus, peu d'utilisateurs peuvent ne pas être en mesure de trouver leur microphone dans la liste déroulante. Cela se produit si L'application n'a pas l'autorisation d'utiliser l'appareil connecté. Pour accorder à Teams les autorisations nécessaires :
1. Cliquez Icône de profil trouvée Dans le coin supérieur droit d'une fenêtre Teams Et sélectionnez Paramètres Dans la liste suivante.
2. Aller à Page des autorisations.
3. Ici, vérifiez si L'application est autorisée à accéder aux périphériques multimédias (caméra, microphone, haut-parleur). Cliquez sur l'interrupteur à bascule pour activer l'accès.
Vous devrez également vérifier les paramètres du microphone de votre ordinateur et vérifier si des applications tierces peuvent l'utiliser. Certains utilisateurs désactivent l'accès au microphone par souci de confidentialité, mais oublient de le réactiver en cas de besoin.
1. Clique sur Touche Windows Pour afficher le menu Démarrer et cliquez sur l'icône de la roue dentée Activez les paramètres Windows.
2. Cliquez Confidentialité.
3. Dans "Autorisation d'application" Dans le menu de navigation, appuyez sur Le micro.
4. Enfin, assurez-vous que la bascule Autoriser l'accès des applications au microphone est activée.
5. Faites défiler vers le bas dans le panneau de droite, recherchez Teams et vérifiez s'il peut utiliser le microphone. Vous devez également activer "Autoriser les applications de bureau à accéder au microphone."
Méthode XNUMX: vérifiez si le microphone est activé dans les paramètres de l'ordinateur
Suivez la liste de contrôle, vérifiez que le microphone connecté est activé. Sinon, comment l'utiliseriez-vous? Nous devons également nous assurer que le microphone requis est défini comme périphérique d'entrée par défaut si plusieurs micros sont connectés.
1. Ouvrir Paramètres Windows (touche Windows + I) Et cliquez Système.
2. Utilisation Le menu de navigation Sur la gauche, aller à la page Paramètres le son.
Remarque: vous pouvez également accéder aux paramètres audio en cliquant avec le bouton droit de la souris sur l'icône du haut-parleur dans la barre des tâches, puis en sélectionnant Ouvrir les paramètres audio.
3. Maintenant, dans le panneau de droite, cliquez sur Gérer les appareils audio Dans l'entrée.
4. Dans la section Matériel Entrée Départ État du microphone.
5. S'il est désactivé, cliquez sur "Le microPour développer et activer les sous-options en cliquant sur le boutonActiver" .
6. Revenez maintenant à la page principale des paramètres sonores et localisez le compteur de test du microphone. Parlez quelque chose directement dans le microphone et vérifiez si le compteur s'allume.
Méthode XNUMX: exécutez l'utilitaire de résolution des problèmes de microphone
Ce sont tous les paramètres que vous auriez pu vérifier et corriger pour que le microphone fonctionne dans Teams. Si votre microphone refuse toujours de fonctionner, vous pouvez essayer d'exécuter l'utilitaire de résolution des problèmes de microphone intégré. L'utilitaire de résolution des problèmes diagnostiquera et résoudra automatiquement tous les problèmes.
Pour exécuter l'utilitaire de résolution des problèmes de microphone - Revenez à Paramètres audio (Paramètres Windows> Système> Son), faites défiler vers le bas sur le panneau de droite pour trouver le bouton Dépanner, puis cliquez dessus. Assurez-vous de cliquer sur le bouton Dépanner sous la section Entrée car il existe également un outil de dépannage distinct pour les périphériques de sortie (haut-parleurs et écouteurs).
Si l'utilitaire de résolution des problèmes détecte des problèmes, il vous en informera de son état (fixe ou instable). Fermez la fenêtre Dépannage et vérifiez si vous pouvez résoudre le problème de non fonctionnement du microphone Microsoft Teams.
Cinquième méthode: mettre à jour les pilotes audio
Cette fois, et encore une fois, nous avons entendu dire que des pilotes corrompus et obsolètes peuvent provoquer le blocage du périphérique connecté. Les pilotes sont des fichiers logiciels que les périphériques matériels externes utilisent pour communiquer avec le système d'exploitation. Si vous rencontrez des problèmes avec un périphérique matériel, votre premier instinct devrait être de mettre à jour les pilotes associés, alors mettez à jour vos pilotes audio et vérifiez si le problème du microphone est résolu.
1. Appuyez sur la touche Windows + R Pour démarrer la boîte de commande et tapez devmgmt.msc Et cliquez Ok Pour ouvrir Gestionnaire de périphériques.
2. Tout d'abord, développez Entrées et sorties audio En cliquant sur la flèche à droite de celui-ci - faites un clic droit sur le microphone et sélectionnez Mettez à jour le pilote.
3. Dans la fenêtre suivante, sélectionnez Recherche automatiquement les pilotes.
4. Développez également les contrôleurs son, vidéo et jeu et mettez à jour les pilotes de la carte son.
Redémarrez votre ordinateur et voyez si vous pouvez résoudre le problème du microphone qui ne fonctionne pas sur Microsoft Teams.
Méthode XNUMX: réinstaller / mettre à jour Microsoft Teams
Enfin, si le problème du microphone qui ne fonctionne pas n'a pas été résolu par l'une des méthodes ci-dessus, vous devez essayer de réinstaller complètement Microsoft Teams. Il est tout à fait possible que le problème soit causé par un bogue inhérent, et les développeurs l'ont déjà corrigé dans la dernière version. La réinstallation aidera également à corriger les fichiers associés aux équipes qui auraient pu être corrompus.
1. Exécutez Panneau de contrôle En tapant Panneau de configuration ou Panneau de configuration dans la zone de commande.CourirOu dans la barre de recherche du menu Démarrer.
2. Cliquez Programmes et fonctionnalités.
3. Dans la fenêtre suivante, recherchez Microsoft Teams (Cliquez sur l'en-tête de la colonne Nom pour trier les choses par ordre alphabétique et faciliter la recherche d'un programme), faites un clic droit dessus et sélectionnez Désinstaller.
4. Une fenêtre pop-up apparaîtra vous demandant de confirmer l'action. Cliquez à nouveau sur Désinstaller pour supprimer Microsoft Teams.
5. Lancez votre navigateur Web préféré et visitez http://www.hp.com/support Microsoft Teams , Et téléchargez le fichier d'installation pour votre bureau.
6. Une fois téléchargé, cliquez sur le fichier .exe. Pour ouvrir l'assistant d'installation, suivez toutes les instructions à l'écran pour réinstaller Teams.
Dites-nous l'une des méthodes ci-dessus qui vous a aidé à résoudre le problème du microphone Microsoft Teams qui ne fonctionne pas sous Windows 10. Si le microphone fonctionne toujours, demandez à vos coéquipiers d'essayer une autre plate-forme de collaboration. Certaines des alternatives populaires sont Slack, Google Hangouts, Zoom, Skype Entreprise et Workplace de Facebook.