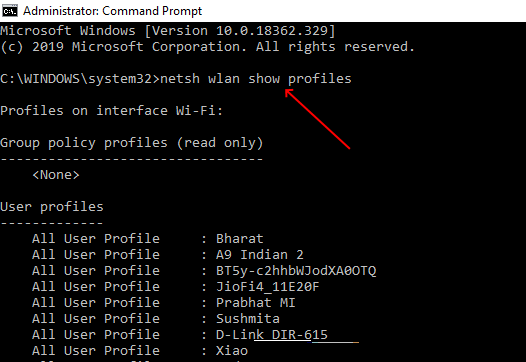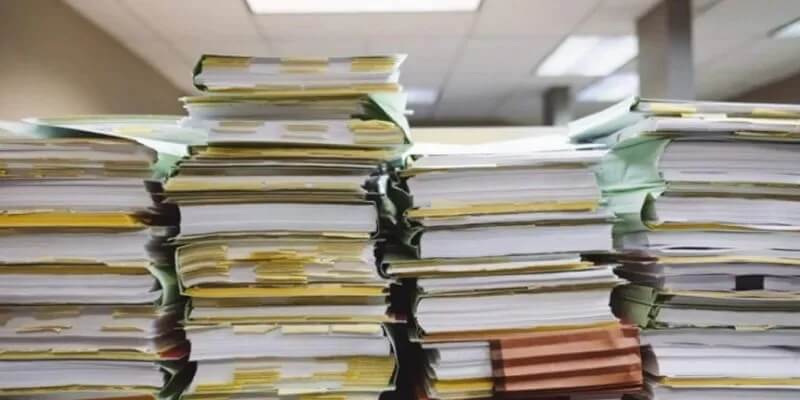Bien que le marché regorge de concurrents de Microsoft Word, Word reste le meilleur choix parmi les consommateurs et les entreprises. Cela fonctionne aussi contre elle parfois. Par exemple, un document Word peut ne pas répondre complètement. Vous pouvez corriger Microsoft Word qui ne répond pas sous Windows 10 et Windows 11.

1. Redémarrez l'application MICROSOFT WORD
Lorsque Microsoft Word ne répond pas, vous continuerez à voir des pointeurs de souris chargés sur Windows. Vous devez utiliser le gestionnaire de tâches dans Windows 10 et Windows 11 pour fermer complètement l'application Word.
Étape 1: Clique sur Touche Windows Et chercher Gestionnaire de tâches.
Étape 2: Appuyez sur la touche Entrer Et ouvrez l'application.
Étape 3: je cherche Microsoft Word Sous l'onglet Processus et terminez la tâche.
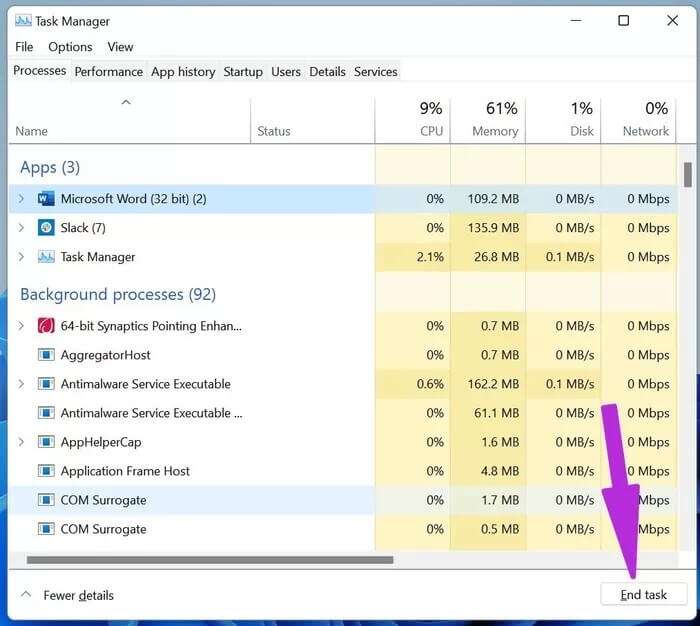
Lancer une application Microsoft Word à nouveau et essayez d'accéder au document.
2. Lancez Word en mode sans échec
L'ouverture de Microsoft Word en mode sans échec vous permet d'accéder aux fichiers essentiels et de résoudre les problèmes causés par les compléments Word. Voici comment vous pouvez l'utiliser.
Étape 1: Appuyez sur la touche Ctrl Et cliquez sur l'icône Word sur le bureau ou la barre des tâches. Vous verrez une fenêtre contextuelle vous demandant d'ouvrir Microsoft Word En Mode sans échec. Clique sur Ok Et ouvert Application.
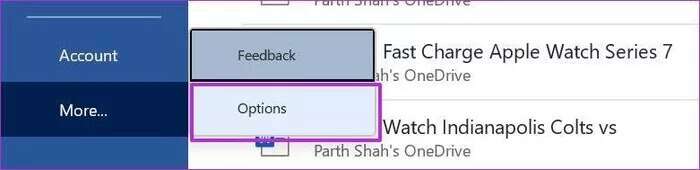
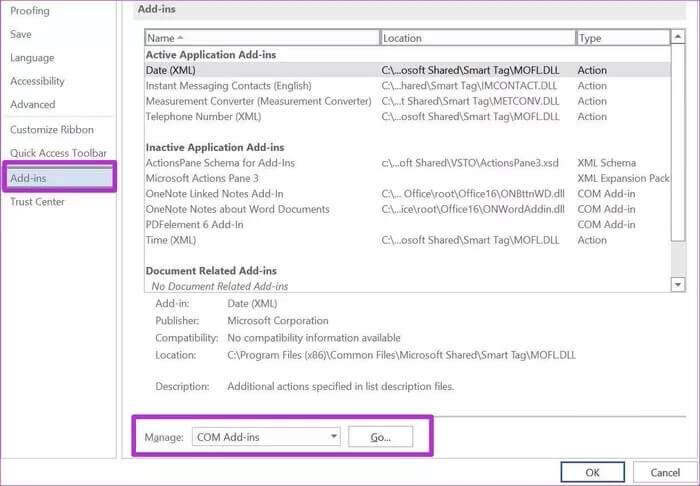
Étape 3: Désactiver Fonctions supplémentaires Et cliquez D'ACCORD. L'application Word devrait maintenant fonctionner normalement.
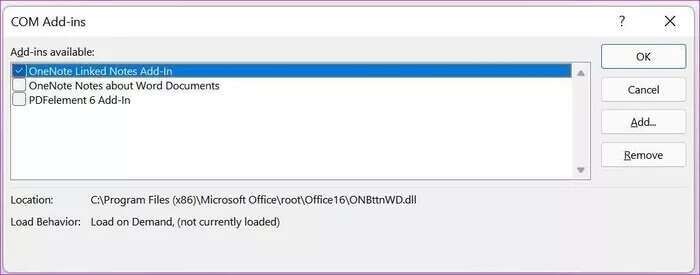
3. Réparer les fichiers Word corrompus
Si les fichiers Word sur votre ordinateur sont corrompus, vous devez les corriger avant d'y accéder à l'aide de l'application. Lorsque vous essayez d'accéder à des fichiers corrompus dans l'application Word, cela peut bloquer la fonctionnalité de l'application. Vous devriez donc d'abord essayer de réparer ces fichiers corrompus.
Suivez les étapes ci-dessous pour réparer les fichiers Word sous Windows.
Étape 1: Ouvrir une application Microsoft Word.
Étape 2: Cliquez Fichier Et sélectionnez ouvrir.
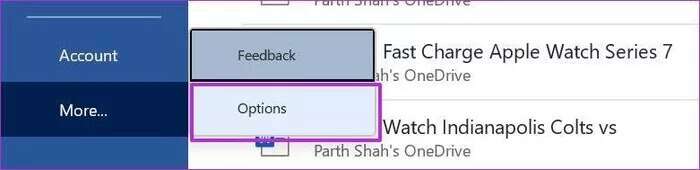
Étape 3: Sélectionner Feuilleter.
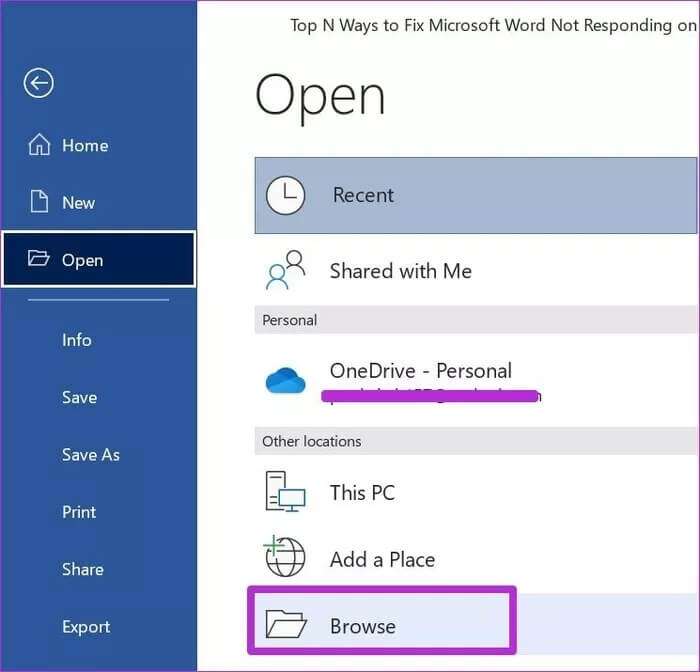
Étape 4: Rechercher des fichiers Mot corrompu Sur votre ordinateur.
Étape 5: Cliquez Fichier Et sélectionnez Flèche bas À côté du bouton Ouvrir.
Étape 6: Sélectionner ouvrir et réparer Et laissez Microsoft Word réparer le fichier corrompu.
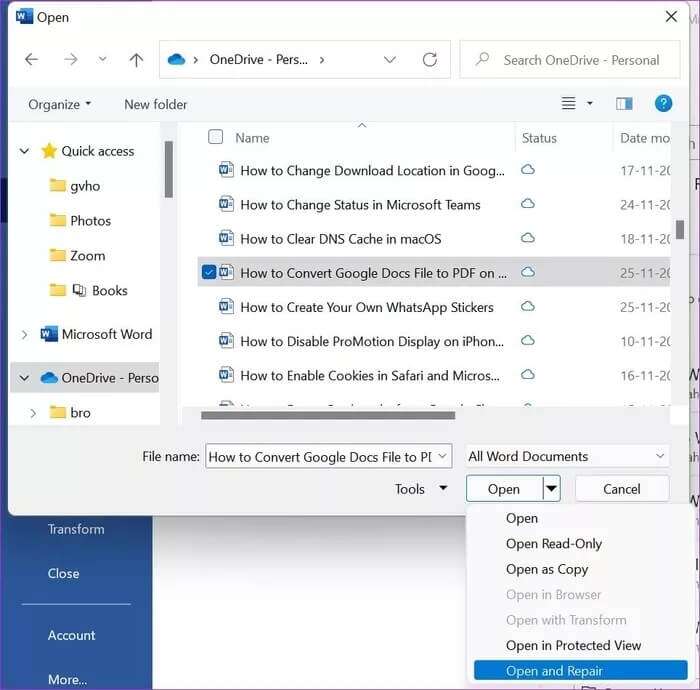
Après une opération réussie, Microsoft Word est prêt pour une utilisation normale.
4. BUREAU DE RÉPARATION MICROSOFT
Préparer Microsoft Word Une partie de l'application Office sur Windows. Si Microsoft Word ne répond pas sous Windows, vous devez réparer l'application Office. Voici comment.
Étape 1: Ouvrir une application Paramètres Sous Windows (utilisez les touches Windows + I).
Étape 2: Aller à la liste Applications.
Étape 3: Sélectionner Applications et fonctionnalités.
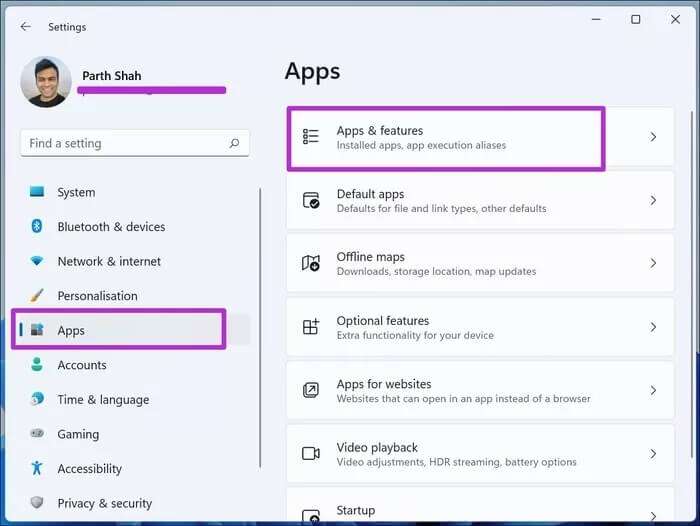
Étape 4: Faites défiler jusqu'à Microsoft Office Cliquez sur le menu Trois points et sélectionnez Modifier.
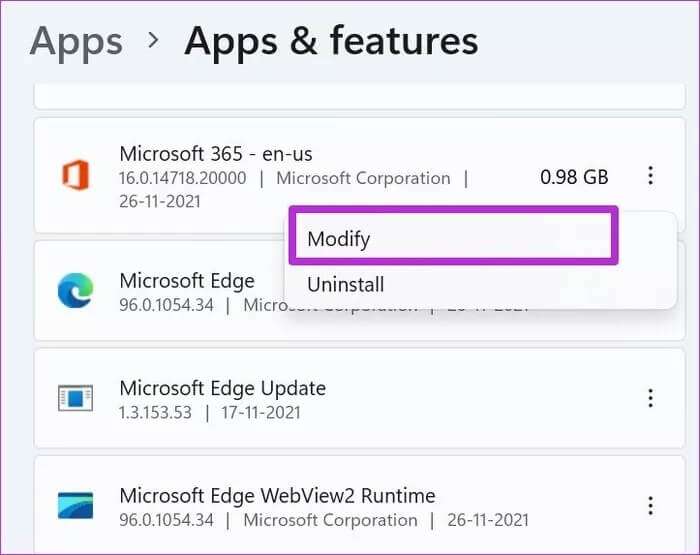
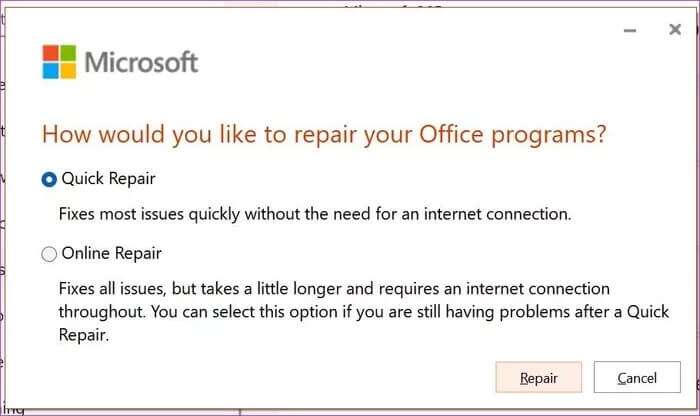
5. Changer l'imprimante par défaut
Microsoft Word sous Windows est étroitement intégré à votre imprimante domestique ou de bureau. Par défaut, Windows choisit l'imprimante par défaut pour vous, mais si le système fait une erreur, vous devez modifier l'imprimante à partir des paramètres. Une mauvaise sélection de l'imprimante peut interférer avec les opérations de l'application Word.
Étape 1: Ouvrir une application Paramètres Windows.
Étape 2: Aller à la liste Bluetooth et matériel.
Étape 3: Faites défiler jusqu'à Imprimantes et scanners.
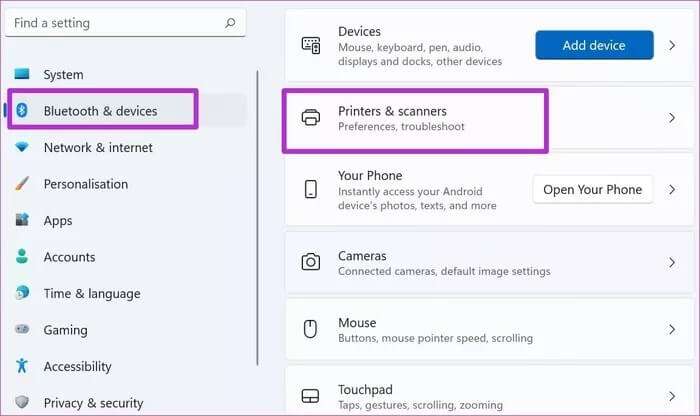
Étape 4: Dans Préférences de l'imprimante, sélectionnez Désactiver Autoriser Windows Gérer mon commutateur par défaut.
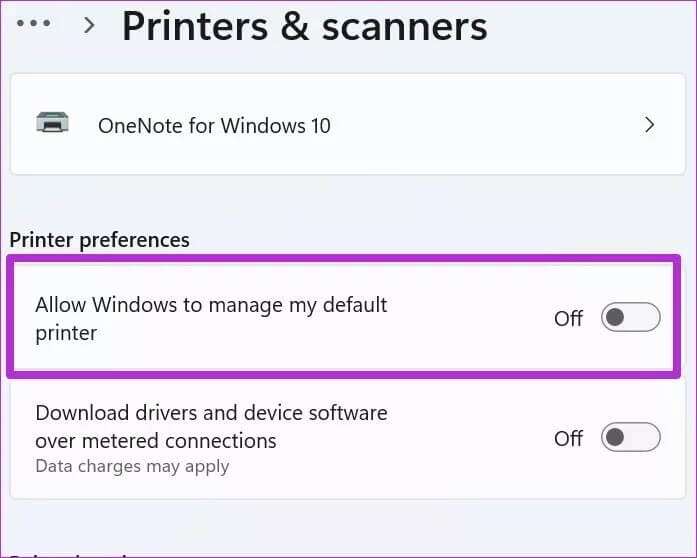
Étape 5: Sélectionner Imprimante Lié à partir de la liste et le définir comme imprimante par défaut.
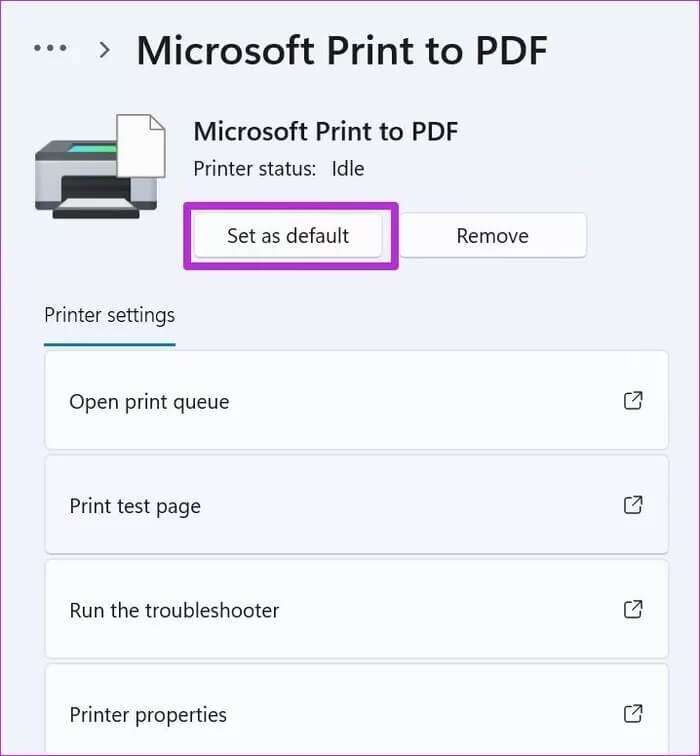
6. Mettre à jour les pilotes d'imprimante
Des pilotes d'imprimante corrompus entraînent des opérations d'impression infructueuses avec Microsoft Word. Cela peut empêcher Microsoft Word de répondre à une erreur dans Windows. Mettez à jour les pilotes d'imprimante et résolvez le problème.
Étape 1: Clique sur Touche Windows Et chercher Gestion des appareils.
Étape 2: je cherche Files d'attente d'impression dans le menu et développez le menu.
Étape 3: Clic droit Imprimante connectée Et Mettre à jour les pilotes.
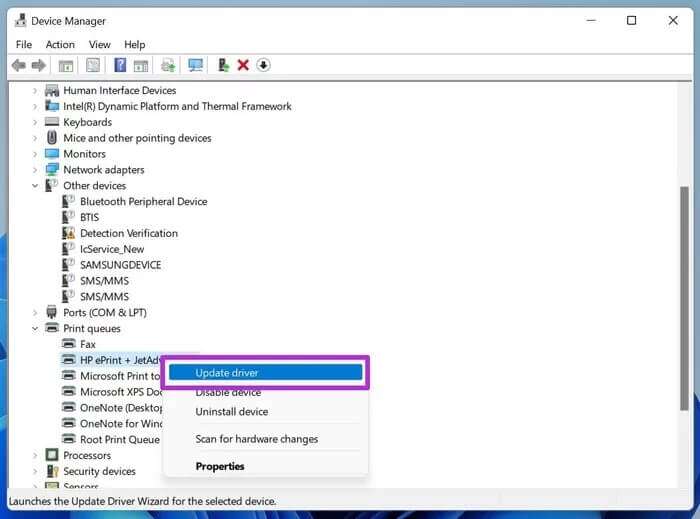
Windows trouvera les pilotes d'imprimante appropriés et les installera sur votre ordinateur.
7. Réinstaller MICROSOFT OFFICE
Si vous rencontrez toujours des problèmes avec les applications Office sous Windows, il est temps de passer à l'étape extrême. Désinstallez l'application Microsoft Office et téléchargez-la à nouveau à partir du Web.
Étape 1: Aller à l'application Paramètres Windows Et ouvert Liste des applications.
Étape 2: Sélectionner Applications et fonctionnalités.
Étape 3: Dans la liste des applications, recherchez Microsoft Bureau Et le désinstaller.
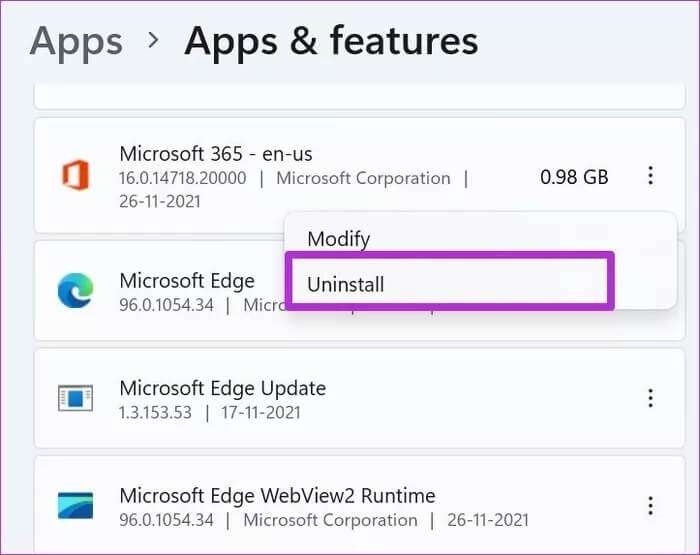
Téléchargez L'application à partir du site Web de Microsoft Office.
Faites glisser des documents vers Word
Microsoft a récemment repensé toutes les applications Office sous Windows. Mais l'entreprise semble avoir échoué à travailler sur la partie durabilité. Microsoft Word qui ne répond pas peut interrompre votre flux de travail. Corrigez Microsoft Word qui ne répond pas sous Windows 10 et Windows 11 en suivant les étapes ci-dessus et remettez-vous au travail.