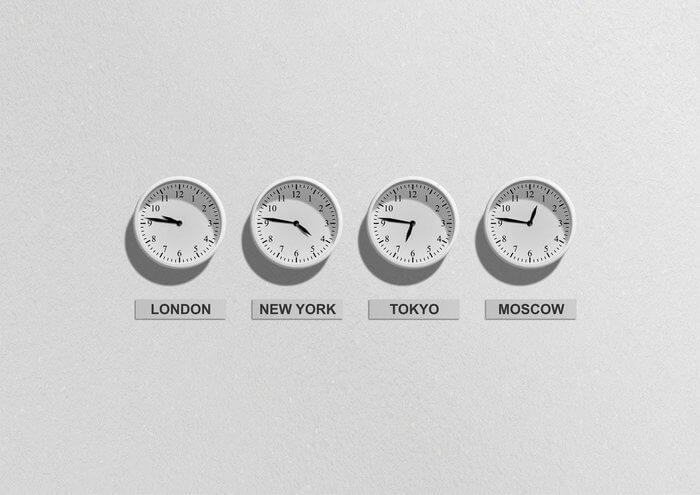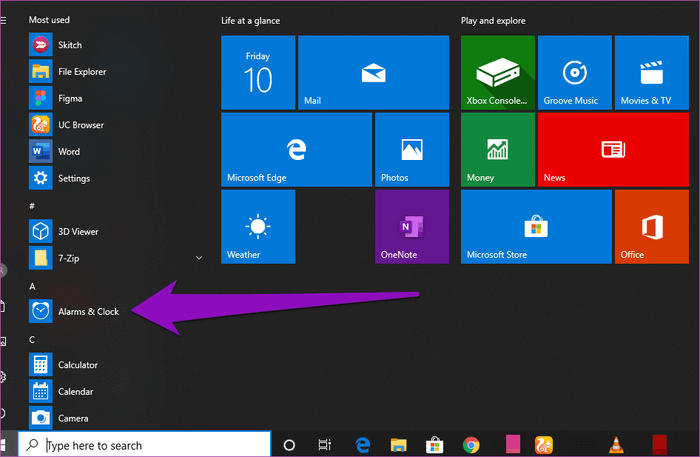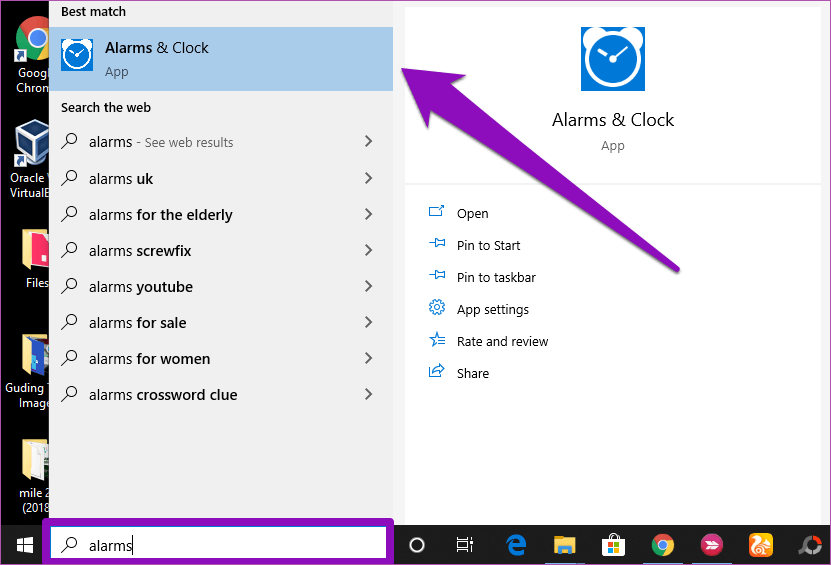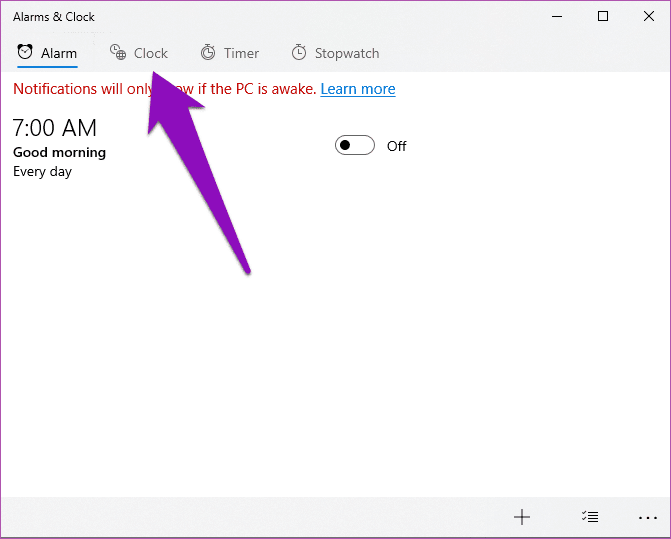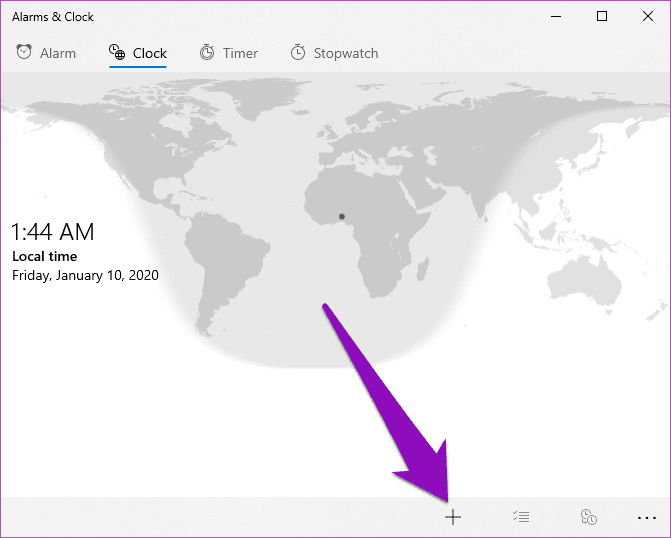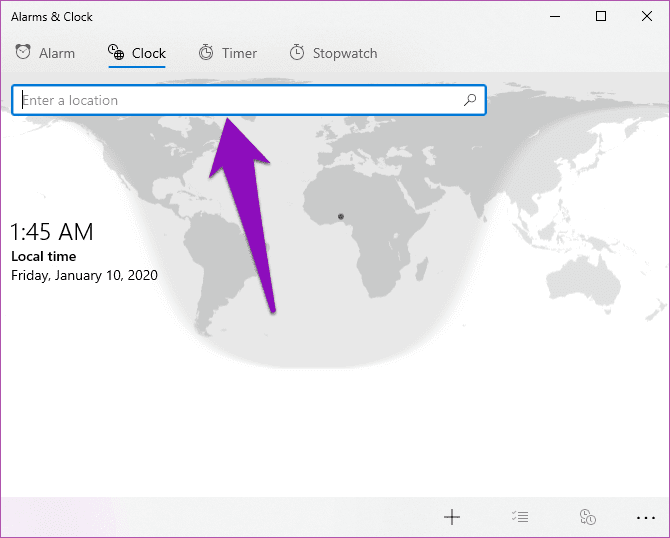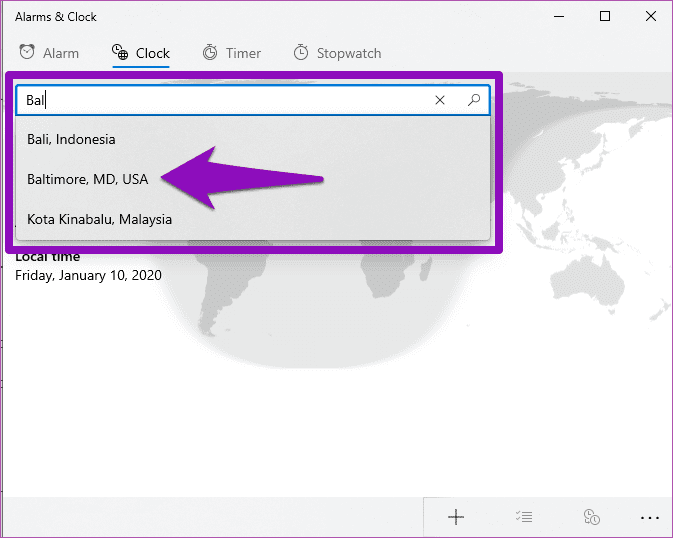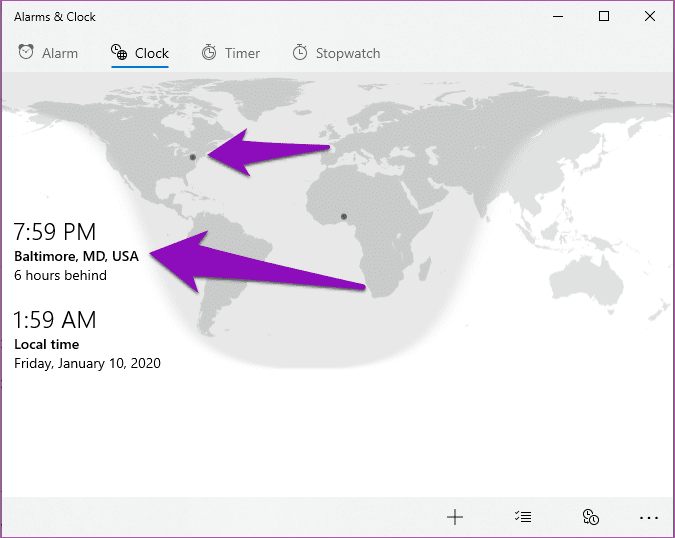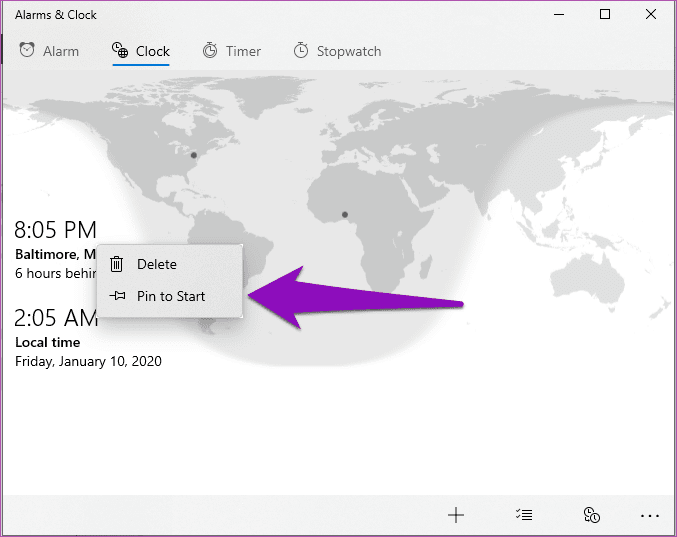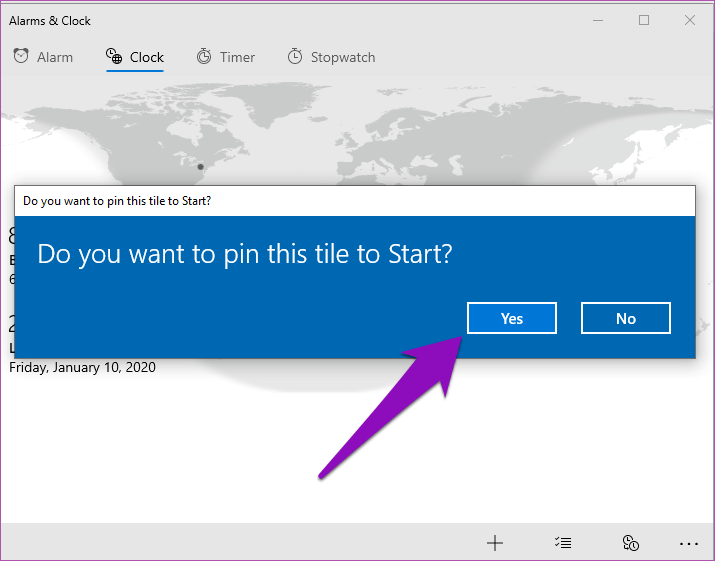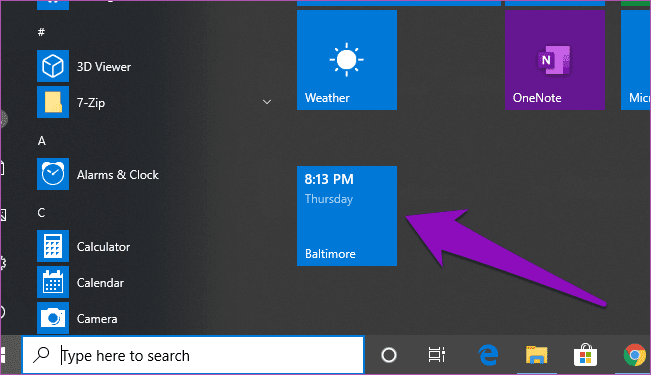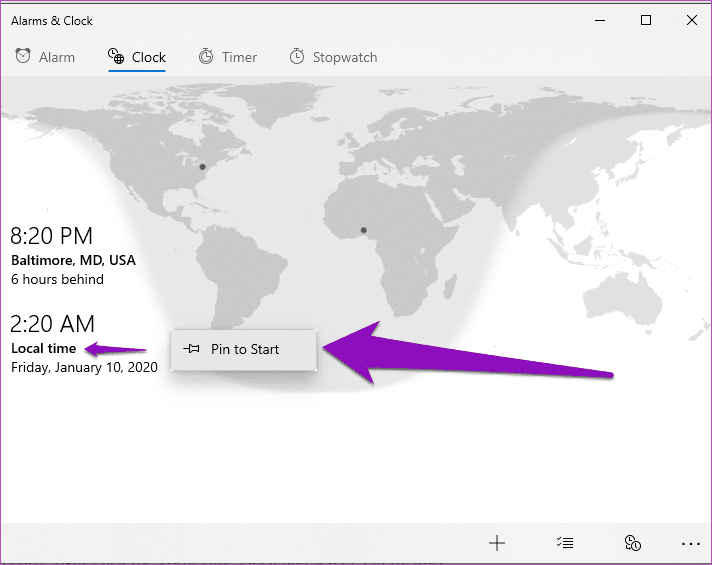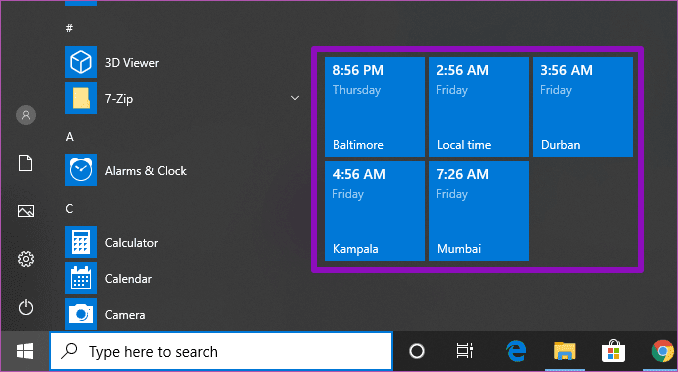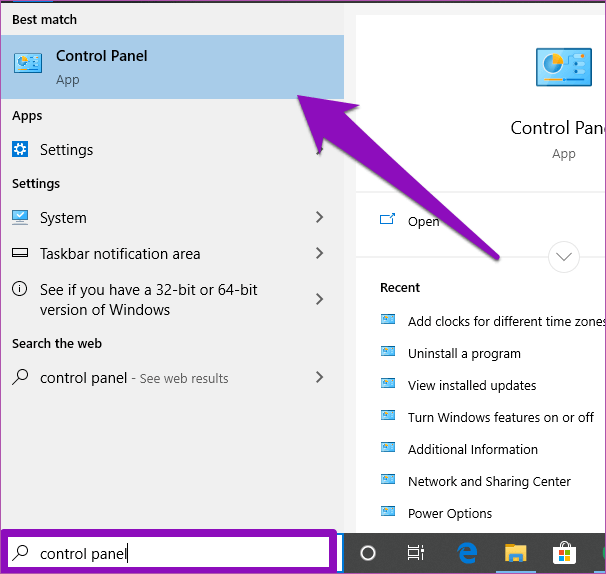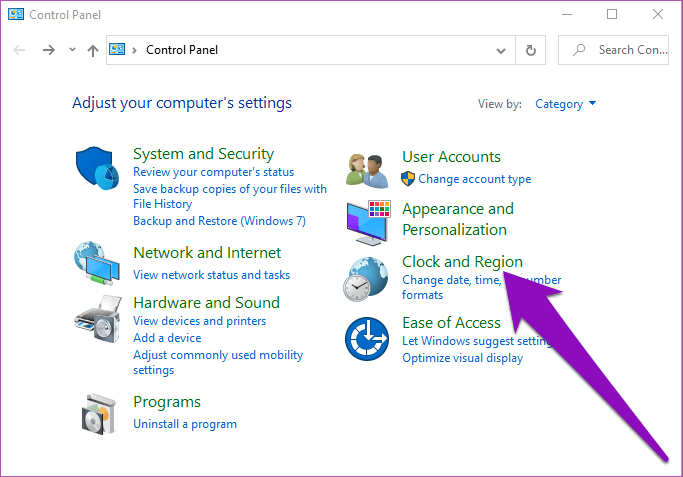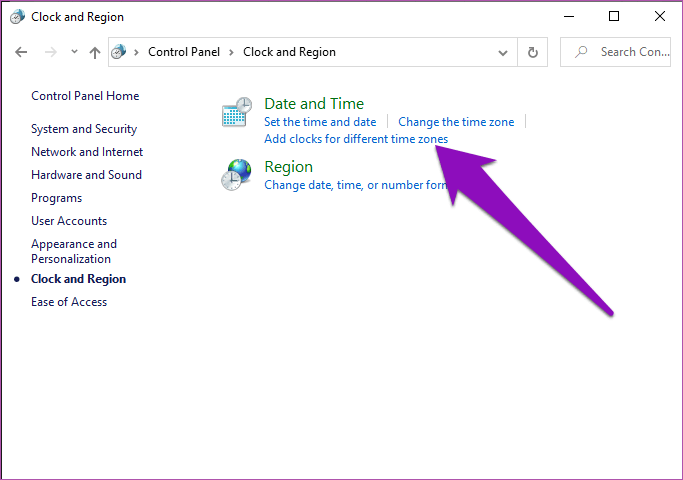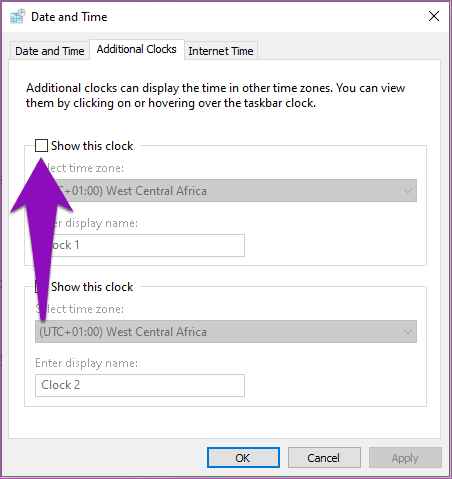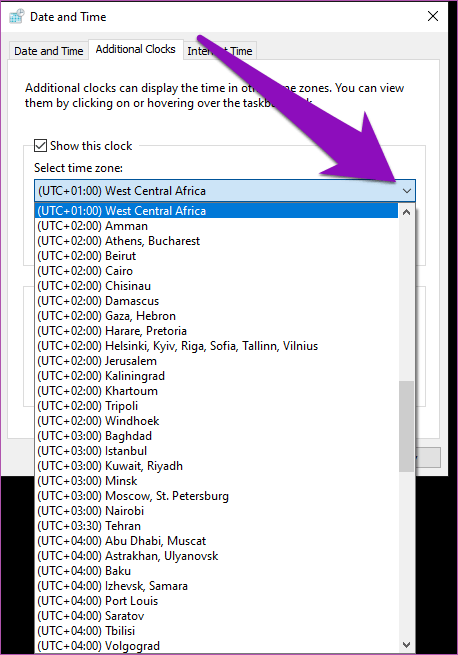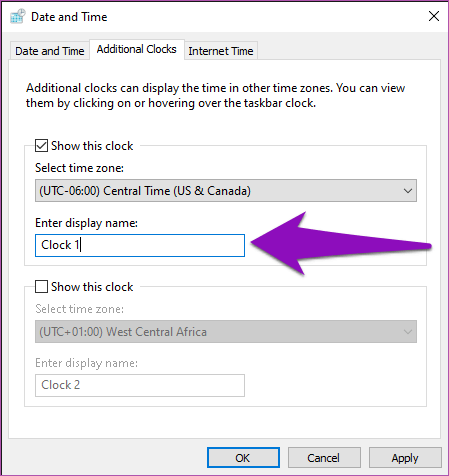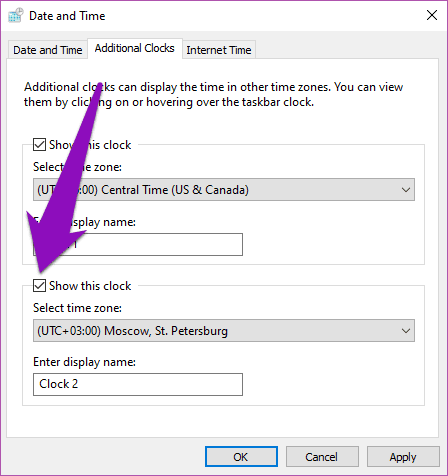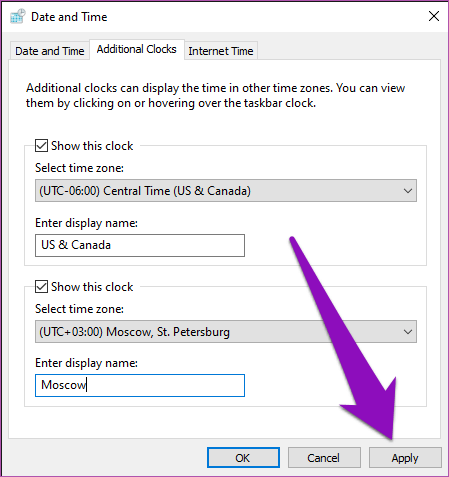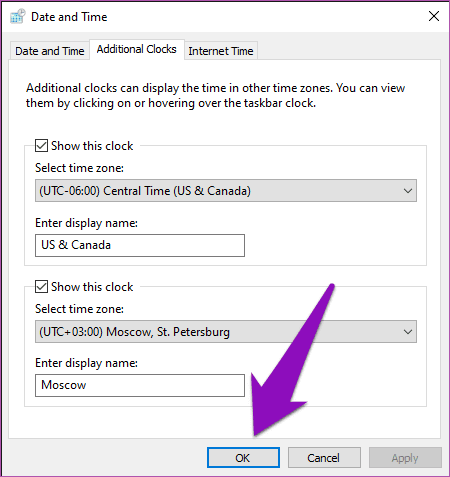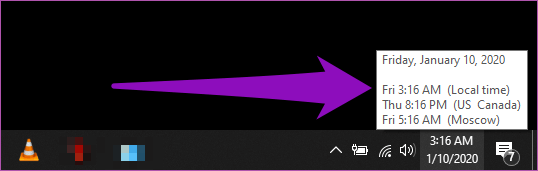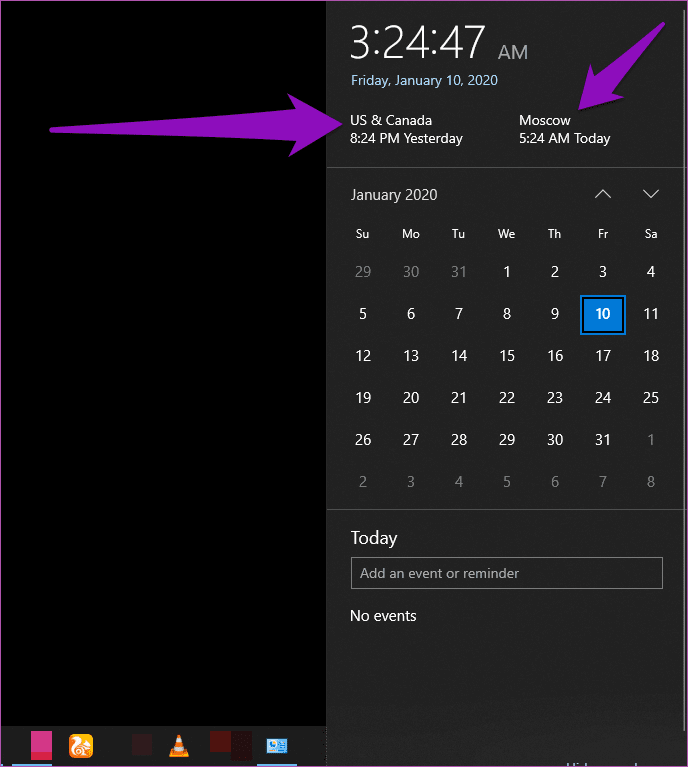Comment ajouter plusieurs heures sur un PC Windows 10
De vouloir profiter des anniversaires en appelant des êtres chers pour les féliciter d'avoir respecté leurs obligations, les choses peuvent devenir plus aléatoires si vous avez quelqu'un d'autre sur un autre continent. Le décalage horaire peut être difficile. Heureusement, vous pouvez ajouter plusieurs heures à un ordinateur exécutant Windows 10. Hé! tu ne sais pas?
C'est pourquoi j'ai l'habitude d'utiliser constamment Google pour faire la différence d'heure, mais les choses sont beaucoup plus faciles maintenant. Sur un ordinateur exécutant Windows , Vous pouvez ajouter plusieurs heures à différentes régions. Cela est également utile si vous dirigez une entreprise avec des clients ou des employés répartis dans différents pays.
Alors, comment ajoutez-vous plusieurs heures à vos fenêtres? Nous avons présenté deux méthodes sans tracas différentes dans les paragraphes ci-dessous.
Ajouter plusieurs blocs au menu de démarrage
J'habite quelque part en Afrique de l'Ouest et l'horloge de l'ordinateur est configurée par défaut en fonction du fuseau horaire de l'Afrique de l'Ouest.
Dans ce tutoriel, je vais ajouter une nouvelle montre pour une région / région complètement différente (Baltimore - City in Maryland, USA) au menu Démarrer de mon ordinateur.
Étape 1: Clique sur Touche Windows Et sélectionnez "Réveil et horloge"Hors de la liste Les applications.
Vous pouvez également écrire Alertes En Champ de recherche Et en cliquant sur le résultat correspondant - Réveil et horloge.
Étape 2: Sur la page d'accueil "Réveil et horlogeAller à la section Temps.
Cela affichera Heure et date locales En plus d'une carte avec une épingle géographique affichant votre position actuelle.
Étape 3: Pour ajouter une nouvelle montre pour un fuseau horaire ou un fuseau horaire différent, cliquez sur l'icône de signe plus (+) Dans le coin inférieur gauche de l'écran.
Cela provoquera une apparence Nouvelle barre de recherche En haut de la carte.
Étape 4: Entrer Emplacement dans le champ de recherche. Il peut s'agir du nom d'un pays, d'un état ou d'une ville.
Lorsque vous tapez dans la zone, Windows affiche quelques suggestions.
Étape 5: Cliquez sur la zone facultative de la liste déroulante des suggestions et l'heure correspondante sera ajoutée au tableau de bord.
Affichera Windows Différence horaire entre le fuseau horaire par défaut et le fuseau horaire nouvellement ajouté. Une nouvelle épingle indiquant l'emplacement de la nouvelle montre sera également ajoutée à la carte.
Étape 6: Pour ajouter la nouvelle montre au "CommencerSur votre ordinateur, faites un clic droit sur l'horloge et sélectionnez une option "Épingler pour commencer."
Étape 7: Une fenêtre apparaîtra vous demandant de confirmer si vous voulez vraiment ajouter une nouvelle montre au menu Démarrer de votre ordinateur. Cliquez sur oui Pour continuer.
Et c'est tout. Lorsque vous cliquez sur Icône Windows Sur l'écran ou le clavier, vous devriez voir un panneau affichant la nouvelle horloge ajoutée.
Si vous ajoutez une montre dans un fuseau horaire complètement différent, nous vous recommandons également d'installer la montre de base dans le menu Démarrer. Cela élimine la possibilité de confondre la montre nouvellement ajoutée avec votre montre locale.
Étape 8: Pour ajouter votre montre de base au menu Démarrer, revenez au tableau de bord de la montre, cliquez avec le bouton droit sur l’horloge locale et sélectionnez l’option Épingler pour démarrer - Installer pour commencer" .
Étape 9: Cliquez sur oui Pour confirmer la procédure.
Vous devriez maintenant voir plusieurs heures dans le menu Démarrer de votre ordinateur. Toutes les montres doivent avoir une étiquette appropriée avec leur emplacement et leur heure. Pour ajouter les heures supplémentaires, répétez les étapes 1 à 7.
Ajouter plusieurs blocs à la barre des tâches
Si vous préférez plusieurs heures pour différents fuseaux horaires Barre des tâches Votre ordinateur, suivez les étapes ci-dessous.
Étape 1: Type Panneau de contrôle En Barre de recherche Windows Et appuyez sur le résultat correspondant.
Étape 2: Appuyez sur le bouton “Le temps et la région" .
Étape 3: Sous le "Date et heureDirectement, cliquez sur "Ajouter des heures pour différents fuseaux horaires" .
Cela ouvre une nouvelle fenêtre dans laquelle vous pouvez configurer plusieurs heures pour différents fuseaux horaires sur votre ordinateur.
Remarque: Vous ne pouvez ajouter que deux nouvelles heures / fuseau horaire à la barre des tâches.
Étape 4: Pour ajouter la première heure, cochez la case "Montrez cette montre" .
Étape 5: Cliquez sur le bouton déroulantSélectionnez un fuseau horaireSélectionnez votre fuseau horaire préféré parmi les options disponibles.
Étape 6: Donnez un nom à la montre ou utilisez le nom d'affichage par défaut (1 heure).
Nous vous recommandons de renommer la montre; il est préférable que le nom de la région ou du fuseau horaire corresponde afin de pouvoir le distinguer facilement du fuseau horaire principal.
Étape 7: Pour ajouter une autre montre, cochez la case "Montrez cette montreDeuxièmement, sélectionnez un fuseau horaire et modifiez le nom d'affichage de l'horloge - ou utilisez le nom par défaut comme 2 heures.
Étape 8: Appuyez sur le bouton Application.
Étape 9: Cliquez “Ok«Pour économiser Nouvelles montres.
Lorsque vous déplacez le pointeur de la souris sur une section Date et heure" Sur la barre des tâches , L'heure et la date des nouveaux fuseaux horaires locaux s'affichent en haut de l'outil.
Et quand tu cliques une heure Barre des tâches , Les heures nouvellement ajoutées seront affichées directement au-dessus du calendrier.
Si vous rencontrez des problèmes pour suivre les décalages horaires de plusieurs régions, vous devez utiliser l'une des deux méthodes ci-dessus pour ajouter des heures chacune à votre ordinateur Windows. Cela vous aidera à gérer efficacement vos tâches et événements quotidiens, en particulier avec des personnes qui vivent dans des fuseaux horaires différents.