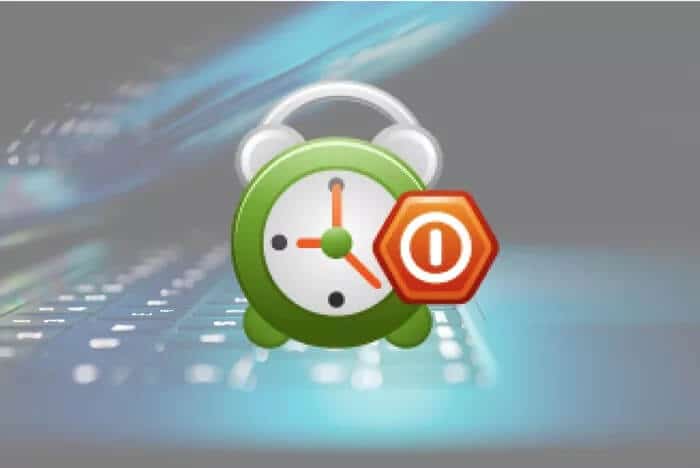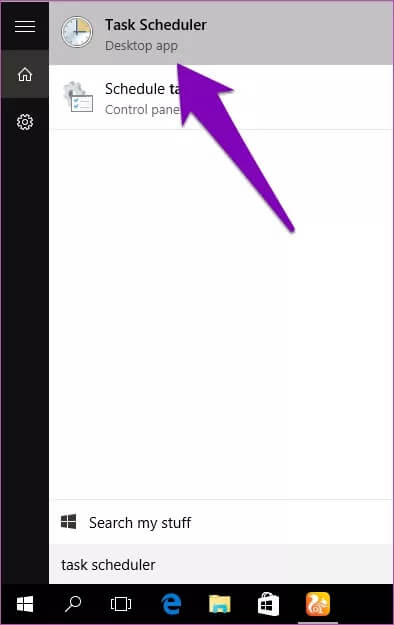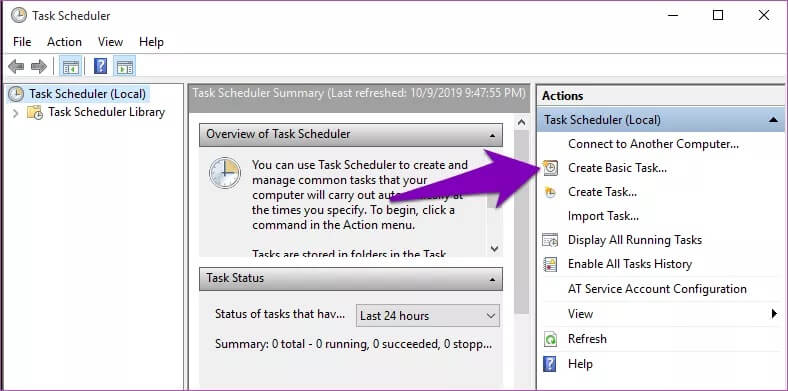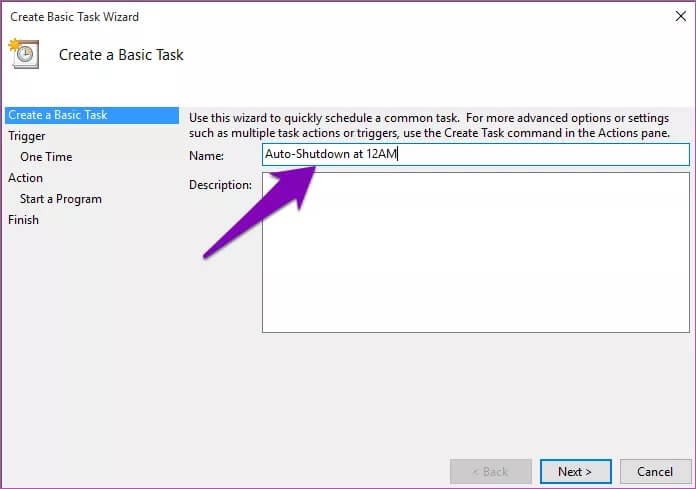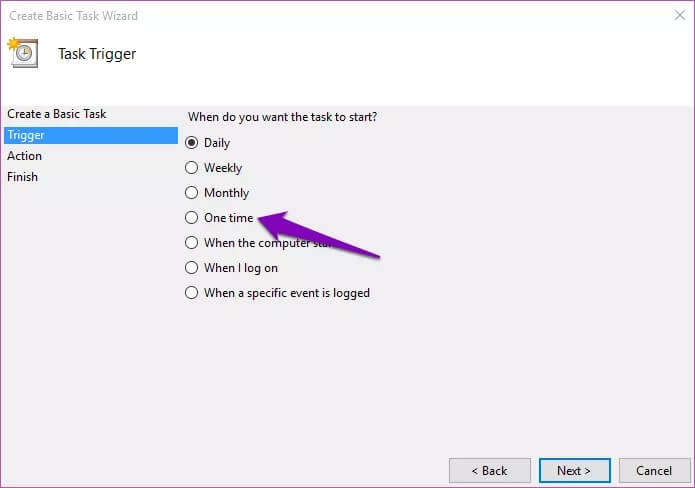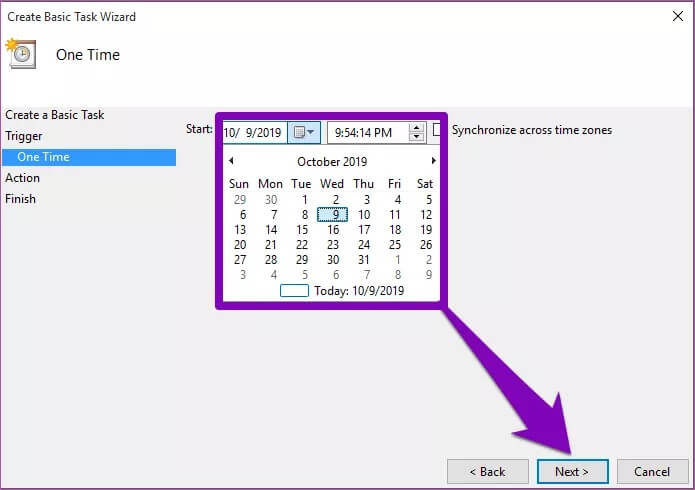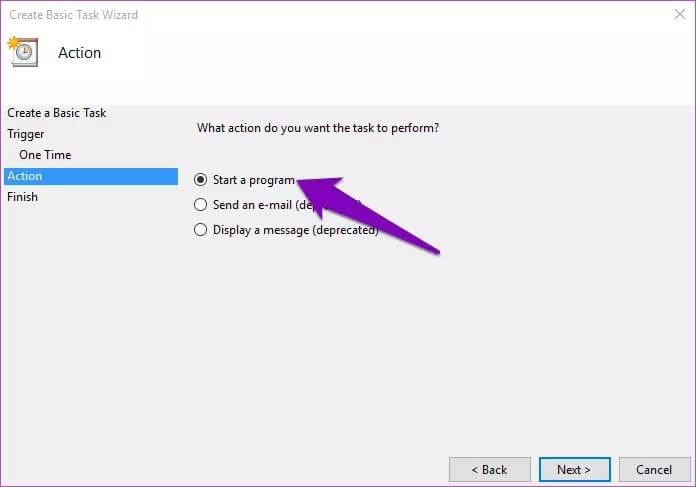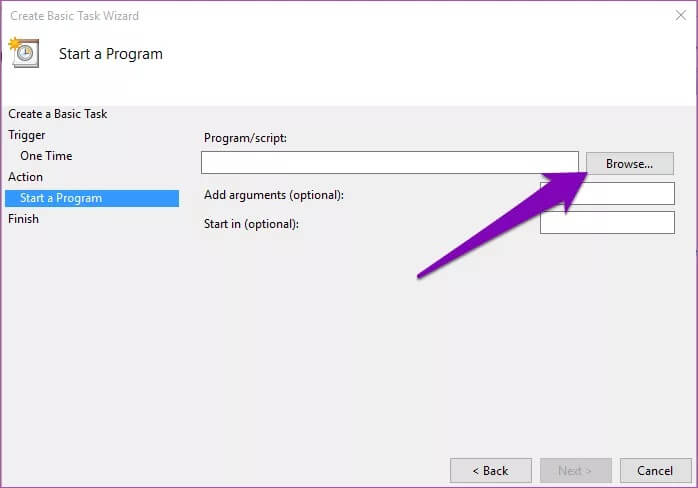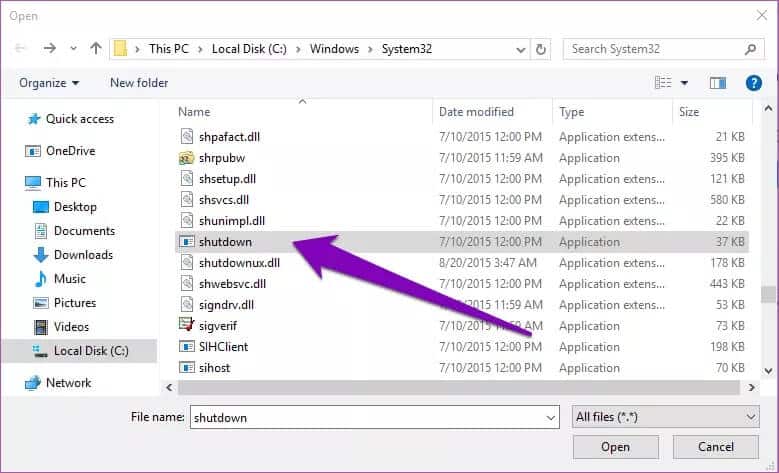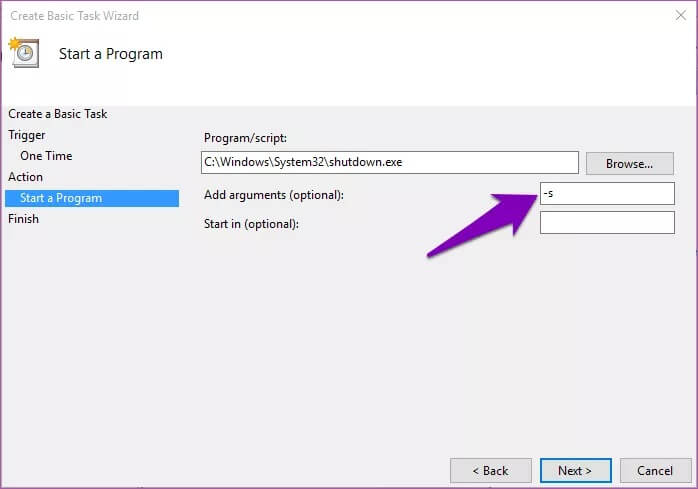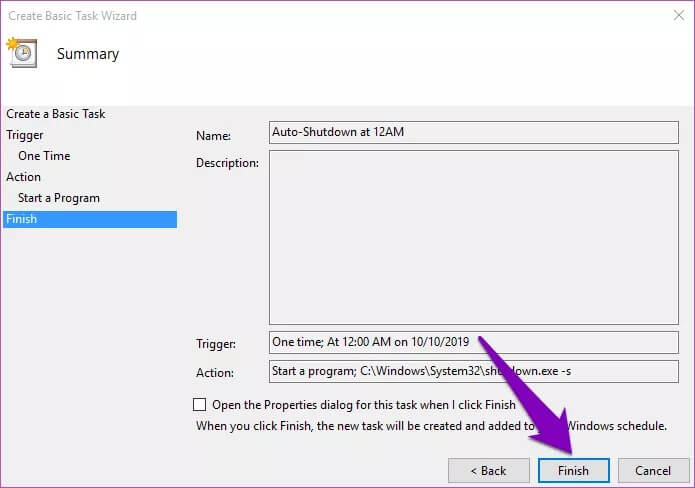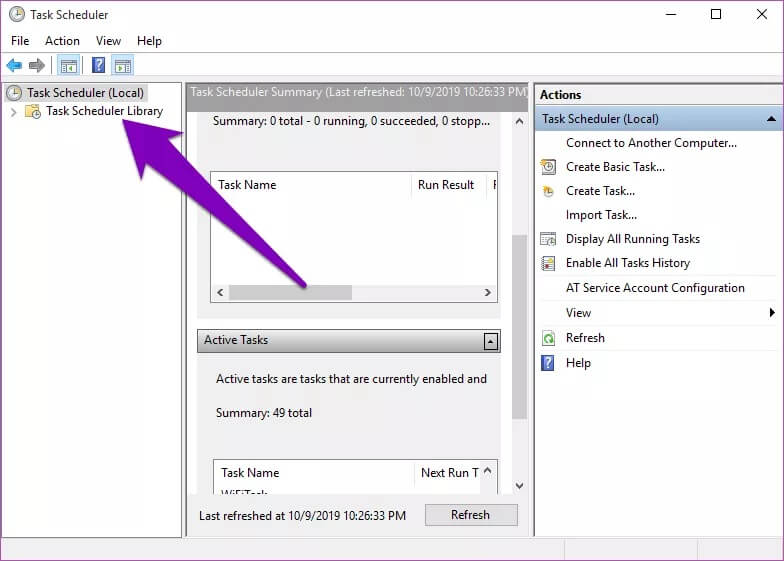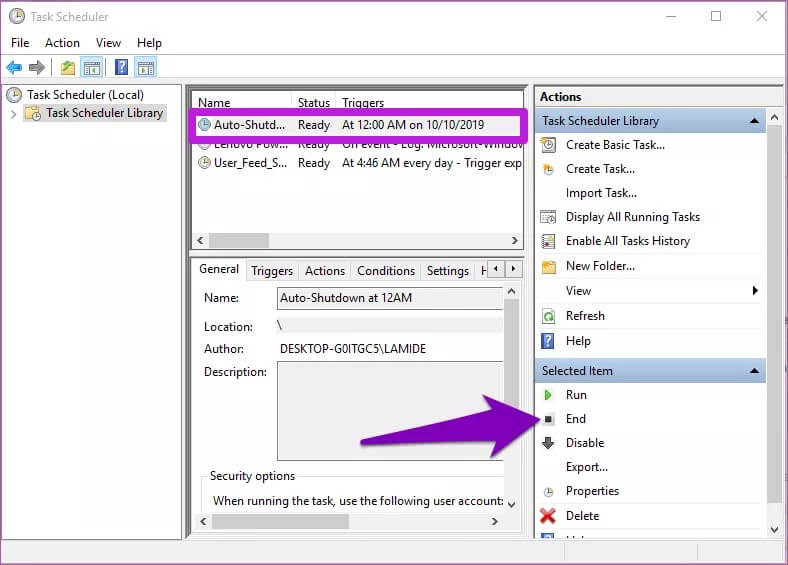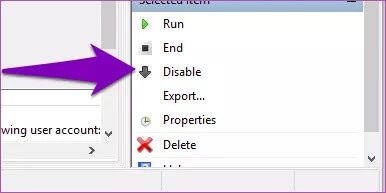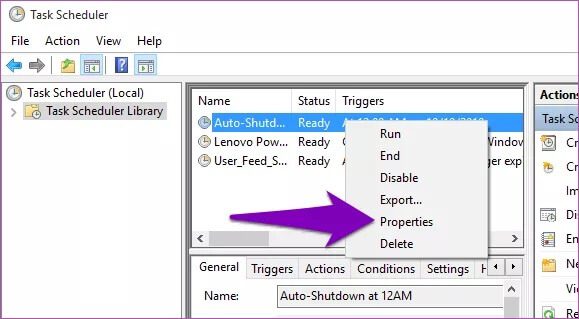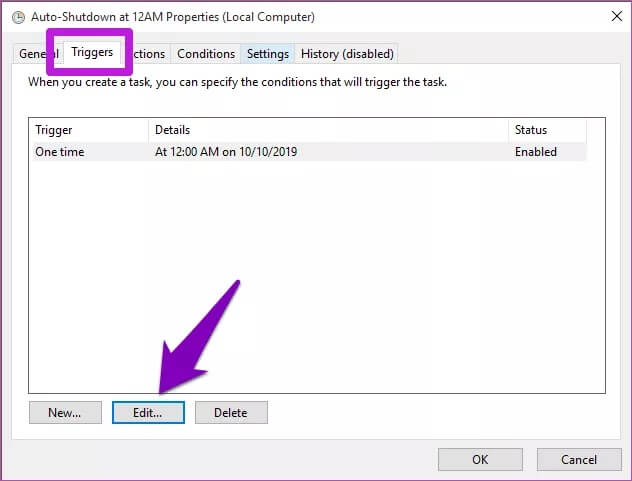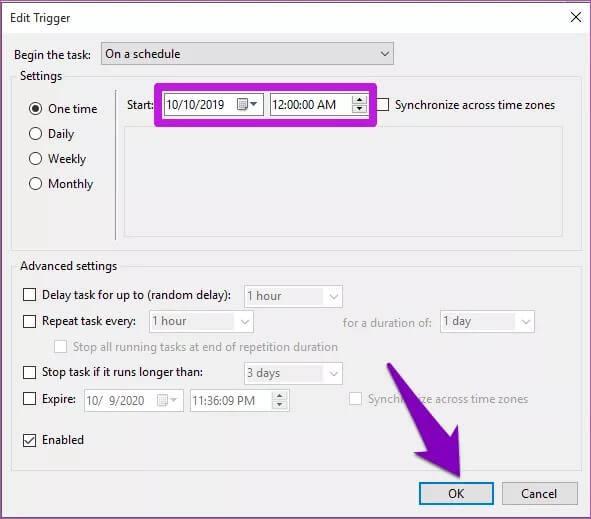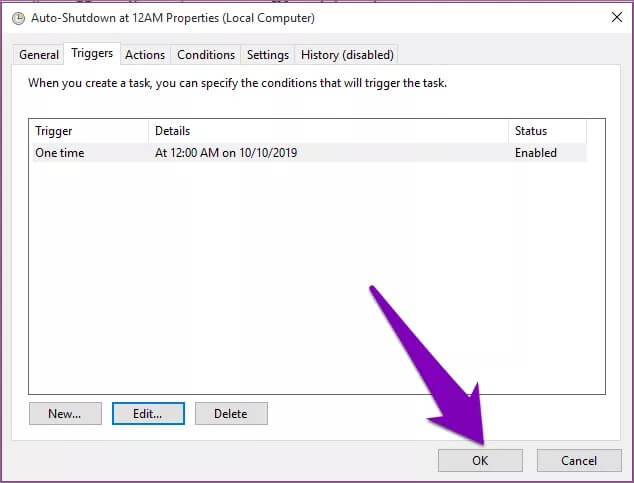Comment planifier l'arrêt automatique dans Windows 10
Laissez-nous dormir fonction ou Hibernation Gardez les ordinateurs allumés souvent. Après cela pendant une longue période, cela peut également affecter les performances globales du système. Vie de la batterie Dans le cas des ordinateurs portables. C'est là que ça marche Planifier l'arrêt automatique Dans Windows 10, sauvez la mise.
Disons que le bouton d'alimentation de l'ordinateur est désactivé. Ou pour une raison étrange, L'ordinateur ne s'arrête pas manuellement Lorsque vous cliquez sur "Arrêter" dans le menu Windows. La planification d'un arrêt automatique sera la voie à suivre. Peu importe les problèmes techniques, la planification de l'arrêt économisera l'énergie de la batterie si vous êtes du genre à vous endormir en travaillant tard sur votre ordinateur portable.
À l'aide des conseils ci-dessous, vous pouvez planifier l'arrêt automatique de votre ordinateur à une heure précise. Ainsi, au lieu de laisser la batterie de votre ordinateur s'épuiser ou de rester en veille prolongée pendant que vous dormez, planifier l'arrêt serait une idée parfaite.
Définir l'arrêt automatique à l'aide du calendrier des tâches
Le planificateur de tâches est une application intégrée fournie avec Windows 10 et vous pouvez en tirer le meilleur parti pour planifier diverses tâches. Voici comment l'utiliser pour planifier l'arrêt automatique de votre ordinateur.
Étape 1: Type Planificateur de tâches Dans la barre de recherche de l'ordinateur de travail Windows 10 Et cliquez Planificateur de tâches.
Étape 2: Dans une section الإجراءات , Cliquez Créez une tâche de base.
Étape 3: Donner La tâche a un nom et une description (Facultatif), puis cliquez sur Suivant. Dans ce tutoriel, nous nommerons la tâche - Mise hors tension automatique à 12 h.
Étape 4: Sélectionner le nombre de fois Dans lequel vous souhaitez effectuer la tâche et cliquez sur Suivant. Lequel À quelle fréquence souhaitez-vous que votre ordinateur s'éteigne automatiquement. Cela peut être quotidien, hebdomadaire, mensuel, etc. Cela peut être une tâche ponctuelle.
Étape 5: La prochaine étape consiste à définir La date et l'heure de début auxquelles vous souhaitez que votre ordinateur s'éteigne automatiquement.
Étape 6: Dans la nouvelle fenêtre, sélectionnez Début Programmez et appuyez sur un bouton Suivant.
Étape 7: La prochaine chose à faire est Déterminez quel programme s'éteint ton ordinateur. Clique le "Review" .
Étape 8: Aller au bouton page Et sélectionnez Arrêter l'application Et cliquez ouvert.
Étape 9: Type en -s Dans la boîte d'ajout Arguments (facultatif) Et cliquez Suivant.
Étape 10: Faites un aperçu important Arrêt automatique Dans la nouvelle fenêtre et cliquez sur Terminer.
Après cela, votre ordinateur sera automatiquement arrêté à l'heure exacte que vous avez définie dans le planificateur de tâches. Si c'est quotidien à l'étape 4 (ci-dessus), l'ordinateur s'éteindra automatiquement chaque jour à l'heure spécifiée.
Contourner l'arrêt automatique programmé
Supposons que vous souhaitiez continuer à utiliser votre ordinateur même si vous avez programmé un arrêt automatique. Dans ce cas, vous pouvez ignorer ou mettre fin temporairement à la tâche d'arrêt automatique afin qu'aucun des programmes que vous exécutez ne se trouve sur votre ordinateur.
Voici comment contourner la tâche d'arrêt automatique que vous avez précédemment activée sur votre PC Windows 10.
Étape 1: Allumer Application Planificateur de tâches.
Étape 2: Dans une assiette Informations sur l'application , Cliquez Planificateur de tâches de bibliothèque.
Étape 3: En Fenêtres de tâches Sélectionnez Emplacement de la tâche d'arrêt automatique Que vous avez précédemment créé et sélectionnez-le.
Étape 4: Après cela, vous pouvez remplacer Action prévue. Dans une section الإجراءات , Cliquez Option de résiliation Pour contourner la tâche.
Après cela, la tâche ne s'exécutera pas à l'heure spécifiée, c'est-à-dire que votre ordinateur ne s'éteindra pas automatiquement.
Vous pouvez également désactiver la tâche pour le moment en sélectionnant Désactiver dans le menu Action. Cela suspendra temporairement la tâche de fermeture automatique. Si quelqu'un d'autre utilise votre ordinateur, vous n'avez pas à supprimer la tâche d'arrêt automatique. Vous pouvez simplement le désactiver. La réactivation de la tâche est également simple: lancez simplement le planificateur de tâches, sélectionnez la tâche et cliquez sur Activer.
Modifier la commande d'arrêt automatique dans Windows 10
Si vous avez précédemment configuré votre ordinateur pour l'arrêt automatique mais que vous souhaitez maintenant l'éteindre à un moment différent, il vous suffit de modifier les instructions. Voici comment procéder.
Étape 1: 11 Exécutez l'application Planificateur de tâches Et sélectionnez Bibliothèque du planificateur de tâches.
Étape 2: Faites un clic droit sur la tâche d'arrêt automatique que vous souhaitez modifier et cliquez sur Propriétés.
Étape 3: Aller à Division de déclenchement En Nouvelle fenetre Et cliquez Modifier.
Étape 4: Sélectionner La date ou l'heure de l'arrêt automatique Nouveau (ou les deux) et cliquez sur Ok.
Étape 5: Enfin, cliquez sur "Ok«Encore une fois pour enregistrer les modifications.
Fermez-le en toute sécurité
Peu de gens peuvent ne pas utiliser cette fonctionnalité ou réaliser qu'elle existe. Cependant, il existe la possibilité de programmer des arrêts automatiques, une fonctionnalité très utile de Windows 10. Si vous travaillez sur votre ordinateur toute la journée et que vous avez du mal à laisser votre écran en veille, vous pouvez planifier l'arrêt automatique de votre heure de coucher.
La fonction peut également être utilisée comme une forme de contrôle parental. Vous pouvez programmer un arrêt automatique des ordinateurs de vos enfants pour limiter le temps qu'ils passent à jouer à des jeux ou à regarder des films sur leur ordinateur personnel (ou domestique).