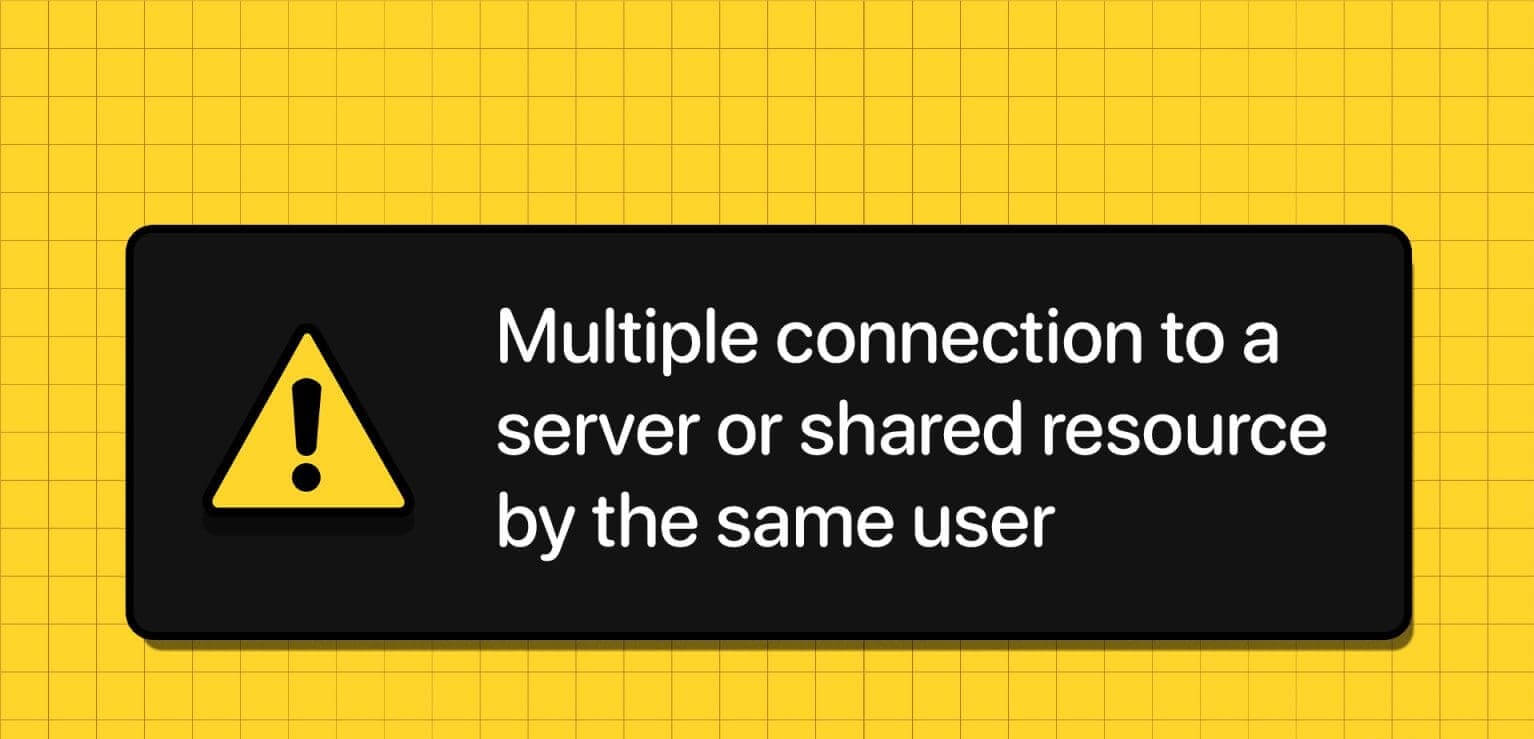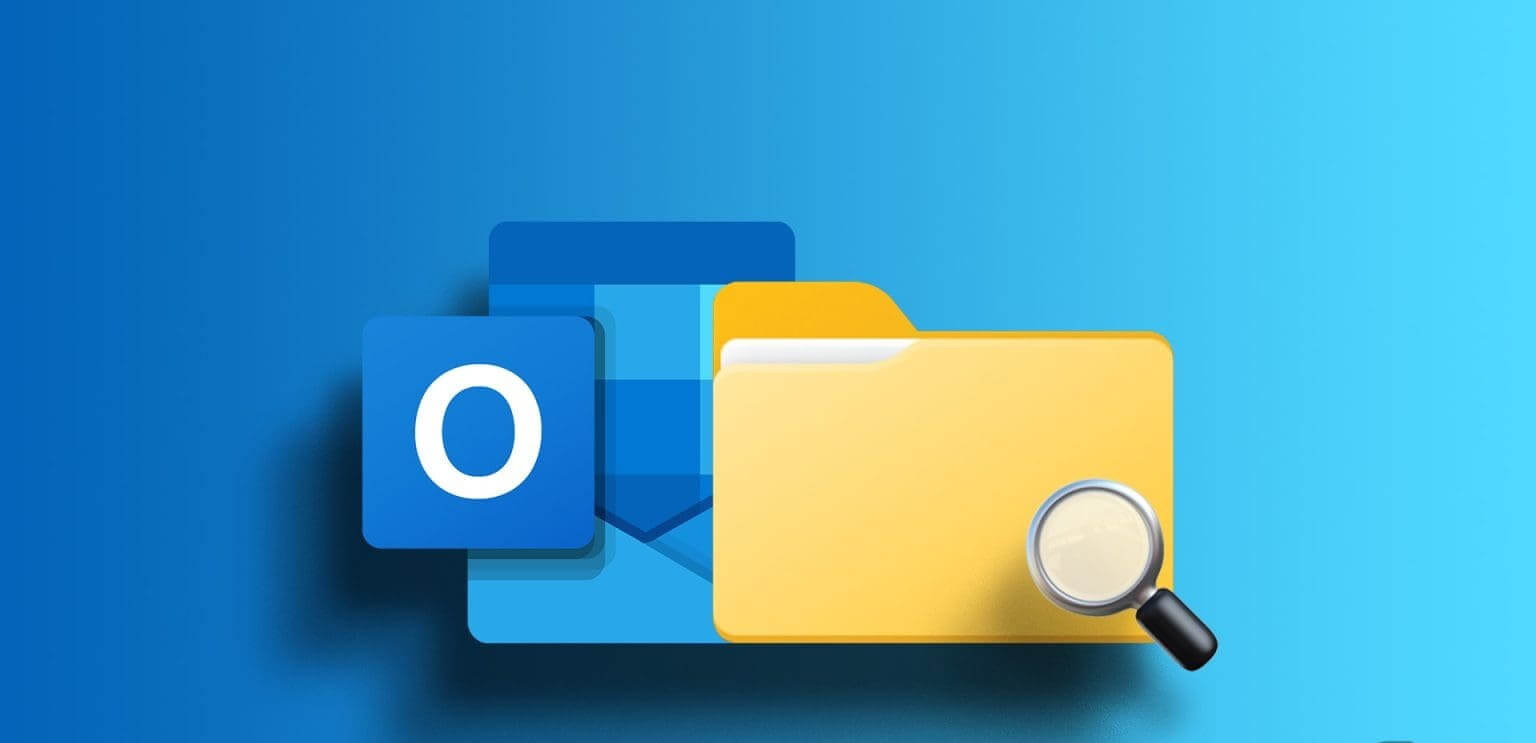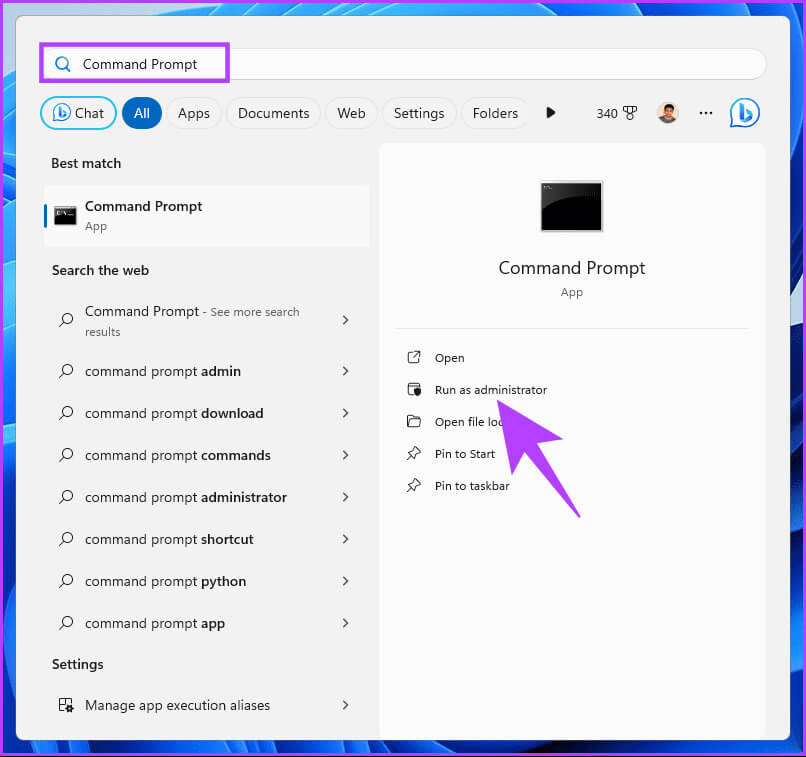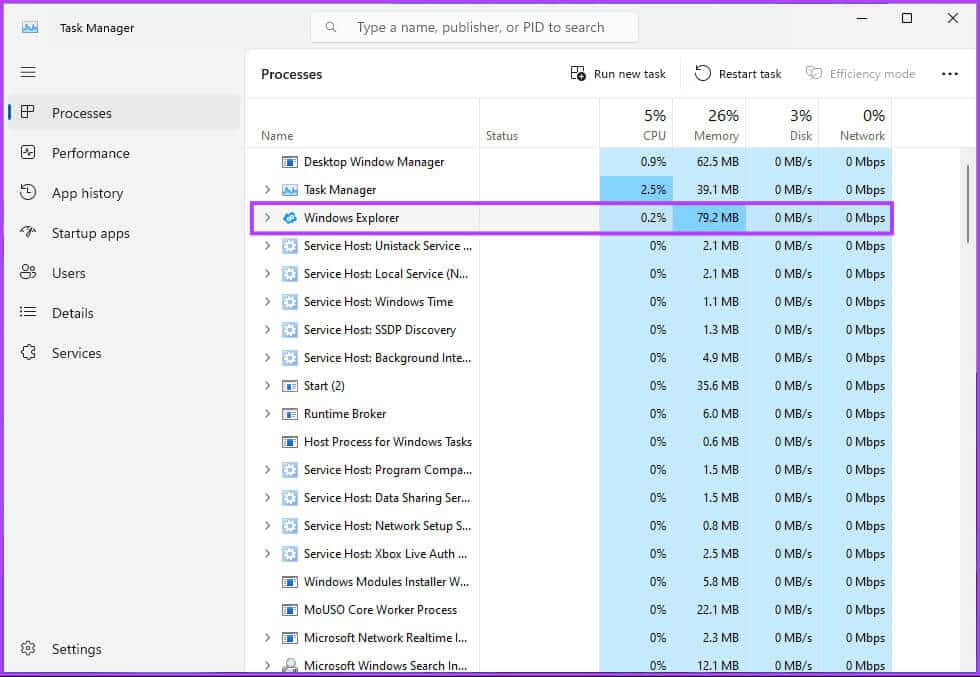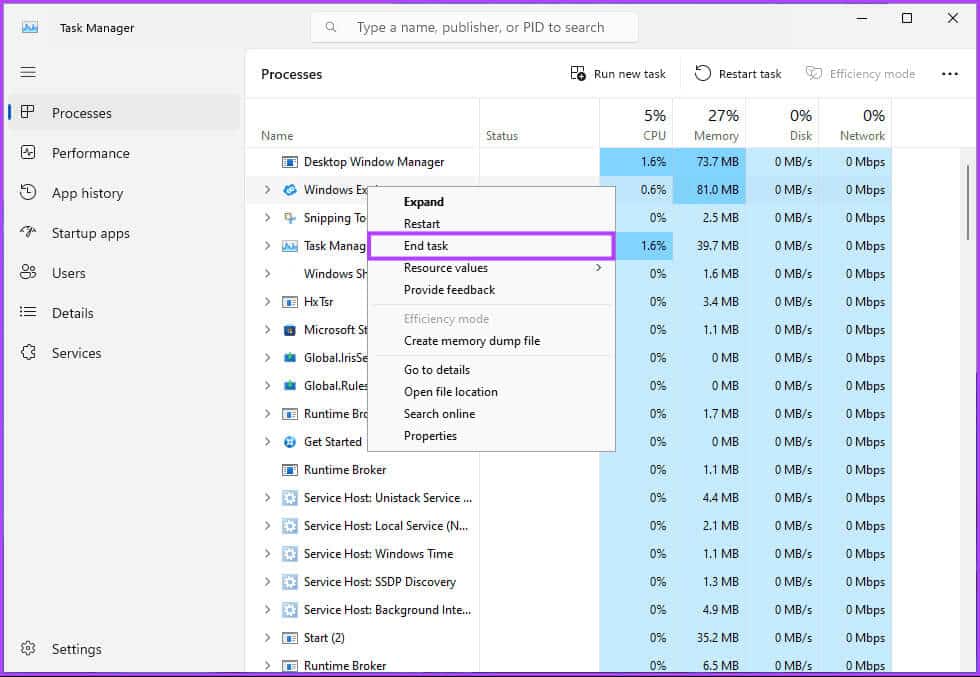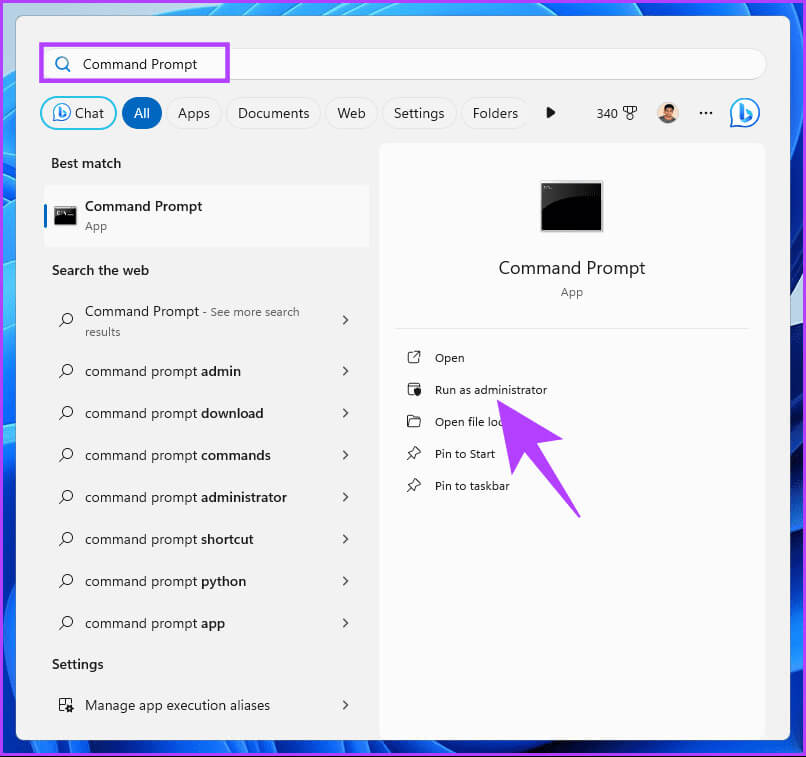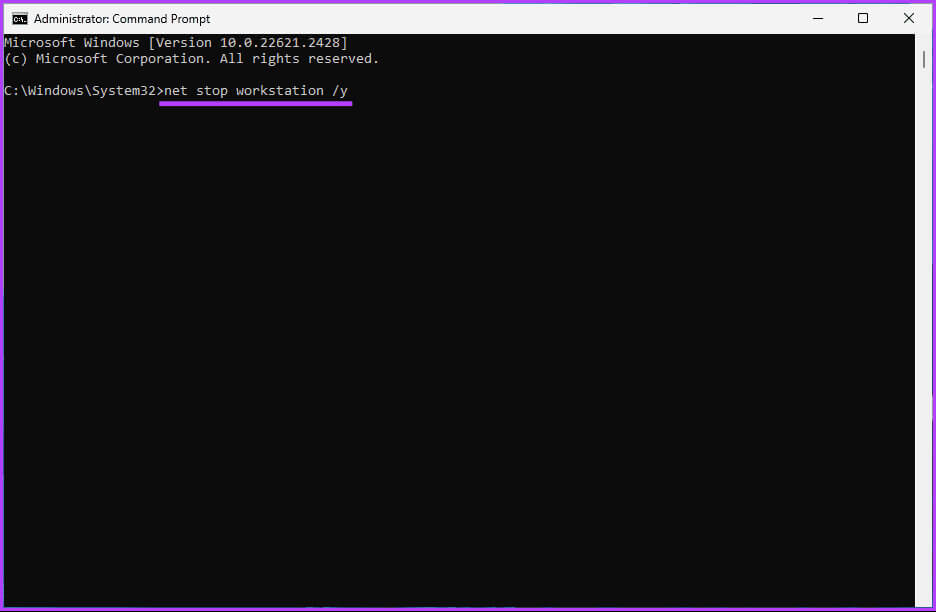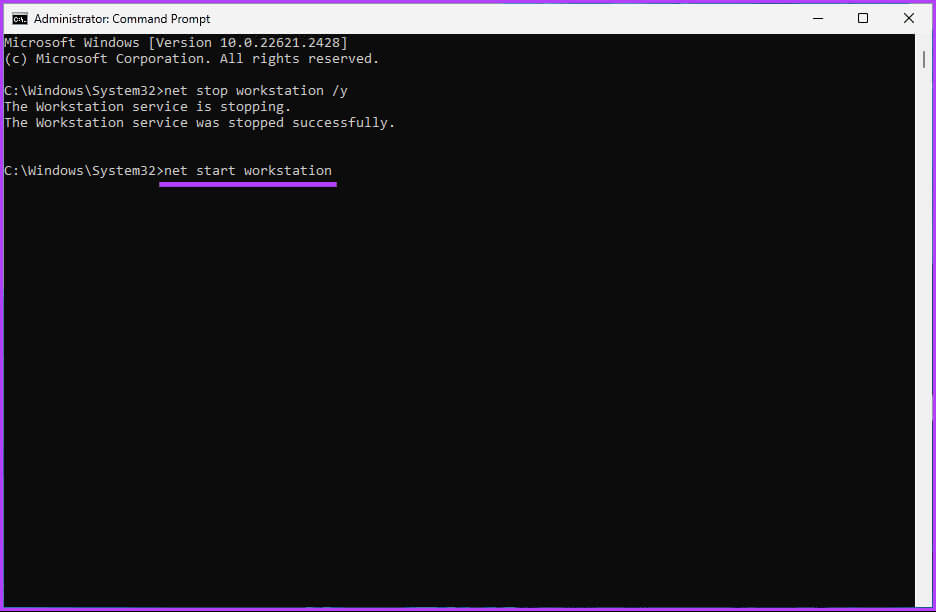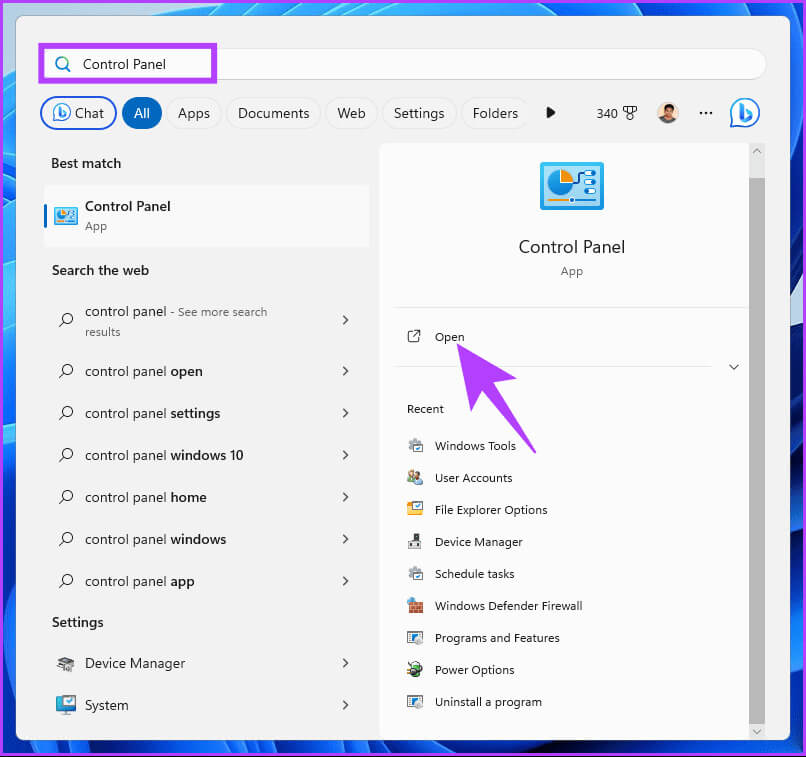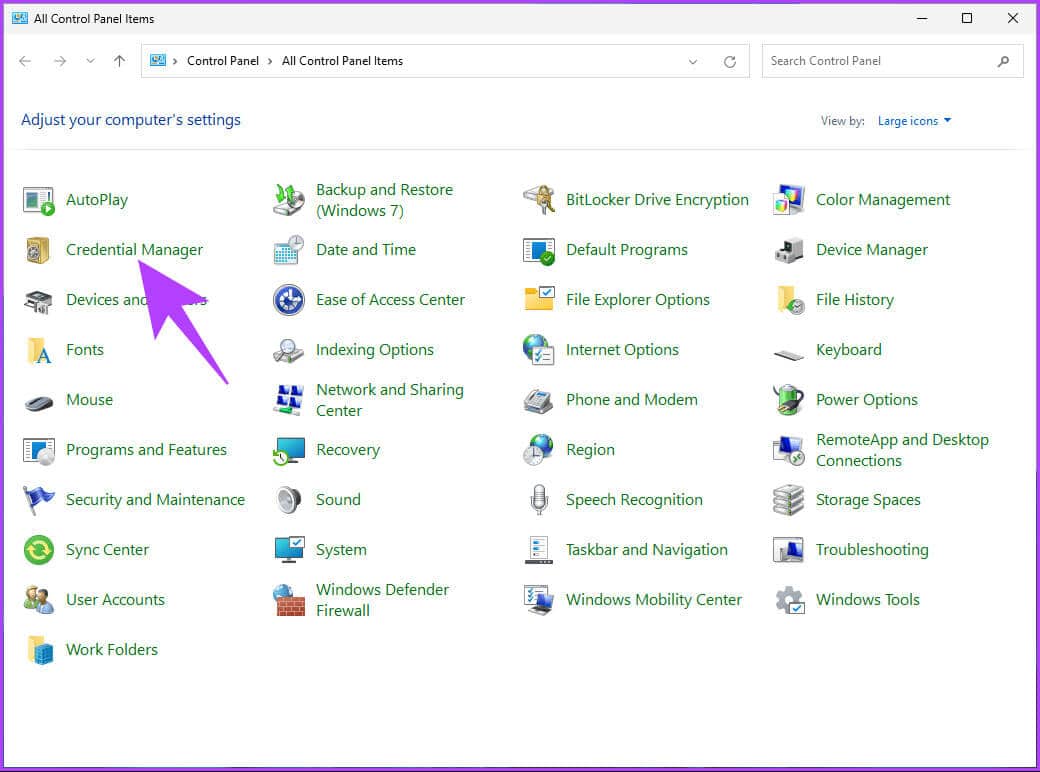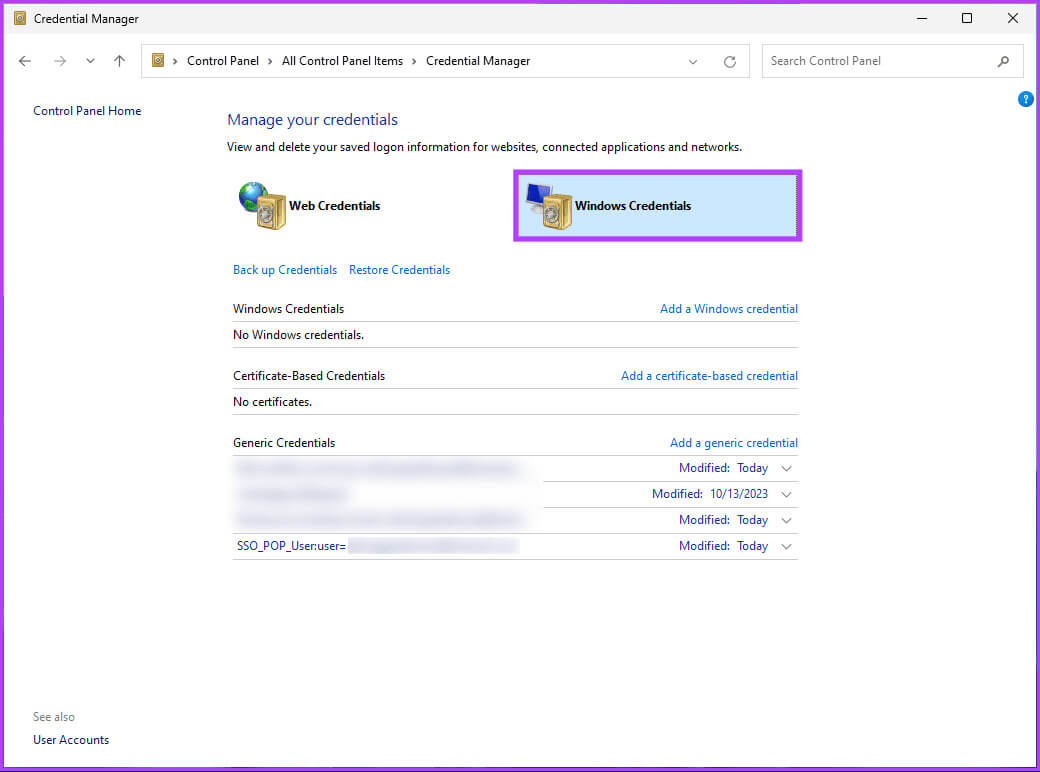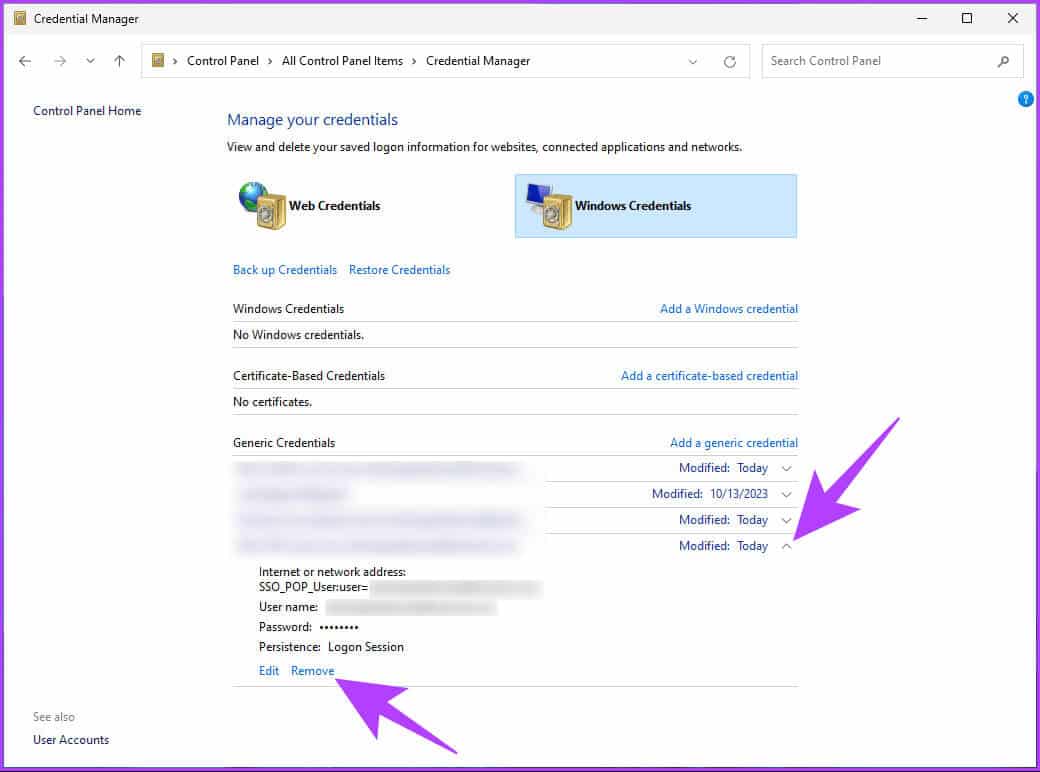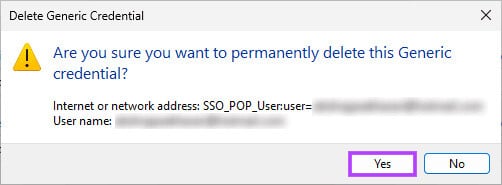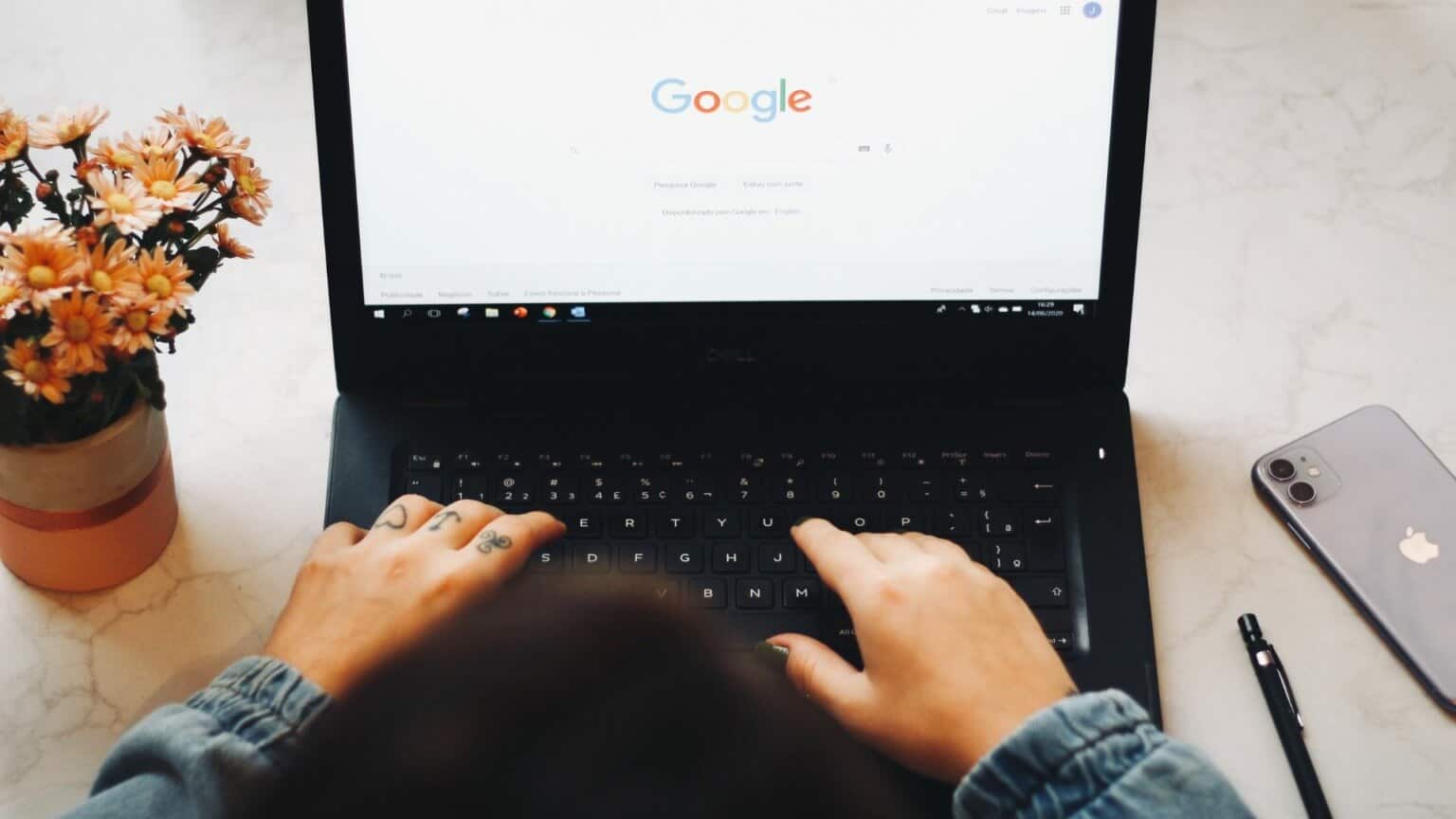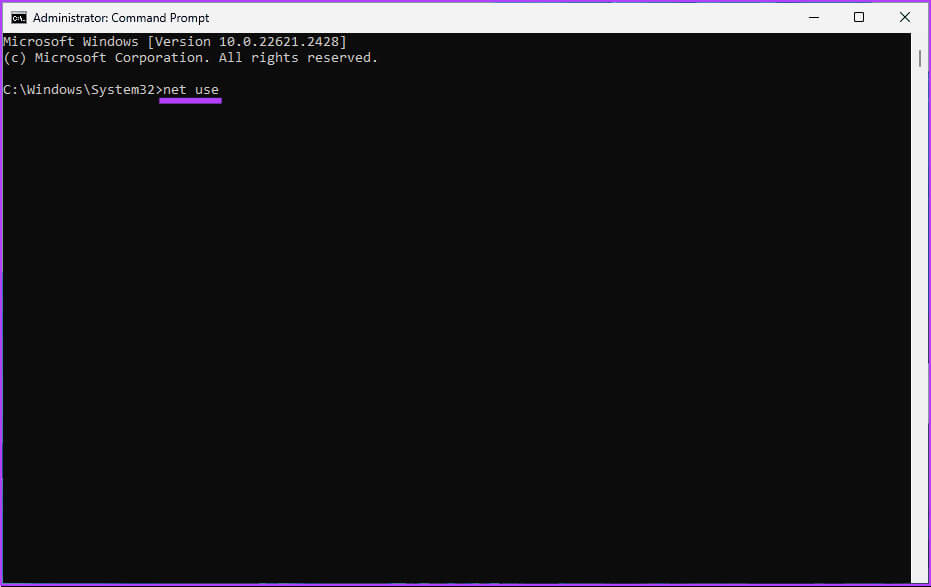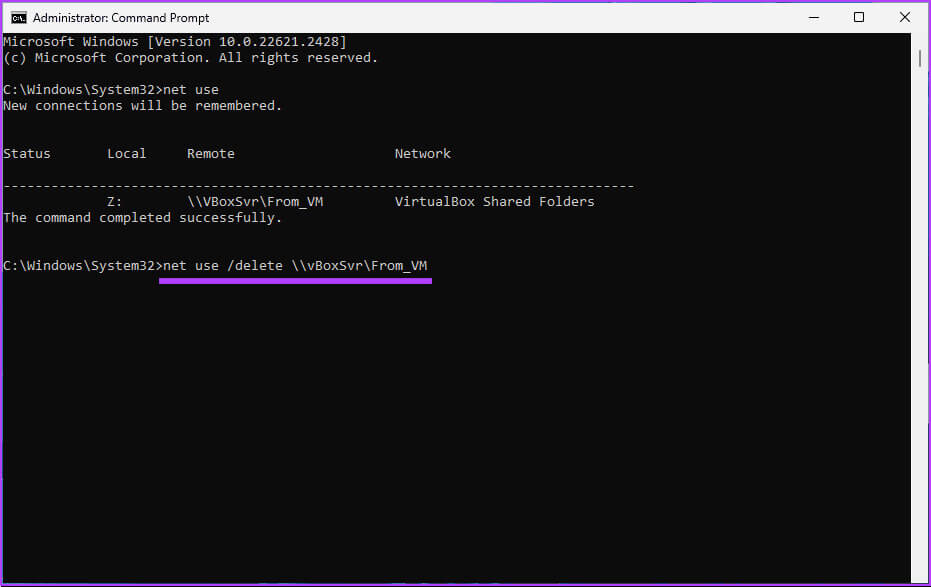6 façons de corriger l'erreur de connexions multiples à un serveur ou une ressource partagée par le même utilisateur
Les problèmes de mise en réseau et de partage de fichiers peuvent être frustrants, en particulier lorsque vous rencontrez des erreurs telles que « Connexions multiples à un serveur ou une ressource partagé par le même utilisateur ». Dans cet article, nous examinerons les causes courantes de cette erreur et présenterons six moyens efficaces de la corriger. Mais avant d’explorer les solutions, comprenons pourquoi cette erreur se produit en premier lieu.
Il existe plusieurs raisons pour lesquelles cette erreur se produit. Une cause courante est le mappage des lecteurs, en particulier lorsque les utilisateurs mappent des lecteurs réseau à l'aide de différentes méthodes (telles que l'adresse IP et le nom du serveur) sur la même ressource partagée.
De plus, cette erreur se produit lorsque les utilisateurs ont plusieurs sessions actives, des paramètres DNS mal configurés ou même déconnectent et reconnectent des lecteurs réseau sans mettre complètement fin aux connexions précédentes, ce qui peut entraîner plusieurs connexions. Ceci étant compris, commençons à corriger cette erreur.
Remarque : les étapes sont les mêmes pour Windows 10 et 11. Cependant, pour plus de clarté, nous utiliserons Windows 11. Si vous utilisez Windows 10 ou une version antérieure, restez à l'écoute.
1. Assurez-vous que le dossier partagé n'est pas ouvert
Bien que cette méthode constitue une précaution de base pour éviter les conflits ou erreurs potentiels pouvant survenir lors d’un accès simultané à la même ressource. C’est l’une des raisons les plus courantes pour lesquelles l’erreur « Plusieurs connexions à un serveur ou à une ressource partagée par le même utilisateur » s’affiche.
Pour corriger cette erreur, il vous suffit de vérifier s'il y a une autre fenêtre ouverte en même temps qui affiche le dossier partagé auquel vous accédez. S'il est allumé, fermez-le. Sinon, examinons les mesures concrètes que vous pouvez prendre pour résoudre le problème.
2. Redémarrez l'Explorateur Windows
Parfois, l'erreur se produit si votre ordinateur se bloque ou ralentit lors de la connexion à l'ordinateur distant. Suivez les étapes suivantes.
Étape 1: Clique sur Touche Windows Sur le clavier, tapez Gestionnaire de tâchesEt puis appuyez sur ouvrir.
Remarque : Vous pouvez également appuyer sur « Ctrl + Shift + Esc ».
Étape 2: Sous l'onglet "Processus", Sélectionner Explorateur windows Et faites un clic droit dessus.
Étape 3: من menu contextuel, Sélectionner Terminer la tâche.
c'est tout. Cela débloquera votre ordinateur, ouvrant la voie au partage et à la connexion de votre ordinateur à distance. Nous vous recommandons de redémarrer l'ordinateur client ou l'Explorateur Windows si votre ordinateur est gelé ou déconnecté. Si cette méthode ne parvient pas à résoudre le problème, passez au correctif suivant.
3. Redémarrez le service Poste de travail
Parfois, le redémarrage du service Workstation résout les erreurs de connexion. Mais qu’est-ce qu’un service de poste de travail ? Eh bien, il s'agit d'un service du système d'exploitation Windows Server qui permet à un ordinateur client de demander des fichiers et d'autres ressources aux serveurs. Commençons par les étapes.
Étape 1: Clique sur Touche Windows clavier et tapez Invite de commandesEt puis appuyez sur "Exécuter en tant qu'administrateur".
Étape 2: Une fois lancé, tapez la commande ci-dessous et appuyez sur Entrer Au clavier.
poste de travail d'arrêt net /y
Étape 3: Maintenant, entrez la commande ci-dessous et appuyez sur Entrez.
poste de travail à démarrage net
Te voilà. Une fois le service du poste de travail redémarré, vous devriez pouvoir établir une connexion au poste de travail en question, ce qui corrigera naturellement l'erreur de connexion préexistante. Si cela ne résout pas le problème, consultez le problème suivant.
4. Supprimez vos informations d'identification de partage réseau
Plusieurs erreurs de connexion peuvent se produire si l'utilisateur tente de créer plusieurs connexions avec les mêmes informations d'identification. Pour résoudre ce problème, vous devez supprimer les informations d'identification associées au partage réseau à l'aide du gestionnaire d'informations d'identification. Voici comment procéder.
Étape 1: appuyez sur la touche Windows Sur le clavier, tapez Panneau de contrôleEt puis appuyez sur ouvrir.
Étape 2: Maintenant, sélectionnez Gestionnaire d'informations d'identification.
Vous verrez qu'il y a deux informations d'identification : l'une est Web et l'autre est Windows.
Étape 3: Accédez aux informations d'identification Windows, puis à partir de Liste des informations d'identification, choisissez vos identifiants de partage réseau.
Remarque : l'image ci-dessous est uniquement à titre de référence.
Étape 4: Une fois sélectionné, cliquez sur crédits, et dans la liste déroulante, sélectionnez Suppression.
Étape 5: Choisissez Oui dans la fenêtre contextuelle "Supprimer les informations d'identification publiques."
Maintenant, déconnectez toutes les connexions précédentes au serveur ou à la ressource partagée et réessayez. Cela devrait résoudre le problème ; Sinon, vérifiez le correctif suivant.
5. Créez un DNS différent pour le serveur distant
La configuration d'un DNS distinct pour le serveur distant peut aider à atténuer l'erreur en améliorant les connexions réseau et en garantissant un accès fluide au serveur. Il existe deux solutions :
- Utilisez l'adresse IP du serveur distant lorsque vous essayez de vous connecter au partage réseau.
- Créez un alias DNS différent pour le serveur distant et connectez-vous via celui-ci.
Les deux solutions ci-dessus devraient résoudre le problème. Sinon, la méthode suivante résoudra définitivement le problème une fois pour toutes ; Continuer la lecture.
Il est important de savoir : Comment réparer si Windows ne peut pas accéder au chemin de périphérique spécifié ou à une erreur de fichier.
6. Supprimez le(s) lecteur(s) avec lequel vous rencontrez des problèmes
Si aucune des méthodes ci-dessus ne corrige l’erreur « Plusieurs connexions à un serveur ou une ressource partagé par le même utilisateur », alors cette méthode devrait le faire. Suivez les instructions ci-dessous.
Étape 1: Clique sur Touche Windows clavier et tapez Invite de commandesEt puis appuyez sur "Exécuter en tant qu'administrateur".
Étape 2: Une fois Emploi, Tapez la commande ci-dessous et appuyez sur Entrer Au clavier.
l'utilisation des moustiquaires
Étape 3: Maintenant, regarde Disques durs). Vous rencontrez des problèmes, tapez la commande ci-dessous, puis appuyez sur Entrez.
Remarque : remplacez « Nom du serveur\Nom du dossier » par le lecteur que vous souhaitez supprimer.
utilisateur net / supprimer \\ nom du serveur \ nom du dossier
c'est tout. Une fois que vous avez supprimé le(s) lecteur(s) problématique(s) auquel vous essayez d'accéder, l'erreur « Connexions multiples à un serveur ou une ressource partagé par le même utilisateur » devrait être résolue. Si vous êtes
Si vous avez des questions que nous n'avons pas abordées dans l'article, consultez la section FAQ ci-dessous.
FAQ sur la correction de l'erreur « Connexions multiples à un serveur ou une ressource partagé par le même utilisateur »
T1. Puis-je ajuster les paramètres de limite de connexion au serveur ?
Répondre: Le réglage des paramètres de limite de connexion au serveur nécessite un accès administratif au serveur. Si vous êtes administrateur, vous pouvez modifier ces paramètres en fonction des exigences de votre réseau.
Q2. Existe-t-il un moyen d'afficher les connexions actives actuelles à un serveur sous Windows ?
Répondre: Oui, vous pouvez utiliser la commande « netstat » ou des outils tels que « Resource Monitor » dans Windows pour afficher les connexions réseau actives, ce qui peut vous aider à identifier les connexions redondantes.
Résoudre rapidement les problèmes de serveur
Maintenant que vous savez comment corriger l'erreur « Plusieurs connexions à un serveur ou une ressource partagée par le même utilisateur », vous pouvez rapidement surmonter cette erreur et continuer à collaborer en douceur. Vous aimerez peut-être aussi lire Comment réparer l'erreur « La DLL n'est pas conçue pour s'exécuter sous Windows ».