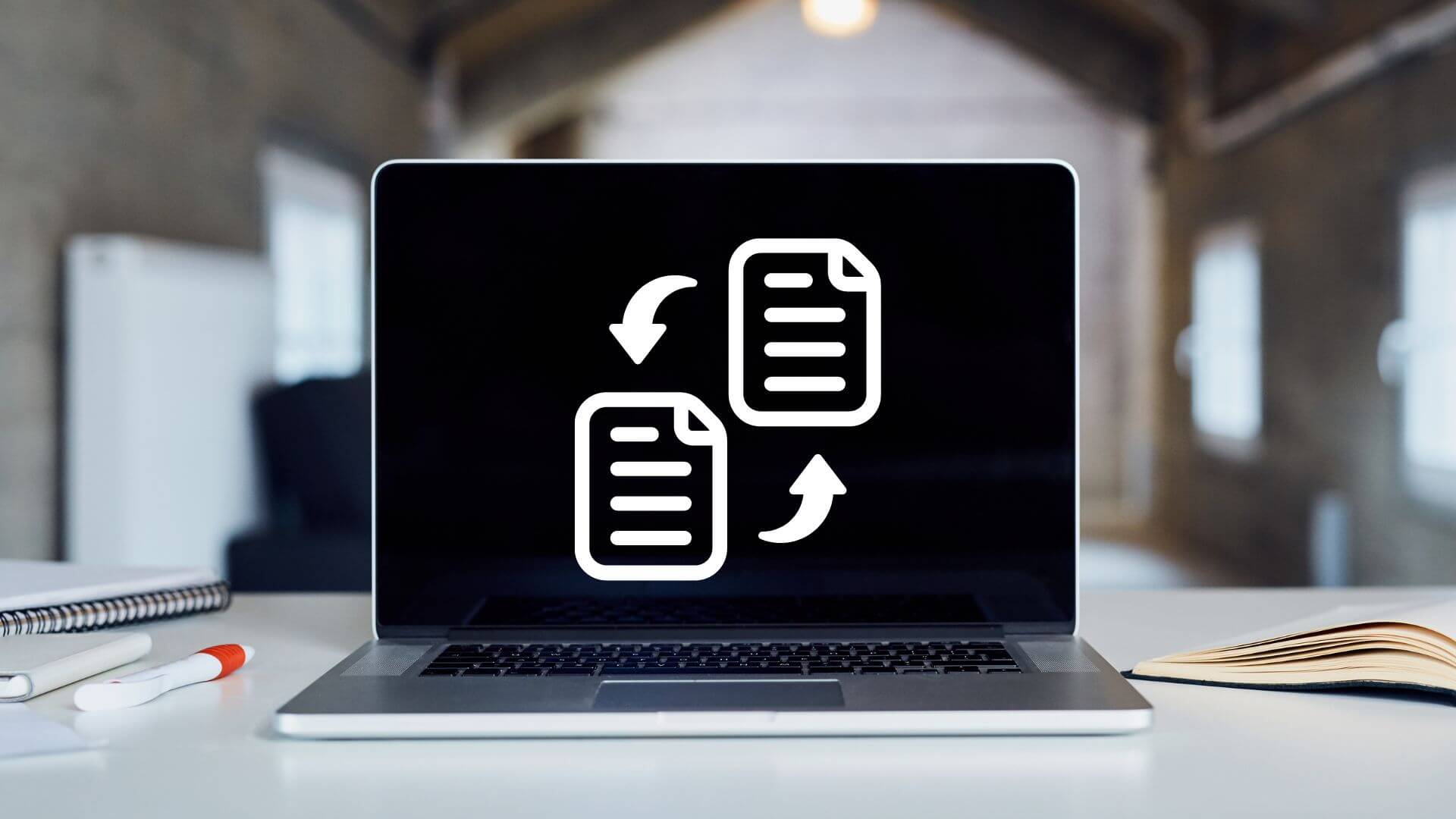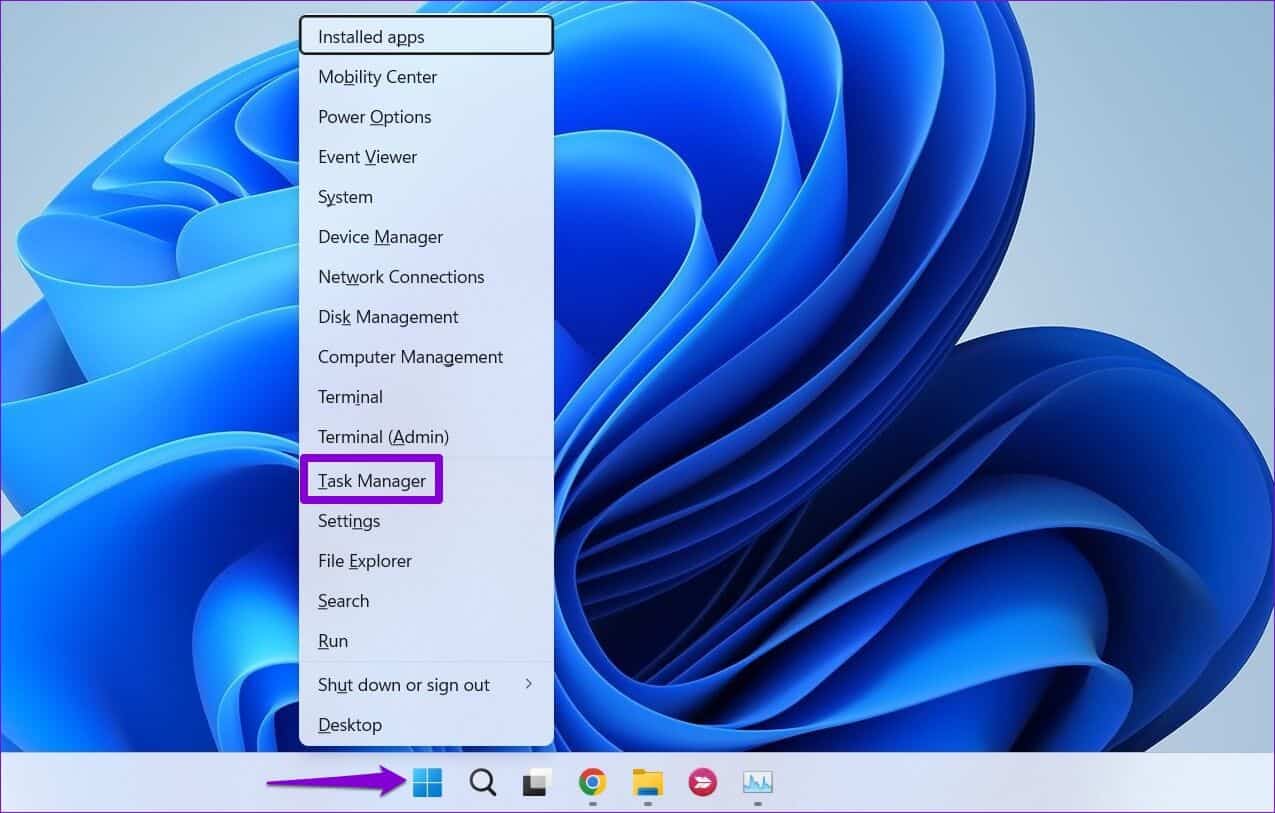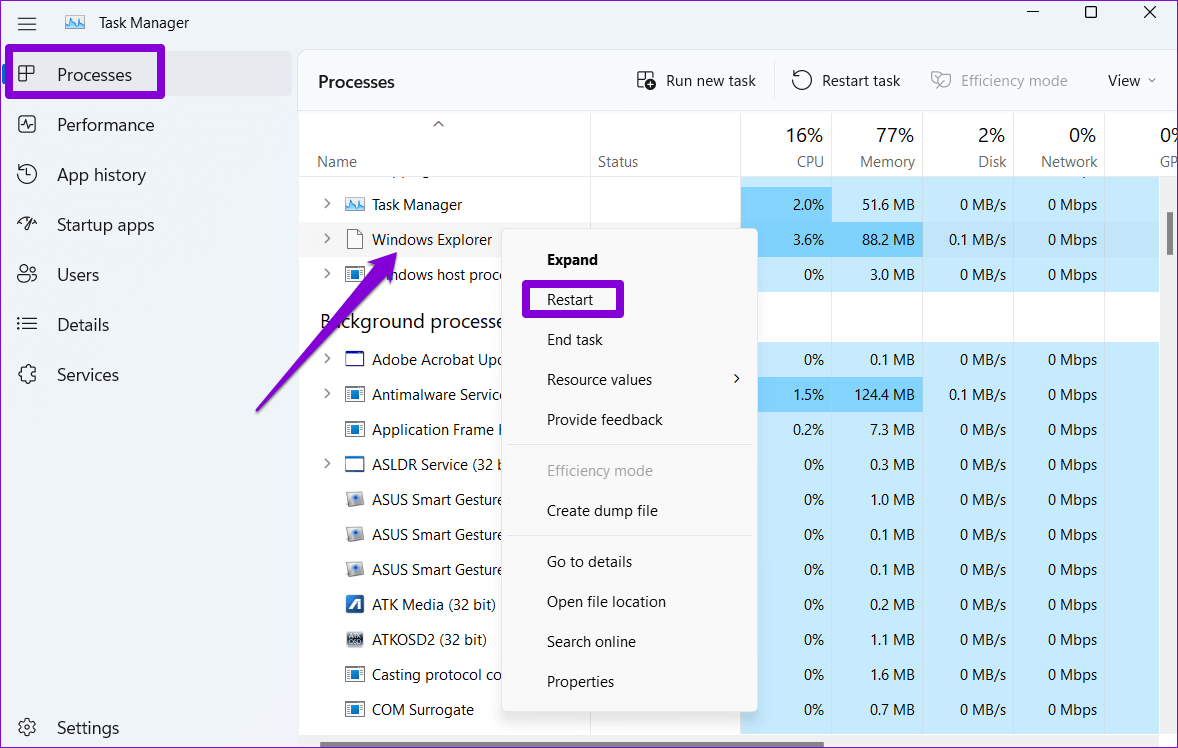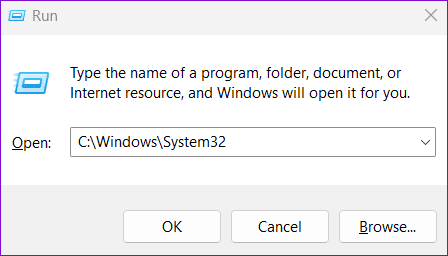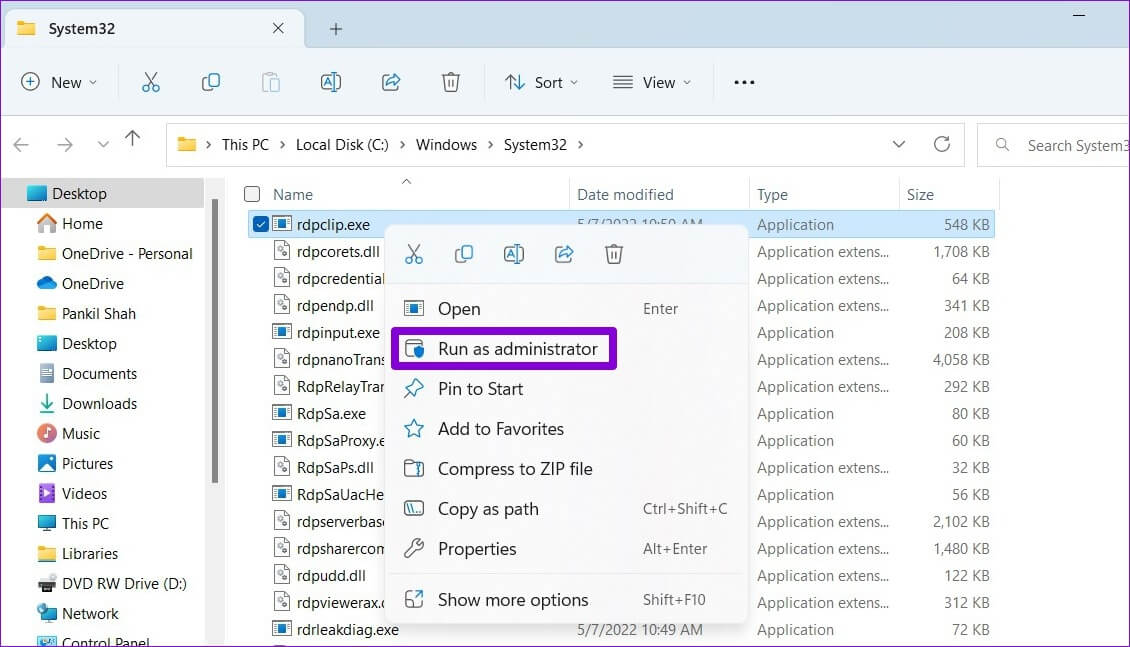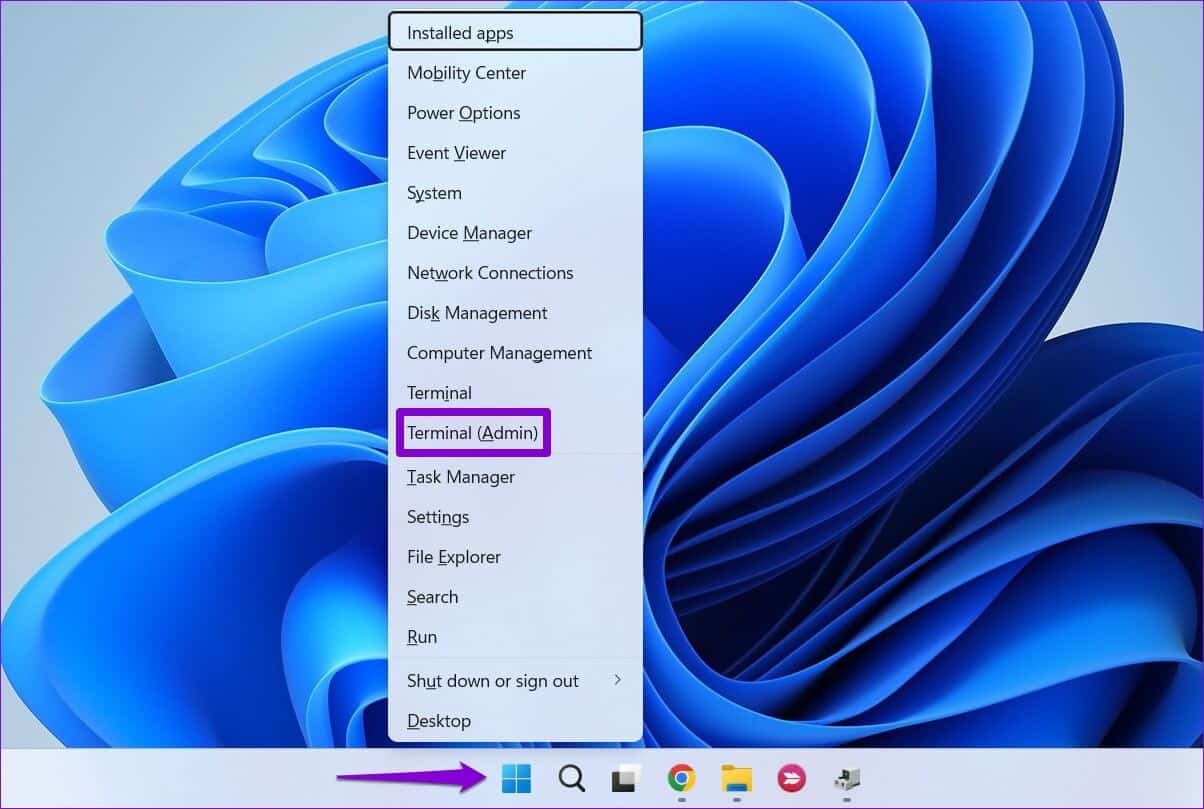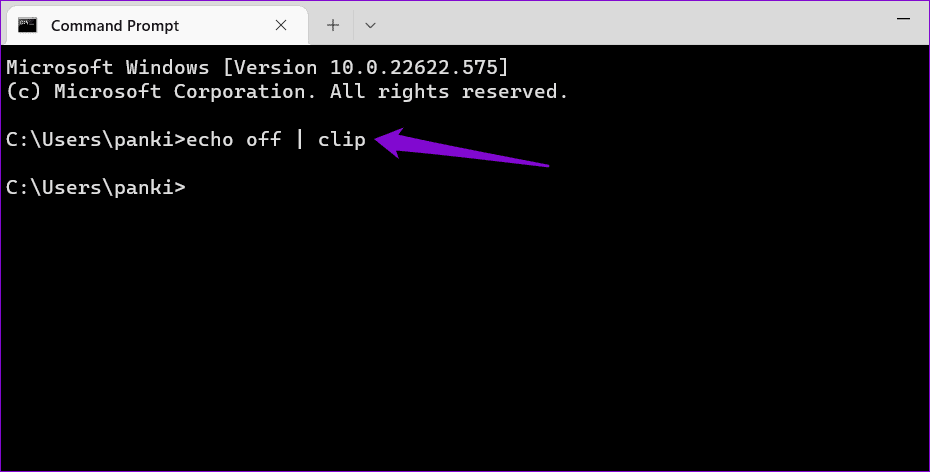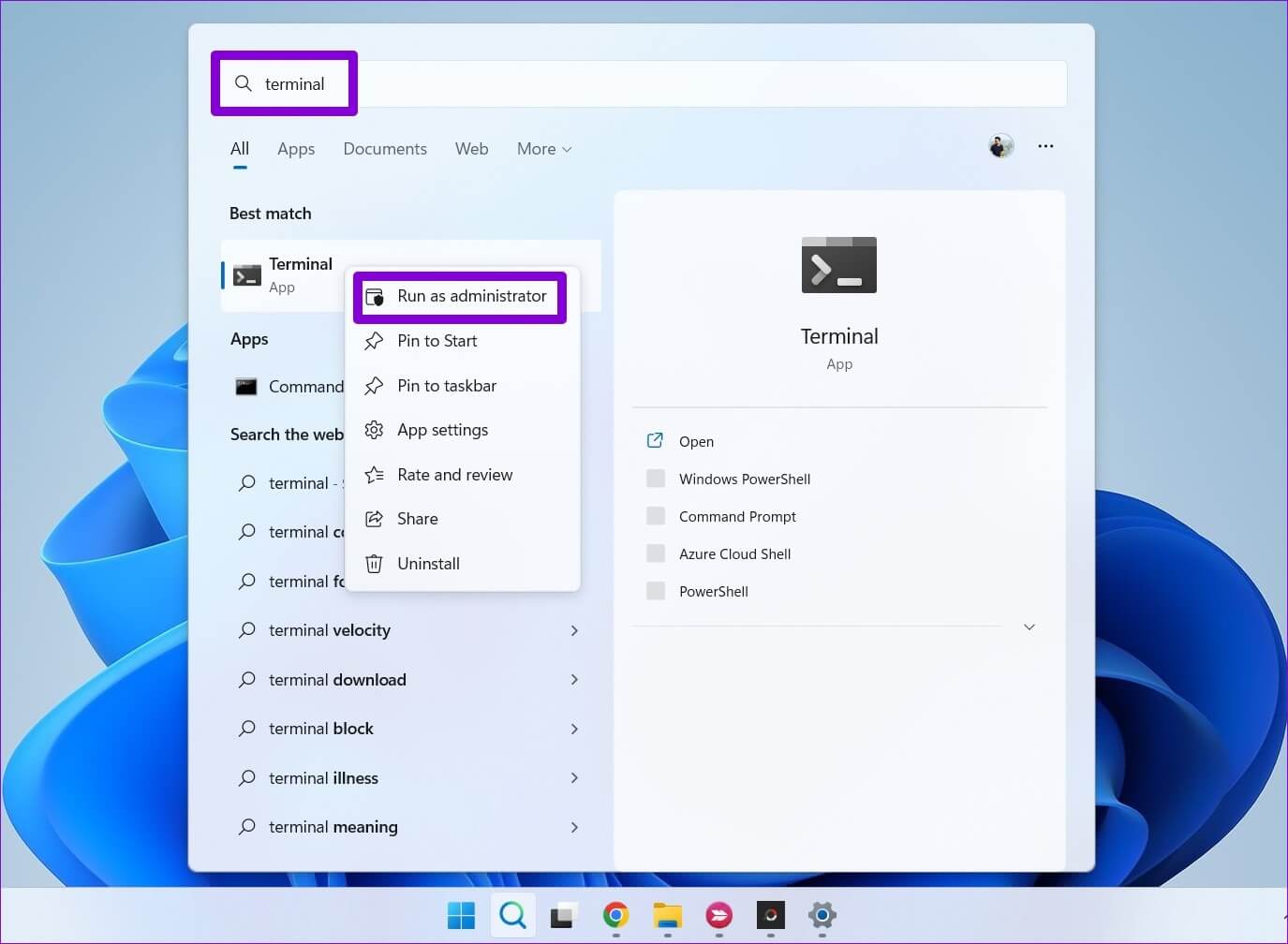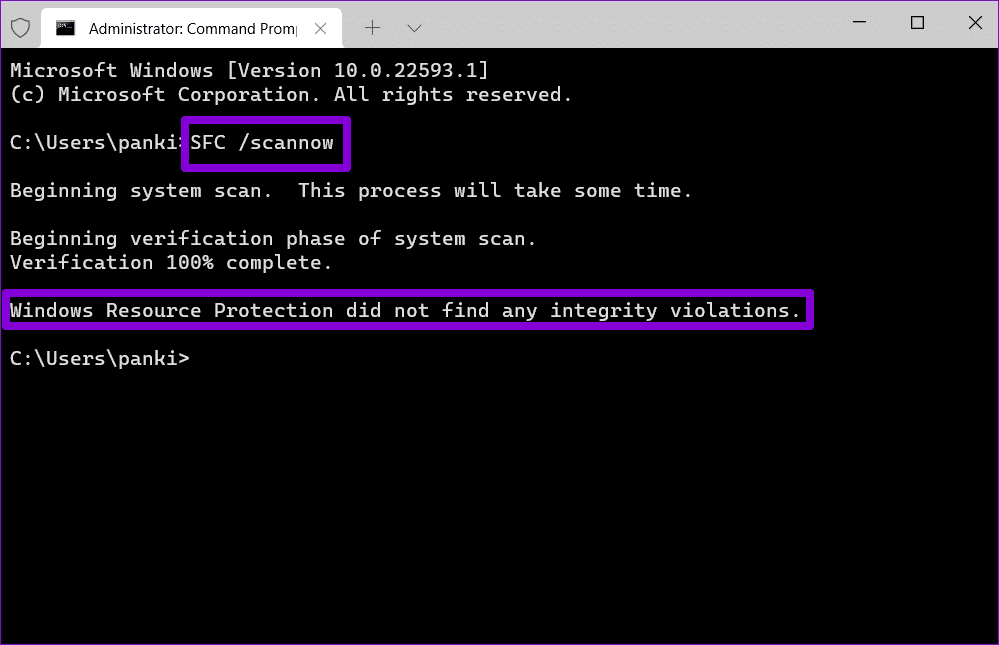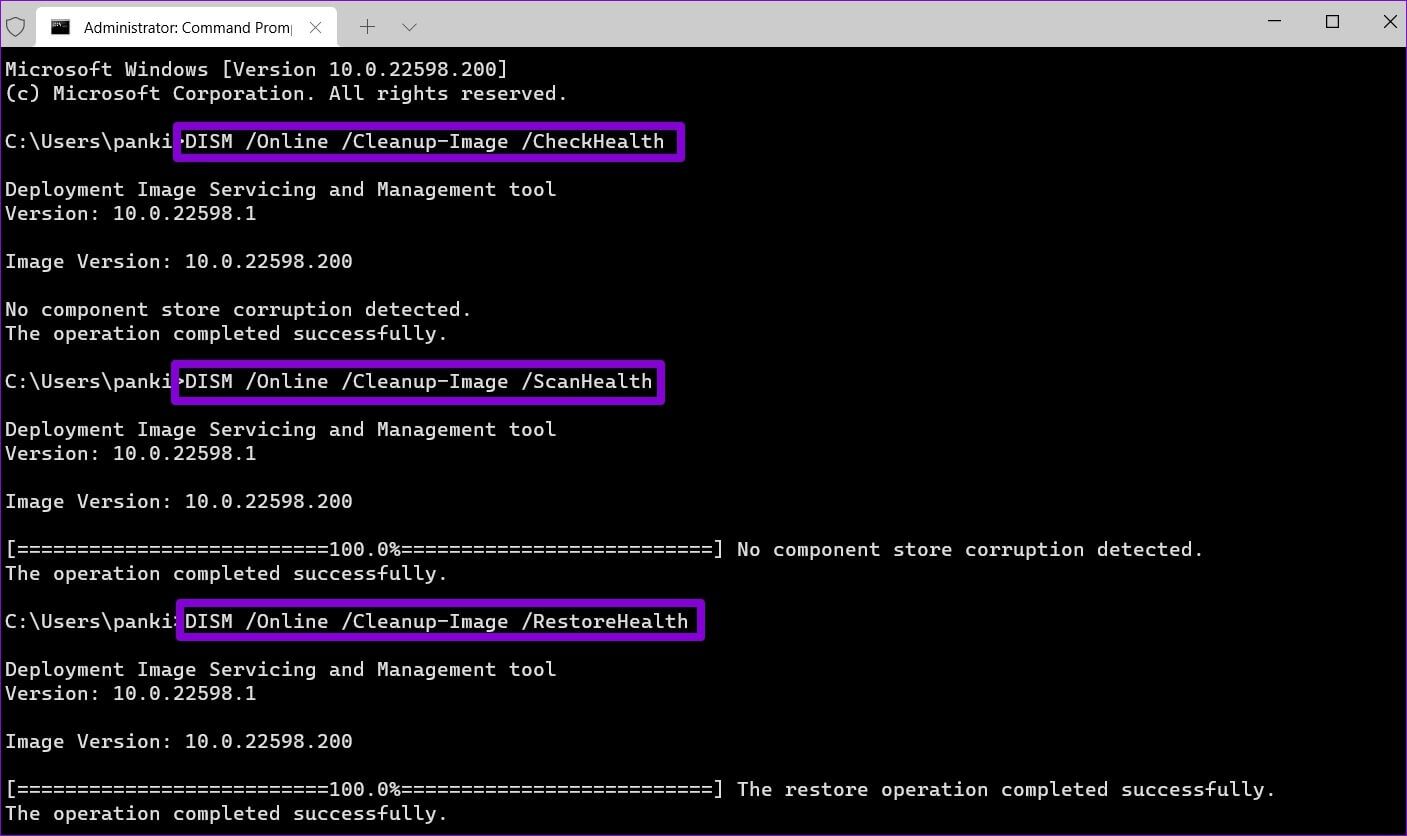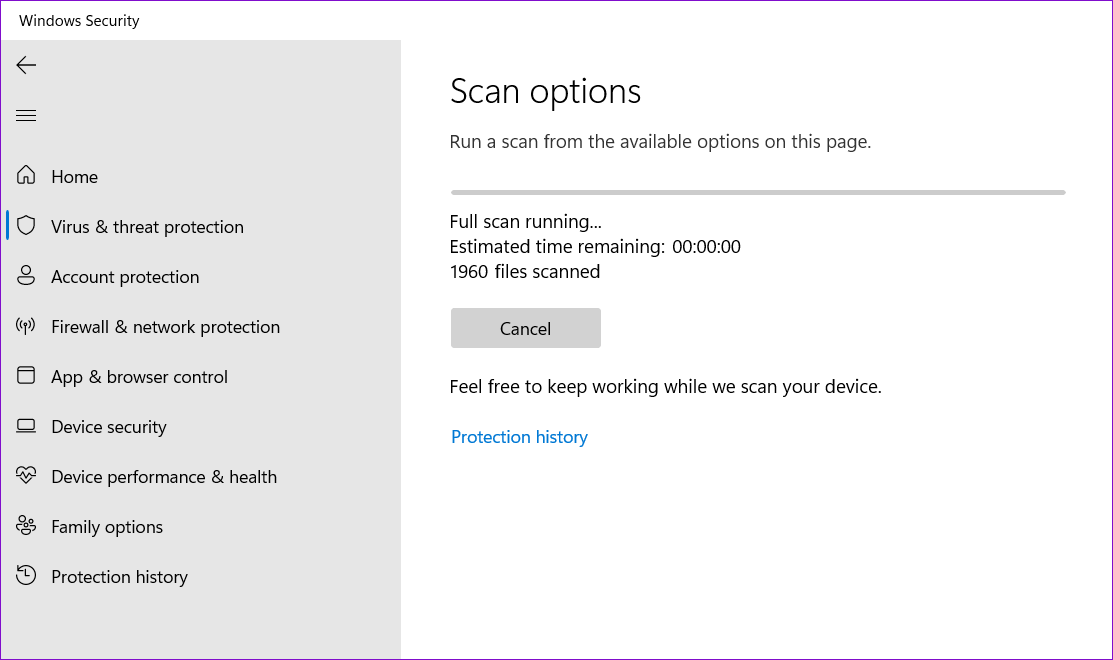Les 7 meilleures façons de corriger le copier-coller ne fonctionnent pas dans Windows 11
je ne peux pas copier et coller Fichiers, texte et autres contenus sur votre PC Windows 11 ? Eh bien, il est normal de se sentir frustré. Après tout, c'est l'une de ces fonctions de base que vous pourriez utiliser quotidiennement. Bien que ces gestes vous facilitent la vie et le travail, ils sont ennuyeux lorsque vous ne travaillez pas à l'improviste.
Si vous utilisez des raccourcis clavier pour copier et coller du contenu, essayez plutôt d'utiliser votre souris. Si cela fonctionne, il peut y avoir un problème avec le clavier. Cependant, si le problème persiste, vous pouvez utiliser les solutions suivantes pour résoudre le problème de copier-coller qui ne fonctionne pas sous Windows 11.
1. Fermez les applications indésirables et les programmes de base
Les applications ou programmes tiers exécutés en arrière-plan peuvent parfois interférer avec les processus Windows. Par conséquent, fermez toutes les applications ou tous les programmes indésirables, puis essayez d'utiliser la fonction copier-coller. De plus, si le problème est spécifique à une application, redémarrez cette application pour réessayer.
2. Redémarrez l'Explorateur Windows
Les problèmes de processus de l'Explorateur Windows peuvent également vous empêcher de copier et coller des fichiers dans l'Explorateur de fichiers. Dans la plupart des cas, vous pouvez résoudre ces problèmes en redémarrant le processus de l'Explorateur Windows. Voici comment procéder.
Étape 1: Clic droit Souris droite Sur l'icône Commencer Et sélectionnez Gestionnaire de tâches De la liste.
Étape 2: Dans l'onglet Les opérations Sélectionnez un lieu Processus de l'Explorateur Windows. Faites un clic droit dessus et sélectionnez Redémarrer.
Ensuite, vérifiez si vous pouvez copier et coller les fichiers sous Windows.
3. Réinitialiser le fonctionnement du presse-papiers pour le bureau à distance
Le processus du presse-papiers du poste de travail distant est responsable de la gestion du presse-papiers partagé entre l'hôte local et le poste de travail distant. Si le processus rencontre des problèmes, la fonction copier-coller peut ne pas fonctionner dans la configuration du bureau à distance. Voici ce que vous pouvez faire pour y remédier.
Étape 1: Clique sur Touche Windows + R Ouvre la boîte de dialogue Courir.
Étape 2: Type C: \ Windows \ System32 Sur le terrain ouvert Et presse Entrer.
Étape 3: Dans la fenetre Explorateur de fichiers, Localiser "rpdclip.exe" Faites un clic droit dessus et sélectionnez Exécutez en tant qu'administrateur.
4. Effacer le cache du presse-papiers
Windows stocke le texte et les images copiés dans son presse-papiers pour une utilisation ultérieure. Cependant , Si le presse-papiers ne fonctionne pas correctement , vous pourriez rencontrer des difficultés pour copier ou coller des éléments sous Windows. Vous pouvez essayer de vider le cache du presse-papiers pour voir si cela résout le problème.
Étape 1: Appuyez sur la touche Windows + X Pour ouvrir un menu Power User Et sélectionnez Terminal (administrateur) De la liste.
Étape 2: Tapez la commande suivante dans la console et appuyez sur Entrer.
écho désactivé | agrafe
Testez la fonction copier-coller pour voir si cela fonctionne.
5. Exécutez SFC et DISM SCANS
Les fichiers système corrompus peuvent perturber les processus Windows et les empêcher de fonctionner correctement. SFC Scan (ou System File Checker) est un utilitaire utile sous Windows qui peut détecter et réparer les fichiers système corrompus. Voici comment y jouer.
Étape 1: Appuyez sur la touche Windows + S Pour ouvrir un menu recherche. Type terminal Dans la boîte, faites un clic droit sur le premier résultat et sélectionnez Exécutez en tant qu'administrateur.
Étape 2: taper la commande Suivant En Console Et presse Entrer.
SFC / scannow