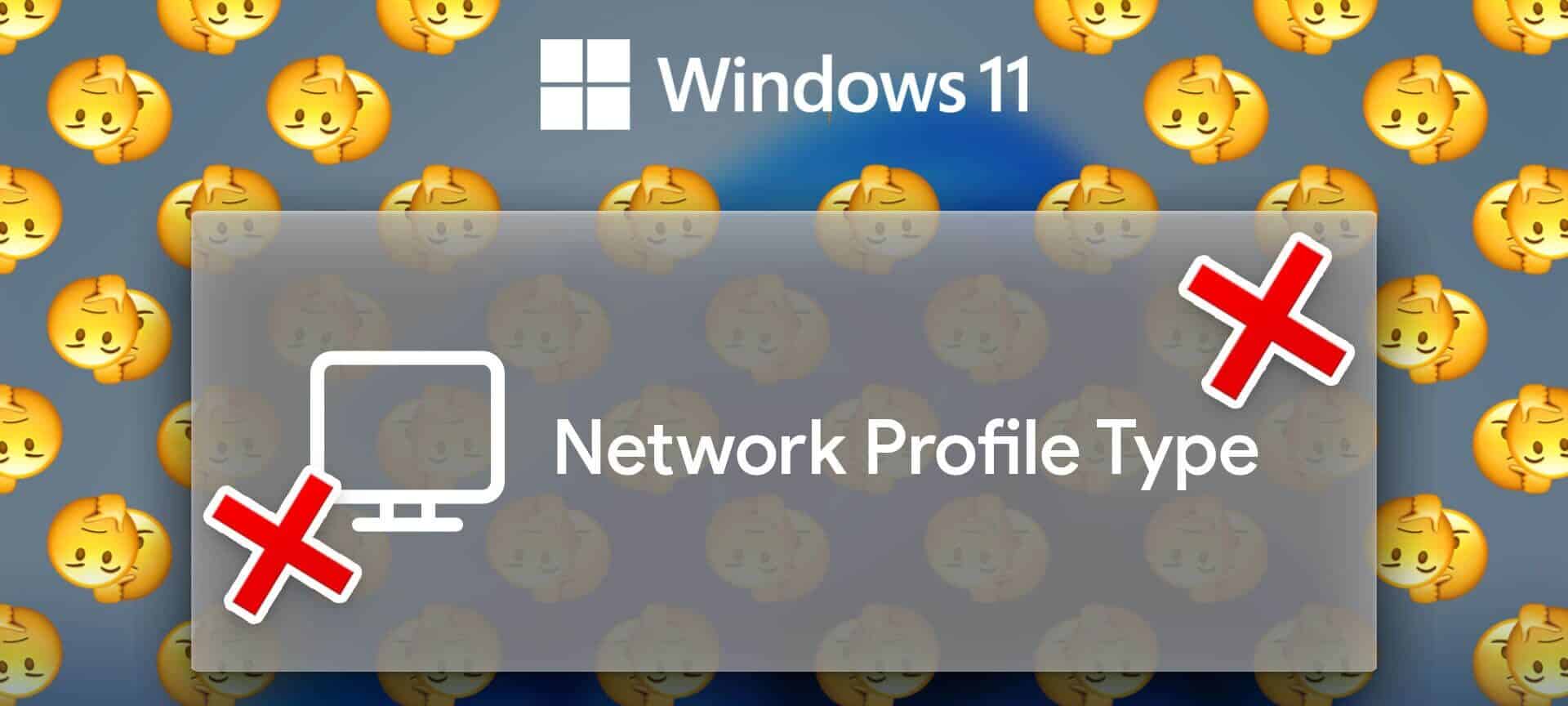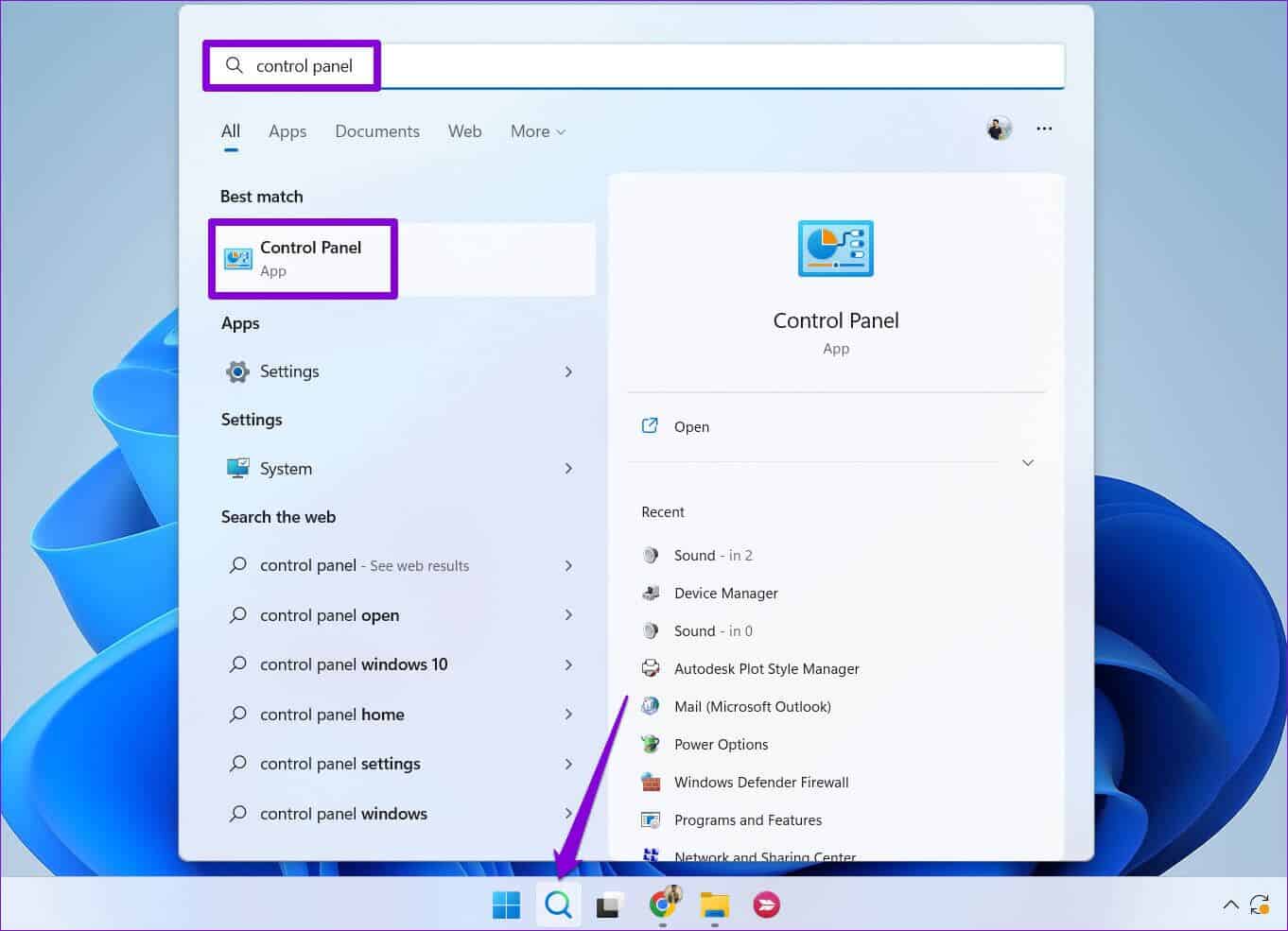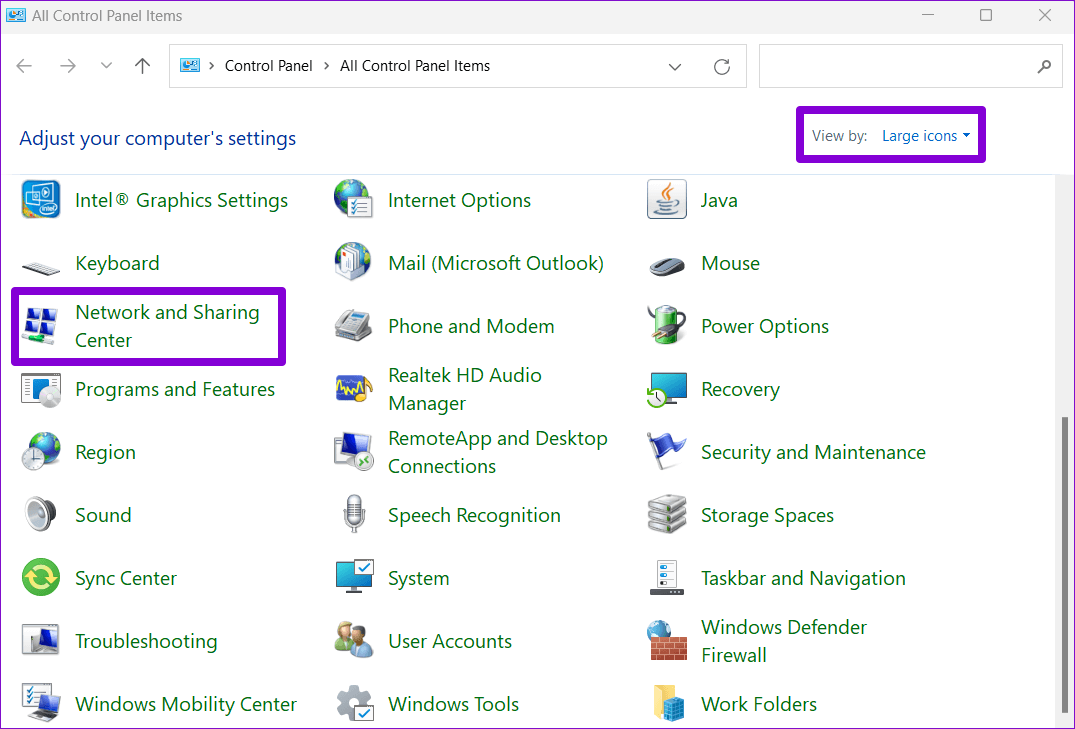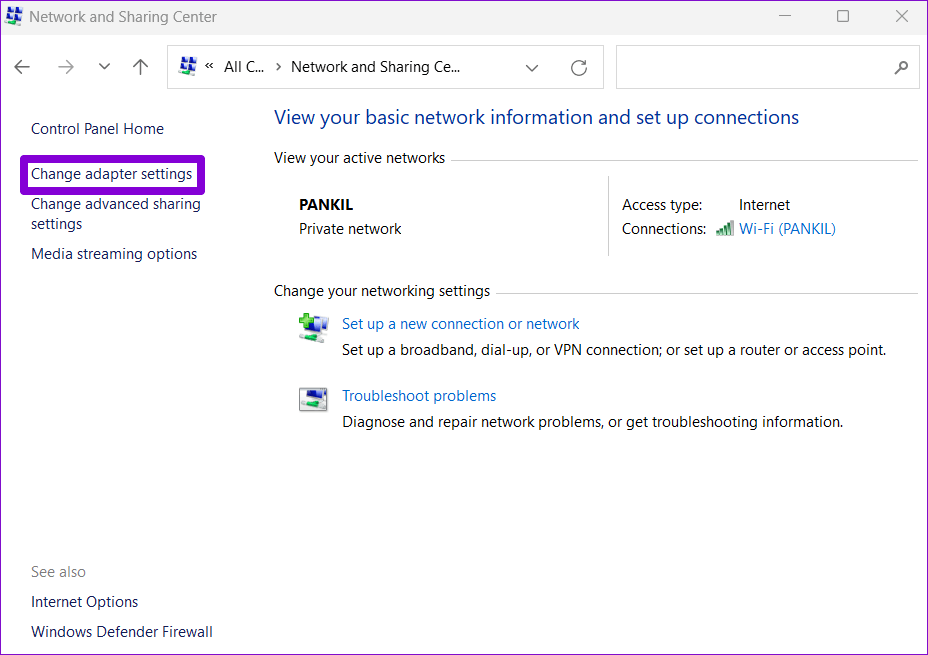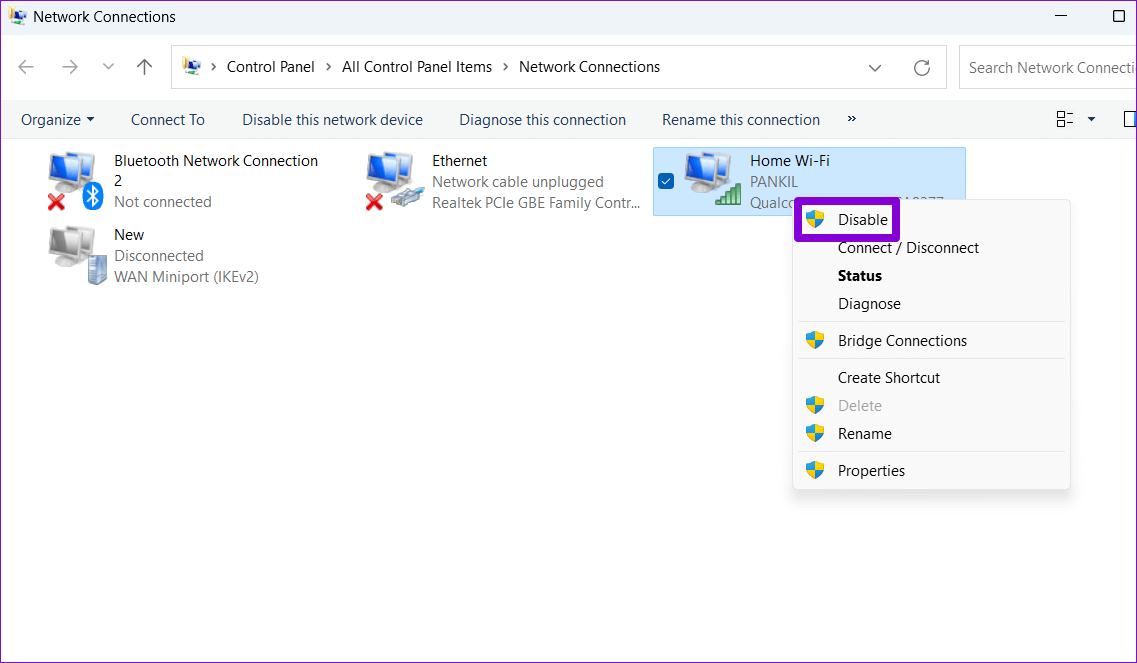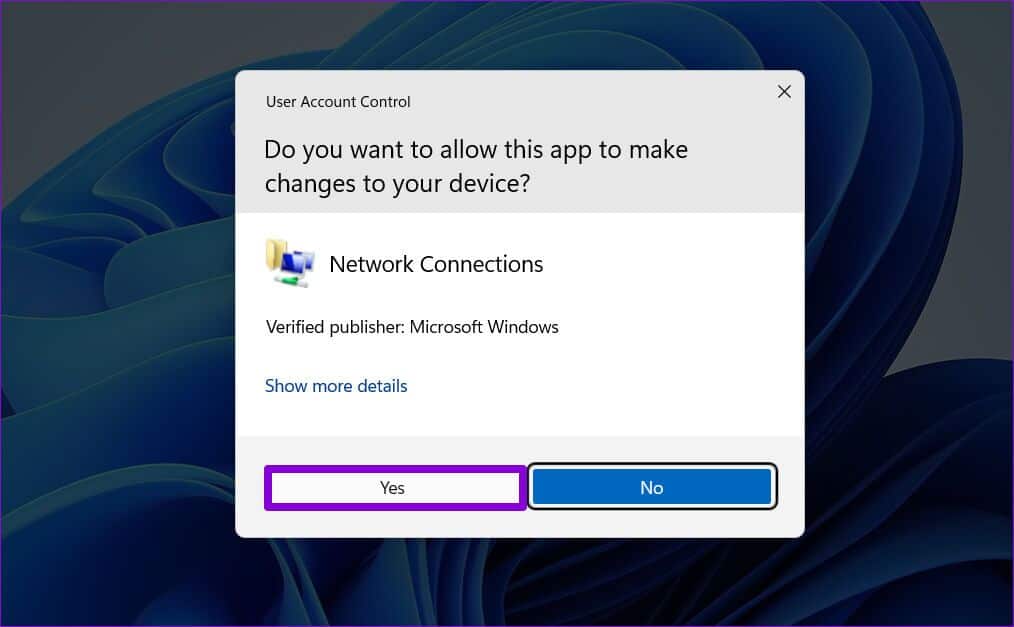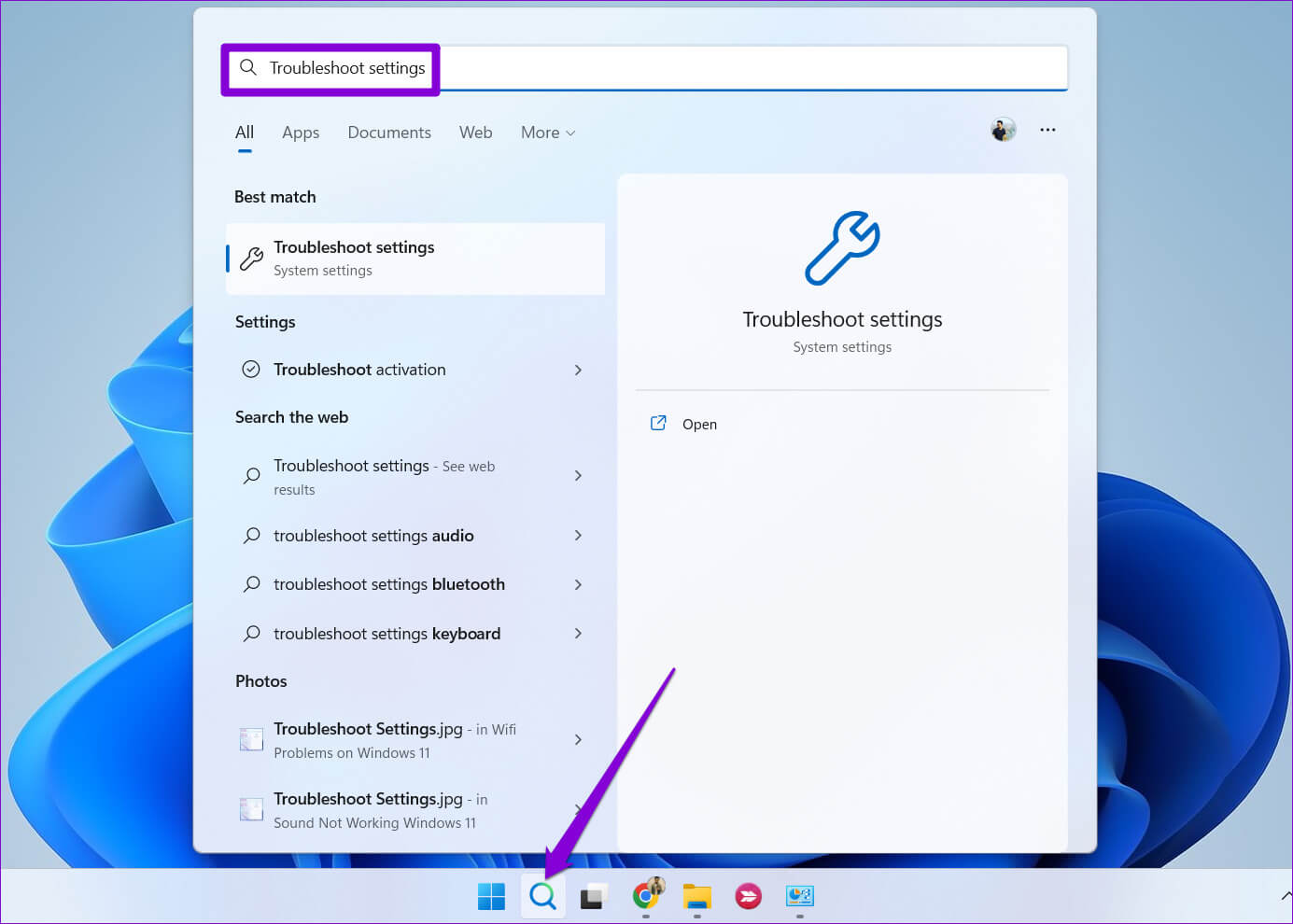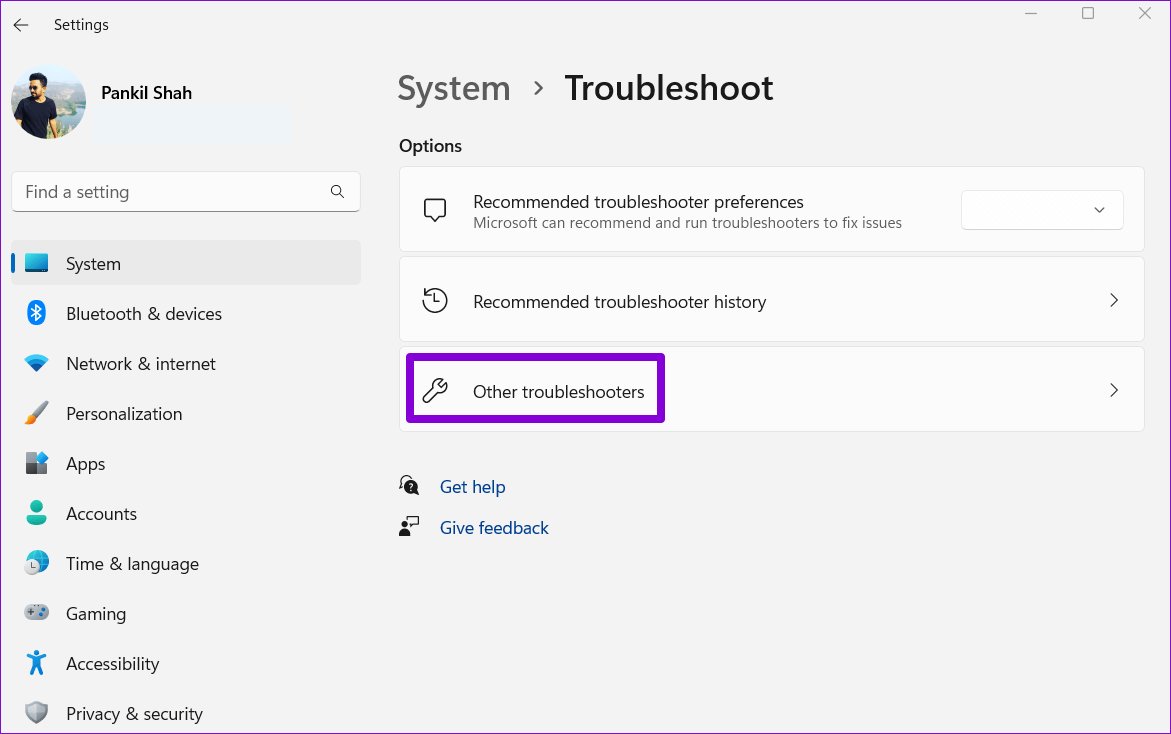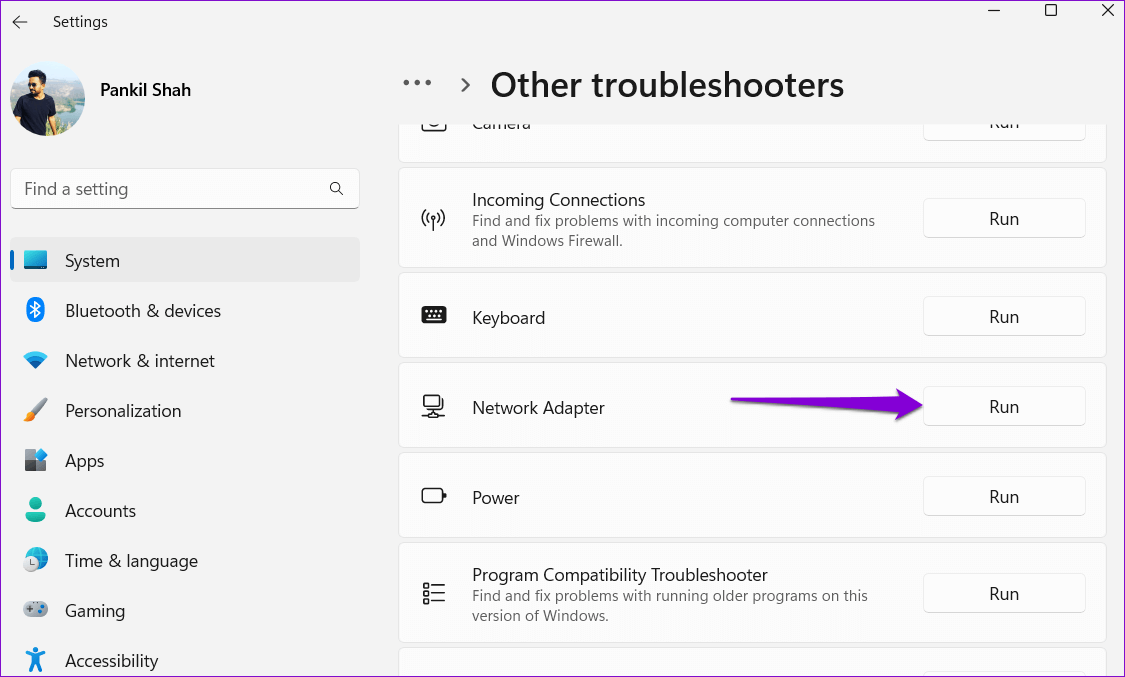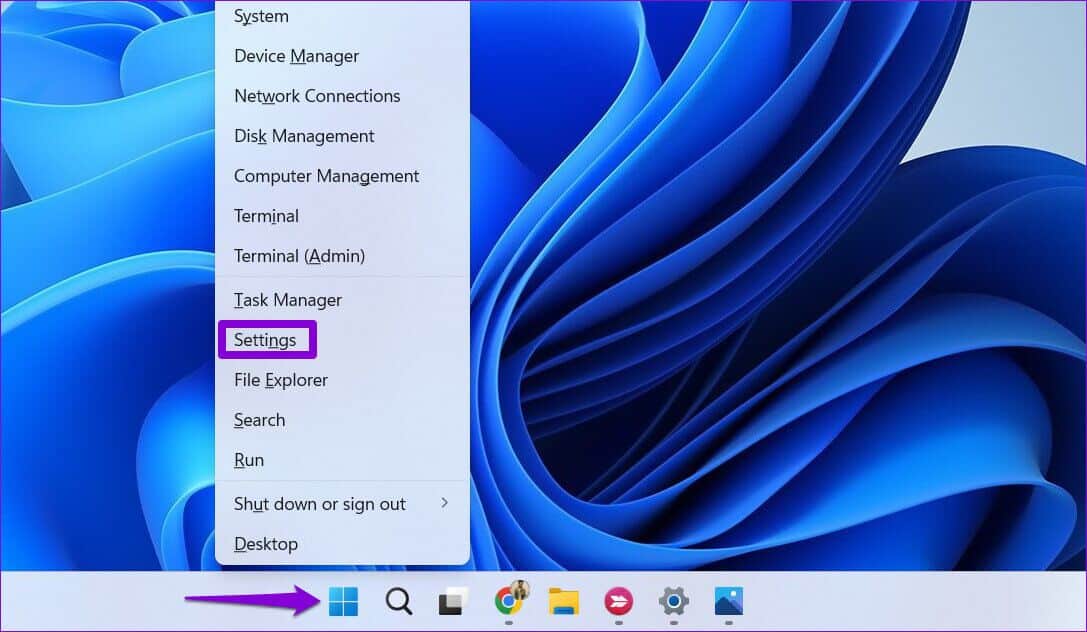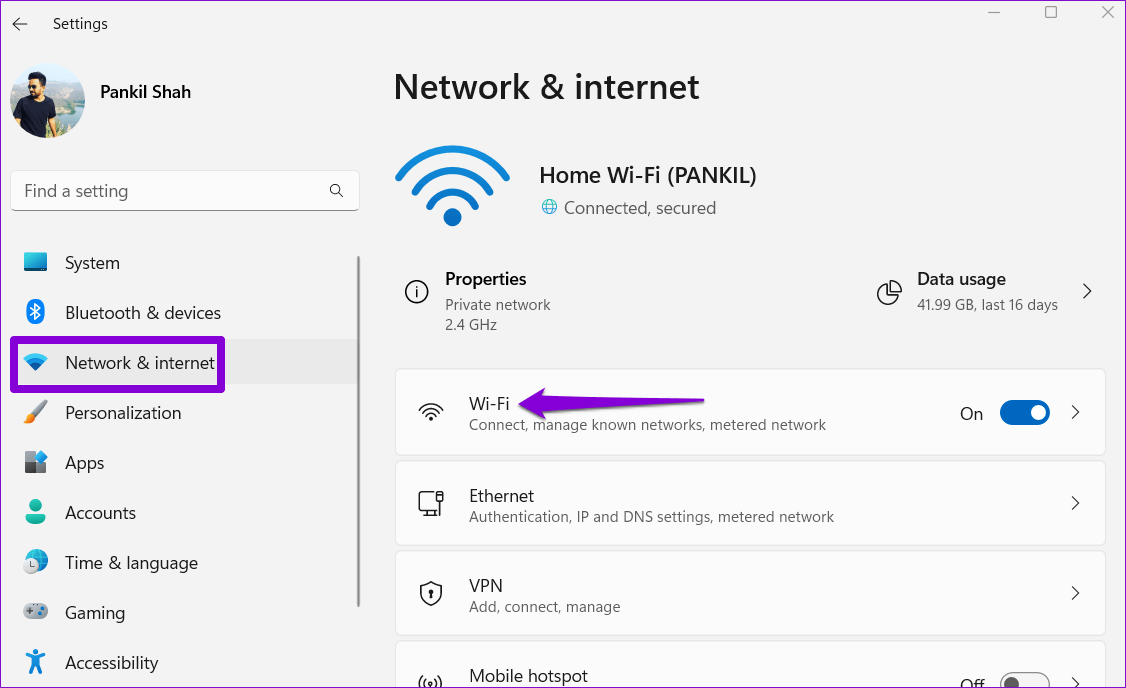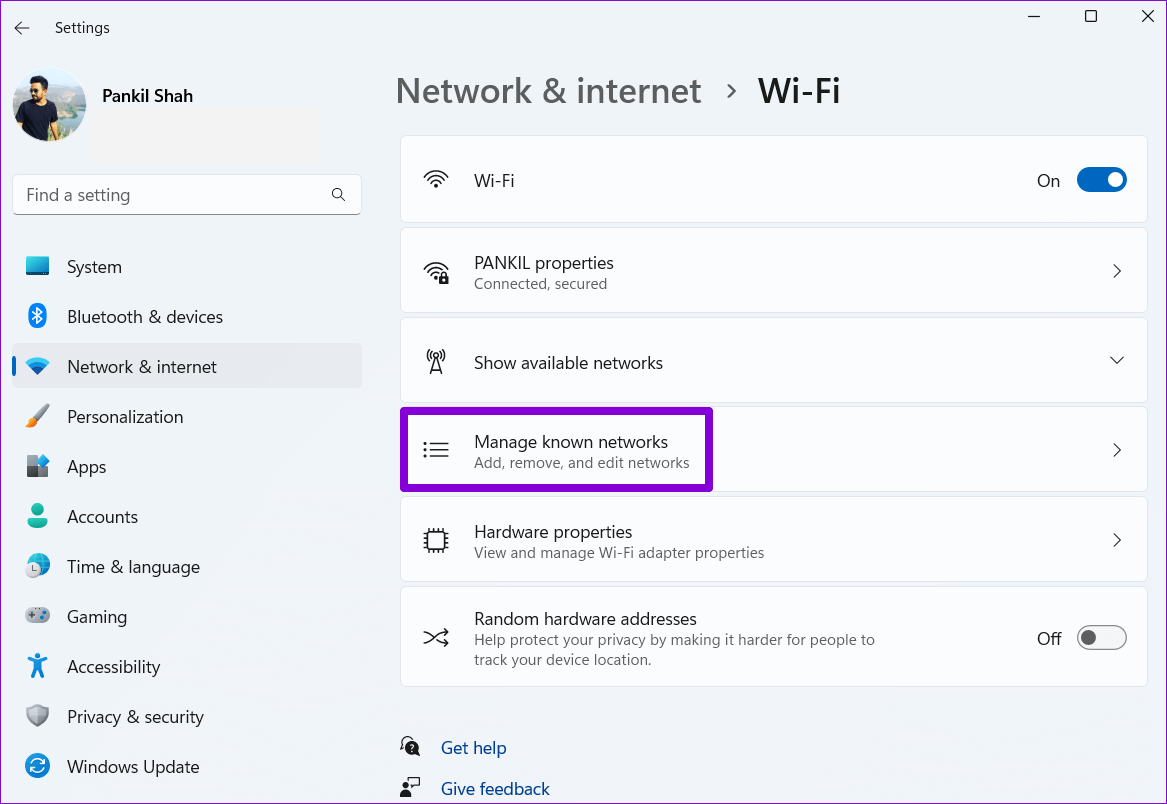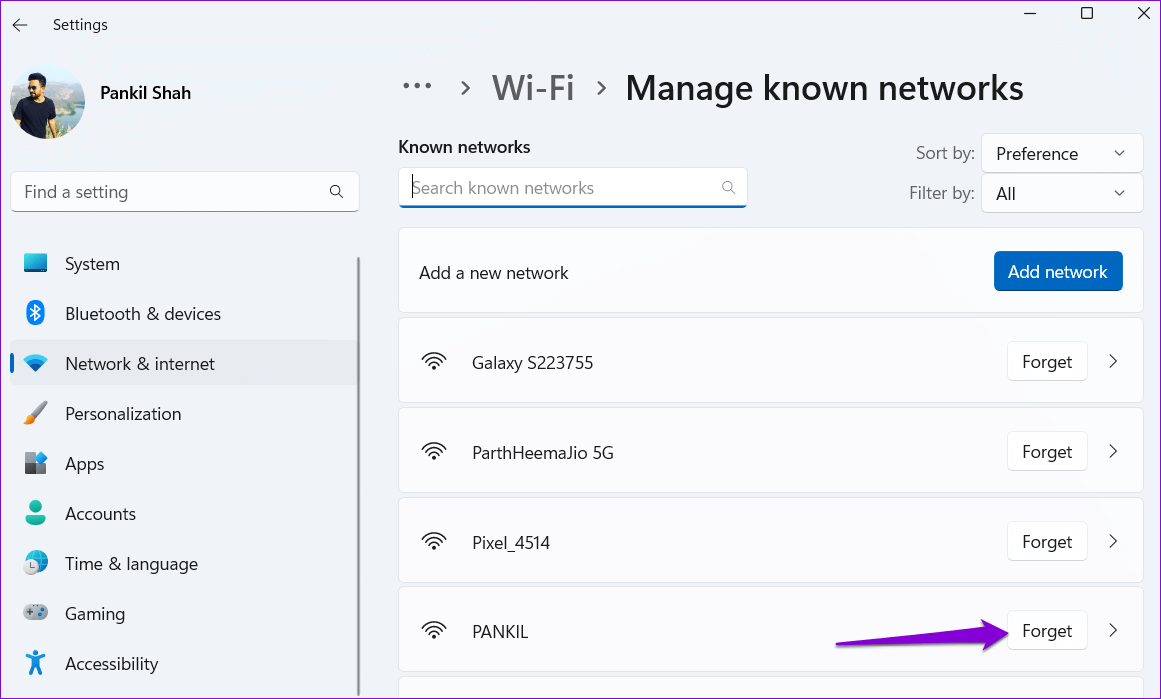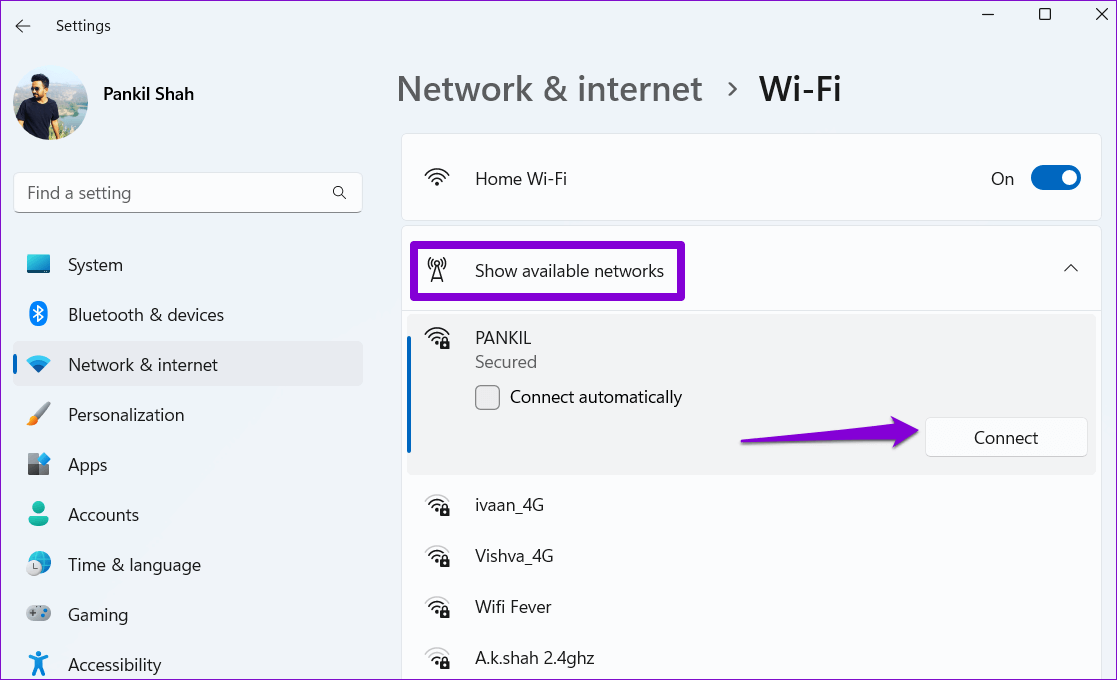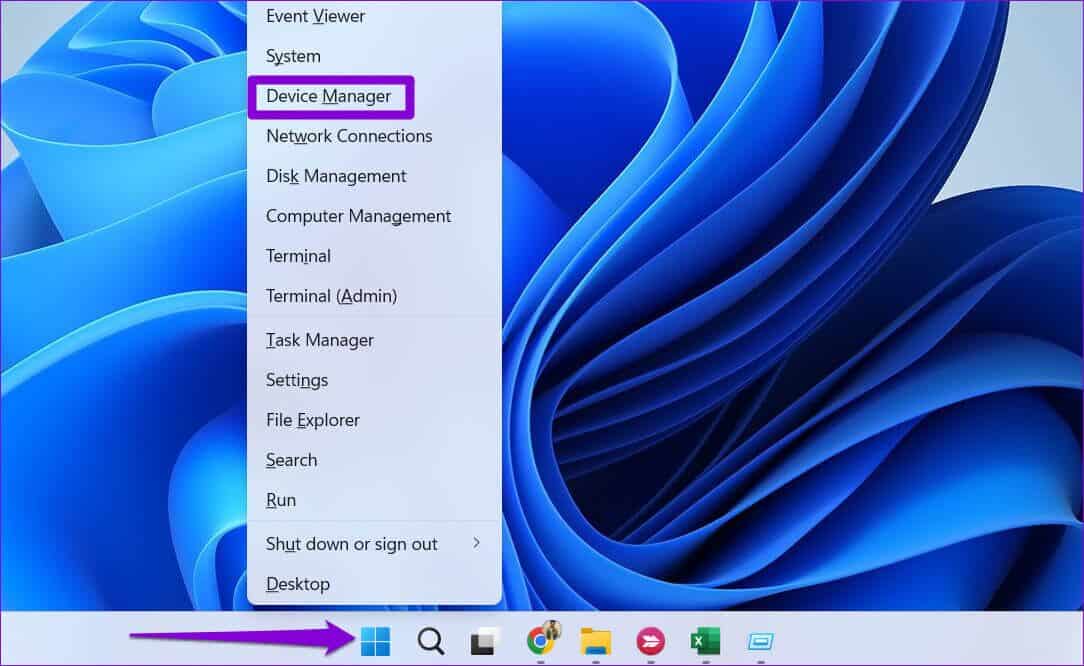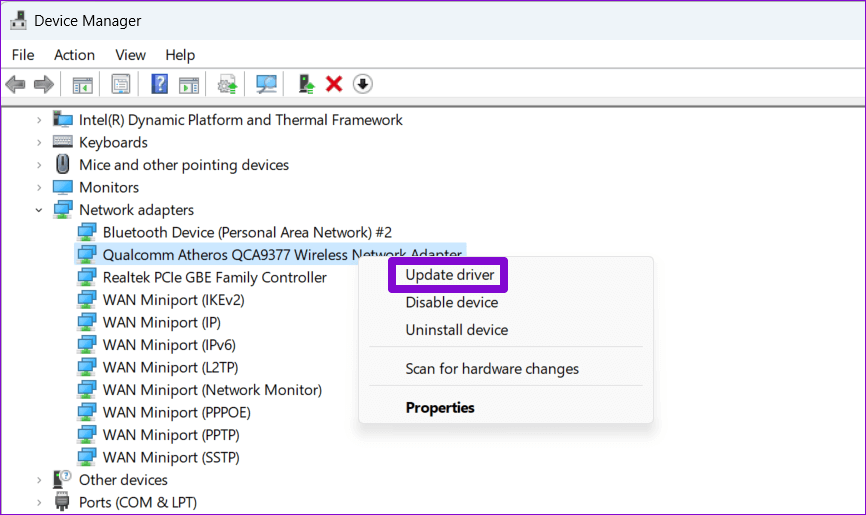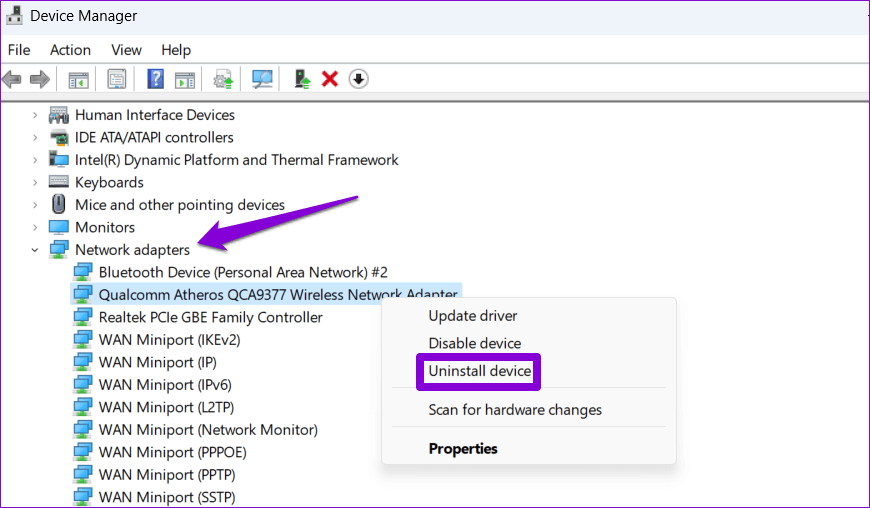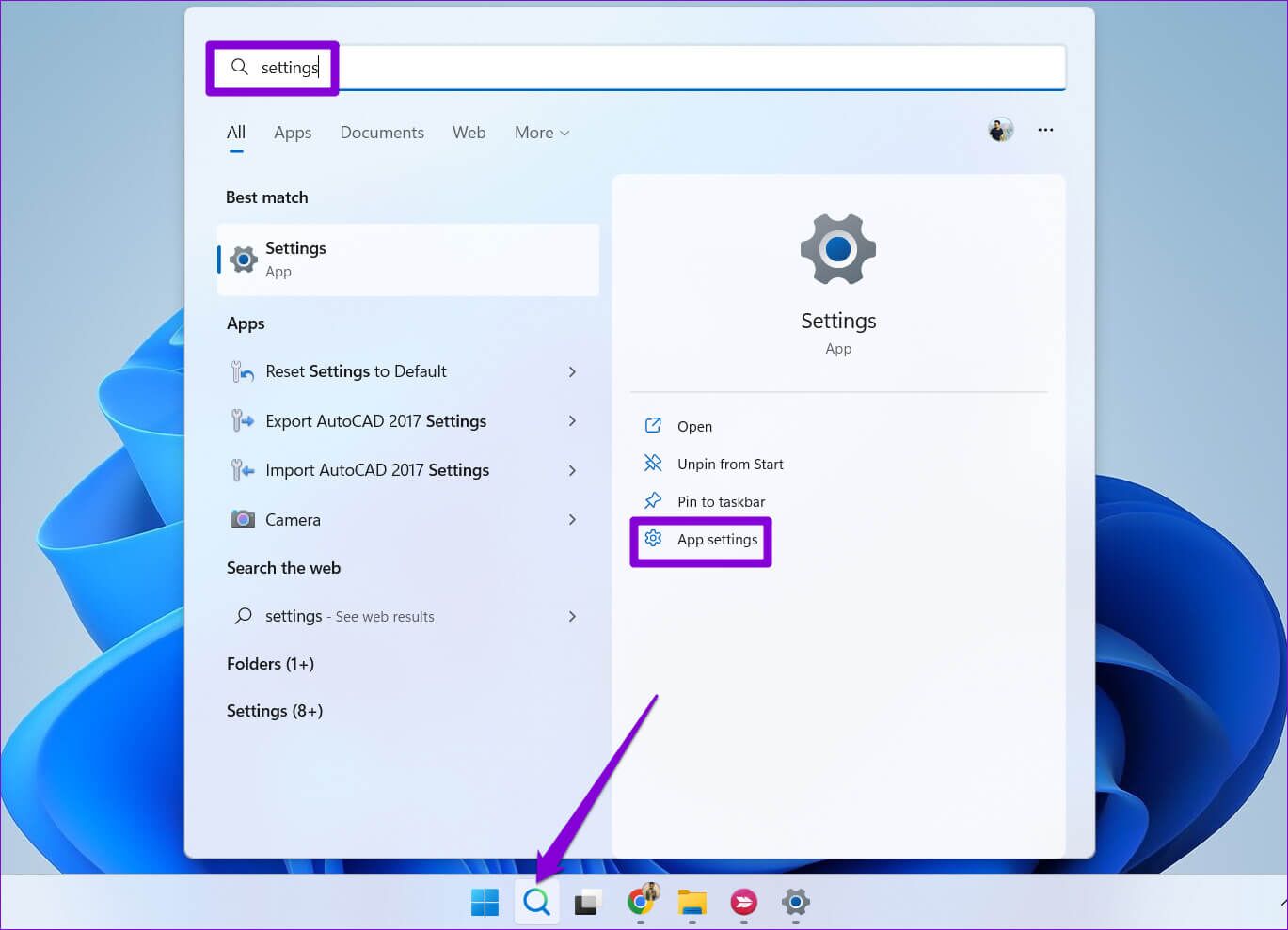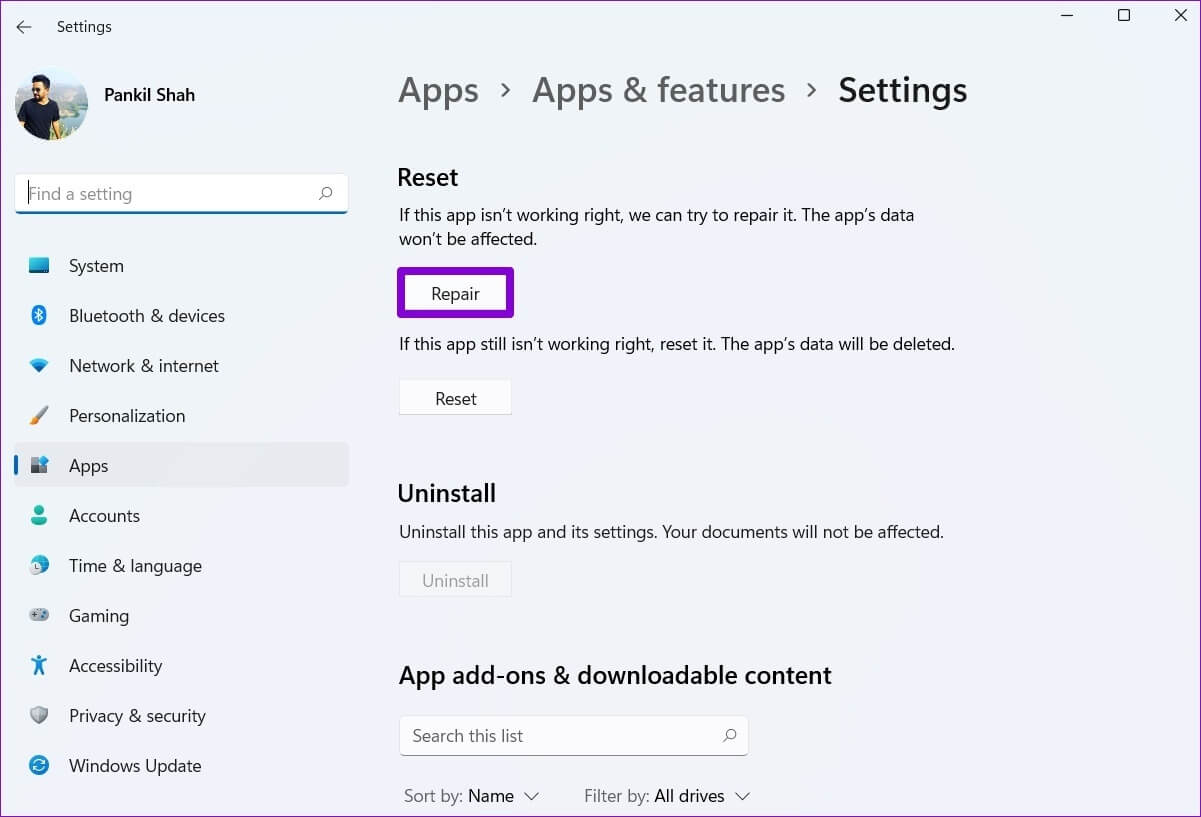Les 5 meilleures façons de corriger un type de profil réseau manquant dans Windows 11
Lorsque vous connectez votre PC Windows 11 à un réseau, il le traite par défaut comme un réseau public et applique les paramètres de pare-feu appropriés. Plus tard, vous souhaiterez peut-être modifier votre type de profil réseau pour rendre votre ordinateur détectable par d'autres périphériques sur le réseau. Mais que se passe-t-il si l'option permettant de modifier le type de profil réseau disparaissait de l'application Paramètres ?
Windows 11 vous permet de configurer le type de profil réseau pour chaque réseau séparément. S'il semble que vous ne pouvez pas sélectionner le type de profil réseau pour votre réseau car l'option est manquante, voici quelques conseils de dépannage qui pourraient vous aider.
1. Réactivez la carte réseau
Un adaptateur réseau est un composant essentiel de votre ordinateur pour se connecter au réseau local et à Internet. Parfois, cela peut causer Problèmes de carte réseau temporaires Dans l'option de type de profil réseau disparaît. Par conséquent, vous devez d'abord désactiver et réactiver la carte réseau pour voir si cela vous aide.
Étape 1: Cliquez icône de recherche En Barre des tâches Et le type Panneau de contrôle , Sélectionnez le premier résultat qui apparaît.
Étape 2: Utilisez le menu déroulant dans le coin supérieur droit pour changer le type d'affichage en petites ou grandes icônes. Cliquez ensuite sur Centre réseau et partage.
Étape 3: Sélectionner Modifier les paramètres de l'adaptateur De la partie droite.
Étape 4: En Fenêtre Connexions réseau , Clic droit Souris droite sur la carte réseau et sélectionnez Désactivé.
Étape 5: Sélectionner oui Lorsque l'invite de contrôle de compte d'utilisateur (UAC) apparaît.
Attendez au moins 10 secondes, puis cliquez avec le bouton droit sur la carte réseau pour l'activer à nouveau.
2. Fonctionnement et réparation de l'adaptateur réseau
Windows 11 comporte de nombreux Dépanner les outils Ce qui vérifie automatiquement les problèmes courants et apporte (ou suggère) des correctifs en conséquence. Ainsi, si la réactivation de la carte réseau ne résout pas le problème, exécutez l'outil de dépannage de la carte réseau en suivant les étapes ci-dessous.
Étape 1: Cliquez sur une icône recherche من barre des tâches , Et tapez Dépanner les paramètres Et appuyez sur Entrer.
Étape 2: Cliquez D'autres dépanneurs.
Étape 3: Faites défiler jusqu'à Dépannage Adaptateur réseau et son réparateur et cliquez sur le bouton Emploi.
Suivez les instructions à l'écran pour terminer le processus de dépannage. Ensuite, vérifiez si l'option permettant de modifier le type de profil réseau apparaît dans l'application Paramètres.
3. Déconnectez-vous du réseau et reconnectez-vous
Si vous ne trouvez pas d'option pour modifier le type de profil réseau pour un réseau particulier, vous pouvez essayer de vous déconnecter et de vous reconnecter. Cela devrait aider à résoudre tout problème mineur qui pourrait être à l'origine du problème.
Étape 1: Clic droit sur le bouton "Commencer" Et sélectionnez Paramètres de la liste. Alternativement, vous pouvez également appuyer sur la touche . Windows + I Courir Paramètres Vite.
Étape 2: Passer à Onglet Réseau et Internet Au ta gauche. Puis cliquez sur Wi-Fi.
Étape 3: Cliquez Gestion de réseau connue.
Étape 4: Cliquez sur le bouton "amnésie" à côté du nom de votre réseau pour le supprimer.
Étape 5: Revenez au menu des paramètres Wi-Fi et appuyez sur Afficher les réseaux disponibles pour le développer. Sélectionnez votre réseau Wi-Fi et appuyez sur اتصال.
4. Mettez à jour ou réinstallez les pilotes de la carte réseau
Un pilote de carte réseau défectueux peut également provoquer de telles anomalies. Vous pouvez essayer de mettre à jour les pilotes de votre carte réseau actuelle pour voir si cela vous aide.
Étape 1: Clic droit icône de démarrage Et sélectionnez Gestionnaire de périphériques dans le menu.
Étape 2: Double-cliquez Adaptateurs de réseau pour l'agrandir. Clic-droit Adaptateur réseau et sélectionnez Mettre à jour le logiciel du pilote.
À partir de là, suivez les instructions à l'écran pour terminer la mise à jour du pilote réseau.
Si le problème persiste, il est possible que Le pilote de la carte réseau est corrompu. Dans ce cas, vous devrez désinstaller le pilote problématique.
Ensuite, redémarrez votre ordinateur et Windows devrait installer le pilote de carte réseau manquant au démarrage. Ensuite, vérifiez si vous pouvez trouver une option pour modifier le type de profil réseau dans l'application Paramètres.
5. Application Paramètres de réparation
L'application Paramètres peut causer des problèmes Windows 11 a également l'option Type de profil réseau disparue. Si tel est le cas, vous pouvez essayer de réparer l'application Paramètres. Voici comment.
Étape 1: Ouvrir un menu recherche Et le type Paramètres , Et sélectionnez une option Paramètres d'application.
Étape 2: Faites défiler jusqu'à la section Réinitialiser et cliquez sur le bouton Réparer.
Si le problème persiste même après cela, vous pouvez essayer de réinitialiser l'application Paramètres à partir du même menu. Après cela, vous devriez voir une option pour changer le type de profil réseau comme avant.
Changer le type de profil réseau dans Windows
Nous espérons que vous avez pu récupérer le type de profil réseau sur Windows 11. Sinon, vous devrez peut-être modifier le type de profil réseau via Windows PowerShell ou l'Éditeur du Registre.