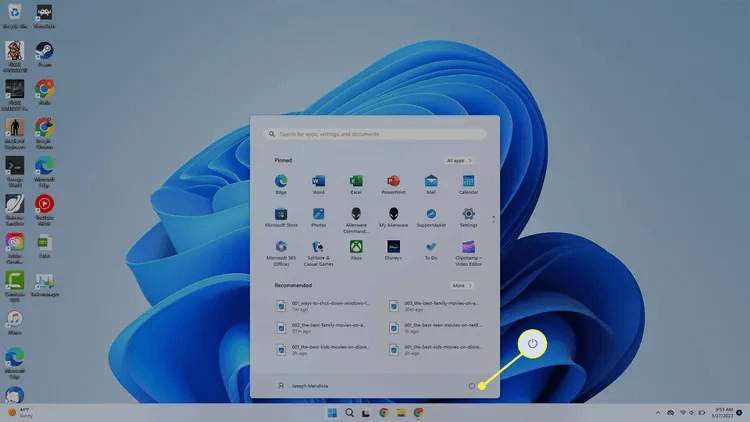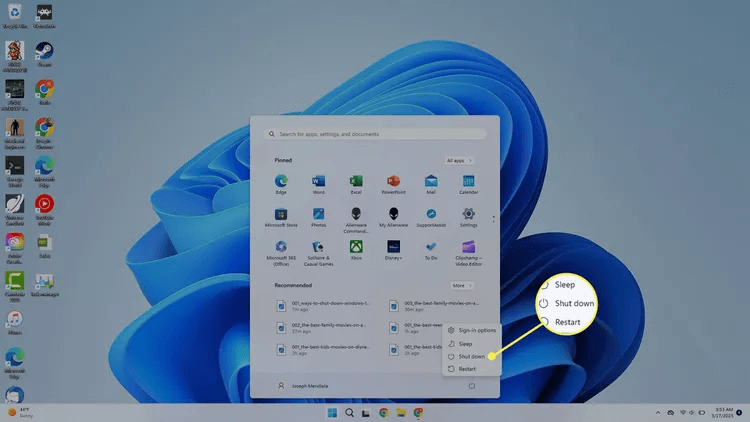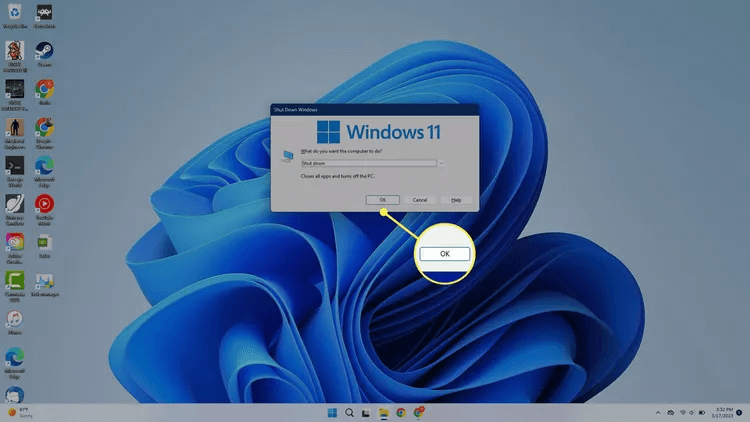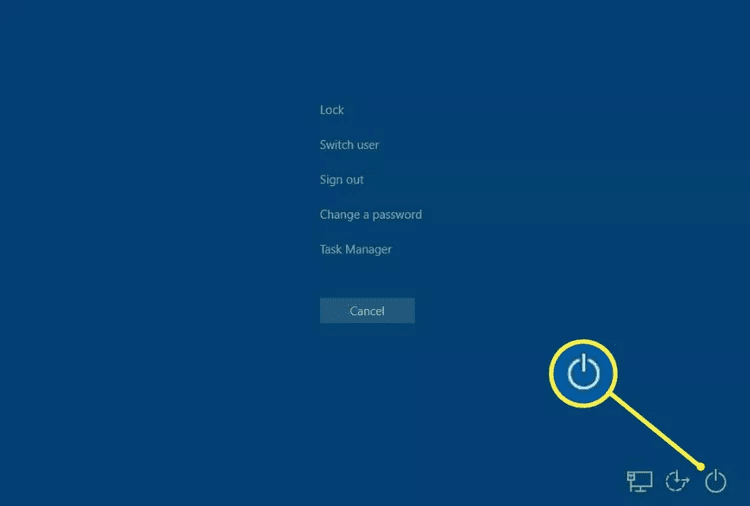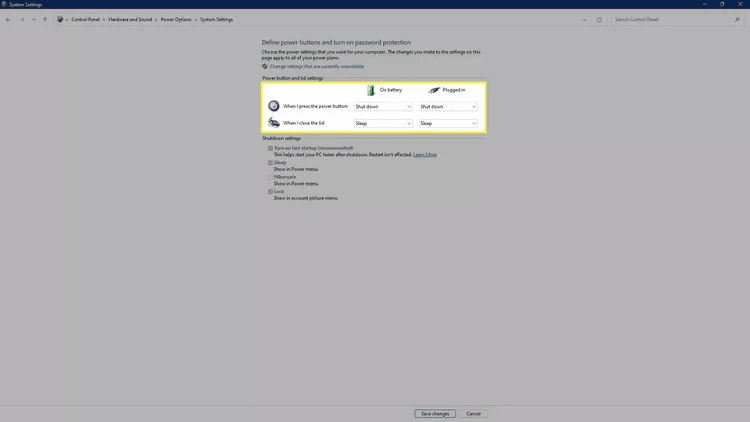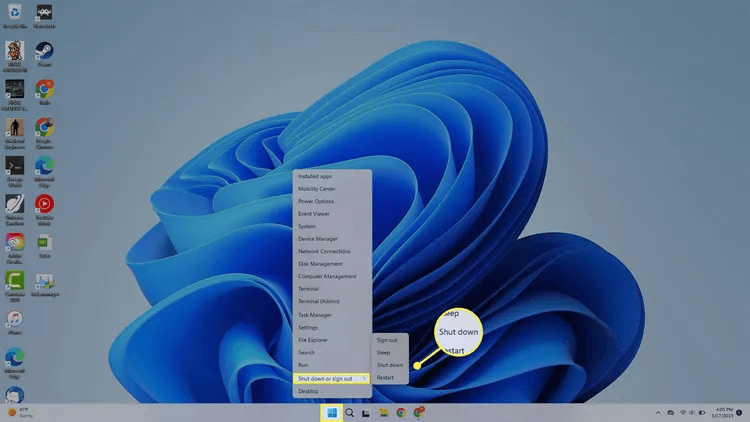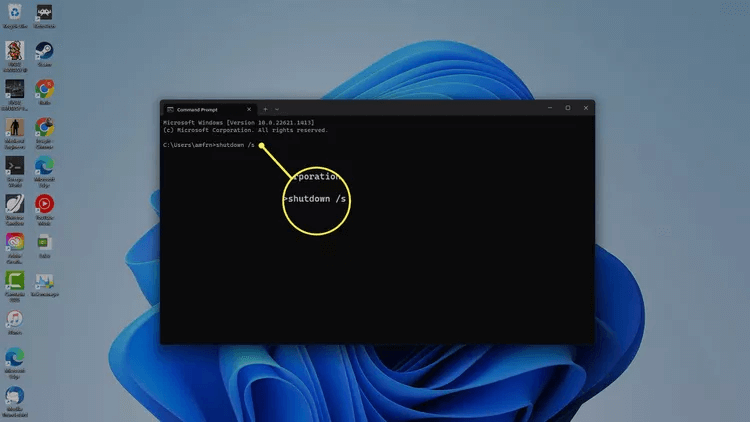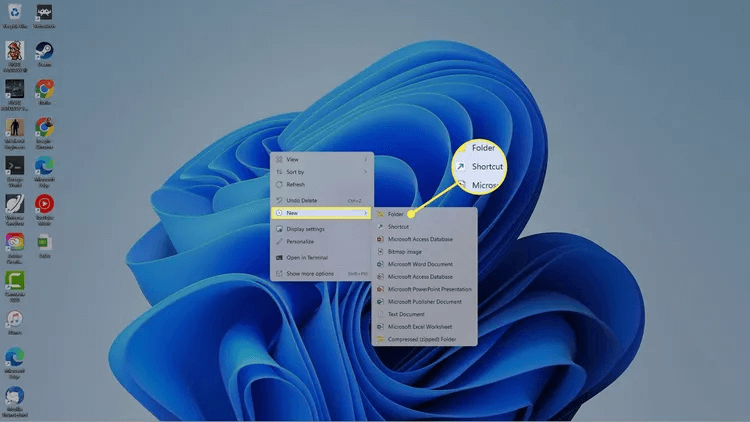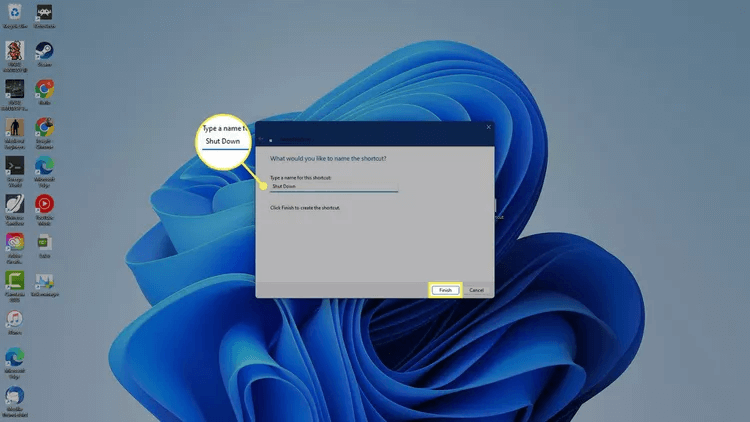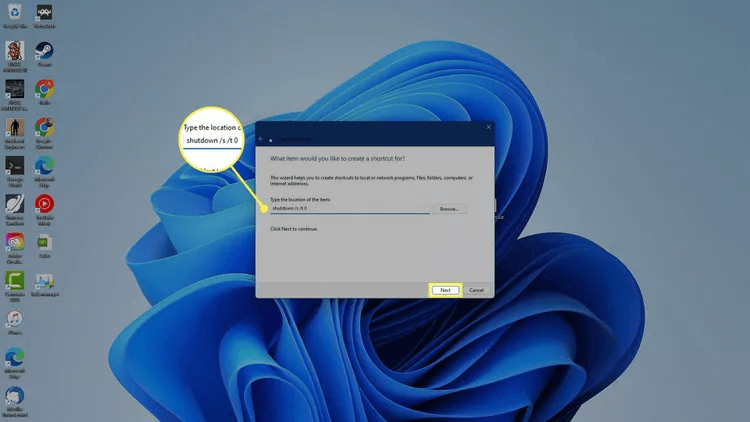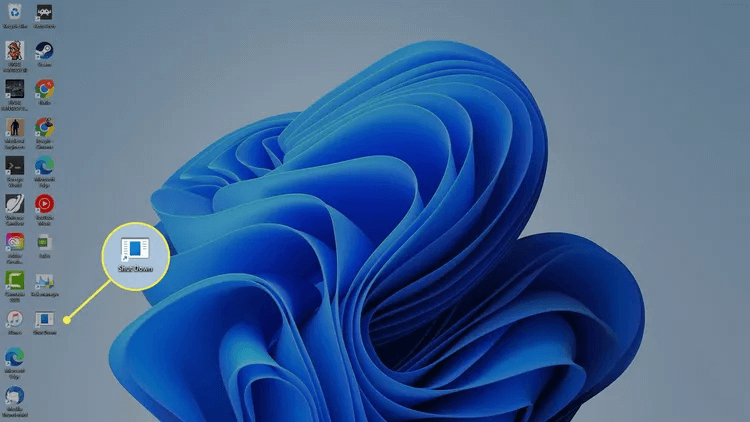8 façons d'arrêter Windows 11
Que souhaitez-vous savoir:
- Appuyez sur le bouton الطاقة Et sélectionnez Démarrer > Icône d'alimentation > Arrêter Ou appuyez sur WIN + D > Alt + F4 > Entrée.
- Entrez l'arrêt dans Invite de commandes ou terminal ou PowerShell.
- Pour créer un raccourci, faites un clic droit sur le bureau et sélectionnez Nouveau > Raccourci. Écrire arrêt / s / t 0 Et sélectionnez Le suivant.
Cet article explique comment arrêter Windows 11. Si vous ne pouvez pas Arrêtez Windows Pour une raison quelconque, il existe plusieurs méthodes que vous pouvez essayer.
Comment arrêter Windows 11 à l'aide de la barre des tâches
La manière standard d'arrêter Windows est à partir du menu Démarrer :
- Sélectionner Accueil (icône Windows) dans la barre des tâches, ou appuyez sur Touche Windows Sur le clavier.
Astuce: Si vous ne voyez pas la barre des tâches, déplacez votre souris vers le bas de l'écran.
- Sélectionner Symbole de l'énergie dans le coin inférieur droit du menu Démarrer.
- Sélectionner Arrête.
Comment arrêter Windows 11 à l'aide du clavier
Le raccourci clavier pour fermer les fenêtres est Alt+F4, Mais cela ne fonctionne que depuis le bureau.
- Clique sur Touche Windows + D Montrer sur Bureau Votre.
- Clique sur Touche Alt + F4.
- Lorsque le menu d'arrêt apparaît, appuyez sur Ok Ou cliquez sur "Entrer" Sur le clavier.
Important: Si vous avez des programmes ouverts, ils seront fermés, alors assurez-vous de sauvegarder tout ce que vous voulez.
Comment arrêter Windows 11 avec Ctrl + Alt + Suppr
Si votre ordinateur se bloque, vous pouvez toujours utiliser Ctrl + Alt + Suppr Pour redémarrer votre ordinateur :
- Appuyez et maintenez ma touche Ctrl et Alt ensemble, puis appuyez sur une touche Del.
- Sélectionnez une icône الطاقة Dans le coin inférieur droit.
- Sélectionner Arrête.
Windows 11 se ferme à partir de l'écran d'enregistrement Entrée
Vous pouvez éteindre votre ordinateur une fois qu'il a démarré. depuis l'écran Inscription à l'entrée , sélectionnez l'icône d'alimentation dans le coin inférieur droit, puis choisissez Éteindre.
Arrêtez Windows 11 avec le bouton d'alimentation
Il est possible d'éteindre votre ordinateur en utilisant Bouton d'alimentation. Vous n'avez pas besoin d'appuyer dessus ; Appuyez simplement sur le bouton de lecture de votre ordinateur.
Si l'ordinateur se met en veille au lieu de s'éteindre, fOuvrir le panneau de configuration Et aller à Matériel et audio> Options d'alimentation,> Choisissez ce que fait le bouton d'alimentation , puis réglez Lorsque j'appuie sur le bouton d'alimentation pour éteindre. Assurez-vous de le faire pour la batterie et la prise.
Astuce: Dans Options d'alimentation, vous pouvez également choisir d'éteindre l'ordinateur lorsque le couvercle est fermé si vous utilisez un ordinateur portable.
Arrêtez Windows 11 à l'aide du menu Power User
Une autre option consiste à éteindre votre ordinateur bاستخدام Liste des utilisateurs avancés de Windows. Dans la barre des tâches, cliquez avec le bouton droit sur Démarrer (icône Windows) et sélectionnez Arrêt ou Se déconnecter > Arrêter.
Arrêtez Windows 11 à l'aide de la commande shutdown
Windows a une commande d'arrêt qui non seulement arrête votre ordinateur, mais peut également être utilisée pour dépanner votre ordinateur si vous rencontrez des problèmes.
Ouvrir une invite de commande ou Powershell ou Terminal Windows Et le type arrêt/s Et appuyez sur Entrez. Vous verrez un popup qui dit "Vous êtes sur le point de vous déconnecter.". Votre ordinateur sera verrouillé même si vous fermez la fenêtre contextuelle.
Astuce: Si vous souhaitez éteindre votre ordinateur immédiatement sans attendre, entrez la commande shutdown /s /t 0.
Comment créer un raccourci sur le bureau pour arrêter Windows 11
Enfin, vous pouvez créer un raccourci d'arrêt sur votre bureau :
- Faites un clic droit n'importe où sur le bureau de Windows 11 et sélectionnez Nouveau> Raccourci.
- Dans la fenêtre contextuelle, tapez arrêt / s / t 0 , puis sélectionnez Suivant.
- Il vous sera demandé de nommer votre raccourci. Entrer arrêter , Puis sélectionnez Terminer.
- Apparaîtra Raccourci d'arrêt sur le bureau de Windows 11. Sélectionnez-le pour éteindre votre ordinateur immédiatement.
Questions fréquemment posées:
Q1 : Comment redémarrer mon ordinateur ?
Répondre: Windows 11, 10 et 8 : Cliquez sur l'icône Alimentation dans le menu Démarrer pour sélectionner Redémarrer. Windows 7 et Vista : Ouvrez la petite flèche du menu Démarrer et sélectionnez Redémarrer.
Q2 : Dois-je éteindre mon ordinateur ?
Répondre: Les ordinateurs modernes entrent en mode d'économie d'énergie lorsqu'ils ne sont pas utilisés après un certain temps, et il est parfaitement acceptable de leur permettre d'entrer dans ce mode "veille". Ils n'utilisent presque pas d'énergie pendant cette période, il n'y aura donc aucun gaspillage en les maintenant dans cet état. Nous vous recommandons de redémarrer votre ordinateur de temps en temps pour vous assurer que les mises à jour essentielles sont installées. Si vous avez un ordinateur de bureau et que vous devez le déplacer, vous devez l'éteindre avant de le débrancher.

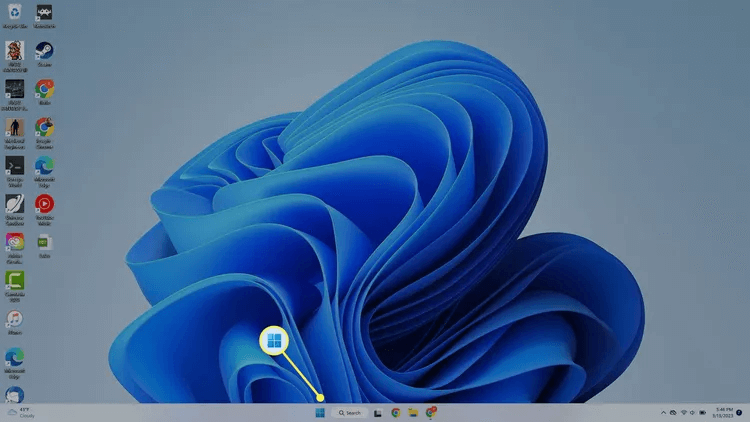 Astuce:
Astuce: