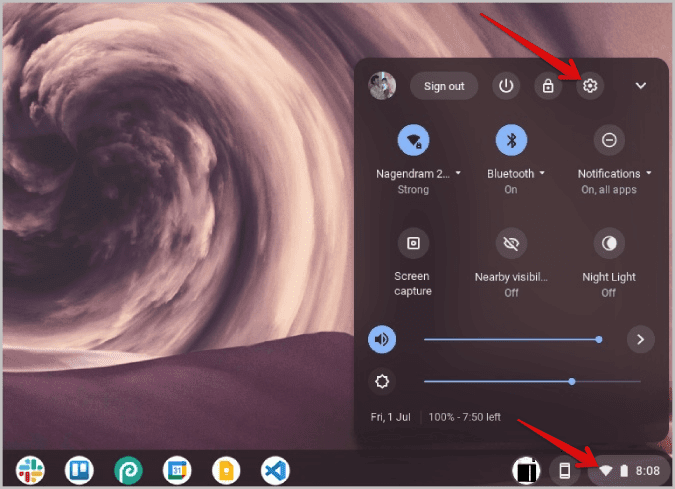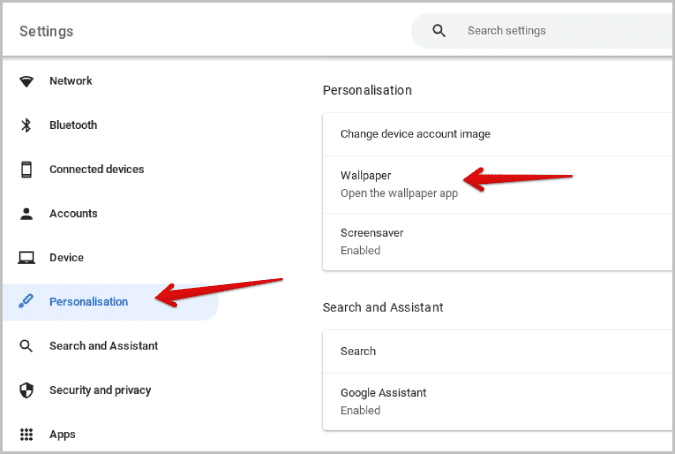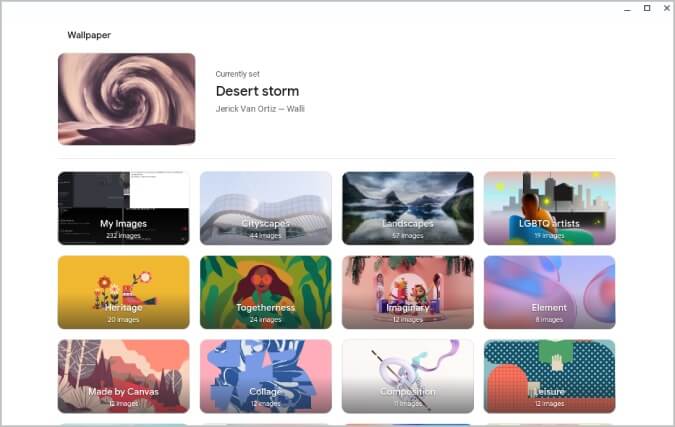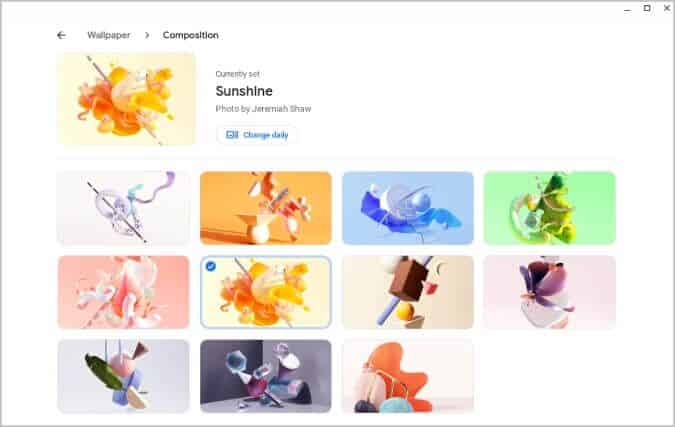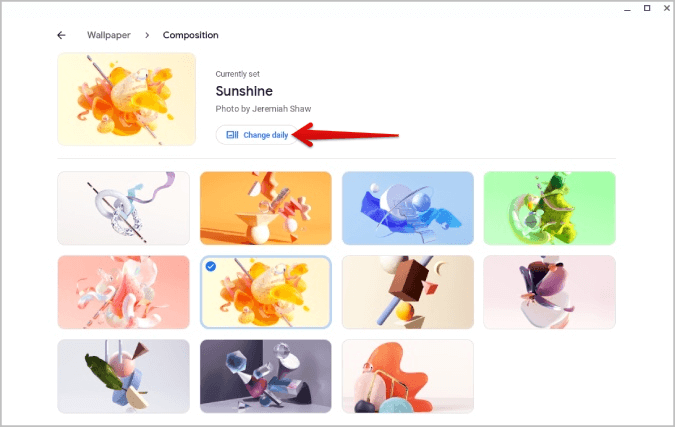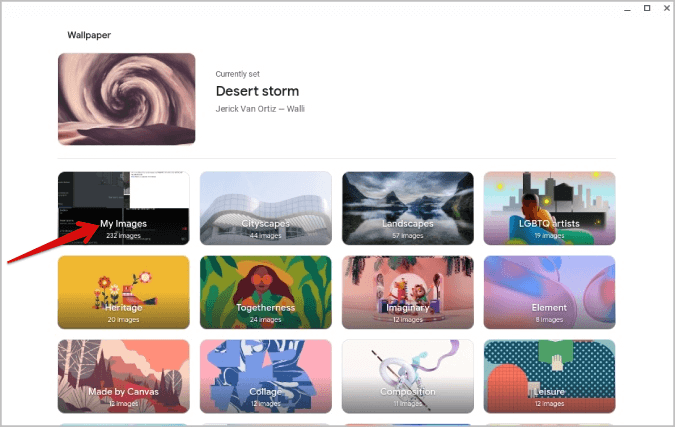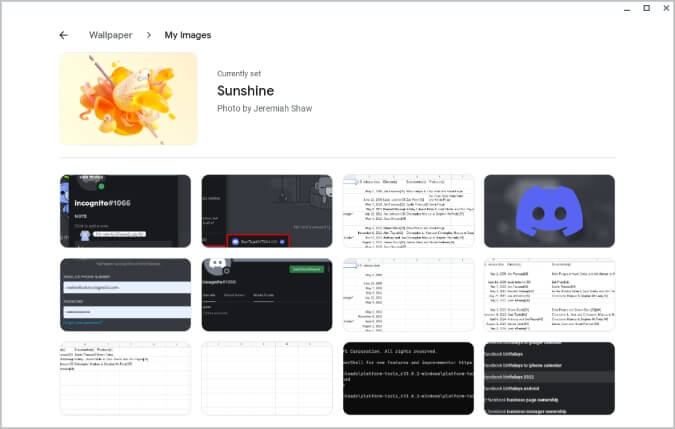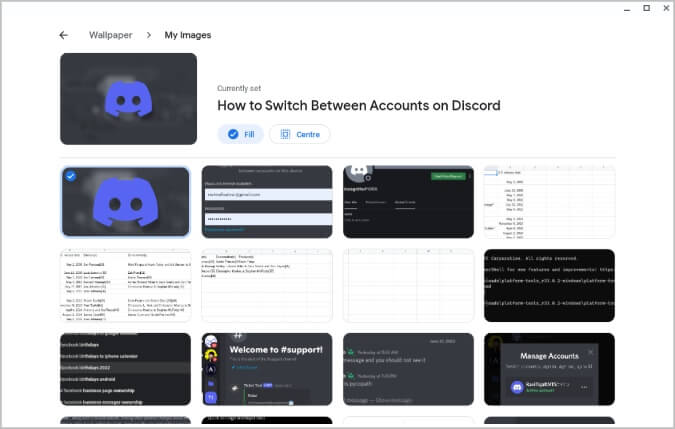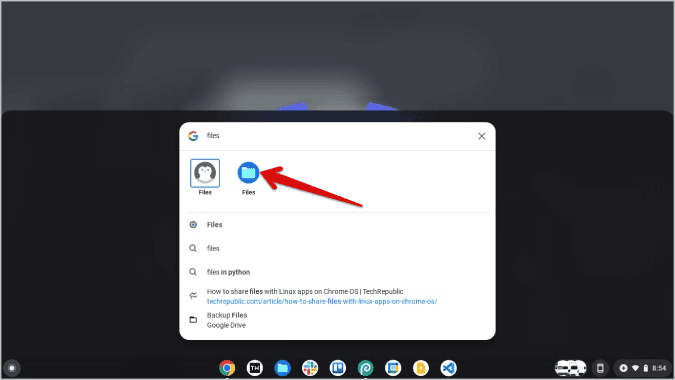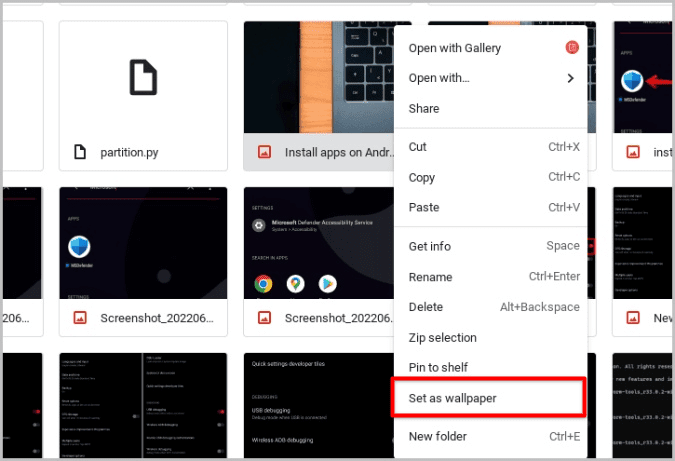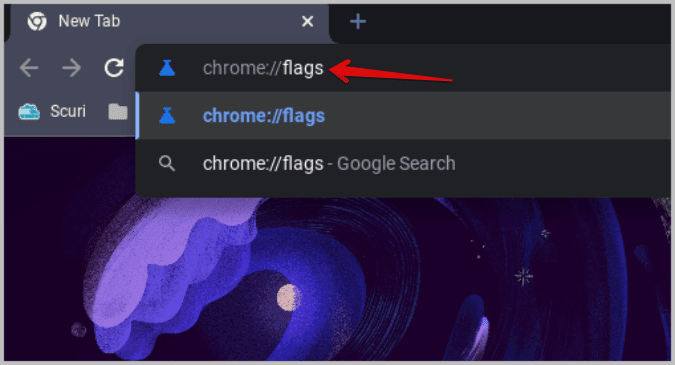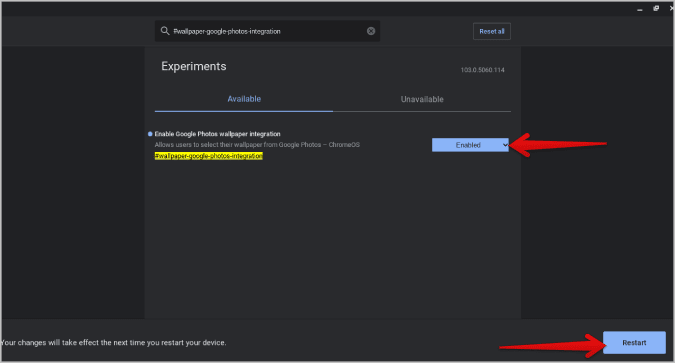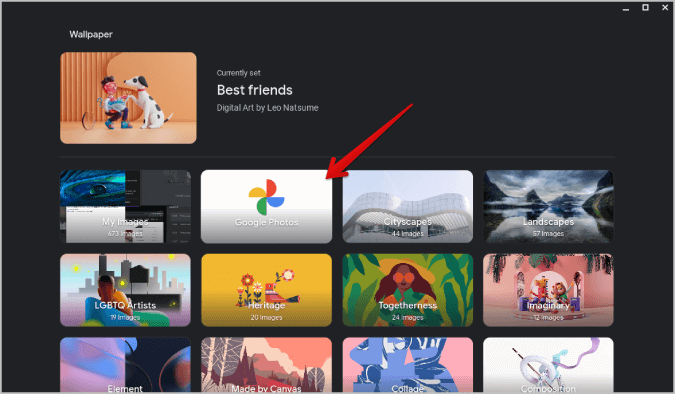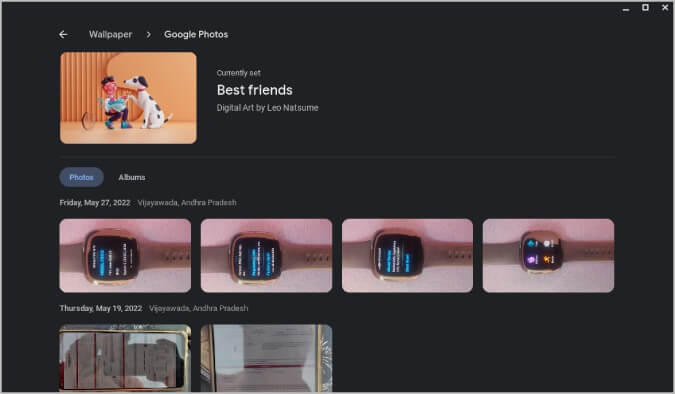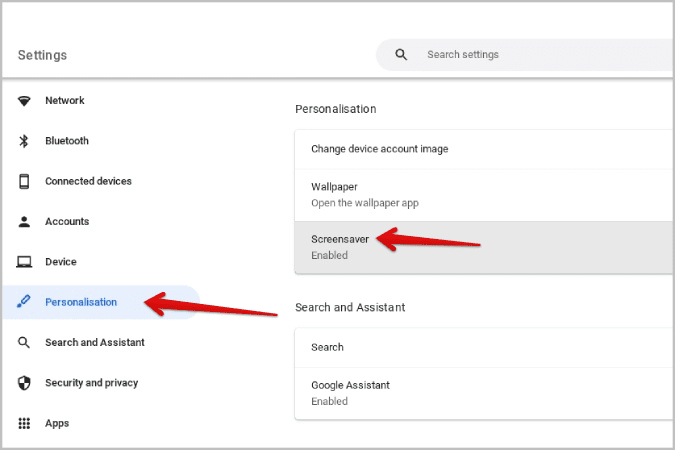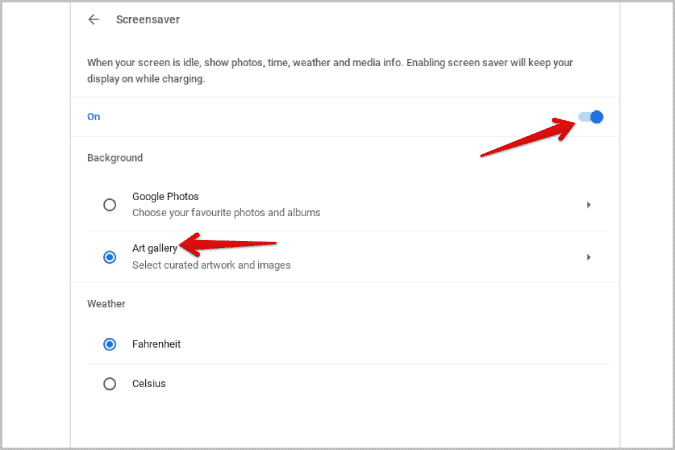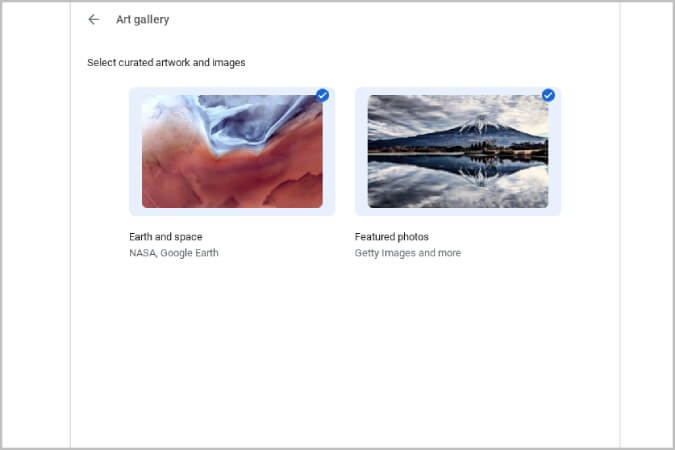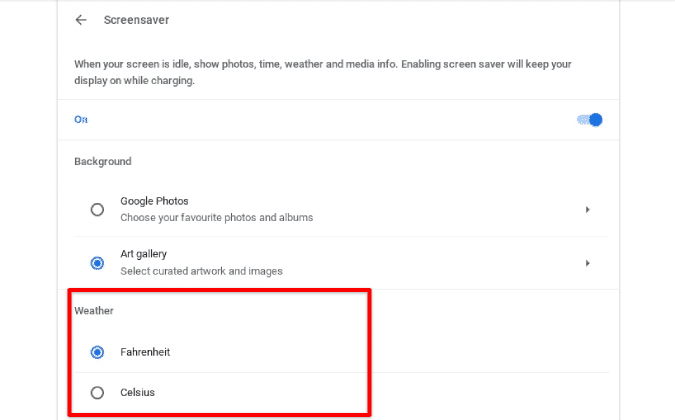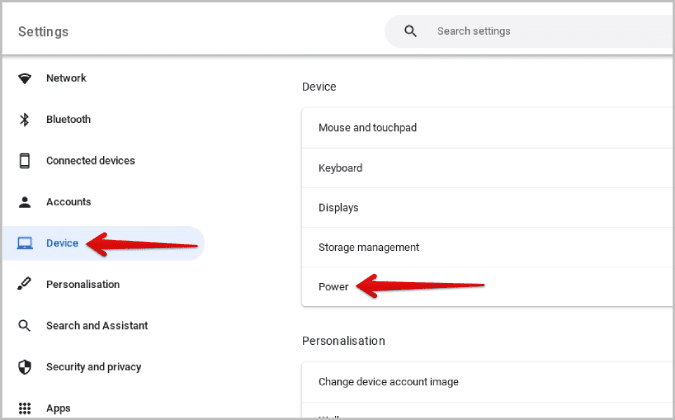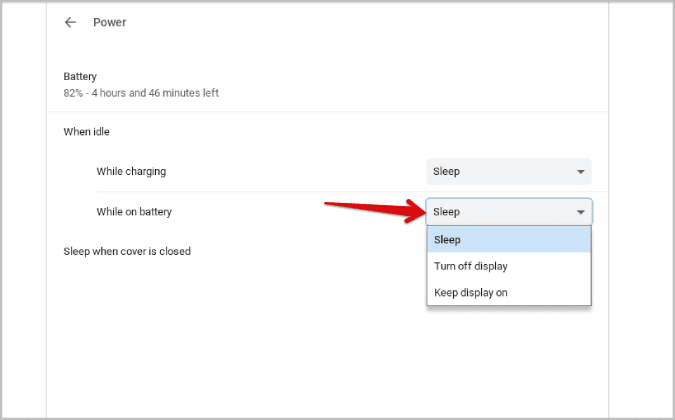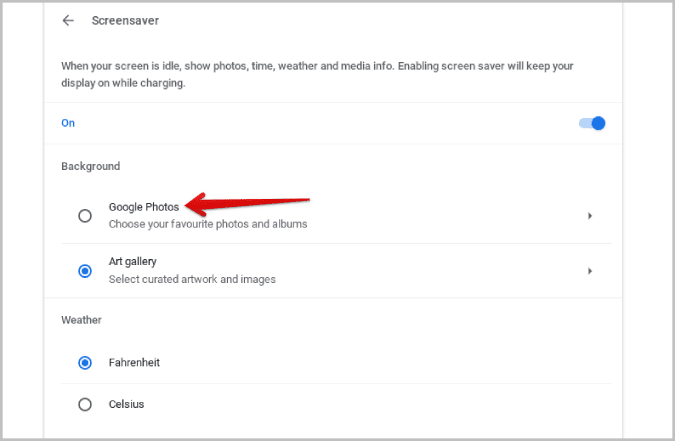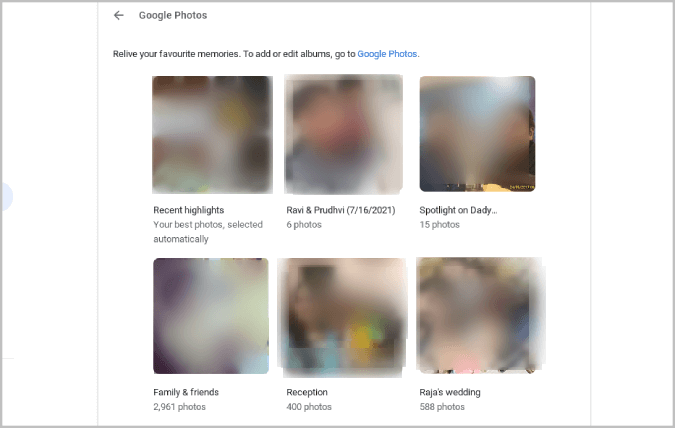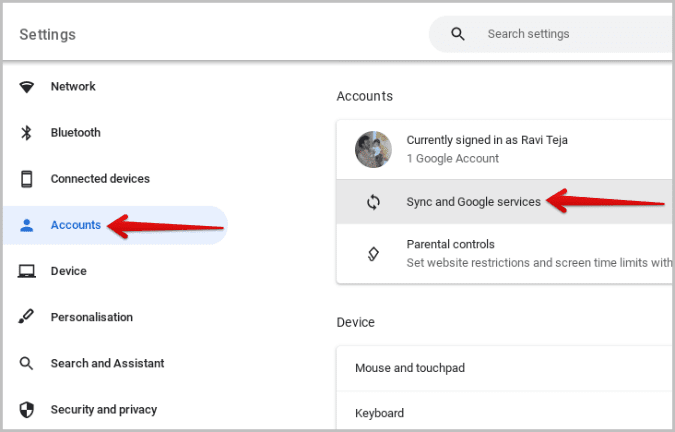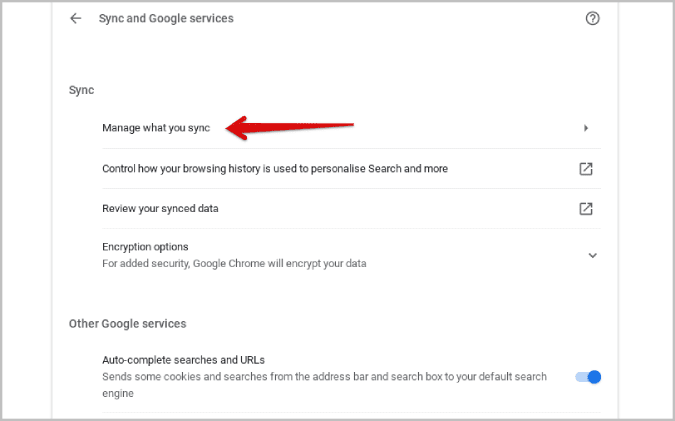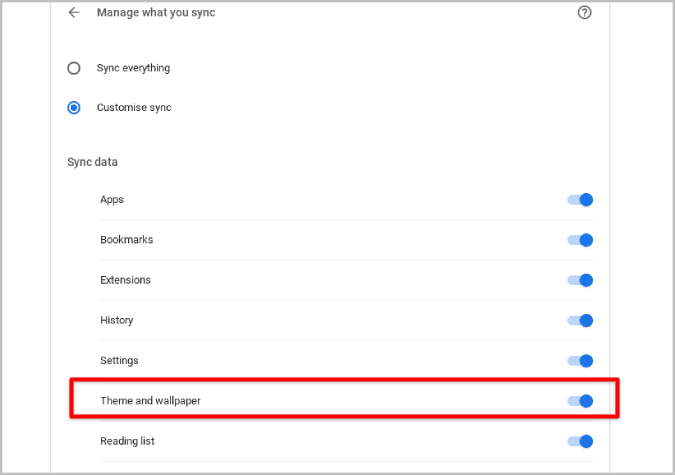Comment définir le fond d'écran et l'économiseur d'écran sur Chromebook
Les Chromebooks ne sont pas connus pour leurs personnalisations. Mais pour les fonctionnalités qu'il prend en charge comme les fonds d'écran et les économiseurs d'écran, il offre un bon ensemble d'options. Voici comment définir le fond d'écran et l'économiseur d'écran sur votre Chromebook en utilisant les fonds d'écran et les économiseurs d'écran par défaut ou vos propres photos de Google Photos.
Commençons par changer le fond
1. Comment changer le fond d'écran sur Chromebook
Vous pouvez modifier l'arrière-plan de ChromeOS depuis les paramètres ou directement depuis le bureau.
1. Cliquez sur l'icône de l'heure dans le coin inférieur droit, puis appuyez sur l'icône d'engrenage dans les paramètres rapides pour ouvrir une application "Paramètres".
2. Sélectionnez ici une option Personnalisation dans la barre latérale gauche, puis sélectionnez Arrière-plans pour ouvrir l'application de fonds d'écran.
3. Dans une application Arrière-plans , vous trouverez beaucoup de catégories comme Paysage, élément, toile, illustration, convivialité, fait par toile, etc.
4. Lors du choix فئة , vous serez accueilli par un groupe de Arrière-plans À choisir.
5. Pour postuler, cliquez simplement sur n'importe quel fond d'écran. Cela actualisera instantanément l'arrière-plan du bureau de votre Chromebook pour vous en informer.
2. Comment changer automatiquement le fond d'écran sur Chromebook
Au lieu de choisir un seul fond d'écran, vous pouvez également configurer votre Chromebook pour qu'il change automatiquement le fond d'écran afin qu'il change quotidiennement.
1. Dans une application Fond d'écran , sélectionnez l'une des catégories proposées Chrome OS.
2. Sur la page الفئة , au lieu de spécifier Contexte , Cliquez sur le bouton « Changer tous les jours » Au sommet de Application en arrière-plan.
3. Cela mettra automatiquement à jour votre fond d'écran Chromebook tous les jours à partir de la catégorie choisie. Vous pouvez le désactiver en sélectionnant un fond d'écran spécifique ou en cliquant à nouveau sur l'option de changement quotidien pour le désactiver.
3. Comment définir un fond d'écran personnalisé sur Chromebook
Au lieu d'utiliser les fonds d'écran préinstallés avec ChromeOS, vous pouvez également définir vos propres fonds d'écran personnalisés à partir du stockage local, par exemple.
1. Ouvrir Application de fond d'écran من Paramètres Encore une fois, vous verrez un choixDéfinissez Mes images comme l'une des catégories d'arrière-plan.
2. Cliquer dessus conduira à Afficher une liste de toutes les images trouvées Dans votre stockage local afin "Récemment ajouté".
3. Volonté En cliquant Cliquez sur n'importe quelle image pour la définir comme arrière-plan du bureau de votre appareil Chromebook. Une fois que c'est fait, tu peux choisir de remplir tout l'écran avec l'image ou de la placer au centre.
Alternativement, vous pouvez également définir le fond d'écran à partir de l'application Fichiers.
1. Clique sur bouton de recherche Recherchez et ouvrez l'application Fichiers.
2. Allez maintenant à Image que vous souhaitez définir comme fond d'écran dans Fichiers d'application.
3. Faites un clic droit sur l'image et sélectionnez l'option "Définir comme fond d'écran". Cela devrait s'appliquer automatiquement à l'arrière-plan. Il n'y a pas d'option "sélectionner pour remplir ou centrer" disponible dans cette méthode. ChromeOS applique automatiquement le fond d'écran qui couvre tout l'écran. Par défaut.
4. Comment définir un fond d'écran à partir de Google Photos sur Chromebook
À partir de ChromeOS 103, vous pouvez accéder au drapeau Chrome qui vous permettra de définir des images de Google Photos comme fond d'écran sur votre appareil ChromeOS. Si vous lisez cet article plus tard, la fonctionnalité est peut-être déjà disponible dans la version stable. Vous n'aurez donc peut-être pas à activer le drapeau.
1. Pour vérifier, ouvrez Paramètres > Personnalisation > Fond d'écran Ouvrir une fenêtre Contexte. Ici, vous verrez l'option Google Photos. Sinon, ouvrez un navigateur Chrome Et entrez chrome://flags , puis appuyez sur Entrée.
2. Cela Ouvrir les drapeaux Chrome dans une nouvelle fenêtre. dans la fenêtre Références , je cherche#wallpaper-google-photos-intégration.
3. Une fois que vous avez trouvé le drapeaux corrects , changez-le de Par défaut à Peut-être.
4. Cliquez maintenant sur le bouton Redémarrer Qui va redémarrer Votre Chromebook pour mettre en œuvre les changements.
5. Maintenant ouvert Paramètres > Personnalisation > Arrière-plan. Dans une fenêtre Fond d'écran , Vous devriez voir une option Google Images. Cliquez dessus.
6. Dans الصفحة التالية Vous devriez pouvoir accéder aux photos sauvegardées dans l'application Google Photos. Vous pouvez également cliquer sur l'option d'albums ci-dessus pour sélectionner des photos dans les albums Google Photos. Vous ne trouverez que les albums que vous avez créés, pas les albums partagés.
choisissez n'importe lequel image de quelqu'un Albums Pour le définir comme fond d'écran sur votre Chromebook.
5. Comment configurer l'économiseur d'écran sur Chromebook
Tout comme les fonds d'écran, ChromeOS vous permet également de définir des économiseurs d'écran et est livré avec des économiseurs d'écran par défaut, pour commencer. Cependant, vous pouvez également configurer des économiseurs d'écran personnalisés. Voici comment.
1. Pour préparer économiseurs d'écran , Cliquez icône de l'horloge en bas à droite, puis sélectionnez l'icône d'engrenage dans Paramètres rapides Pour ouvrir une application "Paramètres".
2. Ici, sélectionnez une option Personnalisation dans la barre latérale gauche, puis sélectionnez une option économiseur d'écran.
3. Dans écran de veille , activer interrupteur pour l'allumer.
4. Ici, sélectionnez Option galerie d'art à vérifier À partir des économiseurs d'écran inclus.
5. Ici, vous devriez trouver deux catégories : Images en vedette, terre et espace. Ce sont vos options maintenant mais ChromeOS peut payer plus en l'avenir.
6. Vous pouvez sélectionner plusieurs catégories ici et une fois sélectionnées, votre économiseur d'écran affichera les images des catégories sélectionnées de manière aléatoire.
7. Dos et sous-section La météo , vous pouvez choisir entre Celsius ou Fahrenheit Selon votre besoin.
8. Enfin, sélectionnez Option d'appareil dans la barre latérale à gauche, puis sélectionnez l'option Alimentation.
9. Dans la section En cas d'inactivité, mettez-le en veille à côté de "Lorsque la batterie est allumée". L'économiseur d'écran fonctionnera lorsque vous chargez l'appareil, quel que soit ce que vous avez défini dans la section inactive.
L'économiseur d'écran ChromeOS ressemble à Nest Display Backdrops. Vous verrez l'heure, la météo et le contrôle de la lecture multimédia.
6. Comment utiliser les photos de Google Photos comme économiseur d'écran sur Chromebook
Au lieu de vous fier aux catégories de la galerie d'art de ChromeOS, vous pouvez également choisir des économiseurs d'écran dans les albums Google Photos.
1. Avant de commencer, assurez-vous d'avoir un album sur Google Photos que vous pouvez sélectionner comme économiseur d'écran. Étant donné que les photos de cet album seront affichées de manière aléatoire, assurez-vous qu'il n'y a pas de photos que vous ne voulez pas que les autres voient.
2. Ouvert maintenant Paramètres Chrome OS > Personnalisation > Économiseur d'écran Activez-le sinon Déjà
3. Sélectionnez ici les albums Google Photos (vous pouvez en choisir plusieurs) que vous préférez. Les photos de tous ces albums seront affichées sous forme d'économiseur d'écran.
4. Google crée également automatiquement un album Dernières fonctionnalités contenant toutes vos photos récentes.
Une fois la sélection effectuée, vos photos devraient être visibles lorsque l'économiseur d'écran est activé. Si l'économiseur d'écran ne s'allume pas, ouvrez Appareil > Alimentation et mettez l'appareil en veille lorsqu'il est inactif. La prochaine fois que vous laisserez votre appareil inactif pendant le nombre de minutes spécifié, l'économiseur d'écran démarrera et vous montrera un diaporama de souvenirs.
7. Comment synchroniser les fonds d'écran entre les Chromebooks
Si vous utilisez plusieurs Chromebooks, vous n'avez pas besoin de définir le fond d'écran sur tous les appareils. Vous pouvez choisir de synchroniser l'arrière-plan entre les Chromebooks. De cette façon, tous les Chromebooks auront le même arrière-plan.
1. Cliquez code temporel dans le coin inférieur droit et sélectionnez l'icône d'engrenage dans Paramètres rapides Ouvrez les paramètres de ChromeOS.
2. Sélectionnez une option Les comptes dans la barre latérale gauche, puis sélectionnez Services Google et synchronisation.
3. Sélectionnez ici une option La gestion Ce que vous synchronisez.
4. Ici, vous pouvez choisir de tout synchroniser ou de personnaliser la synchronisation et d'être sélectif comme l'apparence et l'arrière-plan uniquement. Sélectionnez l'un ou l'autre, mais si vous choisissez de personnaliser la synchronisation, basculez le thème et l'arrière-plan du papier peint.
Cela devrait synchroniser votre fond d'écran sur vos appareils ChromeOS.
Personnalisation sur ChromeOS
Outre le fond d'écran et l'économiseur d'écran, vous pouvez également personnaliser l'apparence et l'image de profil de votre Chromebook à partir des mêmes paramètres. De plus, si vous activez Linux sur ChromeOS, vous pouvez également personnaliser le terminal. Comparé à d'autres systèmes d'exploitation de bureau, ChromeOS offre des options de personnalisation limitées et a beaucoup de place pour l'amélioration.