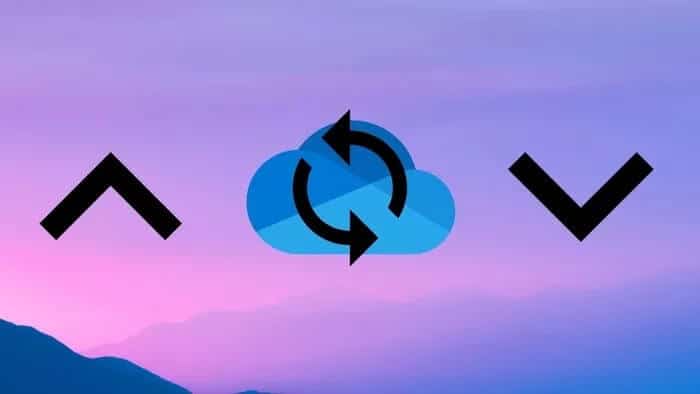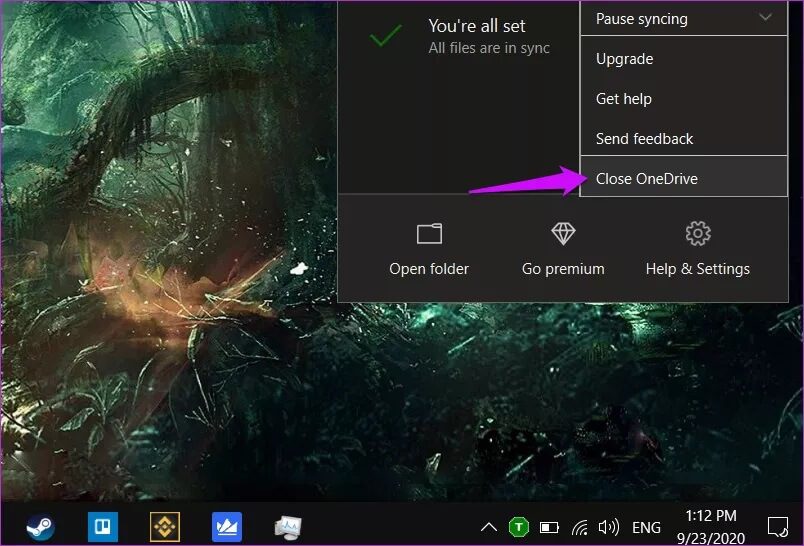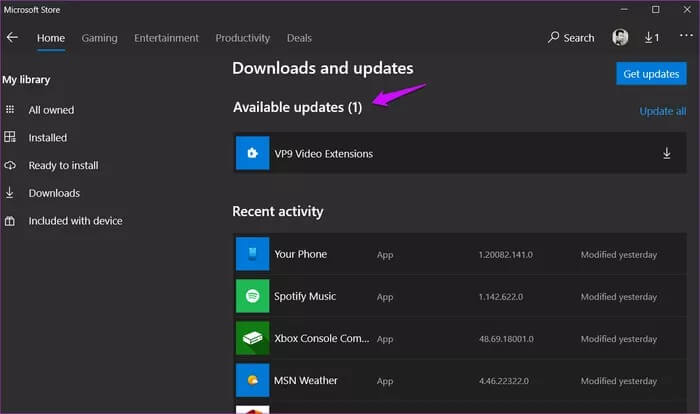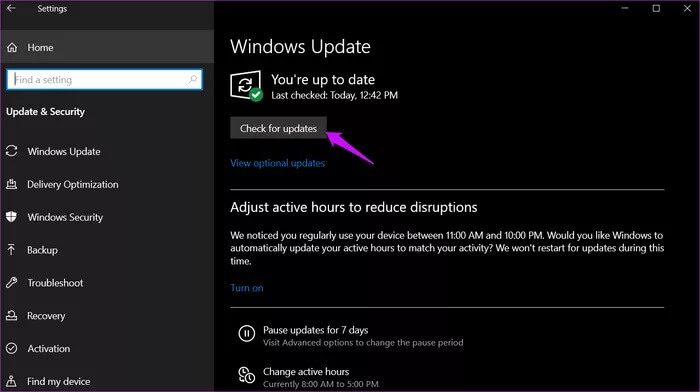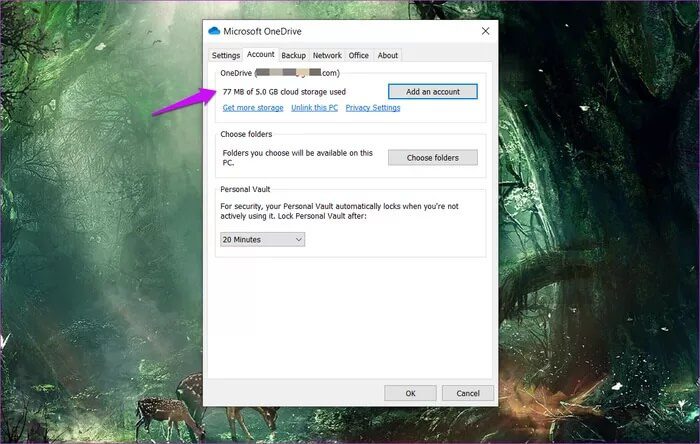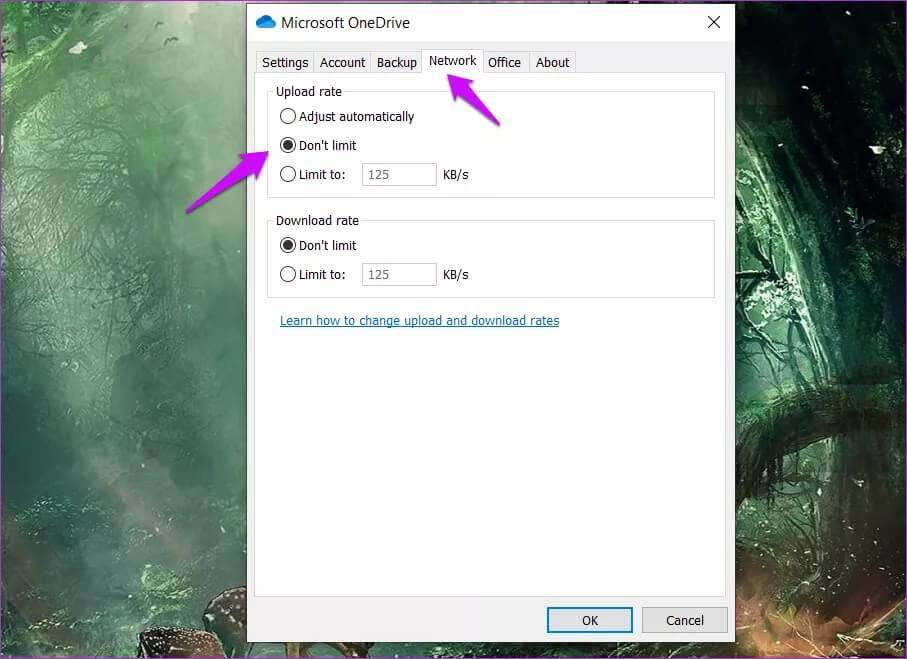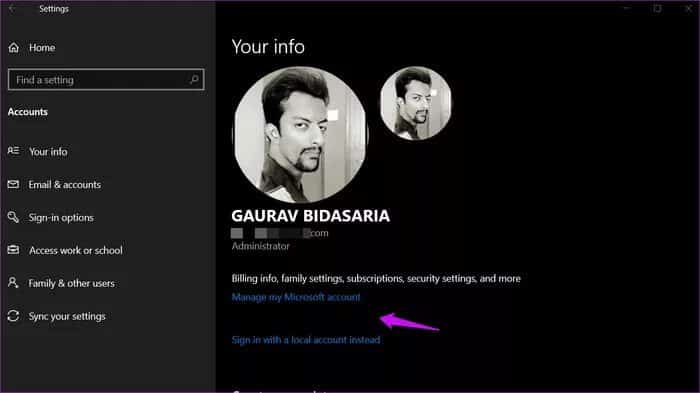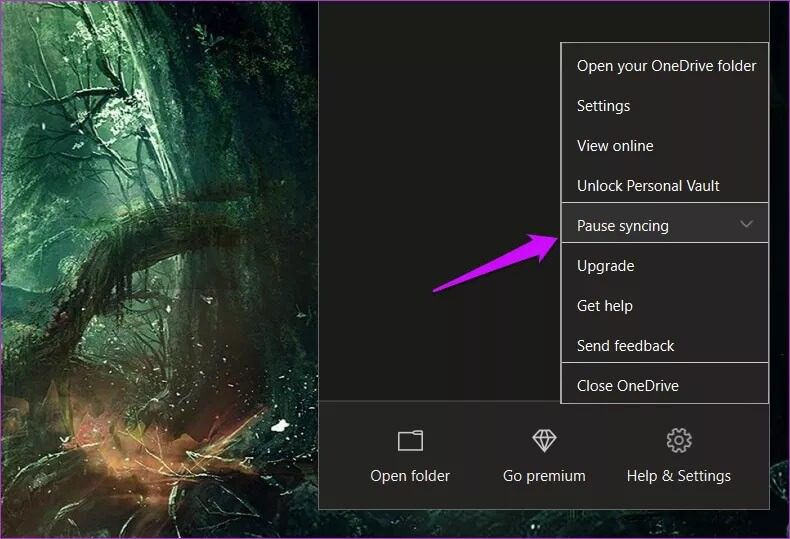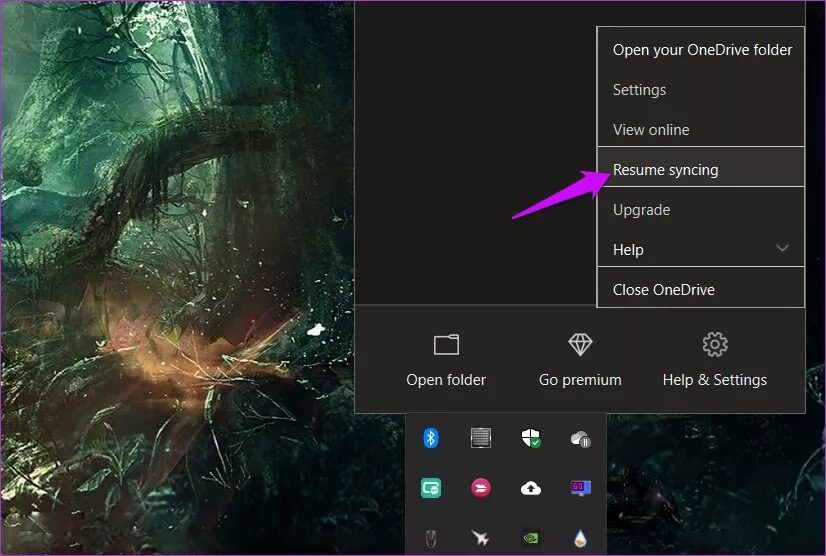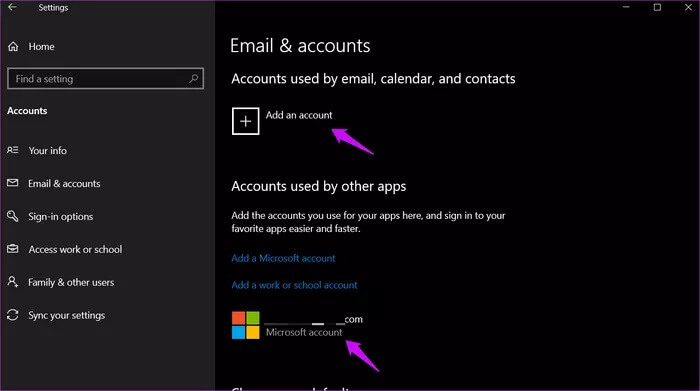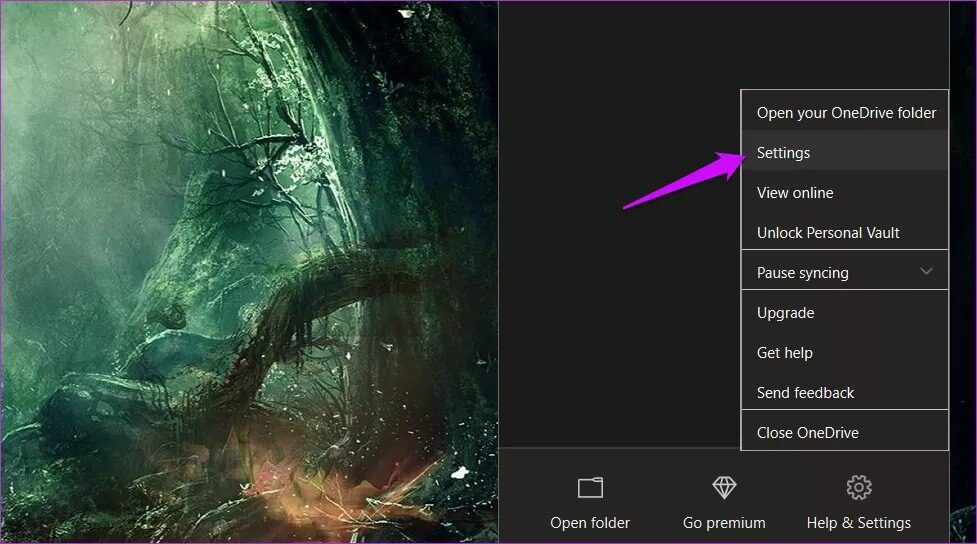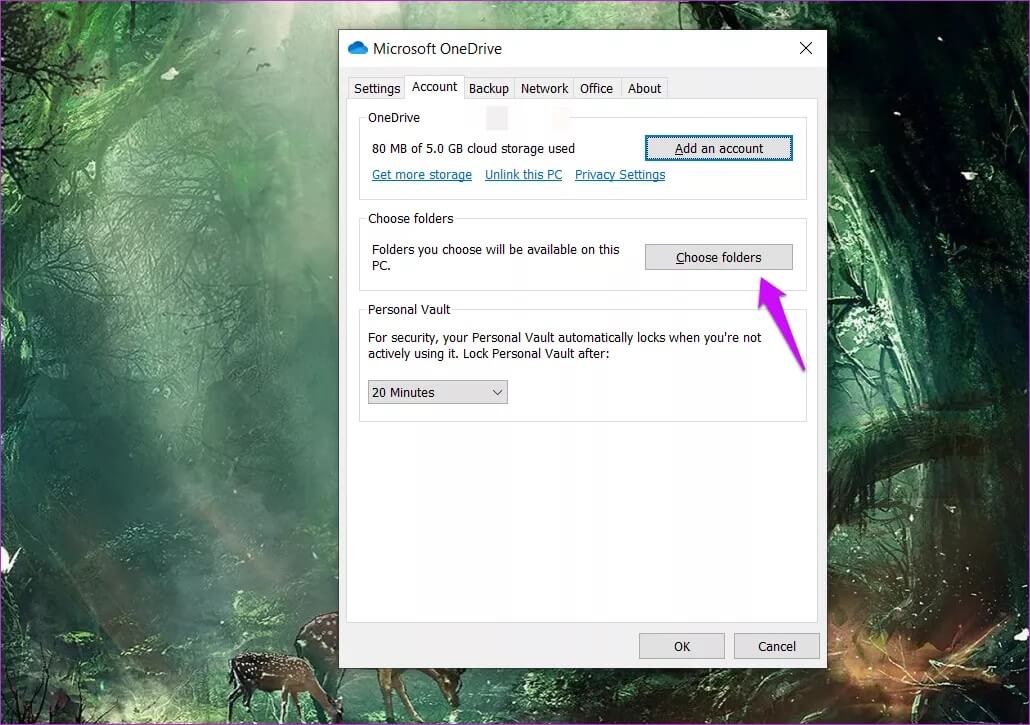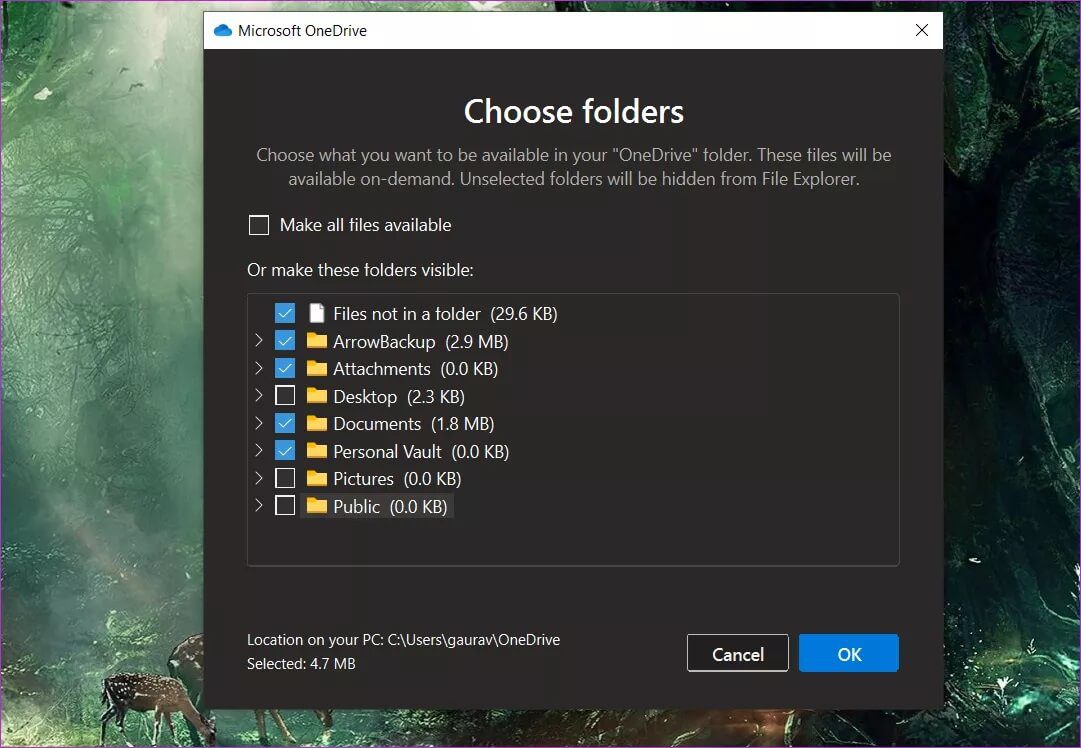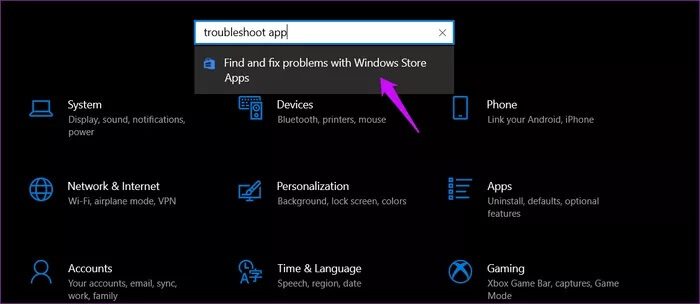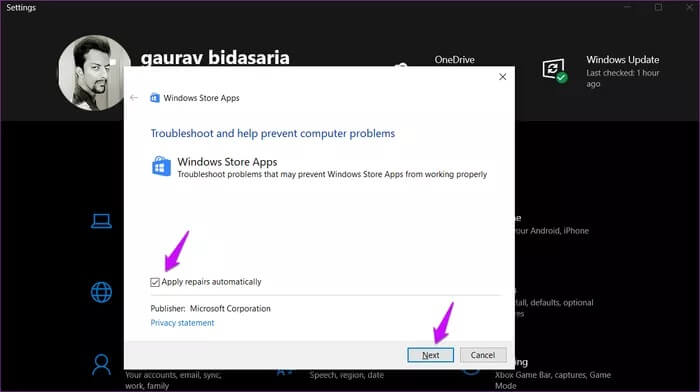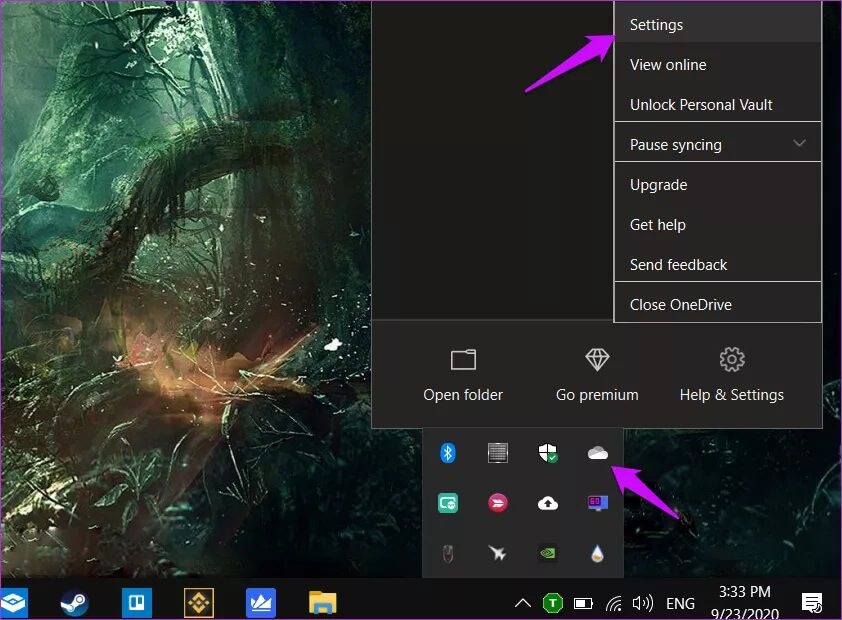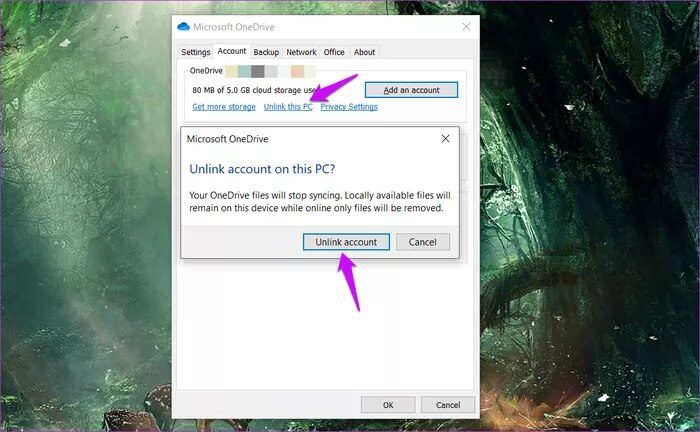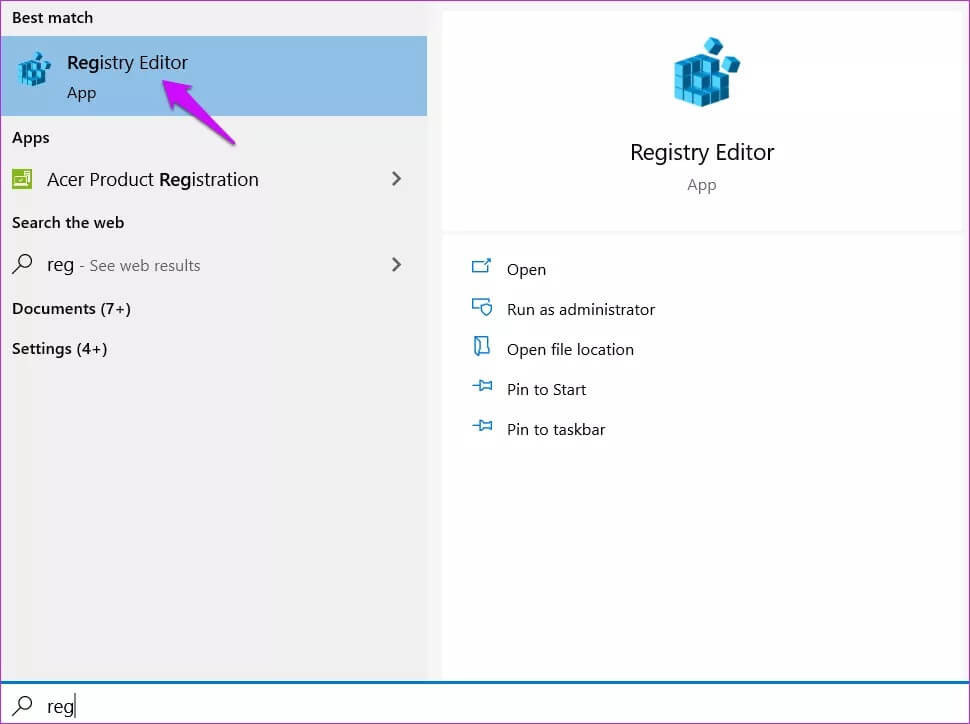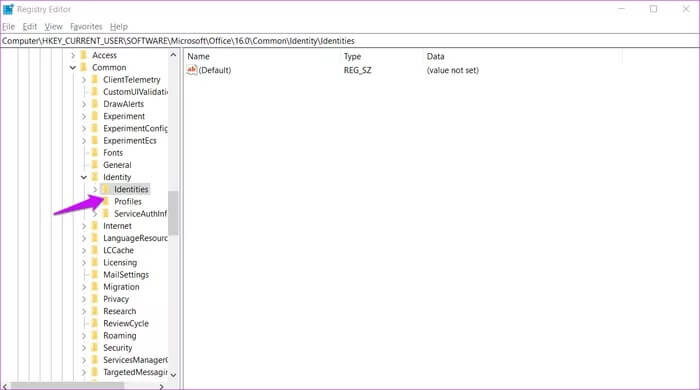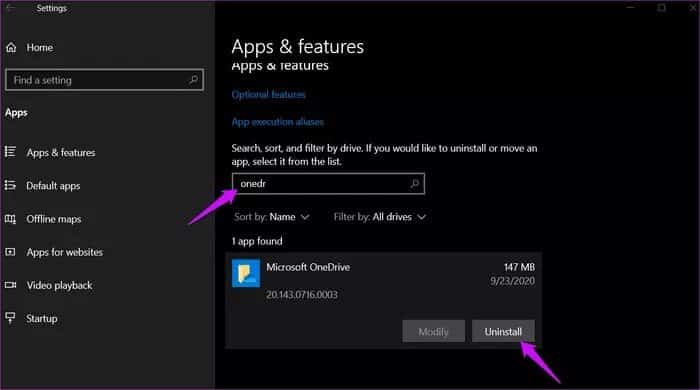12 meilleures façons de réparer OneDrive arrête l'erreur de synchronisation sur Windows 10
La synchronisation est l'une des principales fonctionnalités de l'application de stockage dans le cloud. Toutes les modifications apportées à vos fichiers locaux sont synchronisées avec le cloud en temps réel. Le processus est en cours, mais uniquement lorsqu'un changement est détecté. affronter Utilisateurs OneDrive Un problème où L'application n'arrête pas de se synchroniser en arrière-plan. Même lorsqu'il n'y a aucun changement ou rien de nouveau à synchroniser.
Vous vous demandez avec quoi OneDrive se synchronise. Est-ce un malware? Le code malveillant vole-t-il vos données? Pensées effrayantes mais souvent, c'est une erreur ou un conflit qui est à blâmer. Voici quelques solutions de dépannage pour corriger l'erreur OneDrive n'arrête pas de synchroniser sous Windows 10.
Commençons.
1. Correctifs courants
Un simple redémarrage arrêtera et redémarrera tous les processus d'arrière-plan, y compris OneDrive. Peut-être que le processus de synchronisation OneDrive est bloqué? Un autre moyen consiste à cliquer avec le bouton droit sur l'icône OneDrive dans la barre des tâches et à sélectionner Fermer OneDrive.
Vous pouvez ensuite le redémarrer à partir du menu Démarrer en le recherchant, comme toute autre application.
Une autre solution courante consiste à mettre à jour l'application OneDrive, puis le système d'exploitation Windows lui-même. En fait, les mises à jour récentes de Windows ont désactivé la fonctionnalité pour de nombreux utilisateurs, vous pouvez donc commencer à partir de là.
Vous pouvez vérifier les mises à jour de l'application disponibles dans le Microsoft Store ou télécharger la dernière version à partir de Microsoft.
Appuyez sur la touche Windows + I Raccourci clavier pour ouvrir les paramètres et sous Mise à jour et sécurité, vous pouvez rechercher et mettre à jour Windows.
J'espère que tu l'as Espace de stockage suffisant Sur un disque dur / SSD pour télécharger et synchroniser des fichiers depuis le cloud. Vérifiez également la quantité de stockage dont vous disposez dans votre compte OneDrive. Les utilisateurs gratuits bénéficient de 5 Go. Vous pouvez le vérifier dans Paramètres OneDrive> Compte.
Enfin, visitez le Service Microsoft Pour vérifier si OneDrive est en cours d'exécution ou rencontre des problèmes. Sinon, vous ne pouvez rien y faire.
Si un fichier ou un dossier spécifique cesse de se synchroniser, copiez et collez le fichier / dossier dans un autre dossier en dehors de OneDrive, puis vérifiez. Si le processus de synchronisation s'arrête, copiez-le et collez-le à nouveau pour voir s'il fonctionne / se synchronise correctement.
2. Restrictions ONEDRIVE
هناك Certaines restrictions sur le type de fichier Que vous pouvez synchroniser avec OneDrive. Les noms contenant certains caractères spéciaux ne sont pas autorisés, les agents et le lecteur mappé ne peuvent pas être synchronisés et le nom de fichier ne peut pas dépasser 255 caractères.
3. Limite de bande passante ONEDRIVE
L'application OneDrive est livrée avec une option de limite de réseau qui peut ralentir la vitesse de chargement / téléchargement et ainsi affecter Vitesse de synchronisation. Ouvrez à nouveau les paramètres OneDrive et sur le réseau, sélectionnez Ne pas restreindre à la fois le chargement et le téléchargement.
Vous pouvez choisir une valeur Spécifique en fonction du plan de votre FAI.
4. COMPTE MICROSOFT
La synchronisation OneDrive ne fonctionnera que si vous vous inscrivez à Entrée avec un compte Microsoft. Le compte local n'est pas pris en charge. Ouvrez les paramètres Windows et sous Comptes, vérifiez si vous pouvez voir Gérer mon compte Microsoft.
S'il indique plutôt un compte local, vous devez cliquer sur le bouton "S'inscrire à Entrée avec un compte Microsoft à la place".
5. Suspendre la synchronisation
Étape 1: Faites un clic droit sur l'icône onedrive Dans la barre des tâches et sélectionnez Arrêtez temporairement la synchronisation.
Étape 2: Répétez les mêmes étapes mais cette fois, sélectionnez § ھ ھ ھ ¦ † § پ پ پ § ظ ظ ظ ظ… ² ط § ظ ظ † † © © ©.
6. Vérifiez votre compte ONEDRIVE dans WINDOWS
Vous pouvez vérifier l'ID de messagerie de votre compte OneDrive sous les paramètres OneDrive. Est-ce la même chose que dans? Paramètres Windows> Comptes> E-mail et comptes?
Appuyez sur la touche Windows + I Pour ouvrir les paramètres Windows et vérifier. Sinon, appuyez sur Ajouter un compte Et suivez les instructions à l'écran pour ajouter votre compte OneDrive.
7. Sélectionnez les dossiers à synchroniser
Vous avez peut-être sélectionné un dossier particulièrement volumineux dont la synchronisation en arrière-plan prend du temps. Vous pouvez choisir les dossiers à synchroniser avec OneDrive.
Étape 1: Clic droit Icône OneDrive Et sélectionnez Paramètres.
Étape 2: Sélectionnez Choisir les dossiers sous "CompteDans la prochaine fenêtre contextuelle.
Étape 3: Vous pouvez cocher / décocher les dossiers à synchroniser ou non ici. Chaque volume contient le volume ou l'espace qu'il consomme indiqué à côté. Vous avez remarqué quelque chose de déplacé ou la synchronisation d'un dossier particulièrement volumineux?
8. Dépanner WINDOWS
Vous pouvez dépanner les applications Windows avec un outil de dépannage. Cela fonctionnera mieux si vous installez OneDrive à partir du Microsoft Store.
Étape 1: Appuyez sur la touche Windows + I Pour ouvrir Paramètres Rechercher et ouvrir "Rechercher et résoudre les problèmes avec les applications du Windows Store«. Notez que le magasin s'appelle désormais Microsoft Store officiellement.
Étape 2: Sélectionner Application Réparations Automatiquement dans la fenêtre pop-up suivante et cliquez sur Suivant. Suivez les instructions à l'écran pour résoudre les problèmes détectés par l'utilitaire de résolution des problèmes.
9. Dissociation de ONEDRIVE
La réassociation de votre compte OneDrive peut aider à résoudre les problèmes courants tels que la synchronisation constante de OneDrive en arrière-plan.
Étape 1: Faites un clic droit sur l'icône onedrive Et sélectionnez Paramètres Encore une fois.
Étape 2: Cliquez sur Dissocier cet ordinateur sous Onglet Compte Confirmez votre décision dans la fenêtre contextuelle suivante.
OneDrive arrêtera immédiatement la synchronisation. Redémarrez votre ordinateur (pas nécessaire mais recommandé) et redémarrez OneDrive. Vous allez maintenant configurer OneDrive à partir de zéro, ce qui signifie entrer votre ID de compte Microsoft et votre mot de passe, choisir les dossiers à synchroniser et où vous souhaitez synchroniser. L'ensemble du processus ne prendra pas plus de quelques minutes.
10. Éditeur du registre
Étape 1: je cherche Éditeur de registre Ouvrez-le depuis le menu Démarrer.
Étape 2: Prends le Sauvegarde De ces deux clés dans un endroit sûr, supprimez-les
HKEY_CURRENT_USER \ Software \ Microsoft \ Office \ 15.0 \ Common \ Identity \ Identities
HKEY_CURRENT_USER \ Software \ Microsoft \ Office \ 15.0 \ Common \ Identity \ Profiles
Vous n'avez pas à vous inquiéter si le chemin n'est pas visible. N'entrez pas le mauvais dossier comme 16.0 au lieu de 15.
11. Déplacez l'emplacement du dossier sur le lecteur
Parfois, le déplacement de l'emplacement du dossier OneDrive vers un autre lecteur ou même un dossier peut aider à résoudre les problèmes de synchronisation. Cela inclut également OneDrive qui n'arrêtera pas l'erreur de synchronisation.
Suivez les étapes mentionnées au point 7 ci-dessus pour dissocier OneDrive. Copiez et collez le contenu du dossier OneDrive dans le nouvel emplacement et liez à nouveau OneDrive. Choisissez le nouvel emplacement du dossier pendant le processus de configuration. Étant donné que toutes les données se trouvent déjà dans le nouvel emplacement, le processus de synchronisation ne prendra que quelques minutes.
12. Réinitialisez et réinstallez OneDrive
Étape 1: Appuyez sur la touche windows + I pour ouvrir Paramètres> Applications et rechercher OneDrive.
Étape 2: Tu peux Désinstallez L'application ici. Certains utilisateurs remarqueront un bouton d'options Développé aussi. Cliquez dessus pour trouver des paramètres tels que réinitialiser, terminer et plus. Essayez l'option de réinitialisation avant Désinstallez OneDrive.
Assurez-vous toujours de faire une sauvegarde avant de désinstaller ou de réinitialiser une application.
Une vie, une tablette
Microsoft OneDrive est une très bonne alternative à Google Drive. En fait, la fonctionnalité Personal Vault est unique à OneDrive pour le moment et est une nécessité. J'espère que d'autres fournisseurs de stockage cloud suivront bientôt. Cependant, OneDrive n'est pas exempt de problèmes, comme c'est le cas avec d'autres applications de stockage dans le cloud.