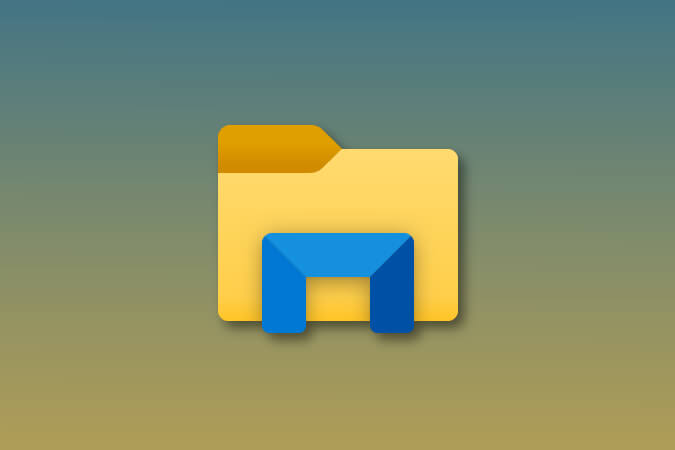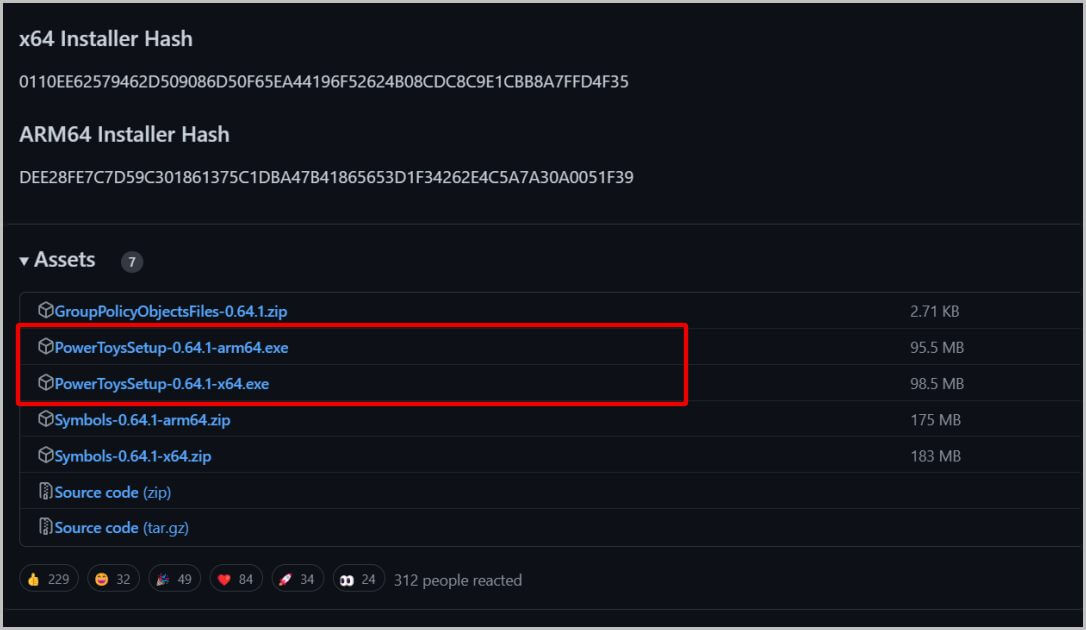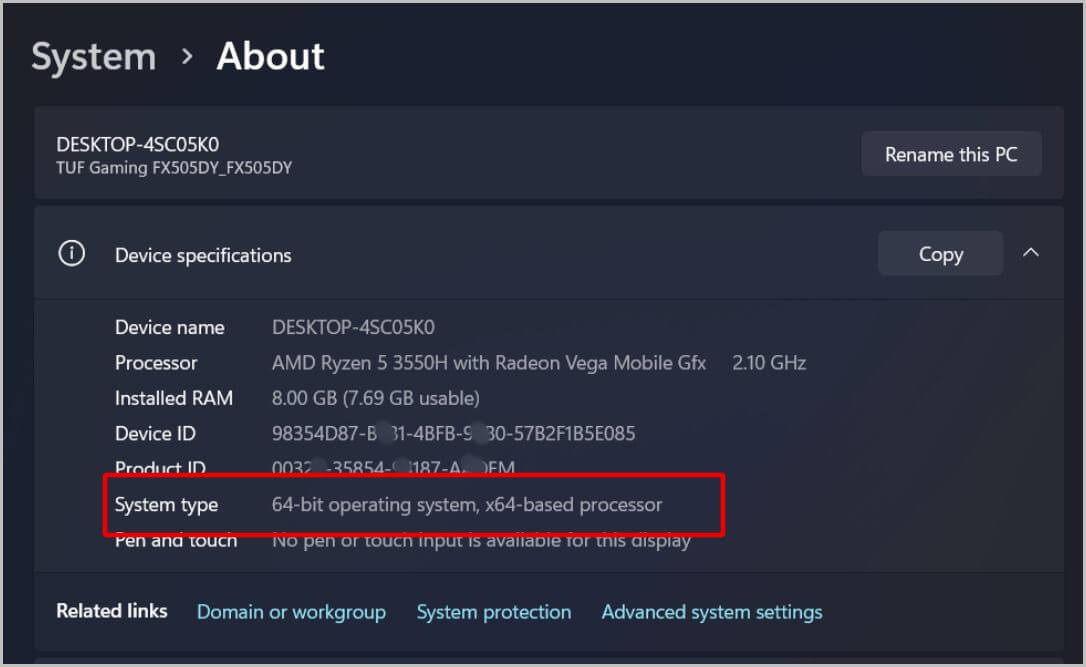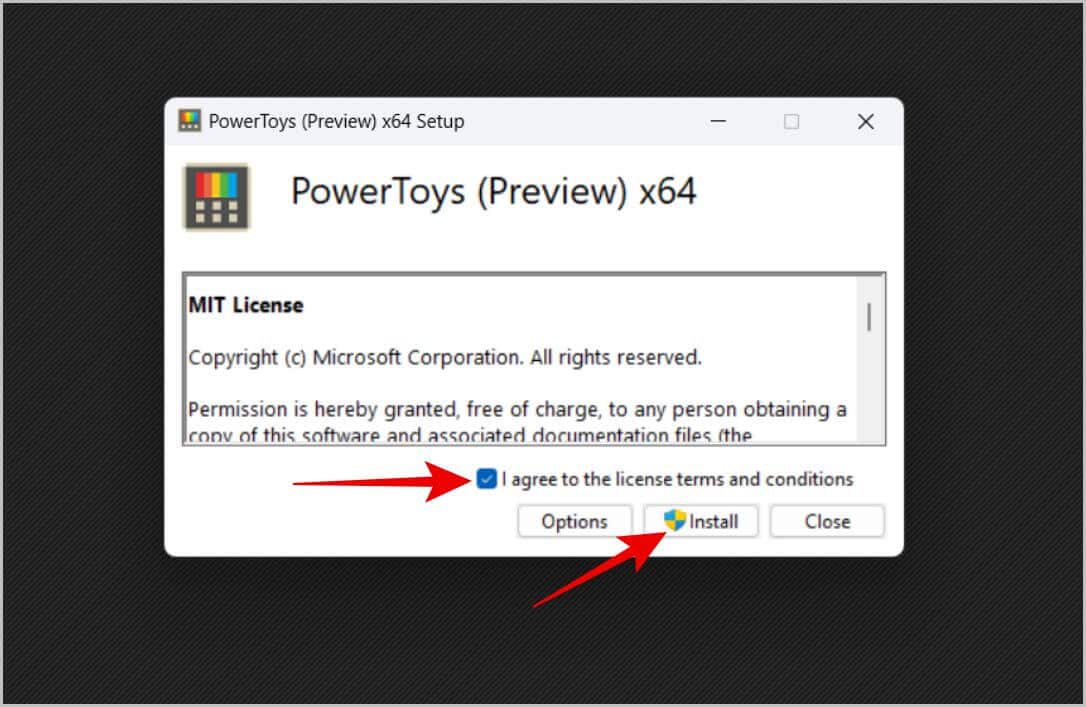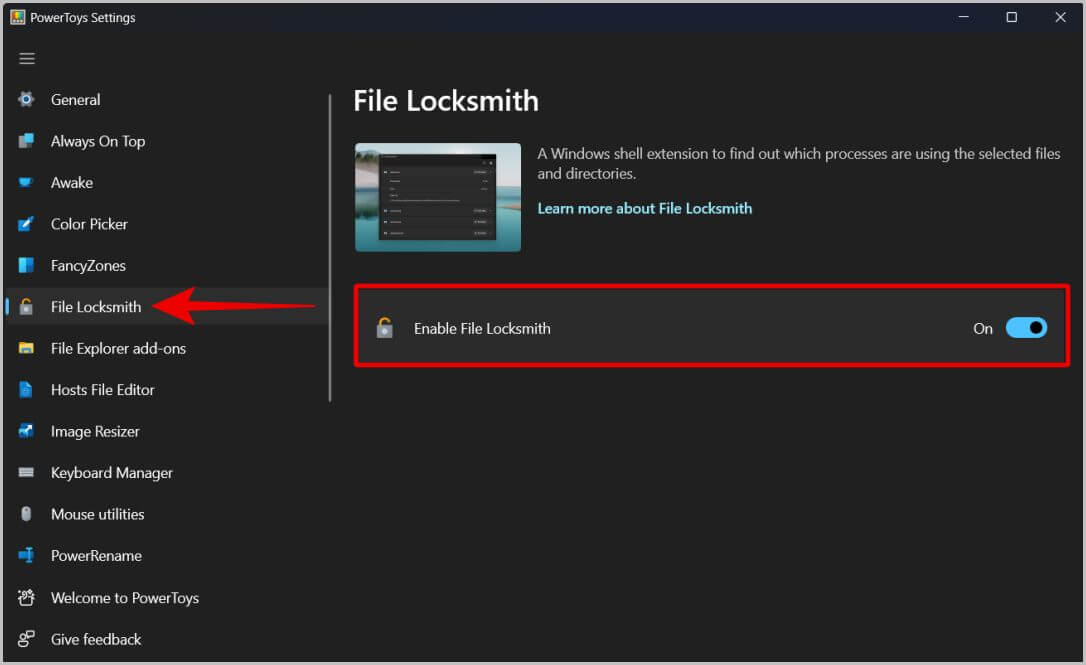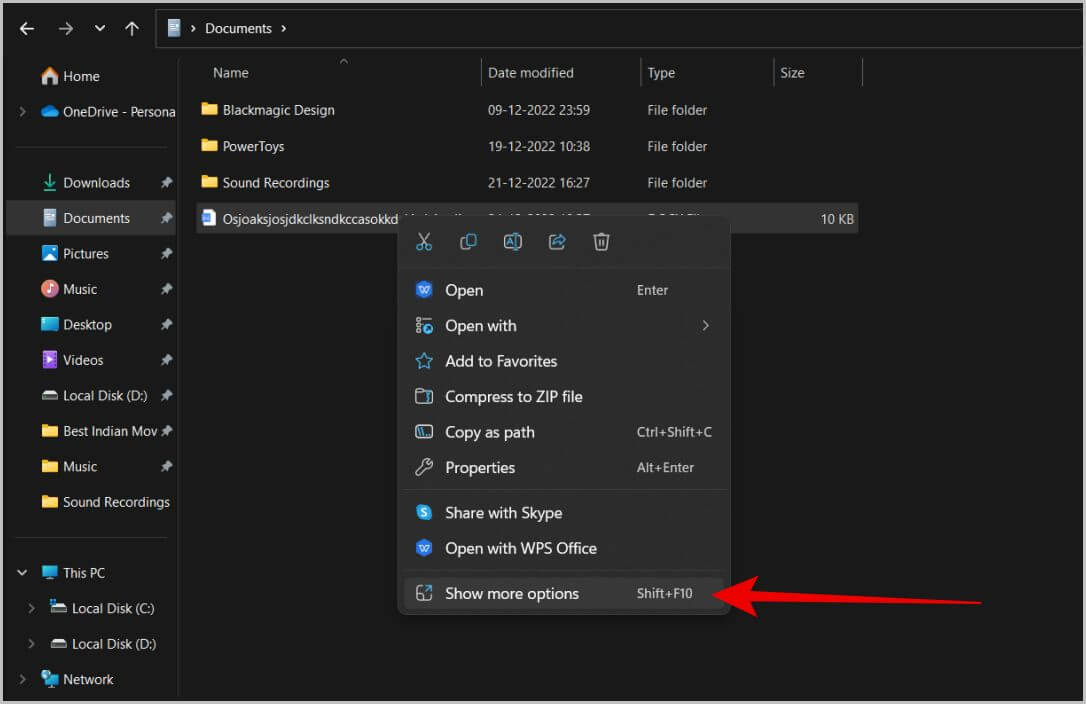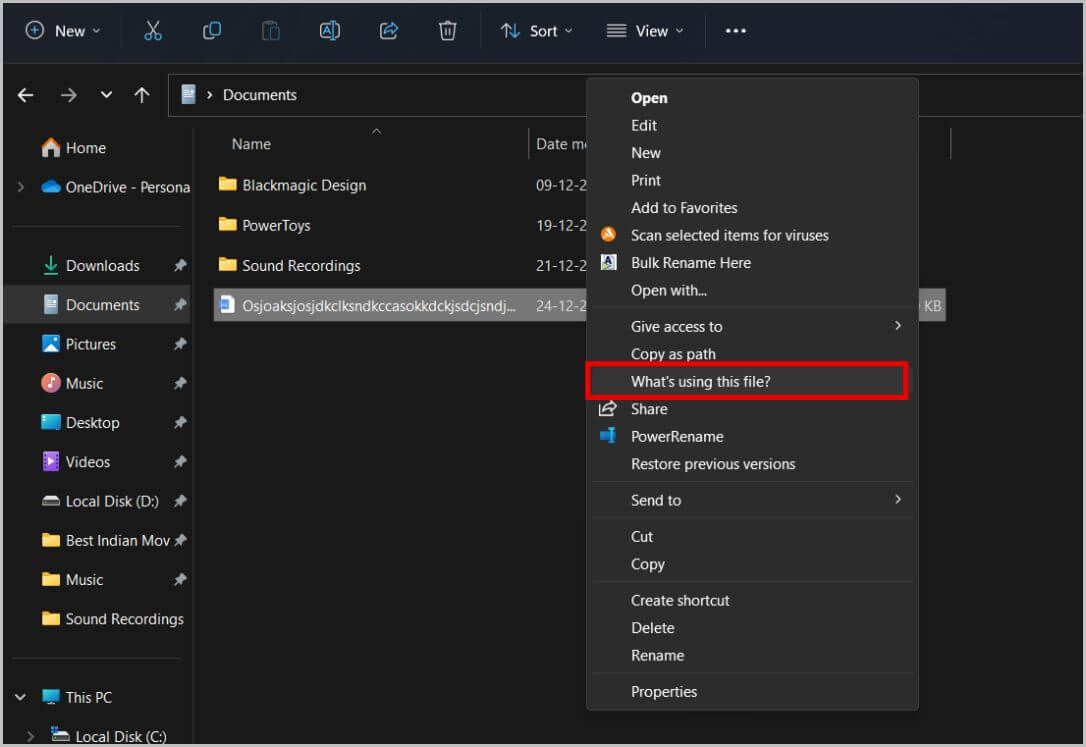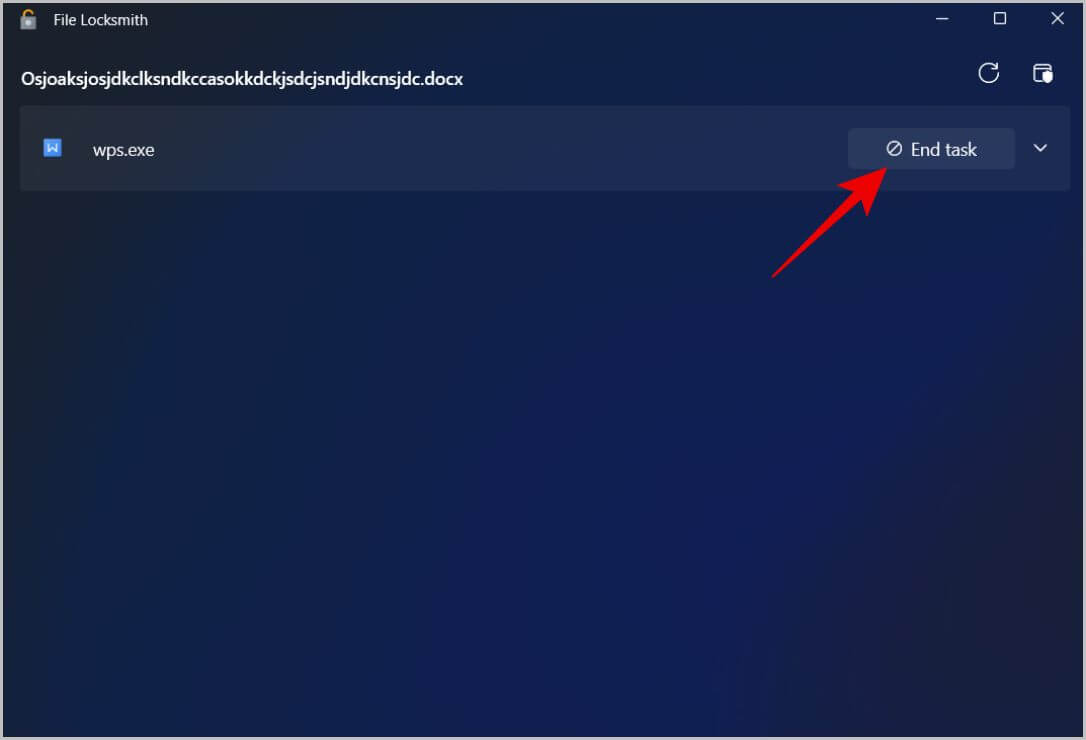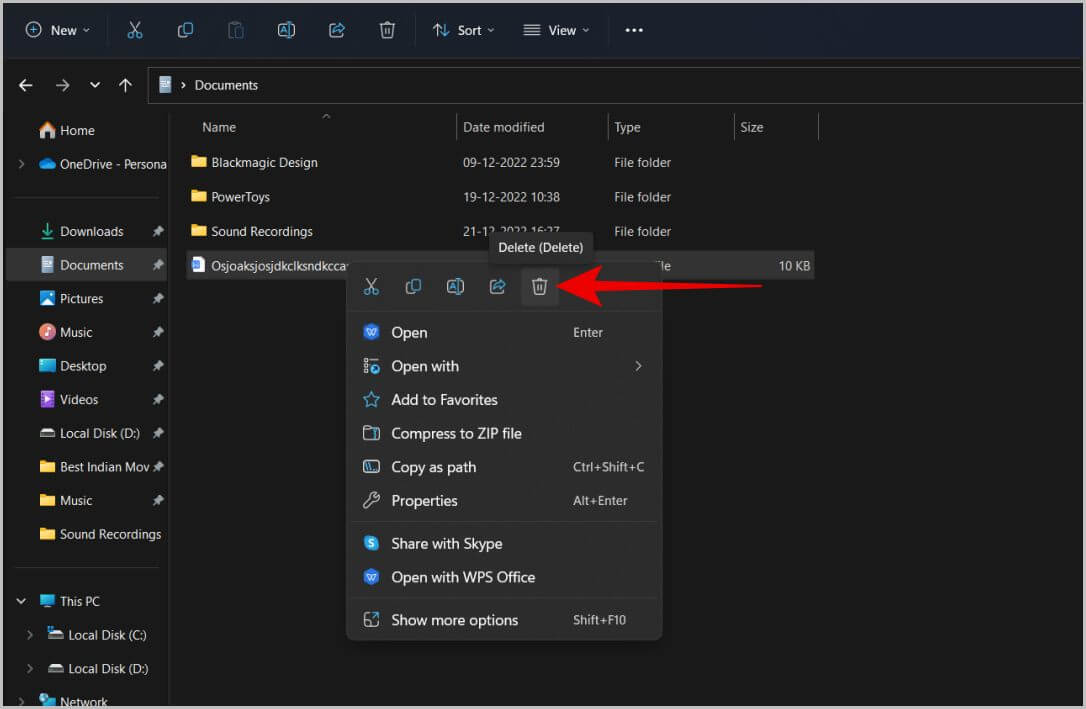Réparer Un fichier/dossier s'ouvre dans un autre programme sous Windows : comment le trouver et le supprimer
Parfois, lorsque vous supprimez un fichier ou un dossier sur votre PC Windows, un message d'erreur s'affiche indiquant "L'action ne peut pas être effectuée car le dossier ou le fichier qu'il contient est ouvert dans un autre programme". Étant donné que le fichier est en cours d'utilisation, Windows essaie d'empêcher ce fichier de supprimer le bien. Mais malheureusement, il ne montre pas quel programme utilise le fichier. Vous devez donc trouver le programme vous-même, empêcher le programme d'utiliser ce fichier/dossier, puis le supprimer. Au lieu d'essayer de deviner quel programme utilise quel fichier/dossier, voici comment trouver un fichier/dossier et le forcer à le supprimer dans un autre programme sous Windows 10 et 11.
Comment trouver quel programme utilise le fichier/dossier
Il existe de nombreuses façons de résoudre cette erreur. Vous pouvez le faire à partir de l'écran des ressources Windows ou en utilisant des applications tierces telles que Explorateur de processus. Mais un moyen simple consiste à utiliser l'application Power Toys de Microsoft. Il n'est pas installé par défaut, mais voici comment l'installer, trouver quel programme utilise le fichier/dossier, terminer le processus d'utilisation du fichier/dossier et enfin supprimer facilement le fichier/dossier sous Windows 10 et 11.
1. Tout d'abord, vous devez تنزيل Application PowerToys de GitHub. Vous pouvez également le télécharger sur Microsoft Store , mais il est généralement plus récent que certaines versions.
2. Sur la page Github, faites défiler jusqu'à la section Actifs. Si votre ordinateur est équipé d'un processeur X64, cliquez sur Power Toys Setup X64. Si vous avez un processeur ARM, touchez Option de configuration des jouets électriques ARM64. Cliquez ensuite sur le bouton Enregistrer dans la fenêtre contextuelle pour enregistrer le fichier de configuration.
Si vous n'êtes pas sûr du processeur de votre ordinateur, ouvrez Paramètres > Système > À propos. Maintenant, sur la page À propos, cochez l'option Type de système. Ici, vous devriez trouver votre type de processeur.
3. Pour installer, ouvrez le fichier téléchargé. Cochez maintenant la case à côté de l'option J'accepte les termes et conditions de la licence. Cliquez ensuite sur Installer. Dans la fenêtre contextuelle, cliquez sur le "oui”Pour démarrer l'installation.
4. L'application doit être installée. ouvre maintenant Application Power Toys Et sélectionnez Option serrurier fichier dans la barre latérale. Activez ensuite la bascule à côté de Activez File Locksmith.
5. Maintenant, cliquez avec le bouton droit sur le fichier/dossier dans l'explorateur de fichiers que vous ne pouvez pas supprimer. Si vous utilisez Windows 11, cliquez sur Afficher plus Les options.
6. Puis dans le menu contextuel, sélectionnez Qu'est-ce qui utilise ce fichier ? choisir. Cette option est disponible en raison du module File Locksmith que vous avez activé dans Application Power Toys.
7. Ouvre une fenêtre Fichier Serrurier Et il vous montre toutes les applications qui utilisent le fichier/dossier que vous avez sélectionné.
8. Maintenant, faites un clic droit sur l'option Terminer la tâche ici. Cela ne fermera pas l'application ni le programme que vous utilisez. Au lieu de cela, le fichier/dossier sera supprimé de force de ce programme. Mais rappelez-vous, une fois que vous avez terminé, vous ne pourrez plus modifier pour utiliser le fichier dans cette application.
9. Une fois non Utilisez n'importe quelle application/programme pour ce fichier spécifique , Ferme la fenêtre.
10. Vous pouvez maintenant Supprimer ce fichier/dossier Depuis le menu contextuel ou en utilisant la touche Suppr du clavier.
Le fichier/dossier n'est pas ouvert dans un autre programme
L'utilisation de Power Toys offre certains avantages par rapport à la recherche manuelle du programme qui utilise le fichier ou le dossier sous Windows et le force à se fermer. Tout d'abord, vous pouvez trouver des programmes qui utilisent un seul fichier ou même plusieurs fichiers en quelques secondes. Et deuxièmement, L'application ne se ferme pas complètement, mais supprime le fichier de cette application. Alors que certaines autres applications tierces comme Process Explorer donnent plus de contrôle, elles sont inutiles et nécessitent une courbe d'apprentissage pour utiliser correctement l'outil. Les jeux de pouvoir sont beaucoup plus conviviaux.
Vous aimez les jeux de pouvoir ? Apprendre comment l'utiliser Pour renommer plusieurs fichiers à la fois sur Windows 10 et 11.